Configuring the Trial Version Included With i-Planet
Follow the procedure below to configure the trial version of pcANYWHERE.
To Configure pcANYWHERE
-
After restarting your computer, choose Start | Programs | pcANYWHERE32 | pcANYWHERE.
pcANYWHERE starts.
-
Click I Agree button to accept the evaluation license agreement shown in Figure C-10 to proceed to use pcANYWHERE.
Figure C-10 pcANYWHERE Evaluation Agreement
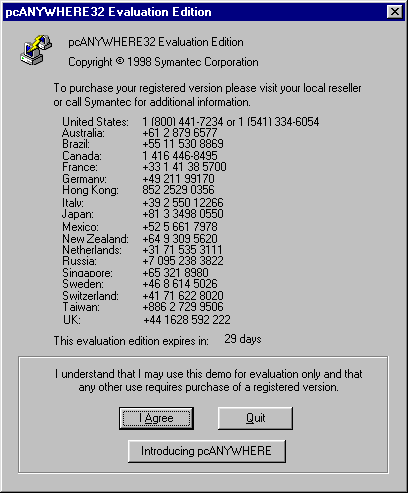
-
Click Cancel to exit from the Smart Setup Wizard.
The Smart Setup Wizard starts when you first run pcANYWHERE and configures items that are not necessary to run pcANYWHERE with the i-Planet product.
-
Choose Quick Start | Add Be a Host PC Item shown in Figure C-11.
The Quick Start wizard walks you through the configuration steps.
Figure C-11 Quick Start with Add Be a Host PC Item
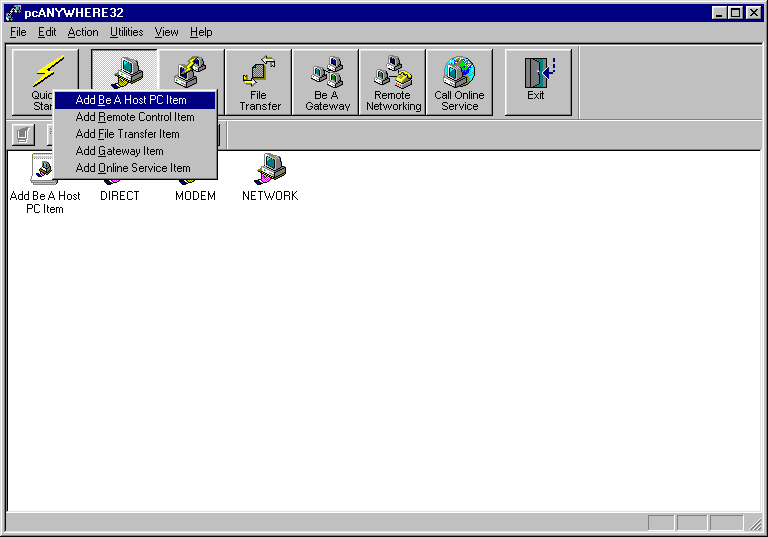
-
Provide a name (for example, i-Planet) for the connection as shown in Figure C-12 and click Next.
Figure C-12 Provide a Name for the Connection
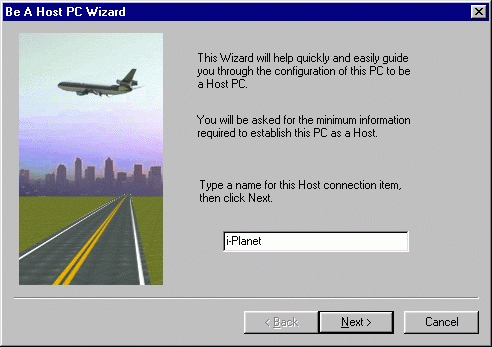
-
Select TCP/IP for the connection device shown in Figure C-13 and click Next.
Figure C-13 Specify TCP/IP for the Connection Device
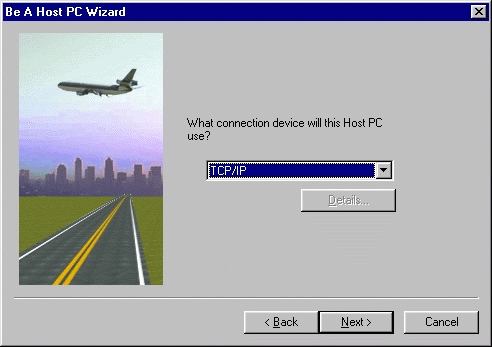
You must select TCP/IP from the dropdown list to use pcANYWHERE with i-Planet.
-
Click the Finish shown in Figure C-14 to complete the pcANYWHERE Wizard.
Figure C-14 Last Screen of the Quick Start Wizard

 Caution -
Caution - Do not check the option Automatically Launch After Wizard.
The installation program returns you to the pcANYWHERE Main Window. You now must configure the properties for i-Planet.
-
Right-click the i-Planet icon and choose Properties from the pop-up menu.
 Caution -
Caution - Do not double-click the i-Planet icon.
The i-Planet Properties window appears as shown in Figure C-15.
Figure C-15 i-Planet Properties Window

-
Verify that TCP/IP is checked and highlighted in the Device List.
If it is not checked and highlighted, click the box before TCP/IP to check and highlight it.
-
Click the Settings tab at the top of the i-Planet Properties window to move to the next set of options.
-
Configure the Settings shown in Figure C-16 according to Table C-1.
Figure C-16 Specify the Settings for Your Connection.
 Table C-1 Required Choices for i-Planet Options
(Only the possible choices are shown)
Table C-1 Required Choices for i-Planet Options
(Only the possible choices are shown)Section
Option
Value
Host Startup
o Launch with Windows
Yes
o Use Windows screen saver
No
o Run Minimized
Yes
Abnormal End of Session
o Wait n Minutes for User to Reconnect
1
Then
o Wait for Anyone
Yes
In Session
o Keyboard/Mouse Active During Session
Host and Remote
After A Normal End of Session
o Wait For Anyone
Yes
-
Click the Callers tab at the top of the i-Planet Properties window shown in Figure C-16 to move to the next tab.
-
Choose Specify individual caller privileges as shown in Figure C-17.
Figure C-17 Callers Tab for Individual Caller Privileges.
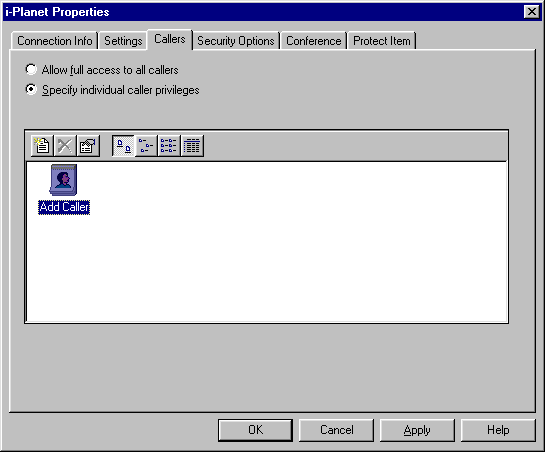
-
Double-click the Add Caller icon to start the Add Caller Wizard.
-
Type the caller's name shown in Figure C-18.
This is typically your user name for your system. It identifies you when you connect from the Internet.
Figure C-18 Specify the Name for the Caller.

-
Click Next.
-
Specify the caller's login name shown Figure C-19.
Figure C-19 Specify the Login name and Password.
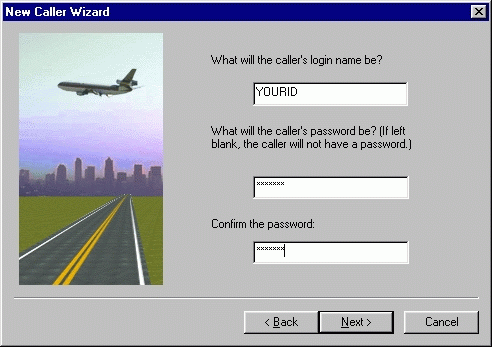
This is the same name or user ID that you typed in the screen shown in Figure C-18.
-
Type the password that you want to use, then confirm the password by typing it again in the next field shown in Figure C-19, and click Next when you have finished.
-
Click Finish to complete the New Caller Wizard as shown in Figure C-20.
Figure C-20 Last Screen of the New Caller Wizard.
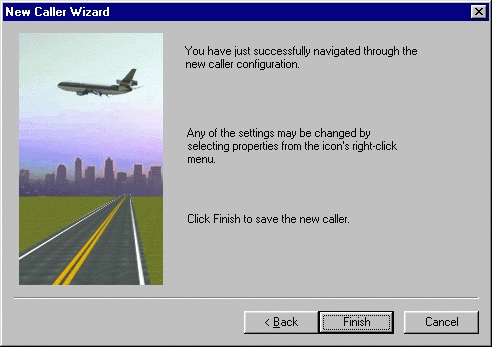
-
Click the Security Options tab at the top of i-Planet Properties window.
-
Configure the Security Options shown in Figure C-21 according to Table C-2.
Figure C-21 Specify the Security Options for the Connection.
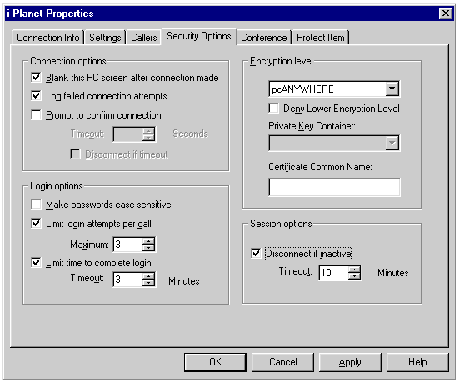 Table C-2 Required Choices for Security Options
(Only the possible choices are shown)
Table C-2 Required Choices for Security Options
(Only the possible choices are shown) -
Click OK.
-
Double-click the new i-Planet icon to start host mode on your PC and wait for connections.
Tip -Turn off any animated screen saver on the desktop PC: Using an animated screen saver will delay logging in because the PC has to send all the image data from it over the network.
- © 2010, Oracle Corporation and/or its affiliates
