TeamWare ワークスペース管理ツールの使用
TeamWare ワークスペース管理ツールは、グラフィカルユーザーインタフェース (GUI) とコマンド行インタフェース (CLI) のどちらを使用しても利用できます。次の手順は、GUI を使用した場合の例です。CLI での操作方法の詳細は、bringover(1) および putback(1) のマニュアルページを参照してください。
ワークスペース管理ツールの起動
ワークスペース管理ツールを起動するには、シェルコマンドプロンプトで、twconfig と入力し、その後にアンパサンド (&) を入力します。
Sun WorkShop の実行中には、次の方法でワークスペース管理ツールを起動できます。
-
Sun WorkShop のメインウィンドウで、ツールバーの「TeamWare」ボタンをクリックします。
-
「ツール」メニューから「TeamWare」⇒「新規」を選択します。
ワークスペース管理ツールを起動すると、「ワークスペース管理」ウィンドウ (図 1-1 参照) が開きます。
注 -
ワークスペース管理ツールを起動する前に、作業ファイルのコピー元となるワークスペースのパス名を知っている必要があります。
図 1-1 「ワークスペース管理」ウィンドウ
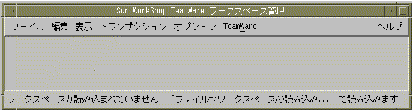
新しいワークスペースの作成
新しいワークスペースを作成するには、次の 3 つの方法があります。
-
既存のファイル階層からワークスペースを作成する。
-
空のワークスペースを作成し、その中に新しいディレクトリとファイルの階層を作成する。
-
中央 (親) のワークスペース内のファイルをコピーして子ワークスペースを作成する。
既存のファイル階層からのワークスペースの作成
1 つのディレクトリに含まれる既存のファイルからワークスペースを作成する場合は、次の手順に従って新しいワークスペースを作成します。
-
ワークスペース管理ツールを起動します。
-
「ファイル」⇒「ワークスペース作成」を選択します。
-
「ワークスペースディレクトリ」フィールドに、ワークスペースの元となるファイルを含むディレクトリのパス名を入力します。
-
「了解」ボタンをクリックします。
指定したディレクトリにワークスペースが作成され、それに対応するアイコンが「ワークスペース管理」ウィンドウ内に自動的に作成されます。また、ワークスペースを作成したディレクトリには、Codemgr_wsdata という新しいディレクトリが作成されます。このディレクトリは、アクセス制御、通知リスト、トランザクション履歴などのワークスペース関連情報を TeamWare が保持するための専用のディレクトリです。
-
TeamWare が認識できるのは、SCCS でバージョン管理されているファイルだけです。TeamWare でワークスペースを作成する前に、ワークスペースにコピーする既存のディレクトリツリーに含まれているファイルが SCCS でバージョン管理されていることを確認してください。
ファイルが SCCS でバージョン管理されているかを確認するには、コマンド行で SCCS create コマンドを入力するか、TeamWare バージョン管理ツールを使用します。
空のワークスペースの作成
空のワークスペースを作成するには:
-
TeamWare ワークスペース管理ツールを起動します。
-
「ファイル」⇒「ワークスペース作成」を選択します。
-
「ワークスペースディレクトリ」フィールドに、既存のディレクトリ名と新しいワークスペースの名前を入力します。
-
「了解」ボタンをクリックします。
作成された新しいワークスペースに入っているのは、Codemgr_wsdata ファイルだけです。
子ワークスペースの作成
子ワークスペースを作成するには:
-
TeamWare ワークスペース管理ツールを起動します。
-
ファイルの取得先のワークスペースが自動的に読み込まれない場合は、「ファイル」⇒「ワークスペースの読み込み」を選択します。
-
「ワークスペース読み込み」ダイアログでワークスペースを選択し、「ワークスペースの読み込み」ボタンをクリックします。
選択された親ワークスペースが読み込まれ、対応するアイコンが「ワークスペース管理」ウィンドウに表示されます。
-
親ワークスペースのアイコンを「ワークスペース管理」ウィンドウ内の空いているスペースにドラッグ & ドロップするか、「トランザクション」⇒「ブリングオーバー」⇒「作成」を選択すると、「トランザクション」ウィンドウの作成ブリングオーバーバージョン (図 1-2) が開きます。
-
作成ブリングオーバーの「トランザクション」ウィンドウの「先:子ワークスペースディレクトリ」フィールドに、子ワークスペースのパス名を入力します。
-
「ディレクトリとファイル」の区画に、親ワークスペースから自分のワークスペースにブリングオーバーするディレクトリおよびファイルのリストを作成します。
「追加」ボタンをクリックして「ファイル追加」ダイアログを表示し、ブリングオーバーするファイルを選択します。Shift キーを押しながらクリックすると、一度に複数のファイルを選択できます。すべてのファイルを選択するには、「名前」フィールドにピリオド (.) を入力します。ブリングオーバーするファイルをすべて選択したら、「ファイル追加」ボタンをクリックします。
注 -「プレビュー」ボタンを選択すると、ファイルを実際に転送する前にこのトランザクションの内容を確認できます。
-
「トランザクション」ウィンドウの「ブリングオーバー」ボタンをクリックし、作成ブリングオーバートランザクションを起動します。
-
「トランザクション出力」ウィンドウにトランザクションの出力結果が表示されます。
作成ブリングオーバートランザクションについての詳細は、「新しい子ワークスペースの作成 (作成ブリングオーバー)」を参照してください。
図 1-2 作成ブリングオーバーの「トランザクション」ウィンドウ
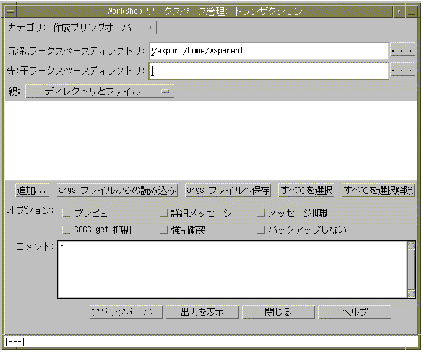
子ワークスペース内のファイルの変更
子ワークスペース内のファイルに変更を加えるには、バージョン管理ツールを使用する必要があります (「バージョン管理ツールの起動」を参照)。
変更するファイルをチェックアウトしてから編集し、再度 SCCS にチェックインします (「SCCS ファイルのチェックインおよびチェックアウト」を参照)。
親ワークスペースへの変更内容のプットバック
変更内容を親ワークスペースに戻すことができます。このワークスペース管理トランザクションのことを、プットバックといいます。
変更内容を親ワークスペースにプットバックするには:
-
子ワークスペースのアイコンをドラッグして親ワークスペースのアイコン上にドロップするか、「トランザクション」⇒「プットバック」を選択して、プットバックトランザクションを起動します。プットバックの「トランザクション」ウィンドウが開きます。
親ワークスペースおよび子ワークスペースの名前が自動的に表示され、子ワークスペースに作成されたファイルおよびディレクトリの名前が追加されます。
-
「コメント」区画にコメントを入力します。
注 -「プレビュー」ボタンを選択すると、ファイルを実際に転送する前にこのトランザクションの内容を確認できます。
-
「プットバック」ボタンをクリックしてプットバックトランザクションを実行します。
-
「トランザクション出力」ウィンドウにトランザクションの出力結果が表示されます。
プットバックトランザクションについての詳細は、「プットバックによる親ワークスペースの更新」を参照してください。
子ワークスペースの更新
ブリングオーバーした後に親スペースでファイルが変更されていた場合、ファイルのプットバックトランザクションはロックされます。このような場合は、更新ブリングオーバートランザクションを実行して、親ワークスペースでの変更のあったファイルを子ワークスペースにコピーする必要があります。
子ワークスペースを更新するには:
-
衝突がある場合は衝突を解決します (「衝突の解決」を参照)。
-
ファイルを親ワークスペースにプットバックします。
プットバックトランザクションがブロックされたことを示すポップアップウィンドウが表示されます。
注 -「プレビュー」ボタンを選択すると、ファイルを実際に転送する前にこのトランザクションの内容を確認できます。
-
ポップアップウィンドウで「ブリングオーバー実行」ボタンをクリックして、更新ブリングオーバートランザクションを起動します。更新ブリングオーバーの「トランザクション」ウィンドウが開きます。
更新ブリングオーバーの「トランザクション」ウィンドウが開き、親ワークスペースおよび子ワークスペースの名前が表示され、子ワークスペースに作成されたファイルおよびディレクトリの名前が追加されます。
-
「ブリングオーバー」ボタンをクリックして、更新ブリングオーバートランザクションを実行します。
-
「トランザクション出力」ウィンドウにトランザクションの出力結果が表示されます。
更新ブリングオーバートランザクションについての詳細は、「既存の子ワークスペースの更新 (更新ブリングオーバー)」を参照してください。
衝突の解決
開発者が子ワークスペースで変更したファイルが、親ワークスペースでも変更されている場合、これらのファイルが衝突したといいます。更新ブリングオーバーのトランザクション中に衝突が検出されると、衝突が生じていることを示すポップアップウィンドウが自動的に開きます。
衝突を解決するには:
-
表示されたポップアップウィンドウで「はい」ボタンをクリックして、衝突解決トランザクションを起動します。衝突解決の「トランザクション」ウィンドウが開きます。
ワークスペース内に未解決の衝突があることを警告するため、ワークスペースのアイコンが変更されます。また、次のことも自動的に行われます。
-
衝突解決の「トランザクション」ウィンドウに、衝突のあるファイルのパス名の一覧を表示します。
-
「衝突をマージ」ボタンをクリックすると、ファイルマージを起動して、リストの最初のファイルを読み込みます。
ファイルマージは、テキストファイル 2 つ (親ワークスペースと子ワークスペースの各ファイル) を比較しやすいように、横に並べて読み取り専用のサブウィンドウに表示します。各ファイルは、(グリフを使用して) 変更前のファイルと比較されます。ファイルマージは、これらのファイルの下に、マージ後のファイルの内容を示すサブウィンドウを表示します。マージ後のファイルは、両方またはどちらか一方のデルタから選択された行で構成されます。
-
-
表示されているファイルが下のウィンドウに自動的にマージされます。
自動的にマージされたウィンドウは、「ナビゲート」メニューを使用して、左右のウィンドウに表示されている変更内容のうちから適切なものを選択して上書きできます。
注 -解決処理中はいつでも「再読み込み」ボタンをクリックすることで、それまでに解決した衝突をすべて放棄して最初から解決を再開できます。ファイルがディスクから再度読み込まれ、「自動マージ」オプションを選択している場合は、衝突のない変更については解決されています。その他の変更については、2 つのバージョンのうちのいずれかを選択します。
-
ファイルが適切にマージされたことを確認したら、「保存」ボタンをクリックしてファイルを保存します。
「トランザクション」ウィンドウの衝突ファイルのリストにまだファイルがある場合は、自動的に次のファイルが読み込まれます。
衝突の解決およびファイルマージについての詳細は、第 8 章「衝突の解決」を参照してください。
- © 2010, Oracle Corporation and/or its affiliates
