TeamWare バージョン管理ツールの使用
バージョン管理ツールは、SCCS の GUI です。ユーザーは、SCCS のコマンドを知らなくてもファイルを操作して SCCS 機能を利用できます。ファイルのデルタ履歴を表示したり、デルタ間の相違を示したり、ファイルのチェックイン、チェックアウトを行うこともできます。バージョン管理ツールでは、次のことが可能です。
-
編集用にファイルをチェックアウトする。
-
ファイルをチェックインする。
-
任意のバージョン (デルタ) のファイルを取り出す。
-
SCCS 履歴ファイルの分岐を図に表示して調べる。
-
ワークスペースを走査して、チェックアウトされたファイルを見つける。
-
ワークスペースを走査して、マージされなかったデルタを含む履歴ファイルを見つける。
-
削除されたデルタとマージされなかったデルタを強調表示する。
-
チェックアウトされたファイルへの変更を取り消す (元に戻す)。
-
ファイルマージを使用して選択されたデルタ間の相違を表示する。
-
実行されたコマンドを要約したバージョンログを表示する
-
SCCS ファイルを新規に作成する。
バージョン管理ツールの起動
バージョン管理ツールを起動するには、次の 2 つの方法があります。
-
シェルコマンドプロンプトで、twversion と入力し、その後にアンパサンド (&) を入力する。
-
「ワークスペース管理」ウィンドウで、ワークスペースのアイコンをダブルクリックする。
バージョン管理ツールを使用するには、「バージョン管理」ウィンドウ (図 1-3 参照) のファイル表示区画でファイルを選択し (複数選択可)、そのファイルに対して実行する処理のメニュー項目を選択します。メニュー項目は、次の場所から選択できます。
-
「コマンド」メニュー
-
「表示」メニュー
-
ファイル表示区画のポップアップメニュー
次の 2 つの例では、バージョン管理ツールを使用したファイルのチェックイン、チェックアウト、およびファイルのデルタ履歴の表示、比較を行う方法について説明します。
図 1-3 「バージョン管理」ウィンドウ
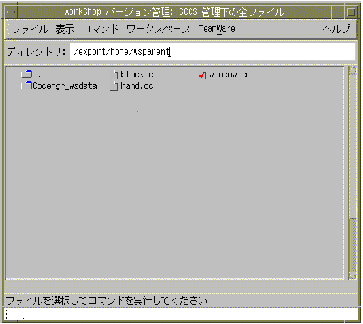
SCCS ファイルのチェックインおよびチェックアウト
SCCS ファイルのチェックインとチェックアウトは、バージョン管理ツールを使用して行います。
ファイルのチェックアウト
SCCS ファイルをチェックアウトするには:
-
チェックアウトするファイルを含むディレクトリが自動的に読み込まれない場合は、ディレクトリのパス名を「ディレクトリ」フィールドに入力し、Return キーを押します。
-
ファイルのアイコンをクリックしてファイルを選択します。複数のファイルを選択したい場合、2 つ目のアイコンから Shift キーを押しながらクリックするか、ダイアログ内の空いている場所でマウスの左ボタンを押しながら、表示される長方形の枠内に目的のアイコンが収まるようにドラッグします。マウスの左ボタンを放すと、この枠内に囲まれたファイルがすべて選択されます。
-
「コマンド」⇒「チェックアウトして編集」または「コマンド」⇒「チェックアウト」を選択し、「ファイル」⇒「編集」を選択します。チェックアウトされたファイルのアイコンにはチェックマークが表示されます。
ファイルのチェックイン
SCCS ファイルをチェックインするには:
-
ファイルをチェックインする準備ができたら、ファイルを選択し、「コマンド」⇒「チェックイン」を選択して、「チェックイン」ダイアログを開きます。
-
コメント区画にコメントを入力し、「了解」ボタンをクリックしてチェックインを終了します。
ファイルがチェックインされると、ファイルのアイコンからチェックマークが消えます。
ファイルのデルタ履歴の表示および比較
ファイルのデルタ履歴を図表示するには:
-
「バージョン管理」ウィンドウでファイルのアイコンを選択し、「ファイル」⇒「ファイル履歴」を選択します。
-
図の中からデルタを 2 つ選択します。
-
「表示」⇒「差分をファイルマージで」を選択します。
「ファイルマージ」ウィンドウに、2 つのデルタが横に並べて表示されて、2 つのファイル間の相違がグリフ (印) で示されます。バージョン管理ツールについての詳細は、 第 9 章「SCCS ファイルのマージ」を参照してください。
前回マージされなかった分岐デルタのマージ
ファイルのバージョン履歴を表示するには:
-
「バージョン管理」ウィンドウでファイルのアイコンを選択し、「ファイル」⇒「ファイル履歴」を選択します。
-
「履歴」ウィンドウで、マージする 2 つのバージョンを選択します。
-
マウスを右クリックすると、「枝のマージ」コマンドを含むダイアログが開きます。
-
ダイアログから「枝のマージ」を選択します。
TeamWare バージョン管理ツールについての詳細は、第 11 章「バージョン管理ツールの使用」を参照してください。
- © 2010, Oracle Corporation and/or its affiliates
