| Sun WorkShop インストールガイド |
第 3 章
製品ソフトウェアのインストール
この章では、FLEXlm 7.0b ライセンス管理ソフトウェアと Sun WorkShop 6 開発支援ツールをインストールするための具体的な手順について説明します。
特殊なケース
Sun WorkShop TRY AND BUY (試用版ソフトウェア) から、購入した Sun WorkShop ソフトウェアにアップグレードする場合は、「TRY AND BUY ソフトウェアから購入にいたるまで」を参照してください。
Sun WorkShop Early Access 版をインストールした場合は、「Sun WorkShop 6 の Early Access 版」にある特別な指示を参照してください。
同一マシン上で、新リリースの Sun WorkShop と旧リリースの Sun WorkShop の両方をサポートしたい場合は、「旧リリースのソフトウェアのサポート」を参照してください。
それ以外の場合は、「ソフトウェアのインストール手順」に進んでください。
TRY AND BUY ソフトウェアから購入にいたるまで
Sun WorkShop 6 開発支援ツールを試用ベース (TRY AND BUY ソフトウェアと呼ばれる) でインストールしてから Sun WorkShop 6 を購入した場合は、購入した Sun WorkShop 6 開発支援ツールをインストールし直す必要はありません。ただし、Sun WorkShop TRY AND BUY 開発支援ツールをインストールしたときにライセンスサーバーに FLEXlm をインストールしなかった場合は、FLEXlm 7.0b ライセンス管理ソフトウェアをインストールする必要があります。
FLEXlm 7.0b ライセンス管理ソフトウェアがシステム上にあるかどうかを確認する手順は次のとおりです。
1. 次のコマンドを入力して、スーパーユーザー (root) になります。
2.次のコマンドを入力して、インストール済みのライセンス構成を検索します。
#cd /etc/opt/licenses/#./lmver ./sunwlicd
- コマンドから
v7.0bを示す出力がある場合は、すでに FLEXlm 7.0b ライセンス管理ソフトウェアはインストール済みです。第 4 章の指示に従ってライセンスをインストールしてください。ライセンスをインストールしたら、Sun WorkShop 開発支援ツールを使用する準備が整います。- SUNWwslic パッケージに関する出力がない場合は、次の手順に従ってください。
- FLEXlm 7.0b ライセンス管理ソフトウェアをライセンスサーバーにインストールします。 「Web Start の使い方」の節では、FLEXlm ライセンス管理ソフトウェアをインストールする方法を説明します。
注 - Sun WorkShop 開発支援ツールをインストールし直す必要はありませんし、PATH変数やMANPATH変数をリセットする必要もありませ ん。
- ライセンスサーバーにライセンスをインストールします。
インストールの方法については、第 4 章を参照してください。
ライセンスがインストールされたら、これで Sun WorkShop 開発支援ツールを使用する準備が整いました。
Sun WorkShop 6 の Early Access 版
購入した製品をインストールする前に、必ず Sun WorkShop 6 のすべてのバージョンを削除します。Web Start を使用して Sun WorkShop のソフトウェアを削除する詳しい方法については、第 6 章を参照してください。
Sun WorkShop 6 を購入する前に、
http://access1.sun.com/workshop6.0eaからダウンロードした Sun WorkShop 6 の試用版をインストールした場合は、以下のパッケージを手動で削除する必要があります。上記のパッケージは、Sun WorkShop 6 の製品をインストールする前にアンインストールする必要があります。パッケージをアンインストールするには、
pkgrmコマンドを使用して次の手順に従ってください。1.次のコマンドを入力して、スーパーユーザー (root) になります。
手順 1 と 2 を繰り返して、4 個のパッケージをすべて削除します。
pkgrmコマンドの詳細については、pkgrmマニュアルページを参照してください。
注 - 手動でインストールしたパッケージのみをアンインストールするには、pkgrmコマンドを使用します。
旧リリースのソフトウェアのサポート
同一マシン上で、旧リリースの Sun WorkShop と新リリースの Sun WorkShop の両方をサポートするには、旧リリースの Sun WorkShop がインストールされているディレクトリとは別のディレクトリをインストール先に新リリースを指定してください。たとえば、旧リリースの開発支援ツールが
/optにインストールされている場合は、十分なディスク空き容量を持つファイルシステムに新しいディレクトリを作成 し、このディレクトリに新しい開発支援ツールをインストールします。たとえば、次のようになります。インストールが完了したら、環境変数
PATHとMANPATHを修正し、新しいディレクトリを使用するように設定します。新リリースのソフトウェアを利用するための変数設定については、「PATH 変数と MANPATH 変数の変更」を参照してください。ローカルインストールとリモートインストール
「ソフトウェアのインストール手順」では、ローカルインストールとリモートインストールのどちらかを選択します。
リモートインストールでは、ソフトウェアのダウンロード先 (ソースマシン) とインストール先 (ターゲットマシン) が異なります。一方、ローカルインストールでは、1 台のマシンをソースマシン兼ターゲットマシンとして使用します。
図 3-1 ローカルインストールとリモートインストール
ソフトウェアのインストール手順
Sun WorkShop 開発支援ツールと FLEXlm 7.0b ライセンス管理ソフトウェアのインストールには、2 種類の方法があります。
- SolarisTM Web Start の GUI (グラフィカルユーザーインタフェース) を使用する方法
- 詳細については 「Web Start の使い方」を参照してください。
installerコマンド行インストールプログラムを使用する方法
- グラフィカルユーザーインタフェース機能がない場合に選択します。詳細については 「コマンド行を使用したソフトウェアのインストール」を参照してください。
Web Start の使い方
ここでは、Web Start の GUI を使用して、Sun WorkShop 開発支援ツールと FLEXlm 7.0b ライセンス管理ソフトウェアをインストールする方法について説明します。
注 - 以下の作業手順に含まれる変数部分「platform」には、使用するプラットフォームの種類を入力します。SPARC プラットフォームの場合はsparc、Intel プラットフォームの場合はintelと入力してください。
1. インストール方法を選択します (ローカルまたはリモート)。
- 「ローカルインストールとリモートインストール」を参照して、インストール方法を決定します。インストール方法を決定したら、次の手順に進みます。
2. Sun WorkShop CD が CD-ROM ドライブに入っていることを確認します。
3. ソースマシンで、コマンド行に次のコマンドを入力します。これで、クライアントにアクセスできるようになります。
%/usr/openwin/bin/xhost +target-machine-nametarget-machine-name には、ターゲットマシンで
/usr/bin/hostnameコマンドを実行したときに出力される名前を入力します。4. 次のコマンドを入力して、スーパーユーザー (root) になります。
%suPassword: root-password5. コマンド行で次のコマンドを入力して、ボリュームマネージャが使用マシンで動作しているかどうかを確認します。
#ps -ef | grep vold
/usr/sbin/voldという文字列が含まれるエントリが見つかれば、ボリュームマネージャは動作中です。
- ボリュームマネージャが動作中であれば、手順 6 に進みます。
- ボリュームマネージャが動作していなければ、次のコマンドを実行します。
#mkdir -p /cdrom/ja_devpro_v7nl_platform #mount -F hsfs -rcdrom-device/cdrom/ja_devpro_v7nl_platformcdrom-device には、たとえば
/dev/dsk/c0t6d0s2を入力します。6. 以下、先に決定したインストール方法に従って、ローカルインストールまたはリモートインストールの手順に進みます。
ローカルインストール
- ディスプレイを設定します。
- C シェルを使用する場合は、次のコマンドを入力します。
#setenv DISPLAYhostname:0
- Bourne シェルを使用する場合は、次のコマンドを入力します。
#DISPLAY=hostname:0
#export DISPLAY
- Korn シェルを使用する場合は、次のコマンドを入力します。
#export DISPLAY=hostname:0
- hostname には、
/usr/bin/hostnameコマンドの出力内容を入力します。
- CD のディレクトリにまだ移動していない場合は、次のように入力して CD のディレクトリに移動します。
#cd /cdrom/devpro_v7n1_platform
- 手順 7 に進んでください。
リモートインストール
/etc/dfs/dfstabファイルに、次の行を追加します。
share -F nfs -o ro/cdrom/ja_devpro_v7n1_platform
- 次のコマンドを入力して、ソースマシンが NFS サーバーであることを確認します。
nfsdが実行されている場合は、次のコマンドを入力します。- 手順 b で表示内容が異なる場合には、次のコマンドを入力して
nfsdを起動します。
#/etc/init.d/nfs.server start
#ps -ef | grep nfsd
- 手順 b の例のように表示されます。表示内容が異なる場合は、システム管理者またはご購入先にお問い合わせください。
- 次のように入力して、ソースマシンが製品ディレクトリをエクスポートしていることを確認します。
#/usr/sbin/dfshares
- 次に示すような画面が表示されます。
RESOURCE SERVER ACCESS RANSPORTserver-name:product-location server-name - -
- 次のコマンドを入力して、ターゲットマシンにログインします。
#rlogintarget-machine-name-luser
Password:user-password
%su
Password:root-password
- user には、一般ユーザーとしてのログイン名 (
rootではありません) を入力します。
- 次のコマンドを入力して、ソースマシンに移動します。
#cd /net/source-machine/cdrom/ja_devpro_v7n1_platform
- このディレクトリに移動できず、ネットワーク上にオートマウンタがない場合には、次のコマンドを入力して、ターゲットマシンにマウントポイントを作成し、製品のディレクトリをマウントします 。
注 - バックスラッシュ (\) は入力せず、次の行までを続けて 1 行に入力してください。
#mkdir /remote_products
#/usr/sbin/mount -F nfs -rsource-machine:/cdrom/\
ja_devpro_v7n1_platform/remote_products
#cd /remote_products
- 使用するシェルの種類に応じて、ターゲットマシンの表示を切り替えます。
- C シェルを使用する場合は、次のコマンドを入力します。
#setenv DISPLAYsource-machine-name:0
- Bourne シェルを使用する場合は、次のコマンドを入力します。
#DISPLAY=source-machine-name:0; export DISPLAY
- Korn シェルを使用する場合は、次のコマンドを入力します。
#export DISPLAY=source-machine-name:0
7. 次のコマンドを入力して、Web Start Installer を起動します。
8.
yを入力してSUNWwsr2パッケージをインストールします。このパッケージを使用すると、productregistryファイルが正しく記録されます。
- 「ようこそ」ウィンドウが表示されます。
10.「ようこそ」ウィンドウで「次へ」をクリックすると、「ロケールの選択」ウィンドウが開きます。
図 3-2 ロケールの選択ウィンドウ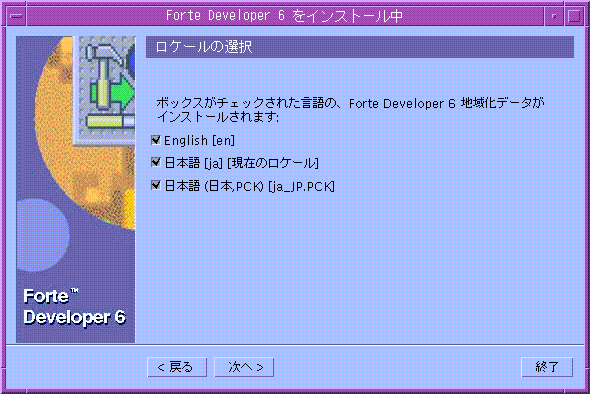
- インストールする地域化データの言語のボックスをチェックします。
- 「64 ビットサポートの選択」ウィンドウが開きます。デフォルトのセレクションは 64 ビットであり、32 ビットと 64 ビットの両方のパッケージをインストールします。Solaris 7 および 8 SPARC 版で開発作業を行う場合は、32 ビットのパッケージだけをインストールするのか、32 ビットと 64 ビットの両方のパッケージをインストールするのかを決定してください。
注 - Intel プラットフォームの場合、「64 ビットサポートの選択」ウィンドウは表示されません。
12. 次へ」をクリックして、「製品の選択」ウィンドウ (図 3-3) に進みます。
図 3-3 「製品の選択」ウィンドウ
- デフォルトで選択される「License Software (FLEXlm 7.0)」では、FLEXlm 7.0b とライセンスインストールツールがインストールされます。
注意 - ライセンスソフトウェアをインストールしないとライセンスをインストールできません。また、ソフトウェアライセンスをインストールしないと、インストールされた製品ソフトウェアを実行できません。
注 - デフォルトで選択される「Solaris patches for Forte Developer 6」では、パッチがインストールされます。すでにパッチをインストールした場合、デフォルトのパッチをインストールしてもシステムの性能は落ちません。パッチの詳細については、Patch ディレクトリ の README ファイルを参照してください。
13. デフォルトインストール」列または「カスタムインストール」列にあるラジオボタンをクリックして、インストールするソフトウェアを選択します。
注 - 旧バージョンの FLEXlm ライセンス管理ソフトウェアから FLEXlm 7.0b にアップグレードする場合、アップグレード中のライセンス管理ソフトウェアは自動的に停止します。新しいライセンスをインストールした後、ライセンスインストールツールがライセンス管理ソフトウェアを再起動します。アップグレード中、ライセンス供与されているソフトウェアは利用できなくなります。
デフォルトインストールでは、すべてのコンポーネントとそれらの機能に関連するすべてのオンラインドキュメントがインストールされます。
カスタムインストールでは、インストールするコンポーネントを選択できます。
注 - 「カスタムインストール 」を選択した場合、手順 14 の完了後に「コンポーネントの選択」ウィンドウが表示されます。
14.「次へ」をクリックして、「インストールディレクトリの選択」に進みます。ソフトウェアのインストールディレクトリを
/opt以外に変更するかどうかを決定します。旧バージョンの Sun WorkShop を使用しているマシンに新バージョンの Sun WorkShop をインストールする場合は、「旧リリースのソフトウェアのサポート」を参照してください。
注 - Web Start を使用すると、1 か所に複数の製品をインストールできますが、インストール先は Web Start を起動したシステムと同じシステム上でなければなりません。
選択したインストールディレクトリは、この Web Start セッションのデフォルトのインストールディレクトリになります。
/optにインストールする場合、「次へ」をクリックします。/opt以外のディレクトリにソフトウェアをインストールする場合、テキストボックスに新しい場所を入力します。- 別の場所を参照する場合は、次の手順に従ってください。
- 手順 13 で「デフォルトインストール」を選択した場合、インストーラによってディスク容量がチェックされた後、「インストールの準備完了」ウィンドウが開かれ、インストールされる項目の一覧が表示されます。
注 - 十分なディスク容量がない場合、Web Start は警告メッセージを表示します。
- 手順 13 で「カスタムインストール」を選択した場合、「次へ」 をクリックすると、「コンポーネントの選択」ウィンドウが開かれます。デフォルトにより、すべてのコンポーネントが選択されています。
16.「インストールの準備完了」ウィンドウで、インストールする項目を確認します。
- インストールする項目を追加する場合、「戻る」をクリックして「製品の選択」ウィンドウに戻り、次の手順に従ってください。
- 選択が完了したら、「インストール開始」をクリックしてインストールを開始します。
- 「インストール中」ウィンドウが開き、インストールの状況を示す進捗バーが表示されます。インストールの完了時に、「Install License」ウィンドウが開きます (図 3-4)。
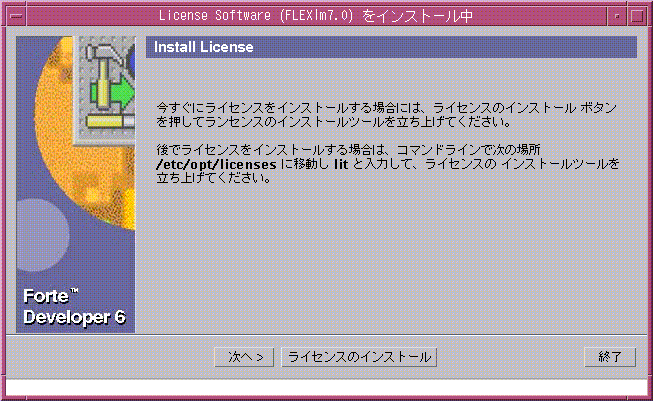
17.現時点でライセンスをインストールするかどうかを決定します。
- 現時点でライセンスをインストールしない場合、「次へ」をクリックします。
- 「インストールの一覧」ウィンドウが開きます。Web Start を使用してライセンスをインストールしない場合は、
litとlit_ttyを使用してライセンスをインストールする必要があります。ライセンスのインストールについては、第 4 章を参照してください。
- 現時点でインストールをする場合、「ライセンスのインストール」をクリックします。
- ライセンスのインストールに関する詳しい方法については、第 4 章に進んでください。
18.「インストールの一覧」ウィンドウでメッセージを確認した後、「終了」をクリックして、Web Start インストールを終了します。
19.手順 6 で、リモートインストール時に製品ディレクトリをマウントした場合は、次のコマンドでマウントを解除します。
#cd /#/usr/sbin/umount /remote_products
#exit21. リモートインストールを実行した場合は、次の手順に従ってください (ローカルインストールを実行した場合は、手順 22 に進みます)。
- 次のコマンドを入力して、リモートマシンからログアウトします。
%exit
- NFS サーバーについて、次の操作を行います。
/etc/dfs/dfstabファイルから次の行を削除します。
share -F nfs -o ro /cdrom/ja_devpro_v7n1_platform
- スーパーユーザーを終了します。
#exit
22. 次のコマンドで、クライアントからのアクセスを不能にします。
%/usr/openwin/bin/xhost -target-machine-name23. インストールしたソフトウェアの最上層ディレクトリの
README以下にあるファイルをよく読みます。24. 「PATH 変数と MANPATH 変数の変更」の手順に従って、
PATH変数とMANPATH変数を設定します。
注 - 複数のライセンスサーバーを使用する場合は、ソフトウェアのインストール手順に従って、各ライセンスサーバーにライセンス管理ソフトウェアとライセンスファイルをインストールしてください。
コマンド行を使用したソフトウェアのインストール
ここでは、コマンド行インタフェースを使用して FLEXlm 7.0b ライセンス管理ソフトウェアと Sun WorkShop 開発支援ツールをインストールする方法について説明します。
1. ソースマシンで次のコマンドを入力して、スーパーユーザー (root) になります。
- %
suPassword: root-password2. Sun WorkShop CD が CD-ROM ドライブに入っていることを確認します。3. ローカルインストール方法にするかリモートインストール方法にするかを選択します。
- 「ローカルインストールとリモートインストール」を参考にしてください。次に、この作業手順の指示に従ってください。
注 - 以下の指示では、SPARC プラットフォーム版 Solaris を使用する場合は「platform」にsparcと入力し、Intel プラットフォーム版 Solaris を使用する場合はintelと入力してください。
ローカルインストール
- 次のコマンドを入力して、CD に移動します。
#cd /cdrom/ja_devpro_v7n1_platform
- 手順 4 に進みます。
リモートインストール
/etc/dfs/dfstabファイルに次の行を追加します。
share -F nfs -o ro /cdrom/ja_devpro_v7n1_platform
- 次のコマンドを入力して、ソースマシンが NFS` サーバーであることを確認します。
#ps -ef | grep nfsd
nfsdが実行されている場合は、次のコマンドを入力してください。nfsdが実行されていない場合は、次のコマンドを入力して nfsd を起動します。
#/etc/init.d/nfs.server start#ps -ef | grep nfsd- これで、
/usr/lib/nfs/nfsdを含むエントリが表示されるはずです。 表示内容が異なる場合は、システム管理者またはご購入先にお問い合わせください。
#/usr/sbin/dfshares- 以下のように表示されます。
RESOURCE SERVER ACCESS TRANSPORTserver-name:product-location server-name - -
#rlogintarget-machine-name-luserPassword:user-password%suPassword:root-password- 「user」には (
rootではなく) ユーザーのログイン名を入力してください。
#cd /net/source-machine-name/cdrom/ja_devpro_v7n1_platform- このディレクトリに移動することができず、ネットワークにオートマウンタがない場合には、ターゲットマシンにマウントポイントを作成してから、製品ディレクトリをマウントします。次のコマンドを入力してください。
注 - バックスラッシュ (\) は入力せず、次の行まで続けて 1 行に入力してください。
#mkdir /remote_products#/usr/sbin/mount -F nfs -rsource-machine-name:/cdrom/\ja_devpro_v6n1_platform/remote_products#cd /remote_products4. 次のコマンドを入力して、コマンド行のインストールを起動します。
5.yを入力して SUNWwsr2 パッケージをインストールします。このパッケージを使用すると、productregistryファイルが正しく記録されます。6. ウェルカムメッセージが表示されたら、Return キーを押します。7. ロケールを選択します。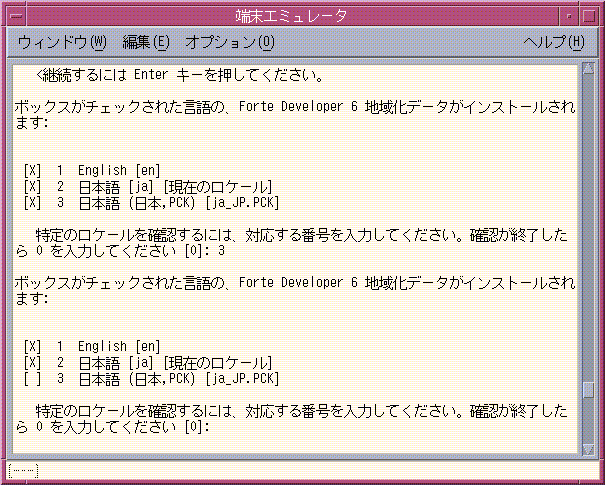
- インストールする地域化データのボックスをチェックしてください。
8. 64 ビットのサポートを希望するかどうかを決定します。
yを入力すると 64 ビットのサポートが選択され、nを入力すると、 32 ビットのサポートが選択されます。文字を何も入力しない場合、デフォルトで 64 ビットのサポートが選択されます。
注 - Intel プラットフォームをインストールする場合、64 ビットは選択できません。
9. 次の製品選択テキストが表示されます。

- デフォルトで選択されるライセンスソフトウェア (FLEXlm 7.0) では、FLEXlm 7.0b およびライセンスインストールツールがインストール されます。
注意 - ライセンスソフトウェアをインストールしないとライセンスはインストールできません。また、ソフトウェアライセンスをインストールしないと、インストールされた製品ソフトウェアは実行できません。
注 - デフォルトで選択される「Solaris patches for Forte Developer 6」では、パッチがインストールされます。すでにパッチをインス トールした場合、デフォルトのパッチをインストールしてもシステムの性能は落ちません。パッチの詳細については、Patch ディレクトリ のREADMEファイルを参照してください。
10. インストールについて製品を選択または選択解除するには、検討の対象になっている製品に対応する番号を入力します。
注 - 旧バージョンの FLEXlm ライセンス管理ソフトウェアから FLEXlm 7.0b にアップグレードする場合、アップグレード中のライセンス 管理ソフトウェアは自動的に停止します。新しいライセンスのインストール後、ライセンスインストールツールはライセンス管理ソフトウ ェアを再起動します。アップグレード中、ライセンス供与されているソフトウェアは利用できなくなります。
11. 各製品のインストールのタイプを選択します。
- インストールを行わない場合は 1 を入力します。「No Install」では、製品が選択解除され、その製品はインストールされません。
- デフォルトインストールを行う場合は 2 を入力します。「Default Install」では、すべてのコンポーネントとその製品に関連するオンラインマニュアルがインストールされます。
- カスタムインストールを行う場合は 3 を入力します。「Custom Install」では、インストールするコンポーネントを選択できます (カスタムインストールは、手順 14 で実行します)。
12. インストールについて別の製品を選択または選択解除する場合は、手順 10 に戻ってください。選択が完了した場合は、「Done」の番号を選択してください。13. 作業を進める前に、インストール先を指定してください。
注 - Web Start を使用すると、複数の製品を 1 か所にのみにインストールできますが、インストール先は Web Start を起動したシステムと同じシステム上でなければなりません。
- デフォルトのディレクトリ
/optをインストールディレクトリにする場合、Return キーを押してください。/optをインストールディレクトリにしない場合、新しいディレクトリの名前を入力してください。14. 手順 11 で製品についてカスタムインストールを選択した場合、ここでそれらの製品のカスタムインストールを実行します。
- コンポーネントに対応する番号を入力して、インストールするコンポーネントを選択または選択解除し、Return キーを押します。
- 選択作業が完了したら、0 を入力して Return キーを押します。
15. 製品とそのコンポーネントの一覧が確認のために表示されます。
- インストールを継続する場合は 1 を入力します。
- 手順 6 からやり直す場合は 2 を入力します。
- インストールを終了する場合は 3 を入力します。
16. 1 を入力してインストールを継続する場合、進捗インジケータが表示されます。
- インストールが 100 % 完了した場合、製品に対応する番号を入力すると、その製品のログファイルを確認できます。
- ログファイルの確認が終了したら、完了の番号を入力します。
17. リモートインストール時に製品ディレクトリをマウントした場合 (手順 3) は、次のコマンドでマウントを解除します。
#cd /#/usr/sbin/umount/remote_products18. スーパーユーザーの権限を終了します。
#exit19. リモートインストールを実行した場合は、次の手順に従ってください (ローカルインストールを実行した場合は、手順 20 に進んでください)。
- 次のコマンドを入力して、リモートマシンからログアウトします。
%exit
- NFS サーバーについて、次の操作を行います。
- /etc/dfs/dfstab ファイルから次の行を削除します。
share -F nfs -o ro /cdrom/ja_devpro_v7n1_platform
- スーパーユーザーの権限を終了します。
#exit
20. インストールしたソフトウェアの最上層ディレクトリにあるREADMEファイルをよく読みます。21. 「PATH 変数と MANPATH 変数の変更」の手順に従って、PATH 変数と MANPATH 変数を設定します。
PATH変数とMANPATH変数の変更Sun WorkShop 製品のコンポーネントとマニュアルページは、システムの
/usr/bin/と/usr/share/manの各ディレクトリにインストール されないので、Sun WorkShop にアクセスできるようにするには、PATH環境変数とMANPATH環境変数を変更する必要があります。
注 - この節で示しているパスでは、Sun WorkShop パッケージは、標準の/optディレクトリにインストールされているとみなされます。Web Start を起動したときに別のインストールディレクトリを指定した場合は、例の中の/optを、ユーザーが選択したインストールパスに置き換えてください。
C シェルを使用している場合は、
PATH変数とMANPATH変数はホームの.cshrcファイルに設定し、Bourne シェルまたは Korn シェルを使用している場合は、ホームの.profileファイルに設定する必要があります。
- Sun Workshop コマンドを呼び出すには、
/opt/SUNWspro/binをPATH環境変数に追加する必要があります。manコマンドで Sun WorkShop マニュアルページにアクセスするには、/opt/SUNWspro/manをMANPATH環境変数に追加する必要があります。- Sun WorkShop ライセンス管理ツールのマニュアルページにアクセスするには、
/opt/SUNWste/license_tools/manをMANPATH変数に追加します。SunOSTM マニュアルページの
csh(1)、sh(1)、およびksh(1) では、C シェル、Bourne シェル、および Korn シェルのPATH変数について説明します。man(1) はMANPATH変数について説明しています。
PATHの現行値を表示し、PATH変数を設定して Sun WorkShop コマンドを見つける必要があるかどうかを確認できます。
- %
echo $PATHというコマンドにより、
/opt/SUNWspro/bin/の入ったパス文字列が表示された場合は、PATH変数はすでに設定されているので改めて設定する必要はありません。(/optは代替インストールパスで置き換えることもできます)。
workshop(1) マニュアルページを要求すると、MANPATH変数を設定する必要があるかどうかを確認できます。man workshopコマンドでworkshop(1) マニュアルページを検索できない場合、あるいは表示されたページがインストールしたソフトウェアのバージョン用でない場合は、MANPATH変数が正しく設定されていません。以下の説明では、該当する環境変数にこれらのパスを永久に追加する方法を示し、Sun WorkShop のコンポーネントを常にどれでも利用できるようにします。これらのコマンドは、シェルプロンプトに入力して、そのシェルを一時的に利用できるようにすることもできます。
注 - バックスラッシュ (\) は入力せず、次の行までを続けて 1 行に入力してください。
1. Sun WorkShop をPATH変数とMANPATH変数に追加します。
- C シェル (csh) を使用している場合は、まず
MANPATH変数がすでに設定されているかどうかを確認します。シェルプロンプトで、次のコマンドを入力してください。
- %
echo $MANPATH
- 応答が「未定義の変数 (Undefined variable)」(C シェル) または空白行 (Bourne/Korn シェル) の場合は、
MANPATH変数は設定されていません。複数のマニュアルディレクトリへのパスが表示された場合は、MANPATH変数は設定済みです。
- ホームディレクトリで
.cshrcファイルを編集し、ファイルの末尾に次の行を追加します。
set path=(/opt/SUNWspro/bin $path)
MANPATH変数が設定されていない場合は、次の行を追加します。
setenv MANPATH\/opt/SUNWspro/man:/opt/SUNWste/license_tools/man:/usr/share/man
- MANPATH 変数が設定済みの場合は、代わりに次の行を追加します。
setenv MANPATH\/opt/SUNWspro/man:/opt/SUNWste/license_tools/man:$MANPATH
- Bourne シェル (sh) または Korn シェル (ksh) を使用している場合は、ホームディレクトリの
.profileファイルを編集し、次の行を追加します。2. 手順 1で修正した.cshrcファイルまたは.profileファイルを保存します。3. 次のコマンドを実行してシェルを再度初期設定します。ライセンスをインストールしていない場合は、次の第 4 章に進みます。ライセンスをインストールした場合は、これで Sun WorkShop の製品を使用する準備が整いました。
|
サン・マイクロシステムズ株式会社 Copyright information. All rights reserved. |
ホーム | 目次 | 前ページへ | 次ページへ | 索引 |