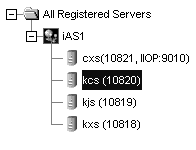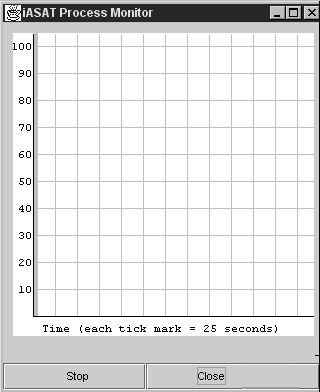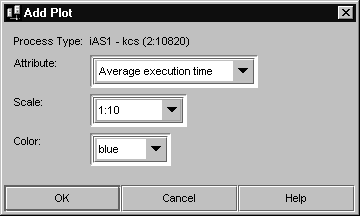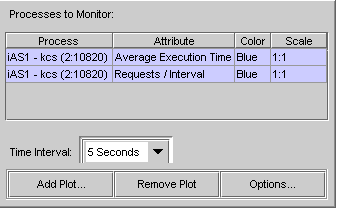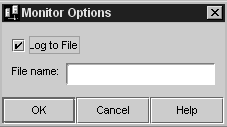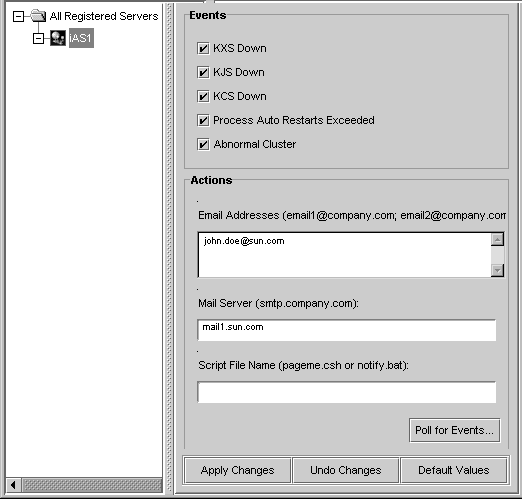|
|
| iPlanet Application Server 管理者ガイド |
第 2 章 サーバの稼動状況の監視
この章では、iASAT によって提供される監視サービスについて説明します。このサービスを使うと、Executive Server、Java サーバ、C++ サーバ、およびブリッジサーバプロセスのさまざまな属性をチャートにできます。
iPlanet Application Server の監視
iPlanet Application Server の監視
iPlanet Application Server Administration Tool (iASAT) は、iPlanet Application Server を構成する Executive Server、Java サーバ、C++ サーバ、およびブリッジサーバの稼動状況をグラフにする監視サービスを提供します。その情報をファイルに記録することもできます。このようにサーバの稼動状況をグラフィカルに表示したり、ファイルにデータとして記録したりすることによって、1 つのアプリケーションサーバまたはサーバグループのパフォーマンスを追跡して確認し、向上させるように調整することができます。たとえば、アプリケーションサーバにメモリを追加する場合や、新しいアプリケーションを配置する場合は、アプリケーションサーバのパフォーマンスを監視して、これらの変更の影響について調査できます。iPlanet Application Server の監視サービスでは、指定された間隔でアプリケーションサーバをポーリングします。サーバは監視している情報を常に更新するのではなく指定された間隔で更新するので、サーバリソースを節約できます。この間隔は「モニタ」ウィンドウで指定できます。間隔の設定については、「プロセスデータプロットを変更するには」を参照してください。
監視するプロセスをクリックすると、Administration Tool から「モニタ」ウィンドウが「ポップアップ」します。これによって、Administration Tool を使って他の管理タスクの実行を継続しながら、独立したウィンドウでサーバの稼動状況を監視できます。
プロセス属性の監視
チャートにできるサーバの状態つまり属性は、どのサーバ、つまりどのプロセスをモニタしているかによって異なります。Executive Server (KXS) プロセスには、ロードバランスサービスなどのシステムレベルのサービスを管理しホスティングする役割やアプリケーションコンポーネントの作成言語に応じて Java サーバまたは C++ サーバのどちらかのアプリケーションプロセスの 1 つにリクエストを転送する役割があります。
次の表は、チャートにできる Executive Server プロセスの属性を示します。
注 CPU 負荷、ディスク I/O、またはメモリスラッシュを監視する場合は、これらのプロセス属性の統計を更新する間隔を指定する必要があります。間隔を設定するには、「ロードバランス」ボタンを選択します。「ユーザ定義クライテリア (iAS 駆動)」を選択して、「変更の適用」タブをクリックします。
Java サーバ (KJS) および C++ サーバ (KCS) プロセスには、記述言語に応じて アプリケーション 要素をホスティングする役割があります。Java サーバは Java で書かれた アプリケーション コンポーネントを管理し、C++ サーバは C++ で書かれたコンポーネントを管理します。さらに、CORBA Executive Server (CXS) またはブリッジプロセスを使うと、独立した Java クライアント (リッチクライアント) は、Java サーバ上でホストされる Enterprise JavaBeans と直接通信できます。リッチクライアントについては、『開発者ガイド (Java)』を参照してください。
次の表は、チャートにできる Java サーバ、C++ サーバ、およびブリッジサーバのプロセスの属性を示します。
各プロセスに対して、1 つまたは複数の属性をチャートにできます。複数のサーバを備えた企業の場合は、いくつかのアプリケーションサーバの属性を同時にチャートにすることもできます。
プロセス属性を監視するには
プロセス属性を監視するには、次の手順を実行します。
iASAT ツールバーの「モニタ」をクリックして「モニタ」ウィンドウを開きます。
「モニタ」ウィンドウの左側のペインで、次の図のように属性をチャートにするプロセスをクリックします。
iASAT の「モニタ」ウィンドウの右側のペインで、ウィンドウのいちばん下にある「プロットの追加」ボタンをクリックします。
「属性」ドロップダウンリストからチャートにする属性を選択します。
「スケール」ドロップダウンリストから属性をプロットする割合 (スケール) を選択します。
「色」ドロップダウンリストからチャートでプロセス属性を表す色を選択します。
- 値の範囲は 10:1 〜 1:1,000,000 です。10 : 1 のスケールは、「プロセスモニタ」ウィンドウで 10 ユニットが各属性カウントに対してプロットされることを示します。
チャートにする各プロセスまたは属性について、手順 2 〜 6 を繰り返します。
「時間間隔」ドロップダウンリストから「iASAT プロセス モニタ」ウィンドウの更新間隔を選択します。
- この設定は「モニタ」ウィンドウに表示されるすべてのプロセス属性に適用されます。
プロセスデータをファイルに記録するには
プロセス属性の監視を開始すると、監視サービスによって収集されたデータをファイルに送信できます。プロセスデータをファイルに記録するには、次の手順を実行します。
iASAT ツールバーの「モニタ」をクリックして「モニタ」ウィンドウを開きます。
「モニタ」ウィンドウの左側のペインで、データをチャートにするプロセスをクリックします。
「モニタ」ウィンドウの右側のペインで「オプション」をクリックします。
「ファイルにログ」チェックボックスをクリックしてロギングサービスを有効にします。
プロセスデータプロットを変更するには
属性データプロットがプロセス (KCS、KJS、および KXS) に指定されると、「属性」、「色」、および「スケール」ドロップダウンボックスを使ってプロットを調整することができます。プロセス属性のプロット方法を変更するには、次の手順を実行します。
iASAT ツールバーの「モニタ」をクリックして「モニタ」ウィンドウを開きます。
「モニタ」ウィンドウの右側のペインで、属性を変更するプロセス行をクリックします。
プロセスデータプロットを削除するには
プロセス属性のプロットが不要になった場合は、プロットからプロセスプロットを削除します。
iASAT ツールバーの「モニタ」をクリックして「モニタ」ウィンドウを開きます。
「モニタ」ウィンドウの左側のペインで、右側のペインにプロセス行を表示するプロセスを選択します。
「モニタ」ウィンドウの右側のペインで、属性を削除するプロセスをクリックします。
- 「モニタ」ウィンドウから属性が削除されます。
イベント通知の受信
iPlanet Application Server をアクティブに監視できないときにはイベント通知が役に立ちます。この受動モニタシステムは、プロセスが失敗したときなど、重大な状況のときだけ実行されます。関係者の電子メールアドレスを入力することによって、重大な状況が発生したときに、1 人または複数の関係者に電子メールで警告するようにシステムを設定できます。さらに、特定のイベントが発生したときに、自動的に実行するスクリプトを指定できます。
イベントについて
イベントについて
次の重大なイベントに関して、通知する関係者や実行するスクリプトを指定できます。この節では次のトピックについて詳しく説明します。
サーバがダウンした場合は
サーバがダウンした場合は
1 つまたは複数の Executive Server、Java サーバ、または C++ サーバプロセスがダウンすると、Administrattive Server は各プロセスの再起動を試みます。Administration Server によってプロセスを再起動できないと、アプリケーションが実行を停止してトランザクションを失う可能性があります。失敗を繰り返すのは通常、アプリケーションコード内に問題があるためですが、他の失敗も発生する可能性があります。プロセスの失敗原因に関係なくすぐに通知することをお勧めします。
プロセスが再起動したときは、失敗の原因を調べて今後の失敗を避けるための調整が可能かどうかを判別します。プロセスが再起動しないときは、ログを調べて失敗の原因を見つけてください。
再起動数を超えた場合は
Administration Server がプロセスを再起動する回数を超えた場合も通知できます。エンジンの最大再起動回数値は、「一般」ウィンドウの「サーバ」タブで設定されています。Administration Server の再起動オプションの回数が少ないときは再起動の回数を増やして、プロセスが失敗した原因を調べてください。
異常なクラスタが検出された場合は
異常なクラスタ状態が検出された場合も通知できます。動作している通常のクラスタ内には、プライマリデータが格納される 1 つの Sync Primary iPlanet Application Server があります。この Sync Primary iPlanet Application Server を使って、すべてのクラスタメンバーが最新の分散データ情報を得ます。異常なクラスタはプライマリの重複またはプライマリなしの状態が検出された場所にあります。「一般」ウィンドウの「クラスタ」タブにある「異常クラスタの場合は再起動」チェックボックスをオンにします。iPlanet Application Server は、クラスタ内に Sync Primary が 1 つだけ存在するように、適切なプロセスを再起動します。クラスタについては、「分散のデータ同期の管理」を参照してください。
イベントに関する電子メール通知を設定するには
イベントに関する電子メール通知を送信するには、次の手順を実行します。
iASAT ツールバーの「イベント」をクリックして「イベント」ウィンドウを開きます。
「イベント」ウィンドウの左側のペインでイベントを設定するサーバを選択します。
「イベント」ウィンドウの右側のペインで、次の図のように対応するチェックボックスをクリックすることによって、通知するイベントを選択します。
「電子メールアドレス」フィールドでは、通知の送信先の電子メールアドレスを指定します。複数の電子メールアドレスを使用する場合は、各電子メールアドレスをセミコロン (;) で区切ります。
「メールサーバ」フィールドでは、通知がどのメールサーバを経由して送信されるかを指定します。次の形式を使います。
このサーバに関して送信された最新のイベントを見るには、「イベントのポーリング」をクリックします。
- mail.company.com
「変更の適用」をクリックして変更を保存します。
イベント起動スクリプトを指定するには
イベント通知サービスを設定してスクリプトを実行することができます。スクリプトはシステム管理者に問題点を通知して注意を促したり、重大なイベントに直面したときにシステムが引き続き円滑に稼動できるよう他の自動タスクを実行したりできます。スクリプトは実行されると、引数を渡して発生したイベントのタイプを示します。たとえば、次のコマンドは Java サーバ (KJS) プロセスがクラッシュしたことを示しています。
イベント通知サービスを設定してイベントに応じたスクリプトを実行するには、次の手順を実行します。
前へ 目次 索引 DocHome 次へ
Copyright © 2002 Sun Microsystems, Inc. All rights reserved.
最新更新日 2002 年 3 月 6 日