|
|
| Sun ONE Application Server 7, Update 1 安裝指南 |
進行開發安裝此模組提供了用於開發與作業目的而安裝 Sun™ Open Net Environment (Sun ONE) Application Server 7 產品的說明。您可以互動式安裝此非評估版產品,或者可以使用靜謐模式將安裝方案複製到多台機器上。
此處闡述了下列主題︰
開始執行此模組中的工作之前,您應該瞭解準備安裝中的資訊。
如需這些說明的任何最新更新,請查看「Sun ONE Application Server 版次注意事項」。如需有關安裝後配置應用程式伺服器的更多資訊,請參閱「Sun ONE Application Server 管理員指南」。
以下位置包含產品下載資訊以及其他有用資訊:
您要安裝的組件
通常,您會安裝可提供 Sun ONE Application Server 產品功能的基本組件。您可以選擇不安裝某些組件 (在下面指示為可選項)。隨後,如果您要加入組件 (最初選擇不安裝),可以進行遞增安裝。這可讓您在安裝中加入組件。
對於非評估安裝,僅能在單一機器上安裝一個 Sun ONE Application Server。如果 Sun ONE Application Server 安裝已經存在於您的系統中,此安裝程式將不覆寫它,但會偵測到預先存在的安裝,並且不允許您繼續進行安裝。如需從系統中移除此產品的說明,請參考解除安裝 Sun ONE Application Server 軟體。
注意 如果您需要從系統中移除 Sun ONE Application Server,必須使用解除安裝程式。如果您嘗試另一種方法,則嘗試重新安裝同一版本或安裝新版本時將出現問題。
Sun ONE Application Server 產品隨附了以下安裝組件:
- Sun ONE Application Server,包含其圖形與指令行管理工具
- Sun ONE Application Server 管理用戶端 (僅為指令行工具)
注意 您可以選擇在未安裝 Sun ONE Application Server 的機器上單獨安裝管理用戶端指令行版本。在安裝時,透過僅選取管理用戶端組件進行此類安裝。
- Sun ONE Message Queue 3.0.1
- Java 2 Software Development Kit (J2SE), Standard Edition 1.4.1_01
- PointBase 資料庫伺服器與 Type 4 JDBC 驅動程式 (在 Sun ONE Application Server 的 Solaris 9 隨附版本中找不到)
- 範例應用程式
- 支援 Sun ONE Studio 4.0, Enterprise Edition for Java
請參閱安裝組件,以取得有關 Sun ONE Application Server 組件的說明。
從 Web 下載
本章節提供了從網站下載 Sun ONE Application Server 安裝檔案的說明。
為 UNIX 下載
- 從以下的 Sun ONE Application Server 下載網站中選取此下載,然後將其儲存於 UNIX 機器的暫存目錄中。
- 導覽至您下載檔案所在的目錄,例如︰
cd /temp_dir/as7download/
- 使用 gunzip 指令對 .gz 檔案進行解壓縮,格式為:
gunzip filename.tar.gz
- 使用 tar -xvf 指令對已解壓縮的檔案進行解除磁帶存檔,格式為:
tar -xvf filename.tar
此程序可能需要一些時間。對這些檔案進行解壓縮之後,您會看到 sun-appserver7 目錄,該目錄包含 setup 檔案與 pkg 目錄。
為 Microsoft Windows 下載
Sun ONE Application Server 的開發版僅可在 Microsoft Windows CD 上找到。
但是,您可以在安裝 Microsoft Windows 評估版期間或安裝之後,透過執行重新啟動 Sun ONE Application Server 軟體。中的指示來升級評估授權。
注意 在 Microsoft Windows 中 ─ 在下載評估版期間,您將收到電子郵件通知,向您提供非過期授權密鑰 (開發人員可免費使用),可以使用它來升級您的評估授權。在 Sun ONE Application Server 安裝程序結束後,您將有機會升級授權。
安裝開發產品
此章節提供了使用圖形介面安裝 Sun ONE Application Server 軟體的說明。如果您選擇使用指令行介面,安裝步驟會完全相同。不過,將使用以文字為基礎的安裝畫面來取代以圖形為基礎的安裝畫面。
注意 您必須具有超級使用者權限才能安裝非評估版的 Sun ONE Application Server 7 軟體。
以下步驟適用於所有平台:
- 請確認您具有超級使用者權限並且已滿足系統需求。請參閱系統需求,以取得關於需求的資訊。
- 啟動在系統上使用連接埠並且要與 Sun ONE Application Server 軟體同時執行的所有程序。這可讓安裝程式偵測到正在使用的連接埠,並避免為其他目的而指定它們。
- 如果您尚未在目錄下工作,請導覽至已解壓縮安裝檔案所在的目錄。您將看到 setup.exe 檔案。
注意 在 UNIX 中 ─ 如果您要使用圖形介面遠端安裝 Sun ONE Application Server軟體,則必須在要安裝此產品的機器上啟用顯示配置。可以透過設定 DISPLAY 環境變數來執行此作業。DISPLAY 包含伺服器名稱以及顯示,格式如下:host_name.domain_name.com:0.0
- 依照如下方式選取安裝方法:
若要使用圖形介面執行安裝,請在指令提示 (在 Microsoft Windows 中,可以按兩下 setup.exe 檔案) 下鍵入以下內容:
./setup
若要使用指令行介面執行安裝,請鍵入:
./setup -console
- 請閱讀 [Welcome] 頁面,然後按一下 [Next]。
螢幕上將顯示以下 [License Agreement] 頁面。
![此螢幕擷取會顯示安裝程式的 [License Agreement] 頁面。](images/igdevops3.gif)
- 請閱讀此軟體授權合約,然後按一下 [Yes],表示同意此授權條款,然後按一下 [Next] (或在指令行鍵入 Yes)。
注意 您必須接受此軟體授權合約才能繼續安裝。
接受此軟體授權合約之後,螢幕上將顯示以下 [Select Installation Directory] 頁面。
![此螢幕擷取會顯示安裝程式的 [Select Installation directory] 頁面。](images/igdevops2a.gif)
- 指定 Sun ONE Application Server 安裝目錄的路徑。
組件選取對話方塊將顯示可用的組件。
- 從組件選取對話方塊中列示的組件中選擇 (或鍵入 Yes,或按下 Enter,從指令行接受組件)。
- 選擇安裝 Sun ONE Message Queue 3.0.1,或使用預先安裝版本。
在 Microsoft Windows 中 ─ 即使您已在系統上安裝了另一版本的 Sun ONE Message Queue,也總是會安裝所需的 Sun ONE Message Queue 版本。
在 Solaris 中 ─ 安裝程式將偵測您是否在系統中預先安裝了正確版本的 Sun ONE Message Queue,並向您提供以下其中一個動作:
如果已安裝了正確版本的封裝式 Sun ONE Message Queue,將會重新使用此軟體。此安裝程式將繼續執行下一個步驟。
如果尚未安裝封裝式 Sun ONE Message Queue,您可以選擇讓安裝程式自動安裝 Sun ONE Message Queue 套裝軟體。
如果找到不正確版本的封裝式 Sun ONE Message Queue,螢幕上將顯示一則訊息,詢問您是否想要升級目前的版本或取消。請選擇以下其中一個選項:
- 選擇安裝 J2SE 1.4.1_01,或使用預先安裝的 J2SE。
在 Windows 中 ─ 安裝程式會偵測是否在機器中已預先安裝有正確版本的 J2SE。
如果已安裝正確版本的 J2SE,則可以重新使用此版本,或者可以輸入另一個正確版本的路徑。此安裝程式會繼續執行下一個步驟。
如果沒有安裝 J2SE,可以選擇讓安裝程式自動安裝 J2SE 套裝軟體,或重新使用現有的 J2SE 安裝。
在 Solaris 中 ─ 安裝程式將偵測您是否在機器中已預先安裝有正確版本的 J2SE,並向您提供以下其中一個動作:
如果已安裝正確版本的封裝式 J2SE,則可以重新使用此版本,或者可以輸入另一個正確版本的路徑。此安裝程式會繼續執行下一個步驟。
如果沒有安裝封裝式 J2SE,可以選擇讓安裝程式自動安裝 J2SE 套裝軟體,或重新使用現有的 J2SE 安裝。
如果找到不正確版本的封裝式 J2SE,螢幕上將顯示一則訊息,詢問您是否想要升級目前的版本或取消。請選擇以下其中一個選項:
若要讓安裝程式更新您目前的 J2SE 版本,請按一下 [Upgrade] (或在指令行鍵入 1)。
注意 由於其他應用程式可能在執行並使用此 J2SE 安裝,因此,升級 J2SE 可能會引起混亂。您最好取消目前的安裝,並處理所有的相依性 (如適當地關閉程序)。
如果選擇不自行升級 J2SE 版本,可以讓安裝程式執行升級。
若要結束安裝程式,請按一下 [Cancel] (或在指令行鍵入 2)。
在繼續安裝之前,您必須解除安裝目前位於 /usr/j2se 中的 J2SE,或將其升級為 J2SE 1.4.1_01。然後,重新啟動 Sun ONE Application Server 安裝。可以在解除安裝 Sun ONE Application Server 軟體中,找到關於解除安裝的說明。
注意 在 UNIX 中 ─ 如果 J2SE 需要升級,您必須在完成 Sun ONE Application Server 安裝之後,重新啟動機器。
注意 Sun ONE Application Server 7 軟體經過認證,可以協同 Sun Microsystems 的 J2SE1.4.1_01 工作,但是不支援協力廠商的 J2SE 開發工具,即使這些工具具有正確的版本號。
- 僅在 UNIX 中 ─ 識別伺服器配置目錄。
請輸入 Sun ONE Application Server 配置安裝目錄的路徑。
按一下省略符號 (...),瀏覽目錄 (或在指令行按下 Enter,接受預設安裝目錄)。
如果此目錄不存在,螢幕上將顯示 [Create New Directory?] 對話方塊。
按一下 [Create Directory] (或在指令行鍵入 1)。您也可以按一下 [Choose New] (或在指令行鍵入 2),以選取現有的目錄。
- 僅在 UNIX 中 ─ 識別伺服器領域目錄。
輸入 Sun ONE Application Server 領域安裝目錄的路徑。
按一下省略符號 (...),瀏覽目錄 (或在指令行按下 Enter,接受預設安裝目錄)。
如果此目錄不存在,螢幕上將顯示 [Create New Directory?] 對話方塊。
按一下 [Create Directory] (或在指令行鍵入 1)。您也可以按一下 [Choose New] (或在指令行鍵入 2),以選取現有的目錄。
螢幕上將顯示以下 [Server Configuration Information] 頁面。
![此螢幕擷取會顯示 [Server Configuration Information] 頁面。](images/igdevops5.gif)
- 在 [Server Configuration Information] 頁面中 (或在指令行上),輸入以下內容:
[Admin User] ─ 管理伺服器的使用者名稱 (例如,admin)。
[Admin User's Password] ─ 存取管理伺服器的密碼。最小字元數為 8。例如,adminadmin。重新輸入密碼,以確認您的選擇。
[Admin Server Port] ─ 存取管理伺服器的連接埠號。
螢幕上將顯示預設連接埠號 (例如 4848,如果未在機器上使用此連接埠)。如有必要,請變更預設編號。在您按一下 [Next] 時,此安裝程式將檢查連接埠號的有效性與可用性。
[HTTP Server Port] ─ 存取預設伺服器實例的連接埠號。
- 如果適用,請輸入預先安裝的 Sun ONE Studio 4.0 路徑。
- 按一下 [Next]。
安裝程式會繼續,以確認您擁有足夠的磁碟空間來安裝此產品。螢幕上將顯示 [Checking Disk Space] 進度指示條。
如果沒有足夠的磁碟空間,螢幕上將顯示錯誤訊息。
您必須結束此安裝程式,建立足夠大的空間,然後重新啟動此安裝。關於空間需求的資訊,包含在平台需求內。
如果您具有足夠的磁碟空間,螢幕上將顯示類似於下面的 [Ready to Install] 頁面。
![此螢幕擷取會顯示 [Ready to Install] 頁面。](images/igdevops6.gif)
- 您可以進行以下選擇:
如果您要返回至 [Server Configuration Information] 頁面,請按一下 [Back]。如果這樣做,將重新檢查磁碟空間。
按一下 [Install Now] (或在指令行鍵入 1),啟動安裝程序。
按一下 [Cancel],結束安裝程式。
螢幕上將顯示安裝進度指示條。
安裝完成後,螢幕上將顯示類似於下面的 [Installation Complete] 頁面。
![此螢幕擷取會顯示 [Installation Complete] 頁面。](images/igdevops7.gif)
現在,您可以決定轉換 (升級) 授權。
注意 您無法轉換 Solaris 非封裝式 Sun ONE Application Server 軟體之評估授權。
- 按一下 [Next],顯示以下 [Upgrade License] 頁面。
![此螢幕擷取會顯示 [Upgrade License] 頁面。](images/igdevops8.gif)
如果變更了立即升級授權的決定,請按一下 [Back],返回至先前的畫面。
注意 您可以透過執行轉換授權中的說明,稍後升級授權。
- 若要升級授權,請輸入授權號碼,然後按一下 [Apply]。
螢幕上將顯示 [License Upgrade Successful] 對話方塊。
- 按一下 [OK]。
- 按一下 [Finish] (或鍵入 F),完成此安裝。
螢幕上將顯示 [About Sun ONE Application Server] 頁面。
- 設定 PATH 環境變數。
需要配置您的環境,使其包含 Sun ONE Application Server 的 bin 目錄。關於執行此作業的說明,包含在設定 PATH 環境變數內。
- 僅對於 Solaris 9 隨附軟體 ─ 此類型安裝需要其他工作。請參閱完成 Solaris 9 隨附安裝。
- Sun ONE Application Server 環境未自動啟動,因此您需要啟動它,以確認此安裝成功。關於啟動伺服器的各種方法說明,包含在啟動與停止伺服器內。
在您桌面的 [開始] ─ [程式集] 區域中,於 Sun Microsystems 的 Sun One Application Server 程式群組之下,執行以下動作:
啟動 Application Server。
類似於下面的螢幕指出 Sun ONE Application Server 已啟動:
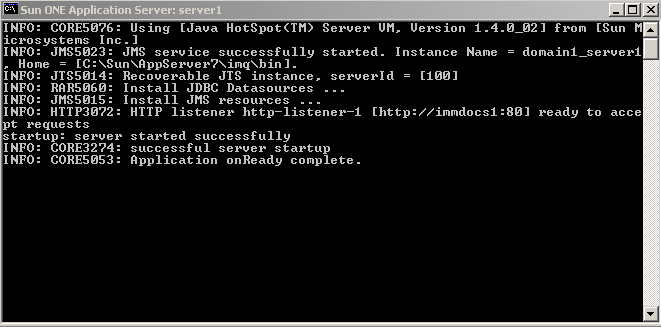
啟動管理主控台。
啟動管理介面 (也稱為管理主控台) 後,螢幕上將顯示 Sun ONE Application Server 圖形介面的初始頁面。
- 您可以透過存取應用程式伺服器實例的 HTTP 伺服器偵聽程式,確定是否已成功啟動 Sun ONE Application Server。使用瀏覽器,存取以下位置:
http://host_name:port_number
其中,port_number 是安裝期間指定的 HTTP 伺服器連接埠號。預設 HTTP 伺服器連接埠號為 80,但依據安裝期間使用的連接埠,它也許會有所不同。
請參考有關解決問題的資訊。
以靜謐模式 (非互動式) 安裝
如果您選擇以靜謐模式安裝 Sun ONE Application Server 軟體,此安裝程式將在沒有任何使用者輸入的情況下執行。安裝程式在存取文字檔案 (向安裝程式提供所需的配置資訊) 時,可以如此執行此程式。
本章節論述了以下主題:
建立配置檔案的方式
在標準互動式安裝期間,將在安裝目錄中自動建立配置檔案,並搜集您的使用者輸入。這便形成靜謐安裝的模型,您可以隨後使用此模型,在一台或多台機器上安裝此產品。
標準安裝完成之後,將存在類似於下面的配置檔案:
# Wizard Statefile created:Tue Sep 03 11:03:27 PDT 2002
# Wizard path:/temp_dir/sun-appserver7//temp_dir/sun-appserver7/appserv.class
#
# Wizard Statefile section for Sun ONE Application Server
#
[STATE_BEGIN Sun ONE Application Server 808daad84da2817ce79da504cae4c78ffb57d50e]
defaultInstallDirectory = /opt/SUNWappserver7
currentInstallDirectory = /opt/SUNWappserver7
SELECTED_COMPONENTS = Java 2 SDK, Standard Edition 1.4.0_02#Application Server#Sun ONE Message Queue 3.0.1#Sample Applications#PointBase Server 4.2#Uninstall#Startup
USE_BUNDLED_JDK = TRUE
JDK_LOCATION = /usr/j2se
JDK_INSTALLTYPE = PREINSTALLED
AS_INSTALL_DEFAULT_CONFIG_DIR = /etc/opt/SUNWappserver7
AS_INSTALL_CONFIG_DIR = /etc/opt/SUNWappserver7
AS_INSTALL_DEFAULT_VAR_DIR = /var/opt/SUNWappserver7
AS_INSTALL_VAR_DIR = /var/opt/SUNWappserver7
DOMAINS_DIR = /var/opt/SUNWappserver7/domains
INST_ASADMIN_USERNAME = admin
INST_ASADMIN_PASSWORD = password
INST_ASADMIN_PORT = 4848
INST_ASWEB_PORT = 80
AS_INSTALL_DEFAULT_STUDIO_DIR = /
AS_INSTALL_STUDIO_DIR = /
INSTALL_STATUS = SUCCESS
[STATE_DONE Sun ONE Application Server 808daad84da2817ce79da504cae4c78ffb57d50e]
以靜謐模式安裝
- Sun ONE Application Server使用文字編輯程式,檢查目前的安裝配置檔案 (稱為 statefile),並確認其包含您要在靜謐安裝中使用的項目。您可以用任何名稱儲存此檔案。例如︰
cp statefile silent_config
- 將 Sun ONE Application Server 安裝檔案複製到您計劃安裝此 Sun ONE Application Server 軟體的每台機器中。
- 將靜謐模式配置檔案複製到您計劃安裝 Sun ONE Application Server 軟體的每台機器中。
- 如果目前不在此目錄中,請導覽至您已複製安裝檔案與靜謐模式配置檔案的目錄中。
- 作為超級使用者,請使用以下指令格式,在指令行啟動靜謐安裝:
./setup -silent config_file_name
此安裝程式讀取指定的 config_file_name,並檢查是否具有足夠的磁碟空間,然後基於 config_file_name 中的資料,安裝此產品。
傳回提示後,表示已完成靜謐安裝。
- 設定 PATH 環境變數。
需要配置您的環境,使其包含 Sun ONE Application Server 的 bin 目錄。關於執行此作業的說明,包含在設定 PATH 環境變數內。
- 啟動 Sun ONE Application Server 軟體。
安裝期間,Sun ONE Application Server 不會自動啟動。請依照啟動與停止伺服器中的說明,啟動該伺服器。
啟動管理主控台後,螢幕上將顯示 Sun ONE Application Server 圖形介面的初始頁面。
![此螢幕擷取會顯示安裝程式的 [Welcome] 頁面。](images/igdevopsa.gif)