|
|
| Sun ONE Application Server 7, Update 1 安裝指南 |
進行評估安裝本模組提供了為了評估目的安裝 Sun™ Open Net Environment (Sun ONE) Application Server 7 產品的說明。此快速安裝可讓您在無需執行完整作業安裝的情況下,試用此產品。
此處闡述了下列主題︰
在開始安裝之前,您應該瞭解準備安裝中的資訊。
如需這些說明的任何最新更新,請閱讀「Sun ONE Application Server 版次注意事項」。
以下位置包含產品下載,以及其他有用資訊:
您要安裝的組件
Sun ONE Application Server 評估版安裝的目的是讓使用者及潛在的使用者在未承諾購買的情況下,試用 Sun ONE Application Server 軟體。您可以互動式安裝此評估版產品,或者可以使用靜謐模式,將安裝方案複製到多台機器上。
在 UNIX 中,評估版可讓您同時在同一個系統中安裝多個 Sun ONE Application Server。允許具有預先存在的 Sun ONE Message Queue 與 J2SE 版本,但不會使用它們。
在評估版安裝期間,您無法從可安裝的組件中選取。此評估安裝程式會自動安裝以下組件:
- Sun ONE Application Server,包括其管理工具與公用程式
- Sun ONE Application Server 管理用戶端 (指令行工具)
- Java 2 Software Development Kit (J2SE), Standard Edition 1.4.1_01
- Sun ONE Message Queue 3.0.1
- PointBase 資料庫伺服器與 Type 4 JDBC 驅動程式 (在 Sun ONE Application Server 的 Solaris 9 隨附版本中找不到)。
- 範例應用程式
您可以選擇安裝評估版的 Sun ONE Application Server (包括支援 Sun ONE Studio [先前為 Forte for Java 4.0])。如果這樣做,則還需安裝以下組件:
- Sun ONE Studio 4 外掛程式
如需組件的說明,請參閱安裝組件。
從網站下載
本章節提供了從網站下載 Sun ONE Application Server 安裝檔案的說明。
為 UNIX 下載
- 從以下的 Sun ONE Application Server 下載網站中選取此下載,然後將其儲存於 UNIX 機器的暫存目錄中。
- 導覽至您已下載檔案所在的目錄,例如︰
cd /temp_dir/as7download/
- 使用 gunzip 指令,對 .gz 檔案進行解壓縮,格式為:
gunzip filename.tar.gz
- 使用 tar -xvf 指令,對已解壓縮的檔案進行解除磁帶存檔,格式為:
tar -xvf filename.tar
此程序可能需要一些時間。對這些檔案進行解壓縮之後,您會看到 sun-appserver7 目錄,該目錄包含 setup 檔案與 package 目錄。
為 Microsoft Windows 下載
- 從以下的 Sun ONE Application Server 下載網站中選取此下載,然後將其儲存於 Microsoft Windows 機器的暫存目錄中。
下載完成之後,進度指示條會告知您。
注意 在 Microsoft Windows 中 ─ 您將收到電子郵件通知,向您提供非過期授權密鑰 (開發人員可免費使用),可以使用它升級您的評估授權。在 Sun ONE Application Server 安裝程序結束後,您將有機會升級授權。
- 導覽至您已下載安裝壓縮檔案所在的目錄。
- 透過開啟此檔案並將其內容擷取至您選擇的資料夾,來解壓縮此安裝壓縮檔案。擷取完成後,您應該在 sun-appserver7 資料夾目錄下看到以下內容︰
\package 資料夾
3RD-PARTY-LICENSE. txt 檔案
appserv.class 檔案
LICENSE.txt 檔案
README. txt 檔案
setup.exe 程序檔
安裝評估產品
您確認系統滿足系統需求中指定的需求後,請執行本章節中的步驟,來安裝評估版的 Sun ONE Application Server。
如果您選擇使用指令行介面,安裝步驟會完全相同。不過,將使用以文字為基礎的安裝畫面來取代以圖形為基礎的安裝畫面。
注意 在 Microsoft Windows 中 ─ 您必須擁有管理員權限,才能安裝 Sun ONE Application Server 7 軟體。您無法在單一 Microsoft Windows 機器中安裝多個 Sun ONE Application Server。
- 如果您尚未在目錄下工作,請導覽至已解壓縮安裝檔案的所在目錄。您將看到 setup.exe 檔案。
注意 在 Microsoft Windows 中 ─ 您可以使用 Microsoft Windows 檔案總管,導覽至解壓縮的檔案所在的目錄,然後按兩下 setup 檔案,以呼叫安裝程式的圖形介面。
- 依照如下方式選取安裝方法:
若要使用圖形介面執行安裝,請在指令行提示下鍵入以下內容:
./setup
注意 在 UNIX 中 ─ 如果您要使用圖形介面遠端安裝 Sun ONE Application Server軟體,則必須在要安裝此產品的機器上啟用顯示配置。可以透過設定 DISPLAY 環境變數來執行此作業。DISPLAY 包含伺服器名稱以及顯示,格式如下:host_name.domain_name.com:0.0
若要使用指令行介面執行安裝,請在指令行提示下鍵入以下內容:
./setup -console
- 請閱讀 [Welcome] 頁面,然後按一下 [Next]。
螢幕上將顯示以下 [License Agreement] 頁面。
![此螢幕擷取會顯示 [License Agreement]。](images/igevala.gif)
- 請閱讀此軟體授權合約,然後按一下 [Yes],表示同意此授權條款,然後按一下 [Next] (或在指令行鍵入 Yes)。
注意 您必須接受此軟體授權合約,才能繼續安裝。
接受此軟體授權合約之後,螢幕上將顯示以下 [Select Installation Directory] 頁面。
![此螢幕擷取會顯示安裝程式的 [Select Installation directory] 頁面。](images/igeval8.gif)
- 指定 Sun ONE Application Server 安裝目錄的路徑。
螢幕上將顯示以下 [Server Configuration Information] 頁面。
![此螢幕擷取會顯示 [Server Configuration Information] 頁面。](images/igeval3.gif)
- 在 [Server Configuration Information] 頁面中 (或在指令行上),輸入以下值:
[Admin User] ─ 管理伺服器的使用者名稱 (例如,admin)。
[Admin User's Password] ─ 存取管理伺服器的密碼。最小字元數為 8。例如,adminadmin。重新輸入密碼,以確認您的選擇。
[Admin Server Port] ─ 存取管理伺服器的連接埠號。
螢幕上將顯示預設連接埠號 (例如 4848,如果未在機器上使用此連接埠)。如有必要,請變更預設編號。在您按一下 [Next] 時,此安裝程式將檢查連接埠號的有效性與可用性。
[HTTP Server Port] ─ 存取預設伺服器實例的連接埠號。
- 按一下 [Next]。
安裝程式會繼續,以確認您擁有足夠的磁碟空間來安裝此產品。螢幕上將顯示 [Checking Disk Space] 進度指示條。
如果沒有足夠的磁碟空間,螢幕上將顯示錯誤訊息。
您必須結束此安裝程式,建立足夠大的空間,然後重新啟動此安裝。關於空間需求的資訊,包含在平台需求內。
如果您具有足夠的磁碟空間,螢幕上將顯示類似於下面的 [Ready to Install] 頁面。
![此螢幕擷取會顯示 [Ready to Install] 頁面。](images/igeval4.gif)
- 您可以進行以下選擇:
如果您要返回至 [Server Configuration Information] 頁面,請按一下 [Back]。如果這樣做,將重新檢查磁碟空間。
按一下 [Install Now] (或在指令行鍵入 1),啟動安裝程序。
按一下 [Cancel],結束安裝程式。
螢幕上將顯示安裝進度指示條。
安裝完成後,螢幕上將顯示類似於下面的 [Installation Complete] 頁面。
![此螢幕擷取會顯示 [Installation Complete] 頁面。](images/igeval5.gif)
- 在 Microsoft Windows 中,現在您可以決定升級授權。
按一下 [Next],顯示以下 [Upgrade License] 頁面。
![此螢幕擷取會顯示 [Upgrade License] 頁面。](images/igeval9.gif)
如果您變更了轉換授權的決定,請按一下 [Back],返回至先前畫面。
注意 您可以透過執行轉換授權中的說明,稍後轉換您的授權。
若要升級授權,請輸入授權號碼,然後按一下 [Apply]。
螢幕上將顯示 [License Upgrade Successful] 對話方塊。
按一下 [OK]。
- 按一下 [Finish] (或鍵入 F),完成此安裝。
螢幕上將顯示 [About Sun ONE Application Server] 頁面。
- 設定 PATH 環境變數。
需要配置您的環境,使其包含 Sun ONE Application Server 的 install_dir/bin 目錄。關於執行此作業的說明,包含在設定 PATH 環境變數內。
- Sun ONE Application Server 環境未自動啟動,因此您需要啟動它,以確認此安裝成功。關於啟動 Sun ONE Application Server 的各種方法說明,包含在啟動與停止伺服器內。
在您桌面的 [開始] ─ [程式集] 區域中,於 Sun Microsystems 的 Sun One Application Server 程式群組之下,執行以下動作:
啟動 Application Server。
類似於下面的螢幕指出 Sun ONE Application Server 已啟動:
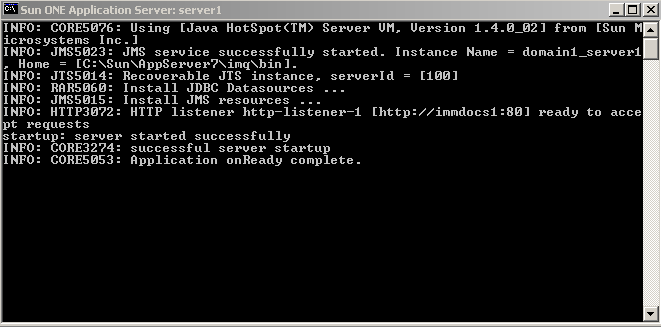
啟動管理主控台。
啟動管理介面 (也稱為管理主控台) 之後,螢幕上將顯示 Sun ONE Application Server 圖形介面的初始頁面,如下所示。
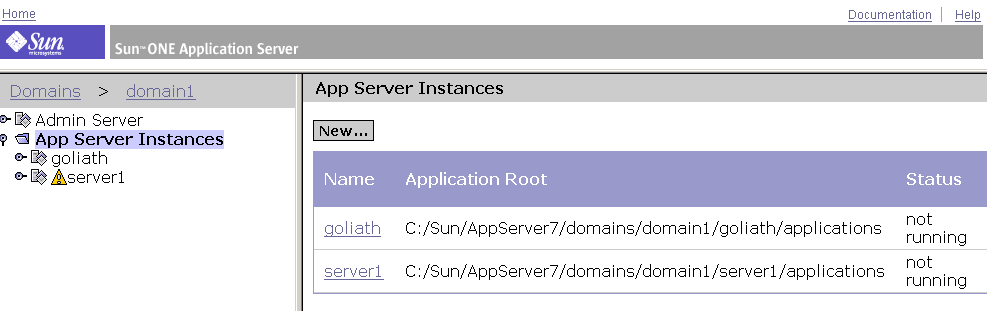
.
- 您可以透過存取應用程式伺服器實例的 HTTP 伺服器偵聽程式,確定是否已成功啟動 Sun ONE Application Server。使用瀏覽器,存取以下位置:
http://host_name:port_number
其中,port_number 是安裝期間指定的 HTTP 伺服器連接埠號。預設 HTTP 伺服器連接埠號為 80,但依據安裝期間使用的連接埠,它也許會有所不同。
請參考疑難排解,以取得有關解決問題的資訊。
以靜謐模式 (非互動式) 安裝
如果您要以靜謐模式執行評估安裝,請依照以靜謐模式 (非互動式) 安裝中的說明進行。
![此螢幕擷取會顯示安裝程式的 [Welcome] 頁面。](images/igevalb.gif)