|
|
| Sun ONE Portal Server 6.0 管理者ガイド |
この章では、Sun™ ONE Portal Server のデスクトップ サービスの管理方法について説明します。
この章には、次の節があります。
デスクトップの概要
この節では、デスクトップコンポーネントとその基本構造、およびその管理方法について説明します。
デスクトップ用語集
表 4-1 にデスクトップに関連する用語を説明します。
表の最初の列に用語を一覧表示し、2 列目に用語の定義を示します。
デスクトップアーキテクチャおよびコンテナ階層
デスクトップは、Sun ONE Portal Server のプライマリエンドユーザインタフェースです。 デスクトップはサーブレットで実装され、さまざまな APIとユーティリティ (iPlanet™ Directory Server Access Management Edition API 、リソースバンドル、プロパティファイル、およびメールサーバを始めとするバックエンドサーバなど) によってサポートされています。
デスクトップは、プロバイダアプリケーションプログラミングインタフェース (PAPI) を使用してコンテンツを拡張、集約するメカニズムを提供します。 コンテンツプロバイダ、またはプロバイダは、コンテナ階層、および一部のチャネルを構築するための基本のビルディングブロックを有効にします。 通常、チャネルは行と列に配置しますが、コンテナチャネルを実装することで、この配置を変更することもできます。 プロバイダは、コンテンツを生成するプログラムエンティティで、チャネル中に表示されます。 生成したコンテンツは、ページ全体、フレーム、またはチャネルなどの任意のマークアップで構成できます。
ポータルのコンテンツ量が増加した場合にも、ポータルの構成、開発、および一般ユーザによる使用実績は、参照するコンテンツのグループの格納方法によって簡略化できます。Sun ONE Portal Server は、コンテンツの集約においてコンテナプロバイダの柔軟で拡張性の高いセットを提供します。
図 4-1ではデスクトップコンテナ階層の例が示されています。 この図では、Tab コンテナは最上位コンテナです。 タブコンテナには、2 つのタブチャネル、タブ 1 とタブ 2 があります。タブ 2 はテーブルコンテナで、内部に 5 つのチャネルを格納します。
図 4-1 サンプルデスクトップのコンテナ階層
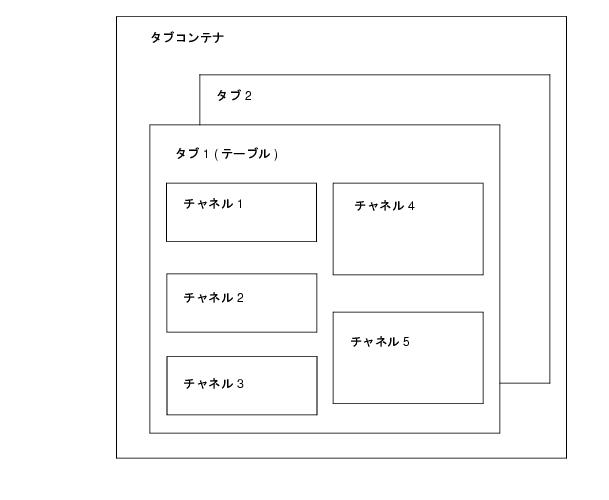
図 4-1 では、次の格納方法を示しています。
- タブコンテナ - 複数のテーブル、単一コンテナ、またはタブコンテナを格納します。このコンテナには、バナーおよびポータルのためのメニューバーも格納されます。
- タブチャネル - チャネルを切り替えるためにタブ付きのユーザーインタフェースを提供して、ほかのチャネルの出力を集約します。 実行時にタブコンテナの構成を修正して、表示するリーフチャネルを変更できます。
- テーブルコンテナ - 他のチャネルのコンテンツを行と列に集約します。 このコンテナの機能は、Sun™ Portal Server 3.0 フロントプロバイダに相当します。 このコンテナは他のチャネルのコンテンツの入れ物と考えることができます。
デスクトッププロバイダ
Sun ONE Portal Server は、次の 2 種類のプロバイダを使用します。
- ビルディングブロックプロバイダ - 拡張可能なプロバイダで、そのインタフェースはパブリックです。 これらのプロバイダは、顧客の要求に合わせてカスタマイズできます。 これらのプロバイダでは、デスクトップに複数のチャネルを作成できます。プロバイダとチャネル間の関係は一対多数です。
- コンテンツプロバイダ - コンテンツを提供する非拡張型のプロバイダです。プロバイダとチャネルの関係は必ず一対一になります。 この種類のプロバイダは、ビルディングブロックプロバイダとは異なります。
デスクトップはコンテンツプロバイダ、およびチャネルデータを格納するために表示プロファイルを実装しています。 詳細については、第 5 章「ディスプレイプロファイルの管理」を参照してください。
デスクトップサービス
デスクトップは、デスクトップサービス経由で実装されています。これは、iPlanet Directory Server Access Management Edition フレームワークの一部です。 iPlanet Directory Server Access Management Edition 管理コンソールを使用して、デスクトップにアクセスする各組織やサブ組織に対してデスクトップサービスを登録します。 次にディスプレイプロファイルポリシーを作成して、それをユーザーに割り当てます。 また、iPlanet Directory Server Access Management Edition 管理コンソールを使用して、デスクトップ属性を修正できます。 詳細については、付録C「デスクトップの属性」を参照してください。
サンプルデスクトップ
Sun ONE Portal Server 6.0は、サンプルポータルに 5 種類の デスクトップ を提供します。サンプルの デスクトップ を使用すれば、ポータルを自分で作成しなくても、Sun ONE Portal Server をインストールしてすぐにサンプルのポータルを表示できます。
サンプルデスクトップでは、Sun ONE Portal Server は次の「既成」のチャネルを提供します。
- ブックマーク
- アプリケーション
- ユーザー情報
- 検索
- ノート
- メールチェック
- ログイン
- シンプル Web サービス
- 構成可能なシンプル Web サービス
これらのチャネルは拡張できません。つまり、Sun ONE Portal Server では、これらのチャネルの API を公開しません。
サンプルデスクトップ は、本来は汎用デスクトップなので、配置目的に使用することはありません。 Sun ONE Portal Server を特定の配置ニーズに合わせてカスタマイズする必要があります。
デスクトップのカスタマイズ
Sun ONE Portal Server を配置する場合、ポータルの開発と、カスタマイズが主な作業になります。 まず、プロバイダ、チャネル、およびコンテナチャネルを作成、カスタマイズしてからオンラインヘルプを配置し、見た目と使い心地などを変更します。 必要に応じて、サンプルデスクトップを、サイトのポータルをカスタマイズする際の出発点として使用できます。 ポータルのカスタマイズの詳細については、『Sun ONE Portal Server 6.0 Desktop Customization Guide』 を参照してください。
チャネルのホットデプロイメントの概要
Sun ONE Portal Server を使用すると、再起動せずに稼動中のシステムでプロバイダとチャネルを配置できます。すなわち「ホットデプロイメント」が可能です。 この場合、ユーザーセッションに割り込みが起こりません。
ホットデプロイメントを実現する 3 つのテクノロジは次のとおりです。
- プロバイダクラスローダ - プロバイダ、およびプロバイダで使用するクラスをリロードします。 プロバイダクラスローダを正しく実行するには、すべてのクラス (または JAR ファイル) を定義済みのディレクトリに配置する必要があります。
- ディスプレイプロファイルの再表示 - iPlanet Directory Server Access Management Edition 管理コンソール、または dpadmin コマンドなどの外部ソースで変更する場合、メモリ内のデスクトップ設定、つまりディスプレイプロファイルを更新する。
- デスクトップテンプレート、および JSP のリロード - 設定されたデスクトップタイプに適切なテンプレート、および JSP ファイルを取得する。
プロバイダアーカイブの概要
par ユーティリティで、チャネルとプロバイダ、および関連するすべてのファイルを Sun ONE Portal Server システムにパッケージ化したり、システムから移動したりすることができます。 チャネルまたはプロバイダは .par ファイル形式で格納します。 .par ファイルにインクルードするファイルは次のとおりです。
- 表示プロファイルドキュメント
- クラスファイル
- 「プロパティ」ベースのファイル、すなわち JSP ファイル
- 静的なコンテンツファイル、すなわちHTML および画像ファイル
デスクトップサービスの管理
デスクトップはユーザーのディスプレイプロファイル内の情報を集約し、ログインに成功した時点でその結果をユーザーに表示します。 ディスプレイプロファイルは、iPlanet Directory Server Access Management Edition 組織ツリーの異なるレベルで定義することができます。 ツリーのさまざまなレベルの表示プロファイルドキュメントをマージまたは結合して、ユーザーのディスプレイプロファイルを作成します。 たとえば、ユーザーのディスプレイプロファイルを形成するためにユーザーのディスプレイプロファイルドキュメントは、ロール表示プロファイルドキュメント (ある場合)、組織の表示プロファイルドキュメント、およびグローバルな表示プロファイルドキュメントとマージされます。
デスクトップディスプレイプロファイルとその他の構成データは、 iPlanet Directory Server Access Management Edition サービス管理フレームワーク内にあるデスクトップサービスのサービス属性として定義されます。 組織が iPlanet Directory Server Access Management Edition 管理コンソールでデスクトップサービスを登録する場合、組織内のすべてのユーザーはユーザープロファイルのデスクトップサービス属性を継承します。 この場合、デスクトップサーブレットでこれらの属性を問い合わせて、情報をどのようにデスクトップに集約して、表示するかを決定することができます。
iPlanet Directory Server Access Management Edition 組織のユーザーに対して、デスクトップサービスを構成するために必要な高度な操作手順は、次のとおりです。
- 特定の組織、またはサブ組織に デスクトップ サービスを使用可能に (登録) します。
- デスクトップサービスのテンプレートを作成します。
- デスクトップポリシーを作成してユーザーに割り当てます。
- デフォルトのリダイレクト先 URL を割り当てます。
- デスクトップサービス属性をカスタマイズします。
注 サンプルポータルをインストールすると、インストーラはサンプルに必要なディスプレイプロファイル XML ファイルをすべてインストールします。 iPlanet Directory Server Access Management Edition コンソール、またはコマンド行インタフェースを使用すると、プロファイルをカスタマイズできます。 詳細については、第 5 章「ディスプレイプロファイルの管理」を参照してください。
デスクトップサービスの登録
- iPlanet Directory Server Access Management Edition 管理コンソールに管理者としてログインします。
- 「ユーザ管理」を選択して、「ユーザ管理」に移動します。
- デスクトップサービスを登録する組織を選択します。
- 「表示」メニューから「サービス」を選択します。
- ナビゲーション区画で「登録」を選択します。
データ区画に、使用できるサービスのリストが表示されます。
- 「Portal Server 設定」 の 「Desktop」 のチェックボックスをオンにして、「登録」を選択します。
ナビゲーション区画が、「Portal Server 設定」 に登録したデスクトップサービスに更新されます。
デフォルトデスクトップサービステンプレートの作成
デスクトップサービスを登録すると、デスクトップサービスのテンプレートを作成して、組織のすべてのユーザーにデフォルトのデスクトップ値を提供することができます。
- iPlanet Directory Server Access Management Edition 管理コンソールに管理者としてログインします。
- 「ユーザー管理」を選択して、「ユーザー管理」に移動します。
- デフォルトのデスクトップサービステンプレートを作成する組織を選択します。
- 「表示」メニューから「サービス」を選択します。
- ナビゲーション区画の「デスクトップ」の横にあるプロパティの矢印を選択します。
- このとき、データ区画のメッセージボックスに、サービスにサービステンプレートを作成する必要があるかどうかを確認するメッセージが表示されます。 メッセージボックス内の 「作成」 をクリックし、テンプレートを作成します。
- ページを送信してテンプレートが作成されると、データ区画にデスクトップサービス属性とデフォルト値があればその一覧が表示されます。 必要に応じて値を修正します。 完了したら、「保存」 を選択してサービステンプレートの最新の値を保存します。
デスクトップポリシーを作成してユーザーに割当て
デスクトップサービスを登録し、デフォルトのサービステンプレートを作成した後、さらに新規のポリシーを作成してそれをユーザーに割り当てることで、組織内のすべてのユーザーがデスクトップサービスにアクセスできます。
- iPlanet Directory Server Access Management Edition 管理コンソールに管理者としてログインします。
- 「ポリシー管理」を選択して、「ポリシー管理」に移動します。
- ポリシーを作成する対象の組織を選択します。
最上位の組織の管理者としてログインしている場合、ユーザー管理インタフェースが表示されているすべての構成組織の最上位にあることを確認してください。 デフォルトの最上位の組織はo=ispです。
- 「表示」メニューから「ポリシー」を選択します。
デフォルトの場合、「表示」メニューに「組織」が表示されます。 構成するすべてのサブ組織が、組織の下に表示されます。 サブ組織にポリシーを作成する場合、サブ組織を選択して、「表示」メニューの「ポリシー」を選択します。
既存のポリシーの一覧が表示されます。 割り当て済みのポリシーはチルダ (~) で示されます。
- ナビゲーション区画で 「新規」 を選択します。
データ区画に現れるポリシーを作成します。
- ポリシー名を入力して、「サービス」 メニューのデスクトップを選択します。
- 「作成」 を選択して、新しいポリシーを作成します。
- 「デスクトップ実行権限を所有」 がオンであることを確認して、適切な 「競合の解決レベル」 を設定し、「保存」 をクリックします。
- ユーザーにポリシーを割り当てるには、「ユーザー管理」を選択して、「ユーザー管理」に移動します。
- 該当する組織を選択します。
- 「表示」メニューから「ポリシー」を選択します。
選択した組織にポリシーがすでに割り当てられている場合は、そのポリシーがナビゲーション区画に表示されます。 「ポリシーの割り当て」 インタフェースが表示されない場合、「割り当て」 を選択すると、割り当てられていないポリシーがすべてデータ区画に表示されます。
- 割り当てられてないデスクトップポリシーの横のボックスを選択して 「割り当て」 を選択し、選択した組織のすべてのユーザーにポリシーを割り当てます。
ログインユーザーをデスクトップ URL に正しくリダイレクトする
ログインに成功すると、組織内のユーザーはデフォルトでデスクトップサービスの属性、および値を受け取ります。これらの値をデスクトップサーブレットで問い合わせて、組織内の全ユーザーのデスクトップコンテンツを決定することができます。 ユーザーがログインに成功したあと、iPlanet Directory Server Access Management Edition でデスクトップサーブレットを自動的に呼び出すには、デフォルトリダイレクトの URL をデスクトップ URL に変更します。
デスクトップ URL への特定の組織のデフォルトリダイレクトを設定するには、次の手順に従います。
- iPlanet Directory Server Access Management Edition 管理コンソールに管理者としてログインします。
- 「ユーザー管理」を選択して、「ユーザー管理」に移動します。
- デスクトップ URL を設定する組織を選択します。
- 「表示」メニューから「サービス」を選択します。
- ナビゲーション区画の「コア」の横にあるプロパティの矢印を選択します。
- データ区画で、属性 「ユーザーのデフォルトリダイレクトURL」 を検索します。
- 「ユーザーのデフォルトリダイレクト URL」 の値をデスクトップサーブレットの URL に設定します。たとえば、/portal/dt はサンプルデスクトップの URL です。
- 「保存」をクリックします。
- デスクトップにログインして、デフォルトリダイレクト URL を確認します。
ログインユーザーをデスクトップ URL (グローバル) に正しくリダイレクトする
グローバル属性に適用される値は、iPlanet Directory Server Access Management Edition 設定に適用され、また新規に作成されたすべての組織に継承されます。
デフォルトリダイレクト URL をデスクトップ URL にグローバルに設定するには、次の手順に従います。
- iPlanet Directory Server Access Management Edition 管理コンソールに管理者としてログインします。
- 「サービス管理」を選択して、「サービス管理」に移動します。
- ナビゲーション区画の「コア」の横にあるプロパティの矢印を選択します。
- データ区画で、属性 「ユーザーのデフォルトリダイレクトURL」 を検索します。
- 「デフォルトリダイレクト URL」 の値を /portal/dt などのデスクトップサーブレットの URL に設定します。
- 「保存」をクリックします。
デスクトップサービス属性の値を修正する
サービス属性を修正することで、デスクトップサービスをカスタマイズできます。
- iPlanet Directory Server Access Management Edition 管理コンソールに管理者としてログインします。
- 「ユーザー管理」を選択して、「ユーザー管理」に移動します。
- 属性を修正する組織を選択します。
- 「表示」メニューから「サービス」を選択します。
- ナビゲーション区画の「デスクトップ」の横にあるプロパティの矢印を選択します。
ディスプレイプロファイル XMLを含むデスクトップサービス属性の一覧が、データ区画に表示されます。
- サービス属性値を修正します。
属性の詳細については、「デスクトップダイナミック属性」を参照してください。
- 完了したら、「保存」を選択します。
特定のサブ組織またはロールのユーザーだけに変更は反映されます。
デスクトップサービス属性 (グローバル) の値を修正する
グローバルデスクトップサービスの属性値、すなわち、後でデスクトップサービスに登録する組織すべてに反映させる属性値を修正することもできます。
グローバル属性に適用される値は、iPlanet Directory Server Access Management Edition 設定に適用され、また今後構成されるすべての組織に継承されます。
- iPlanet Directory Server Access Management Edition 管理コンソールに管理者としてログインします。
- 「サービス管理」を選択して、「サービス管理」に移動します。
- ナビゲーション区画の「 デスクトップ 」の横にあるプロパティの矢印を選択します。
ディスプレイプロファイル XMLを含むグローバルデスクトップサービス属性の一覧が、データ区画に表示されます。
- サービス属性値を修正します。
属性の詳細については、「デスクトップ グローバル属性」を参照してください。
- 完了したら、「保存」を選択します。
この変更は、将来 デスクトップ サービスに登録するすべての組織に影響します。
サンプルのデスクトップにログオンする
- iPlanet Directory Server Access Management Edition管理コンソールからログアウトします。
- 次の URL を使用してユーザアカウント (amadminユーザーではない) でログインします。
http://server:port/portal/dt
ユーザーアカウントを作成する必要がある場合は、「新規ユーザーを手動で追加する」を参照してください。
デスクトップログを確認する
デスクトップエラーがデバッグログファイルに記録されます。 デフォルトでは、これらログファイルの位置は次のとおりです。
- /var/tmp/ipsdt.debug
- /var/opt/SUNWam/debug/desktop.debug
- /var/opt/SUNWam/debug/desktop.dpadmin.debug
これらのログファイルのエラーを調べます。 下の例では、エラーは認証されていないユーザーがデスクトップを実行しようとしたことを示します。
06/20/2002 02:36:30:600 PM PDT: Thread[Thread-177,5,main]
ERROR: DesktopServlet.handleException()
com.sun.portal.desktop.DesktopException: DesktopServlet.doGetPost(): no privilige to execute desktop
at com.sun.portal.desktop.DesktopServlet.doGetPost(DesktopServlet.j ava:456)
at com.sun.portal.desktop.DesktopServlet.service(DesktopServlet.jav a:303)
at javax.servlet.http.HttpServlet.service(HttpServlet.java:853)
at com.iplanet.server.http.servlet.NSServletRunner.invokeServletSer vice(NSServletRunner.java:897)
at com.iplanet.server.http.servlet.WebApplication.service(WebApplic ation.java:1065)
at com.iplanet.server.http.servlet.NSServletRunner.ServiceWebApp(NS ServletRunner.java:959)
par ファイルの管理
par ユーティリティで、あるSun ONE Portal Serverから別の Sun ONE Portal Server へプロバイダまたはチャネルを送信したり移動したりすることができます。 par ユーティリティは、.par ファイルと呼ばれる特定のパッケージメカニズムを作成して、チャネルおよびプロバイダをサーバー間で送受信します。 .parファイルは.jar ファイル形式の拡張形式で、マニフェスト情報を追加することで、ターゲットサーバーの Sun ONE Portal Server ディスプレイプロファイルに配置情報と XML ドキュメントを送ります。
par コマンド行ユーティリティを使用して par ファイルを作成、修正、配置します。 export サブコマンドを使用すると par ファイルを作成、または修正できます。import サブコマンドを使用すると、 Sun ONE Portal Server でプロバイダやチャネルをインポートまたは配置できます。 par コマンド構文の詳細については、「par」を参照してください。
par ユーティリティを使用するには、エクスポートまたはインポートするファイルがある Sun ONE Portal Server に、superuser としてログインする必要があります。 エクスポートする場合、チャネルまたはプロバイダが要求するすべてのファイルを確実にエクスポートする必要があります。 たとえば、チャネルには静的コンテンツファイルを、プロバイダにはプロバイダが使用するすべてのクラスファイルをインクルードする必要があります。 コマンド行が par ファイルに含まれるすべてのデータを指定すると操作が煩雑になるので、データに内容を示し行を付けた単純なテキストファイルを作成して、par ユーティリティでこの「エクスポートファイル」を呼び出すことができます。 詳細については、「エクスポートファイル」を参照してください。
新規の par ファイルを作成する
新規の par ファイルを作成してから、次の手順でチャネルまたはプロバイダをエクスポートします。
- Sun ONE Portal Server へログインし、そこからチャネル、またはプロバイダをエクスポートします 。
- スクリプトがインストールされているディレクトリに移動します。 次のように指定します。
cd BaseDir/SUNWps/bin
- コマンド行で par export コマンドとサブコマンドを次の引数を含めて入力します。作成する par ファイル名、エクスポートするディスプレイプロファイルドキュメントに対応するディレクトリサーバー名、および任意の数の (少なくとも 1 つ) のエクスポートファイルや from 以下に指定した引数を指定します。 たとえば、o=sesta.com,o=isp から mychannel.par ファイルへ mychannel チャネルをエクスポートするには、次のコマンドを入力します。
./par export mychannel.par "o=sesta.com,o=isp" from: channel mychannel
構文の詳細については、第 12 章「コマンド行ユーティリティ」を参照してください。
既存の par ファイルを修正する
既存の par ファイルを修正して、次の手順でチャネル、またはプロバイダをエクスポートします。
- チャネルまたはプロバイダをエクスポートする Sun ONE Portal Server へログインします。
- スクリプトがインストールされているディレクトリに移動します。 次のように指定します。
cd BaseDir/SUNWps/bin
- コマンド行で par export サブコマンドに modify オプションと次の引数を指定します。 修正する par ファイル名、エクスポートするディスプレイプロファイルドキュメントに対応するディレクトリサーバー名、および任意の数 の(少なくとも 1 つ) のエクスポートファイル、または from 以下に指定した引数です。 たとえば、mychannel.par ファイルを修正して静的コンテンツファイル /mycontent.html を含めるには、次のコマンドを入力します。
./par export --modify mychannel.par "o=sesta.com,o=isp" from= file /mycontent.html
par ファイルを配備する
Sun ONE Portal Server へ par ファイルをインポートし、次の手順でプロバイダまたはチャネルをシステムに配備します。
- プロバイダまたはチャネルに par ファイルをコピーして Sun ONE Portal Server へインポートし、そこにプロバイダまたはチャネルを配備します。
- Sun ONE Portal Server へログインし、チャネルまたはプロバイダをインポートします。
- スクリプトがインストールされているディレクトリに移動します。 次のように指定します。
cd BaseDir/SUNWps/bin
- コマンド行で、auto オプションを使用して par import コマンドとサブコマンドを次の引数とともに入力します。インポートする par ファイル名、エクスポートするディスプレイプロファイルドキュメントに対応するディレクトリサーバー名、。たとえば、mychannel.par ファイルをインポートするには、次のコマンドを入力します。
./par import --auto myfile.par "o=sesta.com,o=isp"