Capítulo 5 Cómo trabajar con menús
En este capítulo se describe cómo trabajar con los menús en el escritorio de GNOME.
Introducción a los menús
Se puede acceder a todas las funciones del escritorio mediante los menús. Los paneles contienen menús, de modo que se puede utilizar tanto los menús como los paneles para realizar cualquier tarea. Se pueden también realizar diversos tipos de acciones con los menús propios, como copiar elementos a los paneles.
A través del escritorio de GNOME se accede a los siguientes menús:
-
Menú principal: se puede acceder a los elementos del menú Aplicaciones desde el Menú principal. Puede haber muchos botones del Menú principal en los paneles. Se puede acceder a los elementos del menú Acciones desde el Menú principal. Los elementos del menú Acciones están situados en el nivel superior del Menú principal.
-
Barra de menús: se puede acceder a los elementos de los menús Aplicaciones y Acciones desde laBarra de menús. Puede haber muchas miniaplicacionesBarra de menúsen los paneles. -
Menú Aplicaciones: mediante el menú Aplicaciones se puede acceder a la mayoría de aplicaciones, órdenes y opciones de configuración del escritorio.
-
Menú Acciones: mediante el menú Acciones se puede acceder a varias órdenes que permiten ejecutar diferentes tareas. Por ejemplo, se puede iniciar la aplicación
Buscar archivoso finalizar la sesión.
También se puede hacer clic con el botón derecho del ratón para abrir el menú Escritorio que permite realizar tareas relacionadas con el escritorio.
Todos estos menús proporcionan múltiples maneras de realizar tareas y permiten al usuario trabajar como desee.
Características de los menús
Los menús pueden contener los siguientes elementos:
-
Submenús
-
Lanzadores o elementos de menú
Una flecha situada a la derecha de un elemento de menú indica que se trata de un submenú. Al apuntar al submenú, éste se abre. Se pueden seleccionar los elementos del submenú.
Al seleccionar un lanzador, éste arranca una aplicación o ejecuta una orden. También se puede hacer clic con el botón derecho del ratón sobre un lanzador para abrir un menú emergente. El menú emergente permite añadir el elemento al panel, así como realizar otras tareas. Para obtener más información acerca del menú emergente, consulte la siguiente sección.
La apariencia de la sesión configura también el aspecto de los menús. Para cambiar el tema, utilice la herramienta de preferencias Tema.
Menú emergente de elemento de menú
Los elementos de los menús llevan asociado un menú emergente que permite realizar las tareas relacionadas. Al hacer clic con el botón derecho en un elemento de un menu se abre el menú emergente asociado a él. El menú emergente contiene además un submenú que permite realizar tareas relacionadas con el menú.
El menú emergente del elemento de menú se utiliza para realizar las siguientes tareas:
-
Agregar elementos de menú a paneles en forma de lanzadores.
-
Quitar elementos de menús.
-
Abrir el cuadro de diálogo Ejecutar aplicación con la orden del elemento de menú del diálogo.
-
Agregar menús a los paneles. Puede agregarse un menú como objeto de menú o como objeto cajón.
-
Agregar nuevos elementos a los menús.
-
Cambiar las propiedades de los submenús y elementos de menú.
La Figura 5–1 muestra el menú emergente.
Figura 5–1 Menú emergente de un elemento de menú
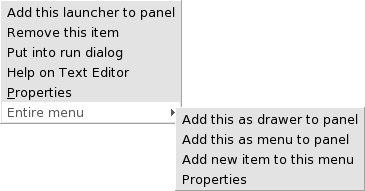
La Tabla 5–1 describe los menús emergentes de un elemento de menú.
Tabla 5–1 Menús emergentes de un elemento de menú|
Elemento |
Descripción |
|---|---|
|
Añadir este lanzador al panel |
Agrega el lanzador al panel desde el cual se ha abierto el menú. |
|
Quitar este elemento |
Elimina el lanzador del menú. |
|
Poner en el formulario de ejecución |
Muestra el cuadro de diálogo Ejecutar aplicación con la orden del campo Orden del lanzador en el campo de órdenes del cuadro de diálogo Ejecutar aplicación. |
|
Ayuda para la aplicación nombre_aplicación |
Abre la ayuda en línea de la aplicación. |
|
Propiedades |
Muestra un cuadro de diálogo que permite editar las propiedades del lanzador. |
|
Menú completo -> Añadir este cajón al panel |
Agrega el submenú como cajón al panel desde el cual se ha abierto el menú. |
|
Menú completo -> Añadir este menú al panel |
Agrega el submenú como objeto de menú al panel desde el cual se ha abierto el menú. |
|
Menú completo -> Añadir este nuevo elemento a este menú |
Permite añadir un elemento al submenú. |
|
Menú completo -> Propiedades |
Muestra un cuadro de diálogo que permite editar las propiedades del submenú. |
Menú Aplicaciones
El menú Aplicaciones está formado por una jerarquía de submenús, a partir de la cual se pueden iniciar las aplicaciones estándar de GNOME y las herramientas de preferencias.
Ubicación del menú Aplicaciones:
-
Menú principal
-
Barra de menús
Menú Acciones
El menú Acciones contiene varias órdenes que permiten ejecutar tareas del escritorio de GNOME. La Tabla 5–2 describe las órdenes del menú Acciones.
Tabla 5–2 Órdenes del menú Acciones|
Elemento de menú |
Función |
|---|---|
|
Ejecutar aplicación |
Muestra el diálogo Ejecutar aplicación. El cuadro de diálogo Ejecutar aplicación se utiliza para ejecutar órdenes. Para obtener más información, consulte la Uso del cuadro de diálogo Ejecutar aplicación. |
|
Abrir reciente |
Muestra un submenú de los últimos diez archivos guardados. |
|
Buscar archivos |
Inicia la aplicación |
|
Bloquear la pantalla |
Bloquea la pantalla. |
|
Terminar sesión |
Permite finalizar la sesión actual. |
Ubicación del menú Acciones:
-
Menú principal. Los elementos del menú Acciones están situados en el nivel superior del Menú principal.
-
Barra de menús.
Uso del cuadro de diálogo Ejecutar aplicación
El cuadro de diálogo Ejecutar aplicación proporciona acceso a la línea de órdenes. Al ejecutar una orden en el cuadro de diálogo Ejecutar aplicación, no se recibe la salida de la orden.
Para ejecutar una orden desde la línea de órdenes efectúe los siguientes pasos:
-
Abra el diálogo Ejecutar aplicación. Puede abrir el cuadro de diálogo Ejecutar aplicación de diversas maneras:
-
Desde cualquier panel
Agregue el botón Ejecutar al panel. Haga clic con el botón derecho en el panel y, a continuación, elija Agregar al panel -> Acciones -> Ejecutar. Haga clic en el botón Ejecutar.
-
Desde el Menú principal
Abra el Menú principal y, a continuación, seleccione Ejecutar aplicación.
-
Desde de la
Barra de menúsSeleccione Acciones -> Ejecutar aplicación.
-
Utilice combinaciones de teclas
La combinación de teclas predeterminada para mostrar el diálogo Ejecutar aplicación es Super + R. Esta combinación se puede cambiar con la herramienta de preferencias
Accesos directos del teclado. -
Desde un menú emergente de elemento de menú
Haga clic con el botón de la derecha del ratón sobre un elemento del menú y, a continuación, seleccione Poner en el formulario de ejecución en el menú emergente. El cuadro de diálogo Ejecutar aplicación se abre con la orden correspondiente.
Se abrirá el diálogo Ejecutar aplicación .
-
-
Escriba la orden que desee ejecutar en el campo en blanco. Para elegir una orden previamente introducida, haga clic en el botón de flecha hacia abajo situado junto al campo y, a continuación, elija la orden que desee ejecutar.
También puede hacer clic en el botón Mostrar lista de aplicaciones conocidas para que se muestre una lista de las aplicaciones disponibles.
También se puede utilizar el botón Ejecutar con el archivo para elegir un archivo que desea añadir a la línea de órdenes. Por ejemplo, puede introducir
emacscomo la orden y, a continuación, el archivo que desee editar.Seleccione la opción Ejecutar en terminal para ejecutar la aplicación o la orden en una ventana de terminal. Se debe seleccionar esta opción para el caso de aplicaciones u órdenes que no crean una ventana en la que ejecutarse.
-
Haga clic en el botón Ejecutar en el cuadro de diálogo Ejecutar aplicación.
Para hacer una captura de pantalla
Se puede capturar la pantalla de diversas maneras:
-
Desde cualquier panel
Agregue el botón Captura de pantalla al panel. Haga clic con el botón derecho en el panel y, a continuación, elija Agregar al panel -> Acciones -> Captura de pantalla. El botón Captura de pantalla permite realizar una captura de toda la pantalla. Utilice este diálogo para guardar la captura.
-
Utilice combinaciones de teclas
Para hacer una captura de pantalla, se puede utilizar la siguiente combinación de teclas:
Combinaciones de teclas predeterminadas
Función
Impr Pant
Captura la pantalla por completo y muestra el cuadro de diálogo Guardar la captura de pantalla. Utilice este diálogo para guardar la captura.
Alt + Impr Pant
Captura la pantalla de la ventana a la cual el ratón apunta y muestra el cuadro de diálogo Guardar la captura de pantalla. Utilice este diálogo para guardar la captura.
Puede utilizar la herramienta de preferencias
Accesos directos del tecladopara cambiar los valores predefinidos de las combinaciones de teclas. -
Desde la
Barra de menúsPara capturar toda la pantalla, seleccione Acciones -> Capturar pantalla. Se mostrará el cuadro de diálogo Guardar la captura de pantalla. Para guardar la captura, seleccione la opción Guardar la captura de pantalla en el archivo. Indique la ruta de acceso y nombre del fichero de la captura en la casilla de combinación desplegable. Para grabar la captura en otro directorio, haga clic en Examinar. Una vez haya seleccionado el directorio, haga clic en Aceptar.
También puede guardarse la captura en el escritorio. Para grabar la captura en el escritorio, seleccione la opción Guardar la captura de pantalla en el escritorio.
-
Mediante una orden
Se puede utilizar la orden gnome-panel-screenshot para capturar la pantalla. La orden gnome-panel-screenshot captura la pantalla por completo y muestra el cuadro de diálogo Guardar la captura de pantalla. Utilice este diálogo para guardar la captura.
La orden gnome-panel-screenshot dispone de las siguientes opciones:
Opción
Función
--window
Captura sólo la ventana que está activa y muestra el cuadro de diálogo Guardar la captura de pantalla. Utilice este cuadro de diálogo para guardar la captura.
--delay=segundos
Realiza la captura de pantalla una vez transcurridos los segundos indicados y muestra el cuadro de diálogo Guardar la captura de pantalla. Utilice este diálogo para guardar la captura.
--help
Muestra las opciones de la orden.
Menú principal
El Menú principal proporciona acceso al menú Aplicaciones y la mayoría de elementos del menú Acciones. Mediante el Menú principal se puede acceder a la mayoría de aplicaciones estándar, órdenes y opciones de configuración.
Pueden agregarse botones del Menú principal a los paneles.
Para abrir el Menú principal
Puede abrir el Menú principal de las siguientes maneras:
-
En un panel que tenga el Menú principal
Haga clic en el Menú principal.
-
Utilice combinaciones de teclas
También puede abrir el Menú principal mediante una combinación de teclas. Al utilizar una combinación de teclas para abrir el Menú principal, aparecerá el Menú principal en el puntero del ratón.
La combinación de teclas predefinida para abrir el Menú principal es Ctrl + ESC. Para cambiar la combinación de teclas para abrir el Menú principal, utilice la herramienta de preferencias
Accesos directos del teclado.
Para agregar un Menú principal a un panel
Se pueden añadir tantos botones del Menú principal a los paneles como se desee. Para agregar un Menú principal a un panel, haga clic con el botón derecho del ratón en un espacio vacío del panel. Seleccione Agregar al panel -> Menú principal.
Barra de menús
La Barra de menús proporciona acceso al menú Aplicaciones y al de Acciones. Se puede acceder a la mayoría de aplicaciones, órdenes y opciones de configuración de la Barra de menús.
Para agregar una Barra de menús a un panel
Se pueden añadir tantos apliiques Barra de menús a los paneles como se desee. Para agregar una Barra de menús a un panel, haga clic con el botón derecho del ratón en un espacio vacío del panel. Seleccione Agregar al panel -> Barra de menús.
Personalización de los menús
Se puede modificar el contenido de los siguientes menús:
-
Menú Aplicaciones
-
Menú Preferencias
Para personalizar los menús se puede usar los siguientes componentes del escritorio de GNOME:
-
Menús o paneles
-
Gestor de archivos
Nautilus
Cuando se usan los paneles para personalizar los menús, el menú emergente del elemento de menú es la herramienta apropiada. Para obtener más información, consulte Menú emergente de elemento de menú.
Si se utiliza el gestor de archivos para personalizar los menús, debe acceder tanto al menú Aplicaciones como al de Preferencias desde el propio gestor de archivos. Para acceder a los menús Aplicaciones o Preferencias, abra una ventana del gestor de archivos.
Para acceder a los menús del gestor de archivos, introduzca uno de los siguientes URI en el campo correspondiente de la barra de ubicación:
|
Menú |
Introducir este URI |
|---|---|
|
Menú Aplicaciones |
applications:/// |
|
Menú Preferencias |
preferences:/// |
Para obtener más información acerca del gestor de archivos, consulte el Gestor de archivos Nautilus.
Para añadir un menú
Para agregar un menú, siga estos pasos:
-
En una ventana del gestor de archivos, abra la ubicación donde desee agregar el menú. Por ejemplo, para agregar un menú a Aplicaciones, introduzca applications:/// en el campo correspondiente de la barra de ubicación.
-
Elija Archivo -> Nueva carpeta. Aparecerá una carpeta sin título en el panel de vista. El nombre aparecerá seleccionado.
-
Escriba el nombre de la carpeta y, a continuación, pulse Intro.
La próxima vez que se inicie una sesión, el menú se encontrará en la ubicación asignada.
Para añadir un lanzador a un menú
Para añadir un lanzador a un menú:
-
Haga clic con el botón derecho sobre cualquier elemento en el que desee añadir un lanzador.
-
Elija Menú completo -> Añadir nuevo elemento a este menú. Se mostrará un cuadro de diálogo Crear lanzador.
-
Introduzca las propiedades del lanzador en el cuadro de diálogo. Para obtener más información sobre los elementos del cuadro de diálogo Crear lanzador, consulte Cómo trabajar con paneles.
-
Haga clic en Aceptar.
Para agregar un lanzador a un menú vacío
Para agregar un lanzador a un menú vacío:
-
En una ventana del gestor de archivos, abra la ubicación donde desee agregar el lanzador.
-
Elija Archivo -> Nuevo lanzador. Se mostrará el cuadro de diálogo Crear lanzador.
-
Introduzca las propiedades del lanzador en el cuadro de diálogo. Para obtener más información sobre los elementos del cuadro de diálogo Crear lanzador, consulte Cómo trabajar con paneles.
-
Haga clic en Aceptar.
Para copiar un lanzador en un menú
Para copiar un lanzador en un menú:
-
En una ventana del gestor de archivos, abra la ubicación desde donde desee copiar el lanzador. Por ejemplo, para un lanzador del menú Aplicaciones, introduzca applications:/// en el campo correspondiente de la barra de ubicación.
-
Seleccione el lanzador que desee copiar y, a continuación, Editar -> Copiar archivo.
-
En una ventana del gestor de archivos, abra la ubicación donde desee copiar el lanzador.
-
Seleccione Editar -> Pegar archivos. Se añadirá el lanzador a la nueva ubicación.
También puede arrastrar el lanzador de una ubicación a otra.
La próxima vez que se inicie una sesión, el lanzador se encontrará en la nueva ubicación.
Para editar las propiedades de un menú
Para editar las propiedades de un menú:
-
Haga clic con el botón derecho en cualquier elemento del menú que desea editar.
-
Elija Menú completo -> Propiedades. Se mostrará el cuadro de diálogo Propiedades del lanzador.
-
En este cuadro de diálogo puede modificar las propiedades que desee. Para obtener más información sobre los elementos del cuadro de diálogo Propiedades del lanzador, consulte Cómo trabajar con paneles.
-
Haga clic en Aceptar.
Para editar un elemento de menú
Para editar un elemento de menú:
-
Hacer clic con el botón derecho en el elemento que desea editar.
-
Seleccione Propiedades. Se mostrará el cuadro de diálogo Propiedades del lanzador.
-
En este cuadro de diálogo puede modificar las propiedades que desee. Para obtener más información sobre los elementos del cuadro de diálogo Propiedades del lanzador, consulte Cómo trabajar con paneles.
-
Haga clic en Aceptar.
Para suprimir un elemento de menú
Para suprimir un elemento de menú, use el menú emergente del elemento de menú. Para suprimir un elemento de menú:
-
Hacer clic con el botón derecho en el elemento que desea suprimir.
-
Elija Quitar este elemento.
- © 2010, Oracle Corporation and/or its affiliates
