Gestione dei messaggi
Le sezioni seguenti descrivono le procedure da seguire per spostarsi tra i messaggi, per selezionarli e per ordinarli in base ai criteri preferiti. Spiegano inoltre come applicare ai messaggi speciali segnalazioni e contrassegni per facilitarne la gestione.
Spostamento tra i messaggi
Per spostarsi nell'elenco dei messaggi è possibile procedere in diversi modi. La Tabella 4–1 descrive le diverse operazioni di spostamento.
Tabella 4–1 Spostamento tra i messaggi|
Operazione |
Azione |
|---|---|
|
Spostarsi al primo messaggio. |
Premere il tasto Home. |
|
Spostarsi all'ultimo messaggio. |
Premere il tasto Fine. |
|
Spostarsi di una pagina all'indietro nell'elenco dei messaggi. |
Premere Pag Su. |
|
Spostarsi di una pagina in avanti nell'elenco dei messaggi. |
Premere Pag Giù. |
|
Passare al messaggio successivo. |
Scegliere Azioni -> Vai a -> Messaggio successivo. |
|
Passare al messaggio non letto successivo. |
Scegliere Azioni -> Vai a -> Messaggio non letto successivo. |
|
Passare al messaggio successivo contrassegnato come importante. |
Scegliere Azioni -> Vai a -> Messaggio importante successivo. |
|
Passare al primo messaggio della discussione successiva. |
Scegliere Azioni -> Vai a -> Discussione successiva. |
|
Passare al messaggio precedente. |
Scegliere Azioni -> Vai a -> Messaggio precedente. |
|
Passare al messaggio non letto precedente. |
Scegliere Azioni -> Vai a -> Messaggio non letto precedente. |
|
Passare al messaggio precedente contrassegnato come importante. |
Scegliere Azioni -> Vai a -> Messaggio importante precedente. |
Selezione dei messaggi
Sono disponibili diversi metodi per selezionare i messaggi all'interno dell'elenco. La Tabella 4–2 descrive le procedure di selezione dei messaggi.
Tabella 4–2 Selezione dei messaggi nell'elenco|
Operazione |
Azione |
|---|---|
|
Selezionare un messaggio |
Fare clic sul messaggio |
|
Selezionare un gruppo di messaggi contigui |
Premere il tasto Maiusc. Fare clic sul primo messaggio del gruppo e quindi sull'ultimo. |
|
Selezionare più messaggi |
Premere il tasto Ctrl. Fare clic sui messaggi che si desidera selezionare. |
|
Selezionare tutti i messaggi di una cartella |
Scegliere Modifica -> Seleziona tutto. |
|
Invertire la selezione dei messaggi |
Scegliere Modifica -> Inverti selezione. I messaggi attualmente selezionati verranno deselezionati e viceversa. |
Nota –
Non fare clic sull'icona nella colonna di stato per selezionare un messaggio.
Visualizzazione dei messaggi per discussione
I messaggi possono essere visualizzati in base al tema in discussione. Per 'discussione' si intende un insieme di messaggi formato dal messaggio iniziale su un determinato argomento e da tutte le risposte a quel messaggio. Viene creata ogni volta che l'invio di un messaggio viene seguito da una serie di risposte. Quando si visualizzano i messaggi per discussione, è possibile disporli in ordine cronologico. In questo modo, sarà possibile seguire la conversazione via posta elettronica nella successione corretta.
Per visualizzare i messaggi per argomento di discussione, scegliere Visualizza -> Raggruppa per discussioni.
Marcatura dei messaggi come letti o non letti
I messaggi ricevuti vengono inizialmente contrassegnati come non letti. Nell'elenco dei messaggi, l'intestazione appare in grassetto e l'icona del messaggio ha la forma di una busta chiusa. Aprendo il messaggio, o visualizzandone il contenuto nel riquadro di anteprima, il messaggio viene automaticamente contrassegnato come letto. L'intestazione viene visualizzata con la formattazione normale e l'icona assume la forma di una busta aperta.
È tuttavia possibile contrassegnare i messaggi letti come non letti e viceversa.
Per contrassegnare un messaggio come non letto, selezionarlo nell'elenco dei messaggi. Scegliere Modifica -> Segna come non letto.
Per contrassegnare un messaggio come letto, selezionarlo nell'elenco dei messaggi. Scegliere Modifica -> Segna come letto.
Per contrassegnare tutti i messaggi di una cartella come letti, selezionare la cartella nel riquadro delle cartelle. Scegliere Modifica -> Segna tutti come letti.
Marcatura dei messaggi come importanti
È possibile contrassegnare alcuni dei messaggi ricevuti come importanti per evidenziarli visivamente all'interno dell'elenco. Quando si contrassegna un messaggio come importante, la sua intestazione cambia colore e nella colonna Importante compare un punto esclamativo.
Per contrassegnare un messaggio come importante, selezionarlo nell'elenco dei messaggi. Scegliere Modifica -> Segna come importante.
Per contrassegnare un messaggio come normale, selezionarlo nell'elenco dei messaggi. Scegliere Modifica -> Segna come non importante.
Marcatura dei messaggi con segnali che rimandano ad azioni successive
I messaggi della Posta in arrivo possono essere contrassegnati con una speciale segnalazione per designare la necessità di un'azione successiva. La segnalazione può specificare un'azione da intraprendere a seguito del messaggio e, eventualmente, la data e l'ora per tale azione. I segnali rappresentano uno strumento utile per ricordarsi di dar seguito a problemi emersi dai messaggi.
I segnali vengono visualizzati nella parte superiore dei messaggi. La figura seguente mostra un messaggio contrassegnato con la segnalazione Segue:
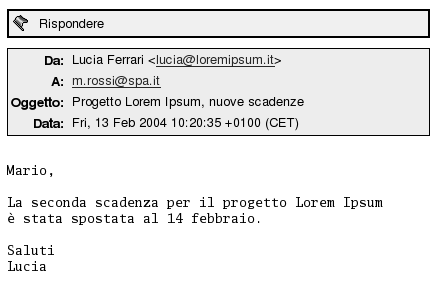
Dopo aver completato l'azione associata alla segnalazione, è possibile modificare in modo corrispondente lo stato della segnalazione. Oppure, è possibile rimuovere la segnalazione dal messaggio.
Nell'elenco dei messaggi è possibile visualizzare i seguenti campi relativi ai segnali:
-
Segnalazione di stato
-
Segnalazione che segue
-
Scadenza
Per maggiori informazioni, vedere Personalizzare la vista attiva.
Applicare una segnalazione a un messaggio
Per applicare una segnalazione a un messaggio, procedere come segue:
-
Selezionare il messaggio o i messaggi a cui si desidera applicare la segnalazione.
-
Scegliere Azioni -> Segue.
-
Inserire i particolari relativi alla segnalazione nella finestra di dialogo. La tabella seguente descrive gli elementi della finestra di dialogo Segnalazione che segue:
Elemento
Descrizione
Segnalazione
Selezionare la segnalazione da aggiungere al messaggio o ai messaggi dalla casella di riepilogo combinata. Ad esempio, per ricordarsi di rispondere a un messaggio, selezionare la segnalazione Rispondi.
In alternativa, è possibile digitare un nuovo nome per la segnalazione nella casella di testo.
Annulla
Fare clic su questo pulsante per rimuovere la segnalazione dal messaggio.
Scadenza
Usare le caselle di riepilogo combinate per specificare la data e l'ora in cui dovrà essere eseguita l'azione associata alla segnalazione.
Completato
Selezionare questa opzione per indicare che l'azione specificata dalla segnalazione è stata completata.
-
Fare clic su OK.
Impostare una segnalazione di azione completata
Per impostare una segnalazione in modo da indicare che l'azione associata è stata completata, fare clic con il pulsante destro del mouse sul messaggio. Scegliere Flag completata dal menu popup. La segnalazione viene rimossa dalla parte superiore del messaggio.
In alternativa, selezionare il messaggio nell'elenco e scegliere Azioni -> Segue. Nella finestra di dialogo Segnalazione che segue, selezionare l'opzione Completato.
Cancellare una segnalazione
Per rimuovere una segnalazione da un messaggio, fare clic con il pulsante destro del mouse sul messaggio. Scegliere Flag annullata dal menu popup.
In alternativa, selezionare il messaggio e scegliere Azioni -> Segue. Nella finestra di dialogo Segnalazione che segue, fare clic sul pulsante Annulla.
Etichettatura dei messaggi
I messaggi dell'elenco possono essere contrassegnati con un'etichetta colorata. L'etichetta cambia colore all'intestazione del messaggio per renderlo più facilmente visibile nell'elenco. Ad esempio, per contrassegnare un messaggio come personale, è possibile aggiungervi l'etichetta Personale.
Per etichettare un messaggio, farvi clic con il pulsante destro del mouse. Scegliere Etichetta dal menu popup e selezionare l'etichetta desiderata dal sottomenu.
È possibile personalizzare le etichette e i colori ad esse associati. Per maggiori informazioni, vedere Impostazione delle preferenze per la posta.
Messaggi nascosti
È possibile nascondere alcuni messaggi per evitare che compaiano nell'elenco. Per nascondere un messaggio, selezionarlo e scegliere Visualizza -> Nascondi messaggi selezionati.
Per nascondere i messaggi già letti, scegliere Visualizza -> Nascondi messaggi letti.
Per rendere nuovamente visibili i messaggi nascosti, scegliere Visualizza -> Mostra messaggi nascosti. Quando si torna a visualizzare i messaggi precedentemente
nascosti, Evolution non mostra i messaggi eliminati.
Per visualizzare i messaggi eliminati, scegliere Visualizza -> Nascondi messaggi cancellati. I messaggi eliminati appaiono in forma barrata nella cartella in cui si trovavano originariamente.
- © 2010, Oracle Corporation and/or its affiliates
