Parte 1 Uso di Ximian Evolution
Per la descrizione delle procedure da seguire per implementare le varie possibilità di configurazione citate in questa sezione, vedere la Parte I. Questa parte del manuale contiene i seguenti capitoli:
-
Contiene un'introduzione ai componenti e alle funzioni principali di
Evolution. -
Contiene informazioni sulle operazioni di base che è possibile eseguire con
Evolution. -
Contiene informazioni sull'uso del Sommario.
-
Contiene informazioni sull'uso della Posta in arrivo per comporre, inviare, ricevere e gestire i messaggi di posta elettronica.
-
Contiene informazioni sull'uso del Calendario per pianificare appuntamenti, riunioni e attività.
-
Contiene informazioni sull'uso della funzione Attività per gestire le diverse attività lavorative.
-
Contiene informazioni sull'uso dei Contatti per creare una rubrica in cui inserire i propri indirizzi.
-
Questo capitolo contiene informazioni sull'uso del connettore del
server del calendario di Sun Java™ Systemper l'accesso alle informazioni delserver del calendario di Sun Java System.
Capitolo 1 Introduzione a Ximian Evolution
Questo capitolo contiene un'introduzione generale a Ximian Evolution.
Introduzione a Evolution
Evolution permette di operare facilmente in un ambiente di rete. Evolution contiene i seguenti componenti applicativi:
- Calendario
-
Il Calendario permette di programmare appuntamenti, riunioni e attività.
- Contatti
-
La funzione Contatti permette di creare una rubrica in cui inserire i propri contatti.
- Posta in arrivo
-
La Posta in arrivo può essere utilizzata per comporre, inviare, ricevere e gestire i messaggi di posta elettronica.
- Sommario
-
Il Sommario fornisce una panoramica della giornata. Presenta una panoramica dei messaggi di posta elettronica e visualizza gli appuntamenti, le riunioni e le attività pianificate.
- Attività
-
La funzione Attività permette di gestire più facilmente le attività lavorative.
- Connettori
-
I connettori possono essere utilizzati per collegarsi ai server del calendario.
La Figura 1–1 mostra una finestra di Evolution contenente il Sommario.
Figura 1–1 Finestra del Sommario di Evolution
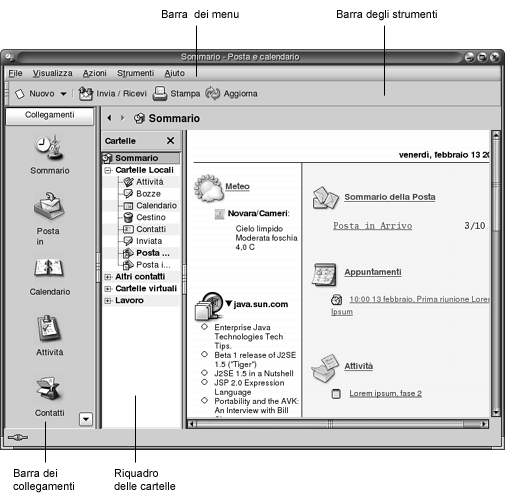
La finestra di Evolution contiene i seguenti elementi:
- Barra dei menu
-
Contiene i menu che permettono di eseguire le operazioni in
Evolution. - Barra degli strumenti
-
Contiene i pulsanti che permettono di eseguire le operazioni in
Evolution. - Barra dei collegamenti
-
Visualizza i collegamenti dell'utente. I collegamenti sono icone che permettono di accedere rapidamente alle cartelle. La barra dei collegamenti è situata all'estrema sinistra della finestra di
Evolution.Per visualizzare la barra dei collegamenti, scegliere Visualizza -> Barra dei collegamenti in modo da selezionare la voce Barra dei collegamenti nel menu.
Per nascondere la barra dei collegamenti, scegliere nuovamente Visualizza -> Barra dei collegamenti in modo da deselezionare la voce Barra dei collegamenti nel menu.
- Riquadro delle cartelle
-
Mostra l'elenco delle cartelle. Il riquadro delle cartelle è situato sul lato sinistro della finestra di
Evolution.Per visualizzare il riquadro delle cartelle, scegliere Visualizza -> Barra delle cartelle in modo da selezionare la voce corrispondente. In alternativa, fare clic sul nome della cartella attiva nella parte superiore dell'elenco dei messaggi.
Per nascondere il riquadro delle cartelle, scegliere nuovamente Visualizza -> Barra delle cartelle in modo da deselezionare la voce Barra delle cartelle. In alternativa, fare clic sul pulsante Chiudi nella parte superiore del riquadro delle cartelle.
La maggior parte dei componenti di Evolution contiene anche una barra di ricerca. Questa barra può essere utilizzata per eseguire ricerche semplici. Ad esempio, è possibile ricercare nella Posta in arrivo un messaggio che contenga una determinata stringa di testo.
Accesso alle applicazioni di Evolution
Per visualizzare uno dei componenti applicativi di Evolution, procedere in uno dei modi seguenti:
-
Fare clic sull'icona appropriata nella barra dei collegamenti. Ad esempio, fare clic sull'icona Posta in arrivo per visualizzare i propri messaggi di posta elettronica.
Per visualizzare la barra dei collegamenti, scegliere Visualizza -> Barra dei collegamenti.
-
Scegliere la cartella dell'applicazione desiderata nel riquadro delle cartelle. Ad esempio, scegliere Calendario per visualizzare il componente applicativo corrispondente.
Per visualizzare il riquadro delle cartelle, scegliere Visualizza -> Barra delle cartelle.
-
Scegliere File -> Visualizza cartella. Selezionare la cartella per l'applicazione nella finestra di dialogo Vai alla cartella e fare clic su OK. In alternativa, fare doppio clic sulla cartella.
Uso della barra dei collegamenti
Evolution contiene una serie di collegamenti predefiniti per i seguenti componenti applicativi: Calendario, Contatti, Posta in arrivo, Sommario, Attività.
Per aprire i collegamenti è possibile procedere nei seguenti modi:
-
Fare clic sul collegamento.
-
Fare clic sul collegamento con il pulsante destro del mouse e scegliere Apri dal menu popup.
-
Per aprire il collegamento in una nuova finestra, farvi clic con il pulsante destro del mouse e scegliere Apri in una nuova finestra dal menu popup.
È anche possibile personalizzare la barra dei collegamenti. Le sezioni seguenti descrivono le possibilità di personalizzazione della barra dei collegamenti.
Raggruppamento dei collegamenti
I collegamenti presenti nella barra possono essere raggruppati. Normalmente, la barra dei collegamenti contiene un solo gruppo di icone, rappresentato dal pulsante Collegamenti posto nella parte superiore della barra.
Per aprire un gruppo, fare clic sul pulsante che lo rappresenta.
Creare un gruppo di collegamenti
Fare clic con il pulsante destro del mouse in uno spazio vuoto nella barra dei collegamenti e scegliere Aggiungi un gruppo dal menu popup. Viene aperta la finestra di dialogo Crea un nuovo gruppo di collegamento. Digitare un nome per il gruppo nella finestra di dialogo e fare clic su OK. Nella barra dei collegamenti compare un nuovo pulsante che rappresenta il gruppo appena creato.
Rinominare un gruppo di collegamenti
Fare clic con il pulsante destro del mouse sul pulsante che rappresenta il gruppo e scegliere Rinomina questo gruppo di collegamento dal menu popup. Viene aperta la finestra di dialogo Rinomina questo gruppo di collegamento. Digitare un nome per il gruppo nella finestra di dialogo e fare clic su OK. Il testo del pulsante che rappresenta il gruppo nella barra dei collegamenti viene aggiornato.
Rimuovere un gruppo di collegamenti
Fare clic con il pulsante destro del mouse sul pulsante che rappresenta il gruppo e scegliere Rimuovi questo gruppo di collegamento dal menu popup. Viene aperta la finestra di dialogo Rimuovi questo gruppo di collegamento. Fare clic su Elimina per rimuovere il gruppo di collegamenti.
Nota –
Il gruppo predefinito Collegamenti non può essere rimosso.
Cambiare le dimensioni delle icone in un gruppo di collegamenti
Fare clic con il pulsante destro del mouse sul pulsante che rappresenta il gruppo e scegliere Icone piccole o Icone grandi dal menu popup.
Uso dei collegamenti
All'interno di un gruppo di collegamenti è possibile aggiungere, rinominare e rimuovere i collegamenti. Le sezioni seguenti descrivono le procedure da seguire.
Aggiungere un collegamento
Per aggiungere un collegamento a un gruppo, procedere come segue:
-
Aprire il gruppo a cui si desidera aggiungere il nuovo collegamento.
-
Nel riquadro delle cartelle, selezionare la cartella per la quale aggiungere un collegamento e scegliere File -> Cartella -> Aggiungi alla barra dei collegamenti. La cartella viene aggiunta al gruppo come collegamento.
In alternativa, nel riquadro delle cartelle, fare clic con il pulsante destro del mouse sulla cartella per la quale aggiungere un collegamento e scegliere Aggiungi alla barra dei collegamenti dal menu popup.
Aggiungere collegamenti predefiniti
È possibile aggiungere a qualsiasi gruppo i collegamenti predefiniti del sistema. Per aggiungere i collegamenti predefiniti a un gruppo, procedere come segue:
-
Aprire il gruppo a cui si desidera aggiungere i collegamenti predefiniti.
-
Fare clic con il pulsante destro del mouse in un'area libera della barra dei collegamenti e scegliere Crea collegamento predefinito dal menu popup. I collegamenti predefiniti vengono aggiunti al gruppo.
Rinominare un collegamento
Per rinominare un collegamento, farvi clic con il pulsante destro del mouse e scegliere Rinomina dal menu popup. Viene aperta la finestra di dialogo Rinomina collegamento. Digitare un nuovo nome per il collegamento nella finestra di dialogo e fare clic su OK. Il testo che appare sul collegamento viene aggiornato.
Rimuovere un collegamento
Per rimuovere un collegamento, farvi clic con il pulsante destro del mouse e scegliere Rimuovi dal menu popup.
Uso delle cartelle
In Evolution, le informazioni vengono memorizzate in cartelle. Ad esempio, la posizione predefinita per i messaggi ricevuti è la cartella Posta in arrivo.
Per operare sulle cartelle è possibile usare i seguenti componenti dell'interfaccia utente:
Aprire una cartella
Scegliere File -> Visualizza cartella. Selezionare la cartella che si desidera aprire dalla finestra di dialogo Visualizza cartella e fare clic su OK.
In alternativa, fare clic sulla cartella nel riquadro delle cartelle.
Per aprire la cartella attiva in una nuova finestra, scegliere File -> Cartelle -> Apri in una nuova finestra.
In alternativa, fare clic con il pulsante destro del mouse nel riquadro delle cartelle e scegliere Apri in una nuova finestra dal menu popup.
Creare una nuova cartella
Procedere come segue:
-
Scegliere File -> Cartelle -> Nuova cartella. In alternativa, fare clic con il pulsante destro del mouse nel riquadro delle cartelle e scegliere Nuova cartella dal menu popup. Viene aperta la finestra di dialogo Crea nuova cartella.
-
Nella finestra di dialogo, inserire le informazioni relative alla cartella da creare. La tabella seguente descrive gli elementi della finestra di dialogo Crea nuova cartella:
Elemento
Descrizione
Nome della cartella
Digitare un nome per la cartella nella casella di testo.
Tipo di cartella
Selezionare il tipo di cartella dalla casella di riepilogo.
Specificare dove creare la cartella
Usare la struttura ad albero per selezionare la posizione in cui si desidera creare la nuova cartella.
-
Fare clic su OK.
Spostare una cartella
Procedere come segue:
-
Aprire la cartella che si desidera spostare e scegliere File -> Cartelle -> Sposta. In alternativa, fare clic con il pulsante destro del mouse sulla cartella che si desidera spostare nel riquadro delle cartelle e scegliere Sposta dal menu popup. Viene aperta la finestra di dialogo Sposta cartella.
-
Usare la struttura ad albero nella finestra di dialogo Sposta cartella per selezionare la posizione in cui si desidera spostare la cartella.
Per creare una nuova cartella, fare clic sul pulsante Nuovo. Viene aperta la finestra di dialogo Crea nuova cartella. Per maggiori informazioni, vedere Creare una nuova cartella.
-
Fare clic su OK.
Copiare una cartella
Procedere come segue:
-
Aprire la cartella che si desidera copiare e scegliere File -> Cartelle -> Copia. In alternativa, fare clic con il pulsante destro del mouse sulla cartella che si desidera copiare nel riquadro delle cartelle e scegliere Copia dal menu popup. Viene aperta la finestra di dialogo Copia cartella.
-
Usare la struttura ad albero nella finestra di dialogo Copia cartella per selezionare la posizione in cui si desidera copiare la cartella.
Per creare una nuova cartella, fare clic sul pulsante Nuovo. Viene aperta la finestra di dialogo Crea nuova cartella. Per maggiori informazioni, vedere Creare una nuova cartella.
-
Fare clic su OK.
Rinominare una cartella
Procedere come segue:
-
Aprire la cartella che si desidera rinominare e scegliere File -> Cartelle -> Rinomina. In alternativa, fare clic con il pulsante destro del mouse sulla cartella che si desidera rinominare nel riquadro delle cartelle e scegliere Rinomina dal menu popup. Viene aperta la finestra di dialogo Rinomina cartella.
-
Digitare un nuovo nome per la cartella nella finestra di dialogo e fare clic su OK.
Eliminare una cartella
Aprire la cartella che si desidera eliminare e scegliere File -> Cartelle -> Elimina. In alternativa, fare clic con il pulsante destro del mouse sulla cartella che si desidera eliminare nel riquadro delle cartelle e scegliere Elimina dal menu popup. Compare una finestra di conferma. Fare clic su Elimina per confermare l'eliminazione della cartella.
Esecuzione delle azioni in Evolution
In Evolution, una stessa operazione può essere eseguita in diversi modi. Ad esempio, per eliminare un messaggio dalla Posta in arrivo si possono utilizzare i seguenti metodi:
|
Componente della UI |
Azione |
|---|---|
|
Barra dei menu |
Scegliere Modifica -> Elimina. |
|
Barra degli strumenti |
Fare clic sul pulsante Elimina nella barra degli strumenti. |
|
Menu popup |
Fare clic sul messaggio con il pulsante destro del mouse e scegliere Elimina dal menu popup. |
|
Tasti di scelta rapida |
Premere Ctrl + D. |
Questa guida descrive le funzionalità accessibili dalla barra dei menu.
Ordinamento degli elementi
In Evolution, è possibile disporre gli elementi nell'ordine preferito. È possibile ordinare i messaggi, le attività e i contatti.
I diversi tipi di elementi possono essere ordinati in base ai campi che li definiscono. Ad esempio, le attività possono essere ordinate in base al campo Sommario.
L'ordinamento può essere eseguito in modo crescente o decrescente. Ad esempio, è possibile ordinare i messaggi per data in ordine decrescente, in modo che i messaggi più recenti si trovino all'inizio dell'elenco.
In Evolution, per ordinare gli elementi è possibile procedere nei modi seguenti:
-
Per ordinare gli elementi in ordine crescente, fare clic sull'intestazione della colonna che rappresenta il campo da utilizzare come criterio di ordinamento. Nell'intestazione della colonna compare una freccia in giù.
In alternativa, fare clic con il pulsante destro del mouse sull'intestazione della colonna e scegliere Ordine crescente dal menu popup.
-
Per ordinare gli elementi in ordine decrescente, fare clic due volte sull'intestazione della colonna che rappresenta il campo da utilizzare come criterio di ordinamento. Nell'intestazione della colonna compare una freccia in su.
In alternativa, fare clic con il pulsante destro del mouse sull'intestazione della colonna e scegliere Ordine decrescente dal menu popup.
-
Le operazioni di ordinamento possono essere annullate. In altre parole, è possibile ridisporre gli elementi in base ai criteri di ordinamento predefiniti. Per riapplicare i criteri di ordinamento predefiniti, fare clic con il pulsante destro del mouse sull'intestazione della colonna e scegliere Rimuovi l'ordine dal menu popup.
Il tipo di ordinamento predefinito dei messaggi di posta elettronica è per data di ricezione, in ordine crescente. Per le attività, il criterio di ordinamento predefinito è per sommario, in ordine crescente. L'ordinamento predefinito per i contatti è per società, in ordine crescente.
Uso delle viste
Una vista rappresenta una disposizione particolare degli elementi all'interno di una cartella. Le viste permettono di visualizzare gli elementi in diversi modi.
Le viste standard sono accessibili dal menu Visualizza. Per usare una delle viste standard, scegliere Visualizza -> Vista corrente e selezionare la vista desiderata. Ad esempio, il calendario può utilizzare una delle viste seguenti:
-
Vista giornaliera
-
Vista settimana lavorativa
-
Vista settimanale
-
Vista mensile
È possibile modificare la vista attiva e quindi salvarla. È anche possibile creare viste personalizzate per i messaggi, le attività e i contatti. La tabella seguente mostra le caratteristiche che è possibile modificare per le viste dei messaggi, delle attività e dei contatti:
|
Caratteristica |
Descrizione |
|---|---|
|
Campi |
È possibile specificare i campi che si desidera includere nella vista. Ad esempio, la vista della Posta in arrivo può contenere solo i campi Da, Oggetto, Data e Segnalazione che segue. |
|
Gruppi |
All'interno di una vista, è possibile raggruppare gli elementi in base a determinati campi. Ad esempio, nella vista della Posta in arrivo, è possibile raggruppare i messaggi in base al campo Segnalazione che segue. |
|
Criterio di ordinamento |
È possibile specificare l'ordine di disposizione degli elementi nella vista. Ad esempio, nella vista della Posta in arrivo, sarebbe possibile ordinare i messaggi all'interno del gruppo in base al campo Data. |
Impostare la visualizzazione delle colonne nella vista attiva
La visualizzazione delle colonne nella vista attiva può essere impostata nei seguenti modi:
-
Per aggiungere una colonna alla vista, fare clic con il pulsante destro del mouse sull'intestazione di una colonna già presente e scegliere Aggiungi una colonna dal menu popup. Viene aperta la finestra di dialogo Aggiungi una colonna.
Per aggiungere una colonna, trascinarla dalla finestra di dialogo alla posizione in cui deve comparire.
-
Per spostare una colonna, trascinarne l'intestazione. Rilasciare l'intestazione della colonna nel punto in cui deve comparire.
-
Per rimuovere una colonna, fare clic con il pulsante destro del mouse sulla sua intestazione e scegliere Rimuovi questa colonna dal menu popup.
-
Per regolare la larghezza delle colonne, puntare sul bordo della colonna che si desidera modificare. Viene visualizzato il puntatore di ridimensionamento usato per le colonne delle tabelle. Trascinare il bordo della colonna fino a raggiungere la larghezza desiderata.
In alternativa, è possibile regolare automaticamente la larghezza delle colonne in base al contenuto. Per regolare automaticamente la larghezza delle colonne, fare clic con il pulsante destro del mouse sull'intestazione di una colonna e scegliere Adatta dal menu popup.
Per informazioni sul salvataggio della vista attiva, vedere Salvare la vista attiva.
Personalizzare la vista attiva
Per personalizzare la vista attiva, ad eccezione delle viste del calendario, procedere come segue:
-
Fare clic con il pulsante destro del mouse sull'intestazione di una colonna e scegliere Personalizza vista corrente dal menu popup. Viene aperta la finestra di dialogo Personalizza vista corrente.
-
Per specificare i campi da visualizzare nella vista, fare clic sul pulsante Campi visualizzati. Viene aperta la finestra di dialogo Mostra campi.
Per aggiungere un campo alla vista, selezionarlo nella casella di riepilogo Campi disponibili e fare clic su Aggiungi. Il campo viene spostato nella casella di riepilogo Mostra in questo ordine.
Per rimuovere un campo dalla vista, selezionarlo nella casella di riepilogo Mostra in questo ordine e fare clic su Rimuovi. Il campo viene spostato nella casella di riepilogo Campi disponibili.
Per cambiare la posizione di un campo nella vista, selezionarlo nella casella di riepilogo Mostra in questo ordine. Fare clic sul pulsante Sposta in alto o Sposta in basso per cambiare la posizione del campo. Ripetere questa procedura finché il campo non raggiunge la posizione desiderata.
Fare clic su OK per chiudere la finestra di dialogo Mostra campi.
-
Per specificare la disposizione degli elementi nella vista, fare clic sul pulsante Raggruppa per. Viene aperta la finestra di dialogo Gruppo.
Selezionare il primo campo da utilizzare come criterio per il raggruppamento degli elementi dalla casella di riepilogo Raggruppa oggetti per. Usare le opzioni Crescente o Decrescente per scegliere l'ordine in cui si desidera raggruppare gli elementi nella vista. Per visualizzare il nome del campo in base al quale dovranno essere raggruppati gli elementi, selezionare l'opzione Mostra i campi.
Per raggruppare gli elementi in base a campi aggiuntivi, usare le caselle di riepilogo Quindi per e le relative opzioni.
Per azzerare le impostazioni in tutti gli elementi della finestra di dialogo Gruppo, fare clic sul pulsante Cancella tutto.
Fare clic su OK per salvare le impostazioni e chiudere la finestra di dialogo Gruppo.
Nota –Non è possibile specificare il criterio di raggruppamento degli elementi nelle viste della Posta in arrivo.
-
Per specificare la disposizione dei campi nella vista, fare clic sul pulsante Ordina. Viene aperta la finestra di dialogo Ordina.
Selezionare il primo campo da utilizzare come criterio per l'ordinamento degli elementi dalla casella di riepilogo Ordina oggetti per. Usare le opzioni Crescente o Decrescente per scegliere l'ordine in cui si desidera disporre gli elementi nella vista.
Per ordinare gli elementi in base a campi aggiuntivi, usare le caselle di riepilogo Quindi per e le relative opzioni.
Fare clic su OK per chiudere la finestra di dialogo Ordina.
-
Fare clic su OK per chiudere la finestra di dialogo Personalizza vista corrente.
Per informazioni sul salvataggio della vista attiva, vedere Salvare la vista attiva.
Salvare la vista attiva
Procedere come segue:
-
Scegliere Visualizza -> Vista corrente -> Salva la vista personalizzata.
-
Per creare una nuova vista, selezionare l'opzione Crea nuova vista con nome. Digitare un nome per la nuova vista nella casella di testo situata sotto l'opzione Crea nuova vista con nome.
In alternativa, per sovrascrivere la vista attiva, selezionare l'opzione Sostituisci vista esistente.
-
Fare clic su OK.
Creare una vista personalizzata
Procedere come segue:
-
Scegliere Visualizza -> Vista corrente -> Definisci le viste. Viene aperta la finestra di dialogo Definire viste per componente.
-
Per creare una nuova vista, fare clic su Nuovo.
-
Digitare un nome per la vista nella casella di testo Nome della vista. Selezionare un tipo di vista dalla casella di riepilogo Tipo di vista. Fare clic su OK. Viene aperta una finestra di dialogo che è possibile utilizzare per definire le caratteristiche della vista.
-
Per specificare i campi da visualizzare nella vista, fare clic sul pulsante Campi visualizzati. Viene aperta la finestra di dialogo Mostra campi. Per informazioni su come usare i campi di questa vista, vedere Personalizzare la vista attiva.
-
Per specificare la disposizione degli elementi nella vista, fare clic sul pulsante Raggruppa per. Viene aperta la finestra di dialogo Gruppo. Per informazioni su come specificare le modalità di raggruppamento dei campi in questa vista, vedere Personalizzare la vista attiva.
-
Per specificare la disposizione dei campi nella vista, fare clic sul pulsante Ordina. Viene aperta la finestra di dialogo Ordina. Per informazioni su come specificare le modalità di ordinamento dei campi in questa vista, vedere Personalizzare la vista attiva.
-
Fare clic su OK nella finestra di dialogo Definisci viste per creare la vista.
In alternativa, per ripristinare le impostazioni di visualizzazione predefinite, fare clic sul pulsante Ripristina.
-
Fare clic su OK per chiudere la finestra di dialogo Definisci viste per la Posta.
Capitolo 2 Operazioni di base
Questo capitolo descrive l'utilizzo dell'Assistente
configurazione di Evolution per le prime operazioni con Ximian Evolution. Illustra inoltre le procedure da seguire per
configurare il proprio account di posta elettronica e per importare i dati
da altre applicazioni. Questo capitolo spiega inoltre come
configurare il proprio account del server del calendario di Sun
Java System e come configurare un server LDAP.
Uso dell'Assistente configurazione di Evolution
Al primo
avvio di Ximian Evolution, l'Assistente
configurazione di Evolution accompagna l'utente nel processo
di configurazione iniziale di Evolution. Durante
il processo di configurazione iniziale, occorre eseguire le seguenti operazioni:
-
Inserire informazioni sulla propria identità.
-
Creare un account di posta elettronica.
-
Selezionare il fuso orario.
-
Importare dati da altre applicazioni.
L'Assistente configurazione di Evolution
visualizza una serie di pagine in cui è possibile inserire le informazioni
di configurazione richieste. La prima pagina presenta un messaggio di benvenuto.
Per iniziare il processo di configurazione di Evolution,
fare clic sul pulsante Avanti nella pagina Benvenuto.
La finestra dell'Assistente configurazione di Evolution contiene i seguenti pulsanti:
- Avanti
-
Dopo aver inserito le informazioni richieste nella pagina, facendo clic sul pulsante Avanti si passa alla pagina successiva nel processo di configurazione.
- Indietro
-
Per tornare alla pagina precedente, fare clic sul pulsante Indietro.
- Annulla
-
Facendo clic sul pulsante Annulla si interrompe il processo di configurazione e si chiude l'
Assistente configurazione di Evolution.
Le sezioni seguenti descrivono le informazioni richieste
dall'Assistente configurazione di Evolution. In
caso di dubbi sulle informazioni da inserire, contattare l'amministratore
di sistema.
Inserimento delle informazioni di identità
Le informazioni di identità personale possono essere
inserite nella pagina Identità dell'Assistente configurazione di Evolution. La Tabella 2–1
elenca le impostazioni relative all'identità che è possibile
configurare.
Una volta inserite le informazioni di identità, fare clic sul pulsante Avanti.
Tabella 2–1 Impostazioni di identità|
Elemento |
Descrizione |
|---|---|
|
Nome e cognome |
Digitare il proprio nome e cognome nella casella di testo. |
|
Indirizzo Email |
Digitare il proprio indirizzo di posta elettronica nella casella di testo. |
|
Rispondi-a |
Opzionale. Nella casella di testo, digitare l'indirizzo di posta elettronica a cui dovranno essere recapitate le risposte ai messaggi inviati dall'utente. Le risposte ai messaggi verranno recapitate all'indirizzo specificato in questo campo. Se questa casella di testo viene lasciata vuota, verrà usato l'indirizzo specificato in Indirizzo Email. |
|
Organizzazione |
Opzionale. Digitare il nome dell'organizzazione per la quale si lavora. |
Configurazione di un server per la ricezione della posta elettronica
Le informazioni relative al server di ricezione della posta
possono essere inserite nella prima pagina Ricezione posta
dell'Assistente configurazione di Evolution.
Evolution può ricevere la posta elettronica
in diversi modi. Selezionare il tipo di server da utilizzare per la ricezione
della posta dalla casella di riepilogo Tipo di server.
Selezionare una delle seguenti opzioni:
-
IMAP: i server IMAP (Internet Message Access Protocol) ricevono e memorizzano i messaggi dell'utente. Quando ci si connette a un server IMAP, è possibile visualizzare le intestazioni dei propri messaggi. È quindi possibile aprire i messaggi che si desidera leggere, nonché creare e utilizzare le cartelle sul server IMAP.
Selezionare questa opzione se si desidera accedere alla posta elettronica da più sistemi.
-
POP: i server POP (Post Office Protocol) memorizzano i messaggi ricevuti finché non ci si connette al server. Quando ci si connette al server POP, tutti i messaggi vengono scaricati nell'area designata del sistema locale e vengono eliminati dal server. In questo modo, l'utente può operare sui messaggi a livello locale. In genere, i server POP sono connessi a Internet in modo permanente, mentre i client del server vi si connettono solo occasionalmente.
Selezionare questa opzione se si desidera scaricare i messaggi nelle directory locali.
-
Consegne locali: il formato mbox memorizza i messaggi in un unico grande file all'interno del file system locale. Questo file è il cosiddetto spool della posta.
Selezionare questa opzione se si desidera memorizzare i messaggi dello spool nella propria directory home.
-
Directory in formato MH: i server di posta che utilizzano il formato mh memorizzano i messaggi in singoli file. Selezionare questa opzione se si desidera usare un'applicazione che utilizza il formato mh.
-
Directory in formato Maildir: i server di posta che utilizzano il formato maildir memorizzano anch'essi i messaggi in singoli file. Il formato maildir è simile al formato mh. Selezionare questa opzione se si desidera usare un'applicazione che utilizza il formato maildir, ad esempio
qmail. -
Spool o directory Unix standard mbox: questa opzione imposta l'utilizzo del formato mbox. Selezionare questa opzione se si desidera memorizzare la posta dello spool in una posizione diversa dalla propria directory home.
-
Nessuno: selezionare questa opzione se non si desidera usare questo account di posta elettronica per la ricezione dei messaggi.
-
Microsoft Exchange: selezionare questa opzione se si desidera accedere al proprio account su un server Microsoft Exchange 2000. Questa opzione è disponibile solo se si è acquistato il prodotto Ximian Connector for Microsoft Exchange.
Selezionando un'opzione dalla casella di riepilogo Tipo di server, nella pagina Ricezione posta vengono visualizzate ulteriori opzioni. Le opzioni visualizzate dipendono dall'opzione selezionata. La Tabella 2–2 elenca le impostazioni relative al server di ricezione della posta che è possibile configurare.
Una volta inserite le informazioni sul server di ricezione della posta, fare clic sul pulsante Avanti.
Tabella 2–2 Impostazioni per il server di ricezione della posta
Configurazione delle opzioni di ricezione della posta
Le opzioni relative alla ricezione della posta elettronica
possono essere specificate nella seconda pagina Ricezione posta dell'Assistente configurazione di Evolution.
La Tabella 2–3 elenca le opzioni relative al ricevimento
della posta che è possibile configurare.
Una volta selezionate le opzioni desiderate per la ricezione della posta, fare clic sul pulsante Avanti.
Tabella 2–3 Opzioni di ricezione della posta elettronica
Configurazione del metodo di invio della posta
Le informazioni di configurazione per l'invio della posta
elettronica possono essere specificate nella pagina Spedizione posta dell'Assistente configurazione di Evolution. Evolution può inviare la posta elettronica in diversi
modi. Selezionare il tipo di server che si desidera utilizzare per l'invio
della posta dalla casella di riepilogo Tipo di server.
Selezionare una delle seguenti opzioni:
-
SMTP: utilizza il protocollo SMTP (Simple Mail Transfer Protocol) per inoltrare i messaggi a un server. Il server provvede quindi all'invio dei messaggi.
-
Sendmail: utilizza il programma sendmail per l'invio dei messaggi dal sistema.
-
Microsoft Exchange: utilizza un server Microsoft Exchange, il quale si serve di diversi protocolli per l'invio dei messaggi. Questa opzione è disponibile solo con Ximian Connector for Microsoft Exchange.
Selezionando un'opzione dalla casella di riepilogo Tipo di server, nella pagina Spedizione posta vengono visualizzati ulteriori elementi. Le opzioni aggiuntive visualizzate nella pagina dipendono dall'opzione selezionata. La Tabella 2–4 elenca i parametri relativi all'invio della posta che è possibile configurare.
Una volta inserite le informazioni di configurazione per l'invio della posta, fare clic sul pulsante Avanti.
Tabella 2–4 Impostazioni per l'invio della posta|
Elemento |
Descrizione |
|---|---|
|
Host |
Inserire in questo campo il nome DNS o l'indirizzo IP del server di posta. Solo per le opzioni SMTP e Microsoft Exchange. |
|
Il server richiede autenticazione |
Selezionare questa opzione se il server richiede un'autenticazione quando ci si connette per l'invio della posta. Solo per l'opzione SMTP. |
|
Tipo di autenticazione |
Selezionare il tipo di autenticazione da utilizzare per l'account. Solo per l'opzione SMTP. |
|
Controlla tipi supportati |
Fare clic su questo pulsante per verificare i tipi di autenticazione supportati dal server. I tipi di autenticazione supportati dal server vengono aggiunti alla casella di riepilogo Tipo di autenticazione. Solo per l'opzione SMTP. |
|
Nome utente |
Inserire in questo campo il nome utente da utilizzare per l'account sul server di posta. Solo per l'opzione SMTP. |
|
Ricorda questa password |
Selezionare questa opzione per connettersi direttamente al server di posta evitando di inserire la password ad ogni connessione. Solo per l'opzione SMTP. |
Configurazione dei parametri di gestione degli account
Le informazioni relative
alla gestione degli account possono essere specificate nella pagina Gestione degli account dell'Assistente configurazione
di Evolution. La Tabella 2–5 elenca
i parametri di gestione degli account che è possibile configurare.
Una volta inserite le informazioni relative alla gestione degli account, fare clic sul pulsante Avanti.
Tabella 2–5 Impostazioni per la gestione degli account|
Elemento |
Descrizione |
|---|---|
|
Nome |
Digitare nella casella di testo il nome da utilizzare per l'account di posta elettronica. |
|
Imposta come account predefinito |
Selezionare questa opzione per impostare il nuovo account come account di posta predefinito. |
Selezione del fuso orario
Il fuso orario può essere selezionato nella pagina Fuso orario dell'Assistente configurazione di Evolution. La pagina Fuso orario mostra una mappa
del mondo. I puntini rossi sulla mappa rappresentano le città e le
località principali.
Usare il mouse per selezionare un fuso orario come segue:
- Mouse
-
Posizionare il puntatore su un punto rosso nella mappa per visualizzare il nome della località corrispondente. Il nome viene visualizzato sotto la mappa.
- Pulsante sinistro
-
Fare clic su un'area della mappa per ingrandirla e selezionare il fuso orario corrispondente.
- Pulsante destro
-
Fare clic con il pulsante destro del mouse sulla mappa per ridurre l'ingrandimento.
In alternativa, selezionare un fuso orario dalla casella di riepilogo Selezione.
Dopo aver selezionato il fuso orario, fare clic sul pulsante Avanti.
Importazione dei dati
Evolution ricerca i messaggi di posta elettronica e le informazioni di
contatti che può importare. Per informazioni sui dati che è
possibile importare in Evolution, vedere la sezione
seguente.
Se Evolution rileva sul sistema la presenza
di messaggi di posta elettronica o di informazioni di contatto, l'Assistente configurazione di Evolution visualizza la pagina Importazione file. La pagina Importazione file
mostra un elenco delle applicazioni per le quali Evolution
ha rilevato la presenza di messaggi di posta o informazioni di contatto.
Per importare, selezionare i dati da importare e fare clic sul pulsante Importa.
Al termine dell'importazione, fare clic sul pulsante Avanti.
Dopo avere inserito le informazioni di configurazione desiderate, fare clic sul pulsante Applica.
Nota –
Se non si desidera importare i dati durante la configurazione
iniziale di Evolution, è possibile usare
l'Assistente importazione di Evolution. Per maggiori
informazioni, vedere la sezione successiva.
Importazione di messaggi e contatti
Evolution può importare i dati dei
messaggi e dei contatti nei seguenti formati:
- mbox
-
Questo formato viene usato dai programmi
Evolution,Netscapeversione 4.7 x,Mozilla,Eudora,PineeElm. - .mbx
-
Questo formato viene usato da
Microsoft Outlook Express 4. - Vcard
-
Questo formato viene usato per le informazioni di contatto da
GnomeCard, da altre applicazioni di GNOME, dal KDE e da altre applicazioni per la gestione dei contatti. In genere, i file in questo formato hanno l'estensione .vcf o .gcrd.
Per importare i dati, scegliere File -> Importa dalla
finestra di Evolution. L'Assistente
importazione di Evolution è uno strumento che guida l'utente
nel processo di importazione dei dati in Evolution.
Se Evolution rileva sul sistema la presenza
di messaggi di posta o informazioni di contatto appartenenti alle applicazioni
sopra elencate, l'Assistente importazione di Evolution
visualizza una pagina Importazione file. La pagina Importazione file mostra un elenco delle applicazioni per le quali Evolution ha rilevato la presenza di messaggi di posta o informazioni
di contatto.
Se Evolution trova dati di posta associati
a una determinata applicazione, sotto il nome di quell'applicazione viene
visualizzata una casella di controllo mail.
Se Evolution trova informazioni di contatto
associate a una particolare applicazione, sotto il nome di quell'applicazione
compare una casella di controllo rubrica.
Per importare i dati, selezionare le caselle di controllo relative ai dati che si desidera importare e fare clic sul pulsante Importa.
Al termine dell'importazione, fare clic sul pulsante Avanti.
Importazione della posta elettronica da mutt
mutt è
un client di posta elettronica con interfaccia a caratteri. Molte distribuzioni
di Linux e UNIX includono il client mutt. L'importazione
della posta elettronica da mutt in Evolution è molto semplice, perché mutt utilizza i formati standard mbox, maildir e mh.
Nella configurazione predefinita, mutt memorizza
i messaggi di posta come segue:
|
Formato |
Directory |
|---|---|
|
mbox |
~/mbox |
|
maildir |
~/Maildir |
Per importare la posta elettronica da mutt
in Evolution, procedere come segue:
-
Scegliere File -> Importa dalla finestra di
Evolution. -
Fare clic sul pulsante Avanti nell'
Assistente importazione di Evolutionper iniziare il processo di configurazione. -
Selezionare l'opzione Importa un singolo file nella pagina Tipo di importazione, quindi fare clic sul pulsante Avanti.
-
Inserire il nome del file da importare nel campo Nome del file. In alternativa, per cercare il file, fare clic sul pulsante Sfoglia. Dopo aver selezionato il file, fare clic su OK e quindi su Avanti.
-
Fare clic sul pulsante Importa. Viene aperta la finestra di dialogo Scegli cartella.
-
Selezionare la cartella di
Evolutionin cui si desidera importare la posta elettronica dimutt. In alternativa, fare clic sul pulsante Nuovo per creare una nuova cartella.Dopo aver selezionato la cartella desiderata, fare clic su OK. La posta elettronica di
muttviene importata nella cartella specificata.
Importazione della posta elettronica da KMail
KMail è il client
di posta elettronica del KDE. L'importazione della posta elettronica da KMail in Evolution è molto
semplice, perché KMail utilizza il formato
standard mbox. Nella configurazione predefinita, KMail memorizza la posta elettronica nella directory Mail all'interno della directory home dell'utente.
Per importare la posta elettronica da KMail
in Evolution, procedere come segue:
-
Scegliere File -> Importa dalla finestra di
Evolution. -
Fare clic sul pulsante Avanti nell'
Assistente importazione di Evolutionper iniziare il processo di configurazione. -
Selezionare l'opzione Importa un singolo file nella pagina Tipo di importazione, quindi fare clic sul pulsante Avanti.
-
Inserire il nome del file da importare nel campo Nome del file. In alternativa, per cercare il file, fare clic sul pulsante Sfoglia. Dopo aver selezionato il file, fare clic su OK e quindi su Avanti.
-
Fare clic sul pulsante Importa.
-
Selezionare la cartella di
Evolutionin cui importare la postaKMailnella finestra di dialogo Scegli cartella. In alternativa, fare clic sul pulsante Nuovo per creare una nuova cartella.Dopo aver selezionato la cartella desiderata, fare clic su OK. La posta elettronica di
KMailviene importata nella cartella specificata.
Configurazione del proprio account nel server del calendario di Sun Java System
Il connettore del server del calendario di Sun Java System per Evolution permette di usare Evolution come
client per il server del calendario di Sun Java System.
Per configurare un account nel server del calendario di
Sun Java System, procedere come segue:
-
Scegliere Strumenti -> Impostazioni.
-
Fare clic su Account Sun One nel riquadro sinistro della finestra di dialogo Impostazioni di Evolution. Nel riquadro destro viene visualizzata una tabella per gli account del
server del calendario di Sun Java System. -
Fare clic su Aggiungi. Viene aperta la finestra di dialogo Aggiungi nuovo account.
-
Inserire le informazioni sull'account del
server del calendario di Sun Java Systemnella finestra di dialogo Aggiungi nuovo account. La tabella seguente descrive gli elementi della finestra di dialogo Aggiungi nuovo account: -
Fare clic su OK per salvare le modifiche e chiudere la finestra di dialogo Aggiungi nuovo account.
Evolutioncontrolla le informazioni relative all'account delserver del calendario di Sun Java System, quindi visualizza una finestra di dialogo Informazione indicante che, perché le nuove impostazioni diventino effettive, è necessario riavviareEvolution. -
Riavviare
Evolution.
Configurazione di un server LDAP
Il protocollo LDAP (Lightweight Directory Access Protocol) permette di accedere alle informazioni sui contatti disponibili all'interno della rete. In questo modo, gli utenti possono condividere le stesse informazioni sui contatti. Ad esempio, LDAP permette di realizzare una singola rubrica accessibile a tutti i dipendenti di un'azienda.
Per configurare un server LDAP, procedere come segue:
-
Scegliere Strumenti -> Impostazioni.
-
Fare clic su Server di directory nel riquadro sinistro della finestra di dialogo Impostazioni di Evolution. Nel riquadro di destra compare una tabella per i server LDAP.
-
Fare clic su Aggiungi. Viene visualizzato l'
Assistente configurazione LDAP. L'Assistente configurazione LDAPè uno strumento che guida l'utente nel processo di configurazione del server LDAP. Fare clic sul pulsante Avanti per iniziare il processo di configurazione. -
Inserire le informazioni generali sul server nella pagina Informazioni sul server. La tabella seguente descrive gli elementi della pagina Informazioni sul server:
Una volta inserite le informazioni generali sul server, fare clic sul pulsante Avanti. Viene visualizzata la pagina Connessione al server.
-
Inserire in questa pagina le informazioni relative alla connessione al server. La tabella seguente descrive gli elementi della pagina Connessione al server:
Una volta inserite le informazioni relative al metodo di connessione al server, fare clic sul pulsante Avanti.
-
Usare questa pagina per inserire le informazioni per la ricerca negli elenchi sul server. La tabella seguente descrive gli elementi della pagina Ricerca della directory:
Una volta inserite le informazioni per la ricerca, fare clic sul pulsante Avanti.
-
Digitare il nome del server nella casella di testo Mostra il nome. Il nome inserito verrà visualizzato nell'interfaccia di
Evolution.Una volta inserito il nome desiderato, fare clic sul pulsante Avanti. Viene visualizzata la pagina Finito.
-
Fare clic sul pulsante Applica per creare il server LDAP e chiudere l'
Assistente configurazione LDAP.
Capitolo 3 Uso del Sommario
Questo capitolo descrive l'uso del Sommario di Ximian Evolution.
Introduzione al Sommario
Il Sommario fornisce una panoramica della giornata. La Figura 3–1 mostra un esempio della finestra del Sommario.
Figura 3–1 Finestra del Sommario
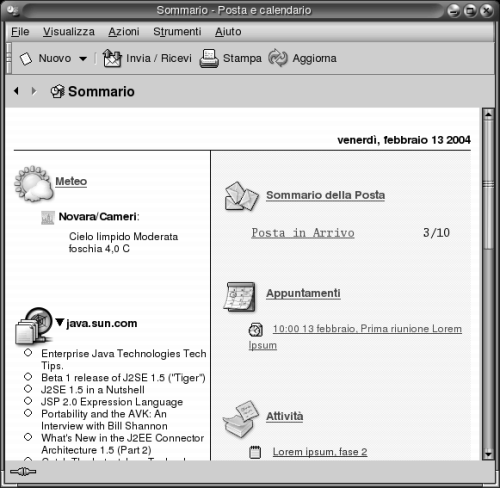
La finestra del Sommario presenta le seguenti informazioni:
- Meteo
-
Mostra informazioni sulle condizioni meteo tratte da Internet. Per visualizzare il sito Web su cui sono pubblicate le informazioni meteo, fare clic sul collegamento Meteo. Il sommario può essere personalizzato in modo da visualizzare le informazioni meteo per diverse località.
- Notiziari
-
Mostra titoli di notizie tratti da siti Web specializzati. Per visualizzare un articolo, fare clic sul titolo corrispondente. Per visualizzare il sito Web da cui sono tratti i titoli del notiziario, fare clic sul collegamento al di sopra dei titoli delle notizie.
- Sommario della Posta
-
Mostra il numero dei nuovi messaggi presenti nelle cartelle dell'utente e il numero totale dei messaggi. Per visualizzare la posta elettronica, fare clic sul collegamento Sommario della Posta. Se il Sommario della Posta visualizza altre cartelle, fare clic sul collegamento corrispondente alla cartella desiderata.
- Appuntamenti
-
Mostra gli appuntamenti e le riunioni dell'utente. Per visualizzare il calendario, fare clic sul collegamento Appuntamenti.
- Attività
-
Mostra le attività che non sono ancora state completate. Le attività scadute compaiono in un colore diverso rispetto a quelle ancora in corso. Per visualizzare le proprie attività, fare clic sul collegamento Attività.
Per ricaricare la visualizzazione del sommario, fare clic sul pulsante Ricarica.
Il Sommario può essere usato come punto di partenza per eseguire alcune operazioni comuni, ad esempio per aggiornare gli appuntamenti e le attività.
È possibile personalizzare le informazioni visualizzate nel sommario in base alle proprie preferenze. Ad esempio, è possibile specificare quali cartelle visualizzare nel sommario della posta. Oppure, è possibile specificare il numero di giorni per i quali si desidera visualizzare appuntamenti e attività. Per maggiori informazioni sulla personalizzazione del sommario, vedere Impostazione delle preferenze per il sommario.
Nota –
Nella configurazione predefinita, il Sommario visualizza solo gli appuntamenti, le riunioni e le attività che si trovano nelle cartelle locali. È possibile personalizzare Ximian Evolution in modo da visualizzare gli appuntamenti, le riunioni e le attività associate al proprio account del server del calendario di Sun Java System. Per maggiori informazioni su come personalizzare Evolution per visualizzare le informazioni del proprio account del server del calendario di Sun Java System, vedere Account del server del calendario di Sun Java System.
Stampare il Sommario
Per stampare il sommario, fare clic sul pulsante Stampa. Viene aperta la finestra di dialogo Stampa Sommario. Selezionare le opzioni richieste dalla finestra di dialogo Stampa messaggio e fare clic sul pulsante Stampa.
Per visualizzare in anteprima l'aspetto del messaggio stampato, fare clic sul pulsante Anteprima di stampa nella finestra di dialogo Stampa Sommario.
Uso del Sommario per aggiornare appuntamenti e attività
Per aggiornare un appuntamento dal Sommario, fare clic sull'appuntamento desiderato. Viene aperta la finestra Appuntamento. Modificare le informazioni richieste nella finestra Appuntamento e scegliere File -> Salva. Per maggiori informazioni sull'uso degli appuntamenti, vedere il Capitolo 5.
Per aggiornare un'attività dal Sommario, fare clic sull'attività desiderata. Viene aperta la finestra Attività. Nella finestra, modificare le informazioni relative all'attività e scegliere File -> Salva. Per maggiori informazioni sulla gestione delle attività, vedere il Capitolo 6.
Capitolo 4 Uso della Posta in arrivo
In questo capitolo viene descritto l'uso della Posta in Arrivo.
Introduzione alla Posta in arrivo
La Posta in arrivo è la posizione predefinita per i messaggi di posta elettronica. Può essere utilizzata per comporre, inviare e ricevere i messaggi. La Figura 4–1 mostra un esempio della finestra della Posta in arrivo.
Figura 4–1 Finestra della Posta in arrivo
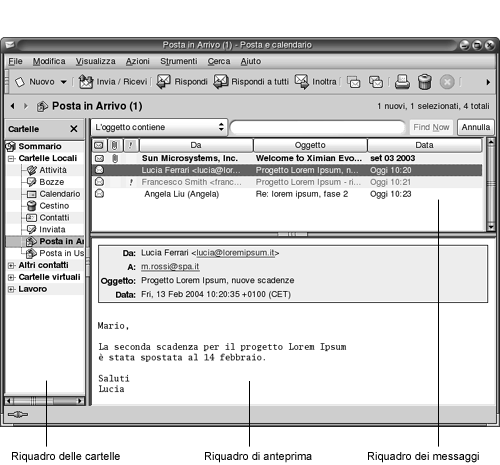
La finestra della Posta in arrivo contiene un riquadro con la struttura delle cartelle. In questo riquadro compaiono le cartelle in cui è possibile memorizzare i messaggi. Per mostrare o nascondere il riquadro delle cartelle, scegliere Visualizza -> Barra delle cartelle.
La finestra della Posta in arrivo contiene altri due riquadri, uno per i messaggi e uno di anteprima. Il primo, situato nella parte superiore della finestra, mostra l'elenco dei messaggi ricevuti. Il secondo, situato nella parte inferiore della finestra, mostra un'anteprima del messaggio attualmente selezionato. Per mostrare o nascondere il riquadro di anteprima, scegliere Visualizza -> Anteprima.
La Figura 4–2 mostra un esempio del riquadro dei messaggi.
Figura 4–2 Riquadro dei messaggi
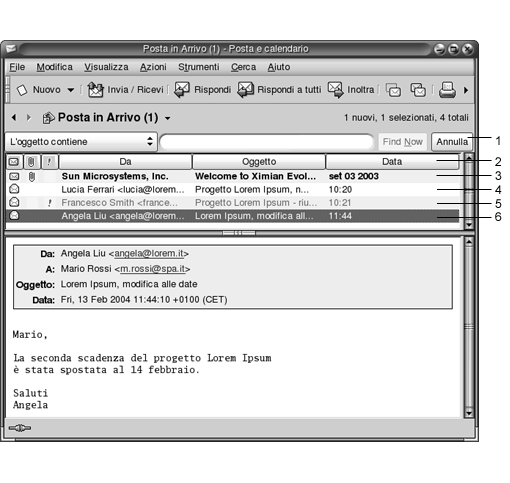
La tabella seguente elenca i componenti dell'interfaccia del riquadro dei messaggi che sono illustrati nella Figura 4–2:
Nell'elenco dei messaggi, il contenuto delle intestazioni viene visualizzato in formati differenti, in base allo stato del messaggio. La Figura 4–2 illustra questi formati nell'elenco dei messaggi. La tabella seguente elenca e descrive i formati in cui è visualizzato il contenuto delle intestazioni dei messaggi:
|
Numero |
Formato |
Descrizione |
|---|---|---|
|
3 |
Grassetto |
Il messaggio non è stato letto. |
|
4 |
Nessuna formattazione |
Il messaggio è stato letto. |
|
5 |
Colore rosso |
Il messaggio è contrassegnato come importante. |
|
6 |
Evidenziato |
Il messaggio è attualmente selezionato. |
La finestra della Posta in arrivo permette di eseguire
tutte le attività relative alla posta elettronica, ad esempio la lettura,
la composizione e l'invio dei messaggi. Ximian Evolution
permette di organizzare i messaggi in cartelle e di ordinarli in base ai campi.
È possibile applicare ai messaggi un contrassegno, una segnalazione
o un'etichetta per facilitarne la gestione.
È anche possibile usare le seguenti funzioni di Evolution per facilitare la gestione dei messaggi:
- Viste
-
Le viste permettono di visualizzare i messaggi in diversi modi. Ad ogni vista corrisponde una particolare disposizione dei messaggi. Ad esempio, la vista specifica quali colonne vengono visualizzate nell'elenco dei messaggi e in base a quali campi vengono ordinati i messaggi. È possibile usare le viste standard oppure creare viste personalizzate.
- Cartelle virtuali
-
Le cartelle virtuali rappresentano messaggi che possono risiedere in più cartelle. Permettono cioè di visualizzare messaggi che si trovano in più cartelle come se si trovassero in una stessa cartella.
- Filtri
-
Un filtro è uno strumento che permette di ricercare nei messaggi la presenza di condizioni specifiche e di eseguire determinate operazioni solo sui messaggi che soddisfano tali condizioni. Ad esempio, è possibile usare un filtro per spostare automaticamente i messaggi provenienti da un certo mittente in una determinata cartella.
- Ricerche
-
La finestra della Posta in arrivo contiene una barra di ricerca. Questa barra permette di eseguire ricerche nel contenuto dei messaggi presenti nell'elenco. È anche possibile eseguire ricerche avanzate.
Evolutionpermette di salvare le ricerche eseguite. Le ricerche salvate vengono aggiunte al menu Cerca, da cui è possibile scegliere la voce desiderata.Evolutioncontiene anche un apposito editor con cui è possibile aggiungere, modificare ed eliminare le ricerche.
Ricezione dei messaggi
Per ricevere i messaggi, scegliere Azioni -> Invia/Ricevi. In genere, i nuovi messaggi ricevuti vengono visualizzati nella Posta in arrivo. Se sono presenti nuovi messaggi, il titolo della Posta in arrivo appare in grassetto. Il numero dei nuovi messaggi è indicato accanto al titolo Posta in arrivo.
Visualizzazione dei messaggi
È possibile salvare e stampare i propri messaggi. È inoltre possibile cambiare il modo in cui vengono visualizzati.
Aprire un messaggio
Per aprire un messaggio, farvi doppio clic nell'elenco dei messaggi.
In alternativa, selezionare il messaggio che si desidera aprire nell'elenco e scegliere File -> Apri messaggio.
Salvare un messaggio
Per salvare un messaggio in un file, aprire il messaggio e scegliere File -> Salva con nome. Inserire il nome del file nella finestra di dialogo Salva messaggio come e fare clic su OK.
Stampare un messaggio
Per stampare un messaggio, aprirlo e scegliere File -> Stampa. Selezionare le opzioni desiderate nella finestra di dialogo Stampa messaggio e fare clic su Stampa.
Per visualizzare in anteprima l'aspetto del messaggio stampato, scegliere File -> Anteprima di stampa.
Visualizzare un allegato in un messaggio
Un allegato è un file incluso in un messaggio. Se si desidera inviare un file a un altro utente, è possibile allegarlo al messaggio. Se un messaggio contiene uno o più allegati, nella parte inferiore del messaggio compare un pulsante per ogni allegato. Se il sistema riconosce il tipo di file dell'allegato, sul pulsante compare l'icona corrispondente.
Sugli allegati è possibile eseguire le seguenti operazioni:
|
Azione |
Istruzioni |
|---|---|
|
Visualizzare l'allegato nel messaggio |
Fare clic sulla freccia a destra sul lato sinistro del pulsante. In alternativa, fare clic sulla freccia in giù sul lato destro del pulsante, quindi scegliere Visualizza inline dal menu popup. Se l'allegato è già visualizzato nel messaggio e si desidera nasconderlo, fare clic sulla freccia in giù sul lato sinistro del pulsante. In alternativa, fare clic sulla freccia in giù sul lato destro del pulsante, quindi scegliere Nascondi dal menu popup. |
|
Salvare l'allegato |
Fare clic sulla freccia in giù sul lato destro del pulsante, quindi scegliere Salva allegati dal menu popup. Viene aperta la finestra di dialogo Salva allegati. Usare la finestra di dialogo per salvare l'allegato. |
|
Aprire l'allegato in un'applicazione |
Se il sistema riconosce il tipo di file dell'allegato, è possibile aprirlo in un'applicazione. Per aprire l'allegato, fare clic sulla freccia in giù sul lato destro del pulsante, quindi scegliere Apri in nome-applicazione dal menu popup. |
Visualizzare immagini nei messaggi
Alcuni messaggi possono contenere un'immagine
al loro interno. Altri possono contenere collegamenti a immagini su Internet.
Le immagini a cui puntano i collegamenti possono avere tempi di caricamento
piuttosto lunghi e, in alcuni casi, possono fornire informazioni ai mittenti
di messaggi spam. Nella configurazione predefinita, Evolution non visualizza le immagini a cui puntano i collegamenti
all'interno dei messaggi.
Per visualizzare un'immagine inclusa in forma di collegamento in un messaggio, aprire il messaggio e scegliere Visualizza -> Visualizzazione messaggio -> Carica immagini.
Cambiare le dimensioni del testo nei messaggi
È possibile cambiare le dimensioni con cui viene visualizzato il testo dei messaggi. Le dimensioni del testo possono essere modificate nella finestra del messaggio o nel riquadro di anteprima.
Per ridurre la dimensione del testo, scegliere Visualizza -> Dimensione del testo -> Più piccolo. Per aumentare la dimensione del testo, scegliere Visualizza -> Dimensione del testo -> Più grande.
Per ripristinare la dimensione predefinita del testo, scegliere Visualizza -> Dimensione del testo -> Dimensione predefinita.
Cambiare la visualizzazione dei messaggi
È possibile modificare la modalità di visualizzazione dei messaggi. La forma di visualizzazione può essere modificata nella finestra di un messaggio o nel riquadro di anteprima.
Per visualizzare l'intestazione dei messaggi in forma completa, scegliere Visualizza -> Visualizzazione messaggio -> Mostra intestazioni complete. L'intestazione contiene informazioni tecniche sul messaggio, ad esempio il server che lo ha recapitato, il formato del messaggio e così via.
Per visualizzare l'intero sorgente del messaggio, scegliere Visualizza -> Visualizzazione messaggio -> Mostra sorgente dell'Email. Scegliendo questa opzione viene visualizzato il codice sorgente del messaggio.
Per tornare alla visualizzazione normale, scegliere Visualizza -> Visualizzazione messaggio -> Visualizzazione normale.
Aggiungere un mittente ai contatti
È possibile aggiungere il mittente di un messaggio al proprio elenco di contatti. Per aggiungere un mittente ai propri contatti, procedere come segue:
-
Aprire la cartella contenente il messaggio il cui mittente deve essere aggiunto ai contatti. Nell'elenco dei messaggi, selezionare il messaggio.
In alternativa, aprire il messaggio il cui mittente deve essere aggiunto ai contatti.
-
Scegliere Azioni -> Aggiungi mittente alla rubrica. Viene aperta la finestra Mittente. Questa finestra presenta le informazioni relative al contatto.
-
Fare clic sul pulsante Aggiungi ai contatti. Viene aperta la finestra di dialogo Aggiunta veloce di un contatto.
-
Per aggiungere il contatto al proprio elenco dei contatti, fare clic su OK.
In alternativa, per aggiungere maggiori informazioni sul contatto, fare clic sul pulsante Modifica interamente. Viene aperta la finestra Editor dei contatti. Per maggiori informazioni su come inserire le informazioni appropriate in questa finestra, vedere Aggiungere un contatto.
Invio dei messaggi
È possibile inviare nuovi messaggi, rispondere ai messaggi ricevuti o inoltrare i messaggi ricevuti ad altri utenti. Per inserire gli indirizzi dei destinatari è possibile usare i seguenti campi nella finestra del messaggio:
- A
-
Inserire in questo campo gli indirizzi a cui si desidera inviare il messaggio.
- Cc
-
Il campo cc permette di inviare una copia del messaggio ad altri utenti. Inserire in questo campo gli indirizzi a cui si desidera inviare una copia del messaggio. Per visualizzare il campo Cc, scegliere Visualizza -> Campo Cc nella finestra del messaggio.
- Bcc
-
Inserire in questo campo gli indirizzi a cui si desidera inviare una copia nascosta del messaggio. Gli indirizzi specificati in questo campo non appariranno nel messaggio consegnato. Per visualizzare il campo Bcc, scegliere Visualizza -> Campo Bcc nella finestra del messaggio.
È anche possibile usare i pulsanti A, Cc e Bcc per selezionare i contatti a cui inviare i messaggi. Per informazioni su come inserire un contatto incluso nell'elenco dei contatti nel campo A, vedere Selezionare i contatti a cui inviare un messaggio.
Inviare un nuovo messaggio
Per comporre e inviare un nuovo messaggio, procedere come segue:
-
Scegliere File -> Nuovo -> Invia messaggio. In alternativa, scegliere Azioni -> Componi nuovo messaggio. Compare la finestra di dialogo Componi un nuovo messaggio.
-
Usare questa finestra per comporre il messaggio. La tabella seguente descrive gli elementi della finestra Componi un nuovo messaggio:
Elemento
Descrizione
Da
Se si dispone di più account di posta elettronica, usare questa casella di riepilogo per scegliere l'indirizzo da inserire nel campo Da del messaggio.
Firma
Se si desidera aggiungere una firma al messaggio, usare questa casella di riepilogo per selezionare la firma appropriata. È possibile scegliere la firma generata automaticamente in base ai dati dell'account. Oppure, è possibile creare una firma personalizzata. Per maggiori informazioni sulle firme, vedere Impostazione delle preferenze per la composizione dei messaggi.
A
Inserire in questo campo l'indirizzo a cui si desidera inviare il messaggio. Per inviare il messaggio a più destinatari, separarne gli indirizzi con una virgola.
Per informazioni su come inserire un contatto incluso nell'elenco dei contatti nel campo A, vedere Selezionare i contatti a cui inviare un messaggio.
Oggetto
Digitare nella casella di testo una breve descrizione dell'argomento del messaggio.
Contenuto
Digitare il testo del messaggio nell'area della finestra situata sotto il campo Oggetto e la barra di formattazione.
È possibile applicare al testo dei messaggi la formattazione desiderata. Per maggiori informazioni, vedere Composizione dei messaggi.
-
È possibile allegare un file al messaggio. Per allegare un file al messaggio, procedere come segue:
-
Nella finestra Componi un nuovo messaggio, scegliere Inserisci -> Allegato. Viene aperta la finestra di dialogo File allegati.
-
Usare la finestra di dialogo per selezionare il file da allegare al messaggio. Dopo aver selezionato il file, fare clic su OK. L'allegato viene visualizzato in forma di icona nel riquadro degli allegati della finestra Componi un nuovo messaggio.
-
-
Per inviare il messaggio, scegliere File -> Invia.
Rispondere a un messaggio
Per rispondere a un messaggio, procedere come segue:
-
Aprire la cartella che contiene il messaggio a cui si desidera rispondere. Nell'elenco dei messaggi, selezionare il messaggio a cui si desidera rispondere.
In alternativa, aprire il messaggio a cui si desidera rispondere.
-
Per rispondere al mittente del messaggio, scegliere Azioni -> Rispondi al mittente.
Per rispondere al mittente e a tutti gli utenti in copia nel messaggio, scegliere Azioni -> Rispondi a tutti.
Nel caso dei messaggi delle mailing list, è possibile rispondere solo alla mailing list, escludendo il mittente o le altre persone in copia nel messaggio. A tale scopo, scegliere Azioni -> Rispondi all'elenco.
Viene aperta una nuova finestra di composizione. In base alle preferenze impostate, il nuovo messaggio può contenere o meno il messaggio originale.
-
Digitare il testo del messaggio nell'area della finestra situata sotto il campo Oggetto e la barra di formattazione.
-
Per inviare il messaggio, scegliere File -> Invia.
Inoltrare un messaggio
È possibile inoltrare un messaggio ad altri indirizzi. L'inoltro può essere effettuato in diversi modi. La tabella seguente descrive i possibili metodi per l'inoltro di un messaggio:
|
Formato di inoltro |
Descrizione |
|---|---|
|
Allegato |
Include il messaggio inoltrato come allegato del nuovo messaggio. |
|
Inline |
Inserisce il messaggio inoltrato nel corpo del nuovo messaggio. Questo metodo è utile se si desidera citare alcune parti del messaggio inoltrato. |
|
Citato |
Inserisce il messaggio inoltrato nel corpo del nuovo messaggio facendo precedere ogni riga da uno o più caratteri, ad esempio il simbolo di maggiore (>). Questo metodo è utile se si desidera citare alcune parti del messaggio inoltrato contrassegnandole visivamente. |
|
Reinvia |
Inoltra il messaggio preservandone l'intestazione. Ad esempio, si supponga di ricevere un messaggio da Mario Rossi e di volerlo ridirigere a Paola Bianchi. Quando Paola Bianchi apre il messaggio, Mario Rossi compare come mittente. Questo metodo è utile se si riceve un messaggio per il quale non si è il destinatario più appropriato. Ad esempio, può essere utile se il destinatario lavora all'assistenza clienti e il messaggio contiene una richiesta di informazioni per il reparto vendita. |
Per inoltrare un messaggio, procedere come segue:
-
Aprire la cartella che contiene il messaggio che si desidera inoltrare. Nell'elenco dei messaggi, selezionare il messaggio che si desidera inoltrare.
In alternativa, è possibile aprire il messaggio che si desidera inoltrare.
-
Scegliere Azioni -> Inoltra messaggio. Viene aperta una nuova finestra di composizione.
In alternativa, usare il menu Azioni -> Inoltra per inoltrare il messaggio con un metodo diverso. La tabella seguente descrive la procedura da seguire per inoltrare un messaggio con altri metodi:
Per inoltrare un messaggio come...
Scegliere...
Allegato
Azioni -> Inoltra -> Allegato
Inline
Azioni -> Inoltra -> Inline
Citato
Azioni -> Inoltra -> Citato
Reinvia
Azioni -> Inoltra -> Reinvia
-
Nel campo A, inserire l'indirizzo di posta elettronica a cui si desidera inoltrare il messaggio. Per inoltrare il messaggio a più destinatari, separarne gli indirizzi con una virgola.
Per informazioni su come aggiungere un contatto al campo A, vedere Selezionare i contatti a cui inviare un messaggio.
-
Per aggiungere al messaggio un nuovo testo, digitarlo nell'area situata sotto il campo Oggetto e la barra di formattazione.
-
Per inviare il messaggio, scegliere File -> Invia.
È possibile specificare uno stile di inoltro predefinito. Per maggiori informazioni, vedere Impostazione delle preferenze per la composizione dei messaggi.
Rispedire un messaggio
Per rispedire un messaggio, procedere come segue:
-
Aprire la cartella che contiene il messaggio da rispedire. Nell'elenco dei messaggi, selezionare il messaggio da rispedire.
In alternativa, aprire il messaggio da rispedire.
-
Per rispedire il messaggio, scegliere Azioni -> Rispedisci. Viene aperta una nuova finestra di composizione.
-
Per inviare il messaggio, scegliere File -> Invia.
Inviare un messaggio a una cartella
È possibile inviare un messaggio a una cartella. Evolution invia il messaggio agli utenti che si sono iscritti alla cartella e ne memorizza una copia in quella cartella.
Per comporre e inviare un nuovo messaggio a una cartella, procedere come segue:
-
Scegliere File -> Nuovo -> Spedizione messaggio. In alternativa, scegliere Azioni -> Nuovo messaggio. Viene visualizzata la finestra di dialogo Componi un nuovo messaggio.
-
Usare questa finestra per comporre il messaggio. Per informazioni sugli elementi della finestra Componi un nuovo messaggio, vedere Inviare un nuovo messaggio.
-
Per selezionare la cartella a cui inviare il messaggio, fare clic sul pulsante di selezione delle cartelle nel campo Invia a. Viene aperta la finestra di dialogo Destinatario. Selezionare la cartella in cui memorizzare le bozze dei messaggi dalla finestra di dialogo Destinatario e fare clic su OK.
-
Per inviare il messaggio alla cartella selezionata, scegliere File -> Invia.
Selezionare i contatti a cui inviare un messaggio
È possibile inserire i contatti memorizzati nelle proprie cartelle di contatti nei campi A, Cc e Bcc dei messaggi.
Per aggiungere un contatto a un messaggio, procedere come segue:
-
Fare clic sul pulsante A, Cc o Bcc nel messaggio. Viene aperta la finestra di dialogo Seleziona contatti dalla rubrica.
-
Usare questa finestra di dialogo per aggiungere i contatti desiderati al messaggio. La tabella seguente descrive gli elementi della finestra di dialogo Seleziona contatti dalla rubrica:
Elemento
Descrizione
Cartella
Fare clic sul pulsante di selezione delle cartelle per scegliere la cartella di contatti che contiene i contatti desiderati.
Per informazioni su come specificare una cartella predefinita per i contatti, vedere Impostazione delle preferenze per le cartelle.
Categoria
Selezionare la categoria a cui appartiene il contatto dalla casella di riepilogo. L'elenco dei contatti nella parte inferiore della finestra di dialogo mostra tutti i contatti appartenenti alla categoria selezionata.
Per visualizzare i contatti di tutte le categorie, selezionare Tutte le categorie.
Casella di testo del nome
Digitare il nome del contatto desiderato, quindi fare clic sul pulsante Trova per ricercarlo nell'elenco dei contatti.
Elenco dei contatti
Mostra l'elenco dei contatti e degli elenchi di contatti contenuti nella cartella selezionata. Il contenuto dell'elenco dipende dai seguenti fattori:
-
La cartella selezionata.
-
La categoria selezionata.
-
L'indicazione o meno di un nome da ricercare.
-
L'aggiunta o meno di contatti ai campi A, Cc, Bcc.
A
Per aggiungere un contatto al campo A del messaggio, selezionarlo nell'elenco dei contatti e fare clic sul pulsante A.
Cc
Per aggiungere un contatto al campo Cc del messaggio, selezionarlo nell'elenco dei contatti e fare clic sul pulsante Cc.
Bcc
Per aggiungere un contatto al campo Bcc del messaggio, selezionarlo nell'elenco dei contatti e fare clic sul pulsante Bcc.
-
-
Fare clic su OK per aggiungere i contatti ai campi A, Cc e Bcc del messaggio e chiudere la finestra di dialogo.
Cancellare le password
Quando si configurano le modalità di ricezione dei
messaggi per gli account di posta, è possibile selezionare l'opzione Ricorda questa password. Selezionando questa opzione, è
possibile connettersi direttamente al server di posta evitando di inserire
la password ad ogni connessione. Evolution memorizza
la password dell'utente e la inserisce automaticamente nel server di posta.
È possibile cancellare la password o le password impostate in Evolution. Per cancellare le password, scegliere Azioni -> Non ricordare password.
Composizione dei messaggi
È possibile tagliare, copiare e incollare il contenuto dei messaggi. È possibile ricercare un testo e sostituirlo. È possibile eseguire il controllo ortografico sul testo dei messaggi. Inoltre, è possibile salvare le bozze dei messaggi in corso di composizione.
Per comporre un messaggio sono disponibili i seguenti formati:
-
HTML
È possibile applicare al testo i seguenti tipi di formattazione HTML:
- Formattazione dei caratteri
-
Grassetto, corsivo, sottolineato, dimensione del carattere, colore del carattere e altri attributi di formattazione del carattere.
- Formattazione del paragrafo
-
Stili di paragrafo, inclusi gli stili per i titoli, gli elenchi puntati e gli elenchi numerati. È anche possibile specificare l'allineamento e il rientro del paragrafo.
- Formattazione della pagina
-
È possibile selezionare un modello di messaggio, definire un documento, specificare un'immagine di sfondo e applicare altri attributi di formattazione della pagina.
È inoltre possibile inserire nei messaggi le cosiddette faccine. Una faccina è un'icona che rappresenta un'espressione facciale.
-
Testo normale
Ai messaggi in formato testo non è possibile applicare attributi di formattazione.
Modifica del contenuto di un messaggio
All'interno della finestra di composizione è possibile modificare il contenuto dei messaggi. Per modificare il contenuto di un messaggio, procedere come segue:
-
Per selezionare l'intero testo del messaggio, scegliere Modifica -> Seleziona tutto.
-
Per rimuovere un testo da un messaggio e inserirlo negli Appunti, selezionare il testo e scegliere Modifica -> Taglia.
-
Per copiare un testo da un messaggio e inserirlo negli Appunti, selezionare il testo e scegliere Modifica -> Copia.
-
Per incollare il contenuto degli Appunti in un messaggio, posizionare il cursore nel messaggio in cui deve essere inserito il testo. Scegliere Modifica -> Incolla.
-
Per incollare il contenuto degli Appunti in un messaggio in forma di citazione, posizionare il cursore nel messaggio in cui deve essere inserito il testo. Scegliere Modifica -> Incolla citazione. Il testo viene inserito nel messaggio con un segno di maggiore (>) all'inizio di ogni riga.
Uso del comando di annullamento
Per annullare l'ultima operazione di modifica, scegliere Modifica -> Annulla.
Se successivamente si desidera ripristinare l'operazione annullata, è possibile scegliere Modifica -> Ripeti.
Ricerca e sostituzione di un testo nei messaggi
Quando si compone un messaggio, è possibile ricercare un testo all'interno del messaggio. È anche possibile sostituire il testo ricercato con uno nuovo.
Ricercare un testo in un messaggio
Per ricercare un testo in un messaggio, procedere come segue:
-
Scegliere Modifica -> Trova. Digitare il testo da ricercare nella casella di testo della finestra di dialogo Trova.
In alternativa, è possibile ricercare il testo usando un'espressione regolare. Un'espressione regolare è un metodo per specificare un modello di testo da ricercare. Ad esempio, l'espressione regolare t*e troverà le stringhe tre, torre, tovaglie, ecc.
Per usare un'espressione regolare nella ricerca di un testo, scegliere Modifica -> Trova espressione regolare. Digitare l'espressione regolare da ricercare nella casella di testo della finestra di dialogo Trova espressione regolare.
-
Selezionare l'opzione Indietro per iniziare la ricerca dalla fine del messaggio, o dalla posizione del cursore, e procedere verso l'inizio.
-
Selezionare l'opzione Maiuscole/minuscole per trovare solo le ricorrenze in cui maiuscole e minuscole corrispondono a quelle del testo specificato nella finestra di dialogo.
-
Fare clic su Trova. Se il testo è presente nel messaggio, la prima occorrenza viene evidenziata.
-
Per ricercare l'occorrenza successiva del testo, scegliere Modifica -> Trova successivo.
Sostituire un testo in un messaggio
Per ricercare un testo e sostituirlo con un testo alternativo, procedere come segue:
-
Scegliere Modifica -> Sostituisci.
-
Digitare il testo da ricercare nella casella di testo Sostituisci.
-
Digitare il testo con cui sostituire quello ricercato nella casella di testo Con.
-
Selezionare l'opzione Cerca indietro per iniziare la ricerca dalla fine del messaggio, o dalla posizione del cursore, e procedere verso l'inizio.
-
Selezionare l'opzione Maiuscole/minuscole per trovare solo le ricorrenze in cui maiuscole e minuscole corrispondono a quelle del testo specificato nella finestra di dialogo.
-
Fare clic sul pulsante Trova e sostituisci. Se il testo è presente nel messaggio, compare la finestra di dialogo Conferma sostituzione. Usare i pulsanti della finestra di dialogo Conferma sostituzione per sostituire il testo nel messaggio come descritto nella tabella seguente.
Pulsante
Funzione
Sostituisci tutto
Sostituisce tutte le occorrenze del testo ricercato con il testo specificato.
Successivo
Ignora l'occorrenza evidenziata del testo e ricerca quella successiva.
Chiudi
Chiude la finestra di dialogo Conferma sostituzione senza sostituire nessuna occorrenza del testo.
Sostituisci
Sostituisce l'occorrenza evidenziata del testo ricercato con il testo specificato e ricerca l'occorrenza successiva.
Controllare l'ortografia di un messaggio
Per controllare l'ortografia di un messaggio, scegliere Modifica -> Controlla ortografia documento.
Quando il correttore ortografico individua una parola errata, la finestra di dialogo Correttore ortografico mostra un elenco di suggerimenti per la correzione di quella parola. Nella finestra di dialogo Correttore ortografico è possibile eseguire le seguenti operazioni:
-
Per sostituire la parola errata con uno dei suggerimenti proposti nella finestra di dialogo Correttore ortografico, selezionare il suggerimento desiderato e fare clic sul pulsante Sostituisci.
-
Per ignorare la parola errata, fare clic sul pulsante Ignora. Il controllore ortografico non identificherà più la parola ignorata come errata.
-
Per passare alla parola errata successiva senza modificare la parola evidenziata, fare clic sul pulsante Salta.
-
Per tornare alla parola errata precedente senza modificare quella evidenziata, fare clic sul pulsante Indietro.
-
Per aggiungere la parola evidenziata a un dizionario, selezionare il dizionario nella casella di riepilogo Aggiungi al dizionario e fare clic sul pulsante Aggiungi parola.
Evolution controlla l'ortografia dei messaggi
in base alle lingue abilitate nelle preferenze. Per usare un'altra lingua
per il controllo ortografico del messaggio, scegliere Modifica -> Lingue disponibili
e selezionare la lingua desiderata.
Per informazioni sulla modifica delle lingue predefinite per il controllo ortografico, vedere Impostazione delle preferenze per la composizione dei messaggi.
Salvare una bozza del messaggio
Per memorizzare un messaggio che non è ancora pronto per essere inviato, è possibile salvarne una bozza. Per salvare una bozza del messaggio in corso di composizione, scegliere File -> Salva bozza. Il messaggio viene salvato nella cartella Bozze locale.
Per proseguire nella scrittura del messaggio, aprirlo dalla cartella Bozze locale e completarlo.
Per inviare una bozza, aprire il messaggio dalla cartella Bozze locale. Completare il messaggio nella finestra di composizione e scegliere File -> Invia.
Creare un messaggio in formato HTML
Per creare un messaggio in formato HTML, scegliere File -> Nuovo -> Invia messaggio. Nella finestra Componi un nuovo messaggio , scegliere Formato -> HTML in modo da selezionare la voce HTML.
Applicare attributi di formattazione dei caratteri ai messaggi in formato HTML
Per formattare i caratteri del testo, procedere come segue:
-
Selezionare il testo da formattare.
-
Per formattare il testo selezionato, eseguire una o più delle seguenti operazioni:
Formato
Azione
Testo normale
Scegliere Formato -> Stile -> Testo normale.
Grassetto
Scegliere Formato -> Stile -> Grassetto.
Corsivo
Scegliere Formato -> Stile -> Corsivo.
Sottolineato
Scegliere Formato -> Stile -> Sottolineato.
Barrato
Scegliere Formato -> Stile -> Barrato.
Dimensione del carattere
Scegliere Formato -> Dimensione carattere, quindi selezionare la dimensione del carattere dal sottomenu. È necessario specificare la dimensione del carattere in relazione alla dimensione del testo normale. Le opzioni disponibili sono +2, +1, -1, -2, ecc.
Colore del carattere
Scegliere Formato -> Testo. Fare clic sulla freccia nella casella di riepilogo Colore. Selezionare un colore dalla tavolozza.
In alternativa, per specificare un colore personalizzato, fare clic sul pulsante Colore personalizzato. Usare il selettore dei colori o le caselle di selezione per scegliere il colore desiderato. Fare clic su OK per aggiungere il nuovo colore alla tavolozza.
Fare clic su OK per applicare il colore prescelto ai caratteri del testo e chiudere la finestra di dialogo.
Un altro metodo per formattare il testo è rappresentato dalla barra di formattazione. Per usare la barra di formattazione, fare clic sul pulsante corrispondente al formato che si desidera applicare al testo.
Applicare una formattazione ai paragrafi di un messaggio HTML
Per definire la formattazione di un paragrafo, procedere come segue:
-
Fare clic nel paragrafo che si desidera formattare.
-
Per formattare il paragrafo selezionato, eseguire una o più delle seguenti operazioni:
Un altro metodo per formattare i paragrafi è rappresentato dalla barra di formattazione. Per usare la barra di formattazione, fare clic sul pulsante corrispondente al formato che si desidera applicare al paragrafo.
Applicare attributi di formattazione delle pagine ai messaggi in formato HTML
Per definire la formattazione di una pagina, procedere come segue:
-
Scegliere Formato -> Pagina.
-
Selezionare un modello per la pagina nella casella di riepilogo Modello nella finestra di dialogo Proprietà: Pagina.
-
Digitare un nome per la pagina nella casella di testo Titolo del documento.
-
Inserire il nome del file grafico che si desidera usare come sfondo del messaggio nella casella di riepilogo combinata Immagine di sfondo.
In alternativa, fare clic su Sfoglia per aprire la finestra di dialogo Immagine di sfondo. Usare la finestra di dialogo per specificare il file grafico che si desidera utilizzare.
-
Per selezionare un colore per il testo, i collegamenti o lo sfondo del messaggio, fare clic sulla freccia nella casella di riepilogo appropriata nel gruppo Colori. Selezionare un colore dalla tavolozza.
In alternativa, per specificare un colore personalizzato, fare clic sul pulsante Colore personalizzato. Usare la ruota dei colori o i cursori per scegliere il colore desiderato. Fare clic su OK per aggiungere il nuovo colore alla tavolozza. Fare clic su OK per applicare il colore prescelto e chiudere la finestra di dialogo.
-
Fare clic su OK per applicare la formattazione prescelta al messaggio e chiudere la finestra di dialogo Proprietà: Pagina.
Inserire una faccina in un messaggio
Per inserire una faccina in un messaggio, scegliere Inserisci -> Faccina e selezionare la faccina desiderata.
Personalizzazione della finestra di composizione
È possibile personalizzare la finestra di composizione scegliendo quali elementi dei messaggi visualizzare. La tabella seguente spiega come visualizzare i diversi elementi dei messaggi nella finestra di composizione:
|
Per visualizzare... |
Scegliere... |
|---|---|
|
Riquadro degli allegati |
Visualizza -> Mostra allegati |
|
Campo Da |
Visualizza -> Campo Da |
|
Campo Rispondi-a |
Visualizza -> Campo Rispondi-a |
|
Campo Cc |
Visualizza -> Campo Cc |
|
Campo Bcc |
Visualizza -> Campo Bcc |
Eliminazione dei messaggi
Quando si elimina un messaggio, si verificano i seguenti eventi:
-
Il messaggio viene spostato nel Cestino.
-
Se la Posta in arrivo è configurata per visualizzare i messaggi eliminati, il messaggio compare ancora nell'elenco dei messaggi in formato barrato. Per mostrare i messaggi eliminati, scegliere Visualizza -> Nascondi messaggi cancellati in modo da deselezionare la voce corrispondente.
Se occorre recuperare un messaggio dal Cestino, è possibile annullare l'eliminazione. Il messaggio recuperato verrà ricollocato nella cartella da cui era stato eliminato.
Per rimuovere in modo definitivo i messaggi eliminati da una cartella, è possibile ripulire quella cartella.
Vuotando il Cestino, il suo contenuto viene eliminato in modo definitivo. In altre parole, vuotando il Cestino, tutte le cartelle vengono ripulite.
Eliminare un messaggio
Per eliminare un messaggio, selezionarlo dall'elenco dei messaggi e scegliere Modifica -> Elimina.
Recuperare un messaggio eliminato
Per recuperare un messaggio eliminato, selezionarlo nel Cestino e scegliere Modifica -> Ripristina.
Ripulire una cartella
Per eliminare i messaggi di una cartella in modo definitivo, aprire la cartella e scegliere Azioni -> Elimina per Sempre.
Vuotare il Cestino
Per vuotare il Cestino, scegliere Azioni -> Vuota Cestino.
Invio e ricezione di messaggi internazionali
Ogni messaggio di posta elettronica viene inviato e ricevuto con una particolare codifica dei caratteri. La codifica dei caratteri è il metodo con cui il messaggio viene convertito in caratteri. Ad esempio, il metodo di codifica Greco converte i messaggi nei caratteri della lingua greca.
Evolution visualizza i messaggi ricevuti
con la codifica dei caratteri usata quando il messaggio è stato inviato.
Tuttavia, alcuni messaggi non contengono informazioni sufficienti nella loro
intestazione per identificare la codifica dei caratteri usata per l'invio. Evolution permette di cambiare la codifica dei caratteri per
i singoli messaggi ricevuti.
È anche possibile cambiare la codifica dei caratteri per i messaggi inviati. Quando si risponde a un messaggio, la risposta viene inviata usando la codifica dei caratteri presente nel messaggio originale. Se si cambia la codifica dei caratteri nella risposta, è possibile che i caratteri del messaggio originale non vengano visualizzati correttamente.
Cambiare la codifica dei caratteri per i messaggi ricevuti
Per cambiare la codifica dei caratteri di un messaggio ricevuto, aprire il messaggio. Scegliere Visualizza -> Codifica dei caratteri e selezionare la codifica desiderata.
Per informazioni su come impostare una codifica dei caratteri predefinita per i messaggi ricevuti, vedere Impostazione delle preferenze per la posta.
Cambiare la codifica dei caratteri per i messaggi inviati
Per cambiare la codifica dei caratteri per l'invio di un messaggio, aprire un nuovo messaggio o rispondere a un messaggio ricevuto. Nella finestra di composizione, scegliere Modifica -> Codifica dei caratteri e selezionare la codifica desiderata.
Per informazioni su come impostare una codifica dei caratteri predefinita per l'invio dei messaggi, vedere Impostazione delle preferenze per la composizione dei messaggi.
Operazioni non in linea
Se si ricevono messaggi da un server IMAP, è possibile operare in modalità non in linea. In questo modo, è possibile ridurre i tempi di connessione.
Quando si passa alla modalità non in linea, Evolution crea una copia locale delle cartelle selezionate per l'uso
non in linea. In questo modo, è possibile leggere e rispondere ai messaggi
delle cartelle senza essere in linea. Quando si invia un messaggio, Evolution lo memorizza nella cartella Posta in uscita finché non viene attivata nuovamente la modalità
in linea.
La modalità non in linea non equivale esattamente alla disconnessione.
Quando si opera in modalità non in linea, Evolution
non cerca di connettersi. Tuttavia, le azioni eseguite nella modalità
non in linea vengono completate solo quando si ritorna alla modalità
in linea.
Per informazioni su come specificare le cartelle di cui creare una copia per operare in modalità non in linea, vedere Impostazione delle preferenze per le cartelle.
Per passare alla modalità non in linea, scegliere File -> Non in linea.
In alternativa, fare clic sull'icona che raffigura due cavi collegati tra
loro in basso a sinistra nella finestra di Evolution.
Sull'icona dei cavi compare una croce.
Per passare alla modalità in linea, scegliere File -> In linea. In alternativa, fare clic sull'icona dei due cavi collegati. La croce scompare dall'icona dei cavi.
Operazioni sicure sui messaggi
Evolution include varie funzioni di sicurezza che permettono
di evitare che i messaggi vengano manomessi o che il loro contenuto venga
letto da persone diverse dagli effettivi destinatari. Per implementare le
funzioni di sicurezza, Evolution utilizza i sistemi Pretty Good Privacy (PGP) e GNU Privacy Guard (GPG).
PGP e GPG utilizzano la cifratura a chiave pubblica. In altre parole, PGP e GPG utilizzano due chiavi:
- Chiave pubblica
-
Questa chiave può essere fornita a tutti gli utenti che desiderano inviare messaggi in forma cifrata, o a cui si desidera inviare i messaggi in forma cifrata. I messaggi vengono cifrati con questa chiave.
Le chiavi pubbliche possono essere scambiate liberamente con gli utenti a cui si desidera inviare o da cui si desidera ricevere messaggi firmati o cifrati. La chiave pubblica viene usata per firmare o cifrare i messaggi inviati, mentre i destinatari la richiederanno per verificare o decifrare i messaggi ricevuti. Quando si riceve una chiave pubblica da un altro utente, questa viene importata nel mazzo delle chiavi pubbliche. Il mazzo delle chiavi pubbliche è un file che elenca tutte le chiavi pubbliche note all'utente.
- Chiave privata
-
È la chiave segreta dell'utente. La chiave privata non deve essere rivelata a nessuno. I messaggi cifrati vengono decifrati con l'ausilio di questa chiave.
Per usare le funzioni di sicurezza con i messaggi è possibile:
-
Aggiungere una firma cifrata a un messaggio in uscita. Il messaggio non viene cifrato, ma il destinatario può usare la firma per verificare che provenga effettivamente dal mittente.
-
Cifrare un messaggio in uscita.
-
Verificare un messaggio firmato ricevuto.
-
Decifrare un messaggio ricevuto.
Quando si creano la chiave pubblica e quella privata, si crea una passphrase di sicurezza. La passphrase di sicurezza è richiesta
per l'uso delle funzioni di sicurezza in Evolution.
Firmare un messaggio
Per firmare un messaggio in uscita, scegliere Sicurezza -> Firma con PGP nella finestra di composizione. All'invio del messaggio, compare la finestra di dialogo Inserire la password. Inserire nella finestra di dialogo la propria passphrase di sicurezza e fare clic su OK.
Inviare un messaggio cifrato
Per cifrare un messaggio in uscita, prima di inviarlo scegliere Sicurezza -> Cifra con PGP nella finestra di composizione. All'invio del messaggio, compare la finestra di dialogo Inserire la password. Inserire nella finestra di dialogo la propria passphrase di sicurezza e fare clic su OK.
Verificare un messaggio firmato
Per verificare un messaggio firmato dopo averlo ricevuto, aprirlo e scorrerne il contenuto fino alla fine. Fare clic sull'icona a forma di lucchetto. Se il mittente è incluso nel proprio mazzo delle chiavi pubbliche, compare un messaggio di conferma dell'identità del mittente. Se il mittente non è incluso nel mazzo delle chiavi pubbliche, compare un messaggio indicante che le funzioni di sicurezza non possono autenticare l'identità del mittente.
Decifrare un messaggio ricevuto
Per leggere un messaggio ricevuto che è stato cifrato con la propria chiave pubblica, è necessario inserire la propria passphrase di sicurezza. All'apertura del messaggio, compare la finestra di dialogo Inserire la password. Inserire nella finestra di dialogo la propria passphrase di sicurezza e fare clic su OK.
Gestione dei messaggi
Le sezioni seguenti descrivono le procedure da seguire per spostarsi tra i messaggi, per selezionarli e per ordinarli in base ai criteri preferiti. Spiegano inoltre come applicare ai messaggi speciali segnalazioni e contrassegni per facilitarne la gestione.
Spostamento tra i messaggi
Per spostarsi nell'elenco dei messaggi è possibile procedere in diversi modi. La Tabella 4–1 descrive le diverse operazioni di spostamento.
Tabella 4–1 Spostamento tra i messaggi|
Operazione |
Azione |
|---|---|
|
Spostarsi al primo messaggio. |
Premere il tasto Home. |
|
Spostarsi all'ultimo messaggio. |
Premere il tasto Fine. |
|
Spostarsi di una pagina all'indietro nell'elenco dei messaggi. |
Premere Pag Su. |
|
Spostarsi di una pagina in avanti nell'elenco dei messaggi. |
Premere Pag Giù. |
|
Passare al messaggio successivo. |
Scegliere Azioni -> Vai a -> Messaggio successivo. |
|
Passare al messaggio non letto successivo. |
Scegliere Azioni -> Vai a -> Messaggio non letto successivo. |
|
Passare al messaggio successivo contrassegnato come importante. |
Scegliere Azioni -> Vai a -> Messaggio importante successivo. |
|
Passare al primo messaggio della discussione successiva. |
Scegliere Azioni -> Vai a -> Discussione successiva. |
|
Passare al messaggio precedente. |
Scegliere Azioni -> Vai a -> Messaggio precedente. |
|
Passare al messaggio non letto precedente. |
Scegliere Azioni -> Vai a -> Messaggio non letto precedente. |
|
Passare al messaggio precedente contrassegnato come importante. |
Scegliere Azioni -> Vai a -> Messaggio importante precedente. |
Selezione dei messaggi
Sono disponibili diversi metodi per selezionare i messaggi all'interno dell'elenco. La Tabella 4–2 descrive le procedure di selezione dei messaggi.
Tabella 4–2 Selezione dei messaggi nell'elenco|
Operazione |
Azione |
|---|---|
|
Selezionare un messaggio |
Fare clic sul messaggio |
|
Selezionare un gruppo di messaggi contigui |
Premere il tasto Maiusc. Fare clic sul primo messaggio del gruppo e quindi sull'ultimo. |
|
Selezionare più messaggi |
Premere il tasto Ctrl. Fare clic sui messaggi che si desidera selezionare. |
|
Selezionare tutti i messaggi di una cartella |
Scegliere Modifica -> Seleziona tutto. |
|
Invertire la selezione dei messaggi |
Scegliere Modifica -> Inverti selezione. I messaggi attualmente selezionati verranno deselezionati e viceversa. |
Nota –
Non fare clic sull'icona nella colonna di stato per selezionare un messaggio.
Visualizzazione dei messaggi per discussione
I messaggi possono essere visualizzati in base al tema in discussione. Per 'discussione' si intende un insieme di messaggi formato dal messaggio iniziale su un determinato argomento e da tutte le risposte a quel messaggio. Viene creata ogni volta che l'invio di un messaggio viene seguito da una serie di risposte. Quando si visualizzano i messaggi per discussione, è possibile disporli in ordine cronologico. In questo modo, sarà possibile seguire la conversazione via posta elettronica nella successione corretta.
Per visualizzare i messaggi per argomento di discussione, scegliere Visualizza -> Raggruppa per discussioni.
Marcatura dei messaggi come letti o non letti
I messaggi ricevuti vengono inizialmente contrassegnati come non letti. Nell'elenco dei messaggi, l'intestazione appare in grassetto e l'icona del messaggio ha la forma di una busta chiusa. Aprendo il messaggio, o visualizzandone il contenuto nel riquadro di anteprima, il messaggio viene automaticamente contrassegnato come letto. L'intestazione viene visualizzata con la formattazione normale e l'icona assume la forma di una busta aperta.
È tuttavia possibile contrassegnare i messaggi letti come non letti e viceversa.
Per contrassegnare un messaggio come non letto, selezionarlo nell'elenco dei messaggi. Scegliere Modifica -> Segna come non letto.
Per contrassegnare un messaggio come letto, selezionarlo nell'elenco dei messaggi. Scegliere Modifica -> Segna come letto.
Per contrassegnare tutti i messaggi di una cartella come letti, selezionare la cartella nel riquadro delle cartelle. Scegliere Modifica -> Segna tutti come letti.
Marcatura dei messaggi come importanti
È possibile contrassegnare alcuni dei messaggi ricevuti come importanti per evidenziarli visivamente all'interno dell'elenco. Quando si contrassegna un messaggio come importante, la sua intestazione cambia colore e nella colonna Importante compare un punto esclamativo.
Per contrassegnare un messaggio come importante, selezionarlo nell'elenco dei messaggi. Scegliere Modifica -> Segna come importante.
Per contrassegnare un messaggio come normale, selezionarlo nell'elenco dei messaggi. Scegliere Modifica -> Segna come non importante.
Marcatura dei messaggi con segnali che rimandano ad azioni successive
I messaggi della Posta in arrivo possono essere contrassegnati con una speciale segnalazione per designare la necessità di un'azione successiva. La segnalazione può specificare un'azione da intraprendere a seguito del messaggio e, eventualmente, la data e l'ora per tale azione. I segnali rappresentano uno strumento utile per ricordarsi di dar seguito a problemi emersi dai messaggi.
I segnali vengono visualizzati nella parte superiore dei messaggi. La figura seguente mostra un messaggio contrassegnato con la segnalazione Segue:
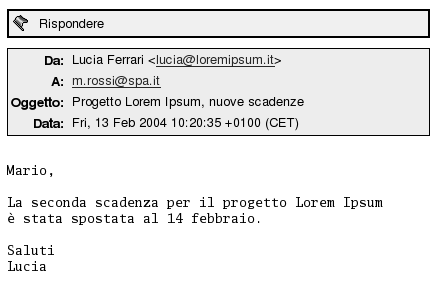
Dopo aver completato l'azione associata alla segnalazione, è possibile modificare in modo corrispondente lo stato della segnalazione. Oppure, è possibile rimuovere la segnalazione dal messaggio.
Nell'elenco dei messaggi è possibile visualizzare i seguenti campi relativi ai segnali:
-
Segnalazione di stato
-
Segnalazione che segue
-
Scadenza
Per maggiori informazioni, vedere Personalizzare la vista attiva.
Applicare una segnalazione a un messaggio
Per applicare una segnalazione a un messaggio, procedere come segue:
-
Selezionare il messaggio o i messaggi a cui si desidera applicare la segnalazione.
-
Scegliere Azioni -> Segue.
-
Inserire i particolari relativi alla segnalazione nella finestra di dialogo. La tabella seguente descrive gli elementi della finestra di dialogo Segnalazione che segue:
Elemento
Descrizione
Segnalazione
Selezionare la segnalazione da aggiungere al messaggio o ai messaggi dalla casella di riepilogo combinata. Ad esempio, per ricordarsi di rispondere a un messaggio, selezionare la segnalazione Rispondi.
In alternativa, è possibile digitare un nuovo nome per la segnalazione nella casella di testo.
Annulla
Fare clic su questo pulsante per rimuovere la segnalazione dal messaggio.
Scadenza
Usare le caselle di riepilogo combinate per specificare la data e l'ora in cui dovrà essere eseguita l'azione associata alla segnalazione.
Completato
Selezionare questa opzione per indicare che l'azione specificata dalla segnalazione è stata completata.
-
Fare clic su OK.
Impostare una segnalazione di azione completata
Per impostare una segnalazione in modo da indicare che l'azione associata è stata completata, fare clic con il pulsante destro del mouse sul messaggio. Scegliere Flag completata dal menu popup. La segnalazione viene rimossa dalla parte superiore del messaggio.
In alternativa, selezionare il messaggio nell'elenco e scegliere Azioni -> Segue. Nella finestra di dialogo Segnalazione che segue, selezionare l'opzione Completato.
Cancellare una segnalazione
Per rimuovere una segnalazione da un messaggio, fare clic con il pulsante destro del mouse sul messaggio. Scegliere Flag annullata dal menu popup.
In alternativa, selezionare il messaggio e scegliere Azioni -> Segue. Nella finestra di dialogo Segnalazione che segue, fare clic sul pulsante Annulla.
Etichettatura dei messaggi
I messaggi dell'elenco possono essere contrassegnati con un'etichetta colorata. L'etichetta cambia colore all'intestazione del messaggio per renderlo più facilmente visibile nell'elenco. Ad esempio, per contrassegnare un messaggio come personale, è possibile aggiungervi l'etichetta Personale.
Per etichettare un messaggio, farvi clic con il pulsante destro del mouse. Scegliere Etichetta dal menu popup e selezionare l'etichetta desiderata dal sottomenu.
È possibile personalizzare le etichette e i colori ad esse associati. Per maggiori informazioni, vedere Impostazione delle preferenze per la posta.
Messaggi nascosti
È possibile nascondere alcuni messaggi per evitare che compaiano nell'elenco. Per nascondere un messaggio, selezionarlo e scegliere Visualizza -> Nascondi messaggi selezionati.
Per nascondere i messaggi già letti, scegliere Visualizza -> Nascondi messaggi letti.
Per rendere nuovamente visibili i messaggi nascosti, scegliere Visualizza -> Mostra messaggi nascosti. Quando si torna a visualizzare i messaggi precedentemente
nascosti, Evolution non mostra i messaggi eliminati.
Per visualizzare i messaggi eliminati, scegliere Visualizza -> Nascondi messaggi cancellati. I messaggi eliminati appaiono in forma barrata nella cartella in cui si trovavano originariamente.
Uso delle cartelle per la posta in arrivo
I messaggi possono essere memorizzati in apposite cartelle.
Nella configurazione predefinita, Evolution utilizza
le seguenti cartelle per i messaggi:
|
Cartella |
Descrizione |
|---|---|
|
Bozze |
È la cartella predefinita per le bozze dei messaggi. Quando si compone un messaggio e si sceglie File -> Salva bozza, il messaggio viene salvato in questa cartella. Quando il messaggio viene completato e spedito, viene eliminato da questa cartella. |
|
Posta in arrivo |
È la cartella predefinita per i messaggi ricevuti. |
|
Posta in uscita |
Contiene i messaggi che l'utente ha inviato ma che |
|
Inviata |
È la cartella predefinita per i messaggi inviati dall'utente. |
|
Cestino |
Contiene i messaggi eliminati. |
Per organizzare i messaggi, è possibile creare apposite cartelle e spostarvi o copiarvi i messaggi contenuti nella Posta in arrivo. Le sezioni seguenti contengono ulteriori informazioni sull'uso delle cartelle.
Aprire la cartella di un altro utente
Disponendo delle autorizzazioni appropriate, è possibile aprire anche le cartelle di altri utenti. Per aprire la cartella di un altro utente, procedere come segue:
-
Scegliere File -> Apri cartella degli altri utenti.
-
Nella finestra di dialogo, inserire le informazioni relative alla cartella da aprire. La tabella seguente descrive gli elementi della finestra di dialogo Apri cartella degli altri utenti:
Elemento
Descrizione
Account
Usare la casella di riepilogo per selezionare l'account di posta elettronica che contiene la cartella che si desidera aprire.
Utente
Digitare in questo campo il nome dell'utente a cui appartiene la cartella da aprire. In alternativa, per selezionare un utente da un elenco di contatti, fare clic sul pulsante Utente. Usare la finestra di dialogo Seleziona contatti dalla rubrica per selezionare un utente.
Nome della cartella
Usare quindi la casella di riepilogo combinata per specificare il nome della cartella da aprire.
-
Fare clic su OK.
Per chiudere la cartella dell'altro utente, scegliere File -> Rimuovi cartella degli altri utenti.
Visualizzare le proprietà di una cartella
Per visualizzare le proprietà di una cartella che si trova sul sistema locale, aprirla e scegliere File -> Cartelle -> Proprietà per “ nome-cartella”. È possibile visualizzare le proprietà della cartella nell'apposita finestra di dialogo.
Iscriversi a una cartella in un server di posta
Per iscriversi a una cartella su un server di posta, procedere come segue:
-
Scegliere Strumenti -> Sottoscrizione cartelle.
-
Nella finestra di dialogo, inserire le informazioni relative alla cartella a cui si desidera iscriversi. La tabella seguente descrive gli elementi della finestra di dialogo Iscrizioni cartelle:
Elemento
Descrizione
Server
Usare la casella di riepilogo per selezionare il server di posta contenente la cartella a cui si desidera iscriversi.
Albero delle cartelle
Selezionare nella struttura ad albero la cartella a cui si desidera iscriversi.
Iscrizione
Per iscriversi alla cartella selezionata, fare clic sul pulsante Iscrizione.
Annulla iscrizione
Per revocare l'iscrizione alla cartella selezionata, fare clic sul pulsante Annulla iscrizione.
Modificare il formato di una cartella
È possibile modificare il formato delle cartelle di posta locali in uno dei formati seguenti:
-
maildir
-
mbox
-
mh
Se si verifica un problema durante la conversione del formato, è possibile che non si riesca a recuperare i dati.
Per modificare il formato di una cartella di posta locale, procedere come segue:
-
Fare clic con il pulsante destro del mouse sulla cartella di cui modificare il formato e scegliere Proprietà dal menu popup.
-
Selezionare il formato desiderato nella casella di riepilogo Nuovo formato della finestra di dialogo Riconfigura.
-
Per indicizzare il contenuto dei messaggi nella cartella, selezionare l'opzione Indice contenuto del corpo dei messaggi.
Spostare un messaggio in una cartella
Per spostare un messaggio in una cartella, procedere come segue:
-
Selezionare il messaggio da spostare e scegliere Azioni -> Sposta nella cartella.
-
Usare la struttura ad albero nella finestra di dialogo Sposta messaggi in per selezionare la cartella in cui si desidera spostare il messaggio.
Per creare una nuova cartella, fare clic sul pulsante Nuovo. Viene aperta la finestra di dialogo Crea nuova cartella. Per maggiori informazioni, vedere Creare una nuova cartella.
-
Fare clic su OK.
In alternativa, per spostare un messaggio, è possibile tagliarlo da una cartella e incollarlo in un'altra come segue:
-
Selezionare il messaggio da spostare.
-
Scegliere Modifica -> Taglia.
-
Selezionare la cartella in cui spostare il messaggio.
-
Scegliere Modifica -> Incolla.
In alternativa, visualizzare il riquadro delle cartelle e trascinare il messaggio nella cartella desiderata.
Copiare un messaggio in una cartella
Per copiare un messaggio in una cartella, procedere come segue:
-
Selezionare il messaggio da copiare e scegliere Azioni -> Copia nella cartella.
-
Usare la struttura ad albero nella finestra di dialogo Copia messaggi in per selezionare la cartella in cui si desidera copiare il messaggio.
Per creare una nuova cartella, fare clic sul pulsante Nuovo. Viene aperta la finestra di dialogo Crea nuova cartella. Per maggiori informazioni, vedere Creare una nuova cartella.
-
Fare clic su OK.
In alternativa, per copiare un messaggio, è possibile copiarlo da una cartella e incollarlo in un'altra come segue:
-
Selezionare il messaggio da copiare.
-
Scegliere Modifica -> Copia.
-
Selezionare la cartella in cui copiare il messaggio.
-
Scegliere Modifica -> Incolla.
Ricerca dei messaggi
Evolution permette di eseguire ricerche nei
messaggi. È possibile ad esempio ricercare un testo specifico in singoli
messaggi. La barra di ricerca permette di eseguire ricerche semplici in tutti
i messaggi di una cartella. Ad esempio, è possibile ricercare un messaggio
che contenga una determinata stringa di testo.
È inoltre possibile eseguire ricerche avanzate utilizzando criteri più complessi. Ad esempio, è possibile cercare i messaggi che includono un allegato, che sono contrassegnati e che sono stati ricevuti in una determinata data.
È anche possibile salvare le ricerche e utilizzarle successivamente dal menu Cerca.
Eseguire una ricerca in un messaggio
Per eseguire una ricerca in un messaggio, procedere come segue:
-
Aprire il messaggio in cui si desidera eseguire la ricerca.
In alternativa, visualizzare il riquadro di anteprima e selezionare il messaggio in cui si desidera eseguire la ricerca.
-
Scegliere Modifica -> Ricerca nel messaggio.
-
Digitare il testo da ricercare nella casella di testo Trova della finestra di dialogo Trova nel messaggio. Per considerare diverse le maiuscole e le minuscole, selezionare l'opzione Maiuscole/minuscole.
-
Fare clic su Trova. Le occorrenze del testo trovate nel messaggio vengono evidenziate. Il numero totale delle occorrenze trovate viene indicato nella finestra di dialogo Trova nel messaggio.
-
Per chiudere la finestra di dialogo Trova nel messaggio, fare clic su Chiudi.
Eseguire una ricerca in tutti i messaggi di una cartella
Per eseguire una ricerca in tutti i messaggi di una cartella, procedere come segue:
-
Visualizzare la cartella che contiene i messaggi in cui si desidera eseguire la ricerca.
-
Selezionare il componente dei messaggi in cui si desidera eseguire la ricerca nella casella di riepilogo situata nella barra di ricerca.
-
Digitare il testo da ricercare nella casella di testo situata nella barra di ricerca.
-
Fare clic sul pulsante Trova ora. In alternativa, scegliere Cerca -> Trova ora. I messaggi corrispondenti ai criteri di ricerca specificati vengono visualizzati nell'elenco dei messaggi.
Per salvare la ricerca, scegliere Cerca -> Salva ricerca. Viene aperta la finestra di dialogo Salva ricerca. Digitare un nome per la ricerca nella casella di testo Nome della regola e fare clic su OK.
Per azzerare i criteri di ricerca e visualizzare tutti i messaggi della cartella, scegliere Cerca -> Cancella. In alternativa, fare clic sul pulsante Cancella nella barra di ricerca.
Eseguire una ricerca avanzata
Per eseguire una ricerca avanzata nei messaggi, procedere come segue:
-
Visualizzare la cartella che contiene i messaggi in cui si desidera eseguire la ricerca.
-
Scegliere Cerca -> Avanzata. In alternativa, selezionare Avanzata dalla casella di riepilogo situata nella barra di ricerca.
-
Usare la casella di gruppo Se nella finestra di dialogo Ricerca avanzata per creare i criteri di ricerca desiderati. Per definire un criterio, procedere come segue:
-
Nella casella di riepilogo, selezionare il componente del messaggio in cui si desidera eseguire la ricerca. Ad esempio, selezionare Corpo del messaggio per ricercare il testo nel corpo del messaggio.
-
Dalla seconda casella di riepilogo, selezionare la relazione tra il componente del messaggio e il testo da ricercare. Ad esempio, per specificare che il testo deve essere contenuto nel corpo del messaggio, selezionare contiene dalla seconda casella di riepilogo.
-
Nella casella di testo, digitare il testo da ricercare. Questo testo viene ricercato senza distinzione tra maiuscole e minuscole.
-
Per aggiungere altri criteri, fare clic sul pulsante Aggiungi. Per rimuovere un criterio, fare clic sul pulsante Rimuovi accanto al criterio.
-
-
Selezionare l'opzione appropriata dalla casella di riepilogo Esegui le azioni. Selezionare una delle seguenti opzioni:
-
se qualche criterio è soddisfatto: selezionare questa opzione per ottenere come risultato i messaggi che soddisfano almeno uno dei criteri specificati.
-
se tutti i criteri sono soddisfatti: selezionare questa opzione per ottenere come risultato solo i messaggi che soddisfano tutti i criteri specificati.
-
-
Fare clic su OK per iniziare la ricerca avanzata. I messaggi corrispondenti ai criteri specificati vengono visualizzati nell'elenco dei messaggi.
In alternativa, per salvare la ricerca, assegnarle un nome nella casella di testo Nome della regola e fare clic su Salva. Scegliere Cerca -> nome-ricerca per dare inizio alla ricerca.
Per azzerare i criteri di ricerca avanzati e visualizzare tutti i messaggi della cartella, scegliere Cerca -> Cancella.
Uso dell'editor delle ricerche
Evolution permette di salvare le ricerche eseguite. Le ricerche
salvate vengono aggiunte al menu Cerca, da cui è
possibile scegliere la voce desiderata. Evolution
contiene un apposito editor con cui è possibile aggiungere, modificare
ed eliminare le ricerche. È anche possibile modificare l'ordine delle
ricerche nel menu Cerca.
Aggiungere una ricerca
Per aggiungere una ricerca, procedere come segue:
-
Scegliere Cerca -> Modifica ricerche salvate.
-
Fare clic su Aggiungi nella finestra di dialogo Editor di ricerca.
-
Nella finestra di dialogo, inserire le informazioni relative alla ricerca. La tabella seguente descrive gli elementi della finestra di dialogo Aggiungi regola:
Elemento
Descrizione
Nome della regola
Digitare un nome per la ricerca nella casella di testo.
Aggiungi
Fare clic su questo pulsante per aggiungere ulteriori criteri.
Esegui le azioni
Usare la casella di riepilogo per specificare se la ricerca debba restituire solo i messaggi che soddisfino tutti i criteri o anche quelli che ne soddisfino almeno uno.
Prima casella di riepilogo
Selezionare il componente del messaggio in cui si desidera eseguire la ricerca. Ad esempio, selezionare Corpo del messaggio per ricercare il testo nel corpo del messaggio.
Seconda casella di riepilogo
Selezionare la relazione tra il componente del messaggio e il testo da ricercare. Ad esempio, per specificare che il testo deve essere contenuto nel corpo del messaggio, selezionare contiene dalla seconda casella di riepilogo.
Casella di testo
Digitare il testo da ricercare. Questo testo viene ricercato senza distinzione tra maiuscole e minuscole.
Rimuovi
Per rimuovere un criterio, fare clic sul pulsante Rimuovi accanto al criterio.
-
Fare clic su OK. La ricerca viene aggiunta al menu Cerca.
È anche possibile salvare le ricerche eseguite dalla barra delle ricerche. Per maggiori informazioni, vedere Eseguire una ricerca in tutti i messaggi di una cartella. Un altro metodo per salvare una ricerca è rappresentato dalla finestra di dialogo Ricerca avanzata. Per maggiori informazioni, vedere Eseguire una ricerca avanzata.
Modificare una ricerca
Per modificare una ricerca, procedere come segue:
-
Scegliere Cerca -> Modifica ricerche salvate.
-
Nella finestra di dialogo Editor di ricerca, selezionare la ricerca che si desidera modificare e fare clic su Modifica. Viene aperta la finestra di dialogo Modifica regola. Modificare le informazioni relative alla ricerca nella finestra di dialogo Modifica regola. Per maggiori informazioni sugli elementi della finestra di dialogo, vedere Aggiungere una ricerca.
-
Fare clic su OK per salvare le modifiche e chiudere la finestra di dialogo Modifica regola.
-
Fare clic su OK per chiudere la finestra di dialogo Cerca editor.
Eliminare una ricerca
Per eliminare una ricerca, procedere come segue:
-
Scegliere Cerca -> Modifica ricerche salvate.
-
Nella finestra di dialogo Editor di ricerca, selezionare la ricerca che si desidera eliminare e fare clic su Rimuovi.
-
Fare clic su OK. La ricerca viene rimossa dal menu Cerca.
Disporre le ricerche nel menu Cerca
Per disporre le ricerche in base alle proprie preferenze all'interno del menu Cerca, procedere come segue:
-
Scegliere Cerca -> Modifica ricerche salvate. La finestra di dialogo Editor di ricerca mostra le ricerche eseguite nello stesso ordine in cui compaiono nel menu Cerca.
-
Selezionare la ricerca che si desidera ridisporre e fare clic sul pulsante Su o Giù finché non raggiunge la posizione desiderata.
-
Fare clic su OK. La posizione della ricerca viene aggiornata nel menu Cerca.
Uso dei filtri
I filtri possono essere utilizzati per eseguire diverse operazioni sui messaggi ricevuti e inviati. Ad esempio, è possibile creare un filtro che sposti automaticamente i messaggi ricevuti da un determinato indirizzo in una determinata cartella.
I filtri sono utili anche per smistare i messaggi “spam”. Ad esempio, è possibile creare un filtro che elimini automaticamente tutti i messaggi provenienti da un determinato indirizzo. Oppure, è possibile creare filtri che eliminino i messaggi contenenti determinati termini nel campo Oggetto o nel corpo del messaggio.
Uso dell'editor dei filtri
L'editor dei filtri permette di creare, modificare ed eliminare i filtri da applicare ai messaggi. Permette inoltre di ridisporre i filtri creati all'interno dell'editor.
Creare un filtro
Per creare un filtro, procedere come segue:
-
Scegliere Strumenti -> Filtri.
-
Nella casella di riepilogo situata nella parte superiore della finestra di dialogo Filtri, scegliere se il filtro dovrà essere applicato ai messaggi ricevuti o a quelli inviati.
-
Fare clic su Aggiungi.
-
Nella finestra di dialogo, inserire le informazioni relative al filtro. Inserire i criteri per il filtro nella sezione superiore della finestra di dialogo. La tabella seguente descrive gli elementi della sezione superiore della finestra di dialogo Aggiungi regola:
Elemento
Descrizione
Nome della regola
Digitare un nome per il filtro nella casella di testo.
Aggiungi
Fare clic su questo pulsante per aggiungere al filtro ulteriori criteri.
Esegui le azioni
Usare la casella di riepilogo per specificare se le azioni del filtro dovranno essere eseguite solo sui messaggi che soddisfino tutti i criteri o anche su quelli che ne soddisfino almeno uno.
Prima casella di riepilogo
Selezionare il componente del messaggio da utilizzare per il criterio. Ad esempio, per creare un filtro che ricerchi un testo nel corpo dei messaggi, selezionare Corpo del messaggio.
Seconda casella di riepilogo
Selezionare la relazione tra il componente del messaggio e il testo da ricercare. Ad esempio, per specificare che il testo ricercato dal filtro deve essere contenuto nel corpo del messaggio, selezionare contiene nella seconda casella di riepilogo.
Casella di testo
Digitare il testo da ricercare. Questo testo viene ricercato senza distinzione tra maiuscole e minuscole.
Rimuovi
Per rimuovere un criterio, fare clic sul pulsante Rimuovi accanto al criterio.
-
Nella sezione inferiore della finestra di dialogo, inserire le operazioni da eseguire se i criteri specificati sono soddisfatti. La tabella seguente descrive gli elementi della sezione inferiore della finestra di dialogo Aggiungi regola:
Elemento
Descrizione
Aggiungi
Fare clic su questo pulsante per definire ulteriori operazioni.
Casella di riepilogo
Selezionare l'azione da eseguire dalla casella di riepilogo. Selezionando alcune azioni, accanto alla casella di riepilogo compare un ulteriore controllo. Ad esempio, selezionando l'azione Sposta nella cartella, viene visualizzato un pulsante. Facendo clic sul pulsante viene aperta una finestra di dialogo da cui è possibile selezionare una cartella.
Rimuovi
Per rimuovere un'azione, fare clic sul pulsante Rimuovi vicino a quell'azione.
-
Dopo avere inserito le informazioni appropriate per il filtro, fare clic su OK nella finestra di dialogo Aggiungi regola.
-
Fare clic su OK per chiudere la finestra di dialogo Filtri.
Nota –
È possibile creare un filtro che copi i messaggi corrispondenti ai criteri impostati in più cartelle.
Modificare un filtro
Per modificare un filtro, procedere come segue:
-
Scegliere Strumenti -> Filtri.
-
Nella casella di riepilogo situata nella parte superiore della finestra di dialogo Filtri, scegliere se il filtro da modificare dovrà essere usato per i messaggi ricevuti o per quelli inviati.
-
Selezionare il filtro da modificare e fare clic su Modifica. Viene aperta la finestra di dialogo Modifica regola.
-
Modificare le informazioni relative al filtro nella finestra di dialogo. Per maggiori informazioni sulla finestra di dialogo, vedere Creare un filtro.
-
Dopo aver modificato le informazioni relative al filtro, fare clic su OK nella finestra di dialogo Modifica regola.
-
Fare clic su OK per chiudere la finestra di dialogo Filtri.
Eliminare un filtro
Per eliminare un filtro, procedere come segue:
-
Scegliere Strumenti -> Filtri.
-
Nella casella di riepilogo situata nella parte superiore della finestra di dialogo Filtri, scegliere se il filtro da eliminare riguarda i messaggi ricevuti o quelli inviati.
-
Selezionare il filtro da eliminare e fare clic su Rimuovi.
-
Fare clic su OK per chiudere la finestra di dialogo Filtri.
Cambiare la posizione di un filtro
Per cambiare la posizione di un filtro nella finestra di dialogo Filtri, procedere come segue:
-
Scegliere Strumenti -> Filtri.
-
Nella casella di riepilogo situata nella parte superiore della finestra di dialogo Filtri, scegliere se il filtro da spostare riguarda i messaggi ricevuti o quelli inviati.
-
Selezionare il filtro di cui si desidera cambiare la posizione.
-
Fare clic sul pulsante Su o Giù per cambiare la posizione del filtro. Ripetere questa operazione finché il filtro non raggiunge la posizione desiderata.
-
Fare clic su OK per chiudere la finestra di dialogo Filtri.
Creare un filtro da un messaggio
Per creare un filtro da un messaggio, procedere come segue:
-
Selezionare il messaggio in base al quale si desidera creare il filtro nell'elenco dei messaggi.
-
Scegliere Strumenti -> Crea filtro dal messaggio, quindi scegliere una delle seguenti voci:
-
Filtro sull'oggetto: crea un filtro dall'oggetto del messaggio selezionato.
-
Filtro sul mittente: crea un filtro dal mittente del messaggio selezionato.
-
Filtro sui destinatari: crea un filtro dai destinatari del messaggio selezionato.
-
Filtro sulla mailing list: crea un filtro dalle liste di distribuzione contenute nei campi A e Cc del messaggio selezionato.
Viene aperta la finestra di dialogo Aggiungi una regola di filtro. La finestra di dialogo contiene i criteri utilizzati per il filtro, che dipendono dalla voce di menu selezionata.
-
-
Modificare le informazioni relative al filtro nella finestra di dialogo. Per maggiori informazioni sulla finestra di dialogo, vedere Creare un filtro.
-
Fare clic su OK. Il filtro viene aggiunto all'elenco dei filtri.
Applicare i filtri ai messaggi selezionati
È possibile applicare tutti i filtri presenti nell'editor a un gruppo di messaggi selezionati. Questa funzione può essere utile per verificare il corretto funzionamento di un filtro.
Per applicare i filtri ai messaggi, procedere come segue:
-
Selezionare il messaggio o i messaggi a cui si desidera applicare i filtri.
-
Scegliere Azioni -> Applica filtri.
Se i messaggi soddisfano i criteri dei filtri, vengono eseguite le azioni associate a quei filtri.
Uso delle cartelle virtuali
Le cartelle virtuali permettono di usare una singola cartella per visualizzare messaggi che, in realtà, si trovano in cartelle differenti. Le cartelle virtuali sono elencate nell'area Cartelle virtuali nel riquadro delle cartelle. Per visualizzare una cartella virtuale, selezionarla dall'area Cartelle virtuali nel riquadro delle cartelle.
Se il riquadro delle cartelle non è visualizzato, scegliere Visualizza -> Barra delle cartelle.
Le cartelle virtuali sono utili per organizzare messaggi che risiedono in più cartelle differenti. Ad esempio, si supponga che la propria azienda distribuisca un prodotto di nome Lorem Ipsum. L'azienda ha un cliente di nome Ximdom.Com. I dipendenti di Ximdom.com inviano regolarmente messaggi relativi a Lorem Ipsum e ad altri prodotti. Questi messaggi vengono memorizzati in una serie di cartelle.
Usando le cartelle virtuali, è possibile organizzare i messaggi provenienti da Ximdom.com che riguardano il prodotto Lorem Ipsum separandoli da quelli che non riguardano questo prodotto. Per organizzare i messaggi in questo modo, è possibile ad esempio creare le seguenti cartelle virtuali:
- Ximdom.com (Lorem Ipsum)
-
Mostra i messaggi di tutte le cartelle il cui mittente contiene @ximdom.com e in cui il corpo del messaggio contiene il testo lorem ipsum.
- Ximdom.com (Altro)
-
Mostra i messaggi di tutte le cartelle il cui mittente contiene @ximdom.com e in cui il corpo del messaggio non contiene il testo lorem ipsum.
Per creare le cartelle virtuali sono disponibili i seguenti metodi:
-
Usare l'editor delle cartelle virtuali.
-
Generare automaticamente la cartella virtuale usando uno dei messaggi dell'elenco.
-
Eseguire una ricerca e utilizzarla per generare automaticamente la cartella virtuale.
Uso dell'editor delle cartelle virtuali
L'editor delle cartelle virtuali permette di creare, modificare ed eliminare le cartelle virtuali. Permette inoltre di ridisporre le cartelle virtuali nel riquadro delle cartelle.
Creare una cartella virtuale
Per creare una cartella virtuale, procedere come segue:
-
Scegliere Strumenti -> Editor delle cartelle virtuali.
-
Fare clic su Aggiungi nella finestra di dialogo Cartelle virtuali.
-
Inserire in questa finestra di dialogo le informazioni relative alla cartella virtuale. La tabella seguente descrive gli elementi della finestra di dialogo Aggiungi regola:
-
Dopo avere inserito le informazioni appropriate per la cartella virtuale, fare clic su OK nella finestra di dialogo Aggiungi regola.
-
Fare clic su OK per chiudere la finestra di dialogo Cartelle virtuali.
Modificare una cartella virtuale
Per modificare una cartella virtuale, procedere come segue:
-
Scegliere Strumenti -> Editor delle cartelle virtuali.
-
Nella finestra di dialogo Cartelle virtuali, selezionare la cartella virtuale da modificare e fare clic su Modifica.
-
Modificare le informazioni relative alla cartella virtuale nella finestra di dialogo Modifica regola. Per maggiori informazioni sulla finestra di dialogo, vedere Creare una cartella virtuale.
-
Dopo aver modificato le informazioni relative alla cartella virtuale, fare clic su OK nella finestra di dialogo Modifica regola.
-
Fare clic su OK per chiudere la finestra di dialogo Cartelle virtuali.
Eliminare una cartella virtuale
Per eliminare una cartella virtuale , procedere come segue:
-
Scegliere Strumenti -> Editor delle cartelle virtuali.
-
Nella finestra di dialogo Cartelle virtuali, selezionare la cartella virtuale da eliminare e fare clic su Rimuovi.
-
Fare clic su OK per chiudere la finestra di dialogo Cartelle virtuali.
Cambiare la posizione di una cartella virtuale
Per cambiare la posizione di una cartella virtuale nel riquadro delle cartelle, procedere come segue:
-
Scegliere Strumenti -> Editor delle cartelle virtuali.
-
Nella finestra di dialogo Cartelle virtuali, selezionare la cartella virtuale da spostare.
-
Fare clic sul pulsante Su o Giù per cambiare la posizione della cartella virtuale. Ripetere questa operazione finché la cartella virtuale non raggiunge la posizione desiderata.
-
Fare clic su OK per chiudere la finestra di dialogo Cartelle virtuali.
Creare una cartella virtuale da un messaggio
Per creare una cartella virtuale da un messaggio, procedere come segue:
-
Selezionare il messaggio da cui si desidera creare la cartella virtuale nell'elenco dei messaggi.
-
Scegliere Strumenti -> Crea una cartella virtuale dal messaggio, quindi scegliere una delle seguenti voci:
-
Cartella virtuale sull'oggetto: crea una cartella virtuale in base all'oggetto del messaggio selezionato.
-
Cartella virtuale sul mittente: crea una cartella virtuale in base al mittente del messaggio selezionato.
-
Cartella virtuale sui destinatari: crea una cartella virtuale in base ai destinatari del messaggio selezionato.
-
Cartella virtuale sulla mailing list: crea una cartella virtuale in base alle liste di distribuzione contenute nei campi A e Cc del messaggio selezionato.
Viene aperta la finestra di dialogo Nuova cartella virtuale. La finestra di dialogo contiene i criteri utilizzati per la cartella virtuale, che dipendono dalla voce di menu selezionata.
-
-
Modificare le informazioni relative alla cartella virtuale nella finestra di dialogo. Per maggiori informazioni sulla finestra di dialogo, vedere Creare una cartella virtuale.
-
Fare clic su OK. La cartella virtuale viene aggiunta all'elenco delle cartelle virtuali nel riquadro delle cartelle.
Creare una cartella virtuale da una ricerca
Per creare una cartella virtuale da una ricerca, procedere come segue:
-
Eseguire la ricerca in base alla quale si desidera creare la cartella virtuale. Per maggiori informazioni, vedere Ricerca dei messaggi.
-
Dopo aver eseguito la ricerca, scegliere Cerca -> Crea una cartella virtuale dalla ricerca. Viene aperta la finestra di dialogo Nuova cartella virtuale. La finestra di dialogo contiene i criteri utilizzati per la ricerca eseguita.
-
Modificare le informazioni relative alla cartella virtuale nella finestra di dialogo. Per maggiori informazioni sulla finestra di dialogo, vedere Creare una cartella virtuale.
-
Fare clic su OK. La cartella virtuale viene aggiunta all'elenco delle cartelle virtuali nel riquadro delle cartelle.
Capitolo 5 Uso del Calendario
Questo capitolo descrive l'utilizzo della funzione Calendario di Ximian Evolution.
-
Aggiornamento di una riunione in base alle risposte ricevute agli inviti
-
Pubblicazione di informazioni sugli orari liberi e impegnati
Introduzione al Calendario
Il Calendario permette di programmare appuntamenti, riunioni e attività. Questo capitolo descrive le funzioni dei calendari utilizzati in modalità locale. La maggior parte delle funzioni disponibili con il server del calendario di Sun Java System sono analoghe a quelle dei calendari locali. Per maggiori informazioni sulle differenze tra un calendario locale e un calendario del server del calendario di Sun Java System, vedere Capitolo 8.
La Figura 5–1 mostra l'aspetto generale della finestra del Calendario.
Figura 5–1 Finestra del Calendario
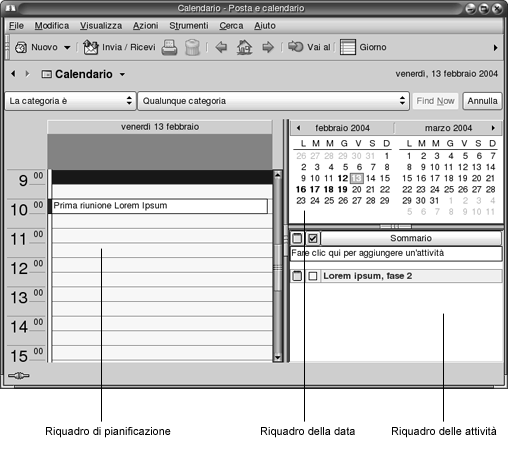
La finestra del Calendario contiene i seguenti riquadri:
|
Riquadro |
Descrizione |
|---|---|
|
Pianificazione |
È il riquadro più grande della finestra di Calendario. In questo riquadro compare la pianificazione per le date selezionate nella vista specificata. |
|
Data |
Questo riquadro, situato nell'area superiore destra della finestra di Calendario, mostra le date del mese in corso in forma numerica. Le date del mese precedente e di quello successivo, se incluse, appaiono in colore più chiaro. La data odierna viene evidenziata da una casella rossa. Le date nelle quali è pianificato un appuntamento appaiono in grassetto. Le date selezionate vengono evidenziate. |
|
Attività |
Questo riquadro, situato nell'area inferiore destra della finestra del Calendario, mostra l'elenco delle attività contenuto nell'apposita cartella predefinita. |
Visualizzazione del calendario personale
Per cambiare la vista utilizzata da Evolution, procedere come segue:
|
Visualizza |
Descrizione |
|---|---|
|
Visualizza -> Vista corrente -> Vista giornaliera |
Mostra la pianificazione relativa a un singolo giorno. Nella configurazione predefinita, |
|
Visualizza -> Vista corrente -> Vista settimana lavorativa |
Mostra la pianificazione relativa a una settimana lavorativa. Nella configurazione predefinita, questa vista comprende i giorni da lunedì a venerdì. |
|
Visualizza -> Vista corrente -> Vista settimanale |
Mostra la pianificazione relativa a una settimana. |
|
Visualizza -> Vista corrente -> Vista mensile |
Mostra la pianificazione relativa a un mese. |
Navigazione nel calendario
Evolution visualizza automaticamente la pianificazione della giornata. Spostandosi su un'altra data è possibile visualizzare la pianificazione per quel giorno.
Accedere a una data specifica
Per accedere a una data specifica, procedere come segue:
-
Scegliere Visualizza -> Vai alla data, per aprire la finestra di dialogo Vai alla data.
-
Usare la casella di riepilogo del mese per selezionare il mese desiderato.
-
Usare la casella di riepilogo dell'anno per selezionare l'anno desiderato, oppure digitare direttamente l'anno nella casella di testo.
Evolutionvisualizza le date del mese specificato nella sezione principale della finestra di dialogo Vai alla data. -
Selezionare la data richiesta.
Evolutionchiude la finestra di dialogo Vai alla data e mostra la pianificazione relativa alla data selezionata.
Tornare alla pianificazione della giornata
Per tornare alla pianificazione della giornata, scegliere Visualizza -> Vai a oggi.
Creazione di un appuntamento
Il Calendario permette di creare appuntamenti di durata prestabilita o illimitata. Consente inoltre di creare appuntamenti singoli o in serie.
Creare un appuntamento singolo
Per creare un appuntamento singolo, procedere come segue:
-
Scegliere File -> Nuovo -> Appuntamento.
-
Inserire i particolari relativi all'appuntamento nella scheda Appuntamento. La tabella seguente descrive gli elementi della scheda Appuntamento:
-
Per impostare un promemoria per l'appuntamento, fare clic sulla scheda Promemoria. La tabella seguente descrive gli elementi della scheda Promemoria:
Elemento
Descrizione
Di base
Mostra la data, l'ora d'inizio e l'ora di fine dell'appuntamento.
Visualizza un messaggio
Selezionare uno dei seguenti tipi di avviso dalla casella di riepilogo:
-
Visualizza un messaggio
-
Emetti un suono
-
Esegui programma
-
Invia una Email
Casella di selezione delle unità di tempo
Usare questa casella di selezione per specificare il numero delle unità di tempo.
minuto(i)
Selezionare una delle seguenti unità di tempo dalla casella di riepilogo:
-
minuto(i)
-
ora(e)
-
giorno(i)
prima
Selezionare una delle seguenti opzioni dalla casella di riepilogo:
-
prima
-
dopo
inizio dell'appuntamento
Selezionare una delle seguenti opzioni dalla casella di riepilogo:
-
inizio dell'appuntamento
-
termine dell'appuntamento
Opzioni
Fare clic sul pulsante Opzioni per aprire la finestra di dialogo Opzioni avviso. Vedere Finestra di dialogo Opzioni avviso.
Elenco avvisi
Questo elemento mostra l'elenco degli avvisi definiti per l'appuntamento selezionato.
Aggiungi
Fare clic su Aggiungi per aggiungere l'avviso specificato all'elenco Promemoria.
Rimuovi
Fare clic su Rimuovi per rimuovere l'avviso selezionato dall'elenco Promemoria.
-
-
Per salvare l'appuntamento, scegliere File -> Salva.
Per salvare l'appuntamento e chiudere la finestra Appuntamento, scegliere File -> Salva ed esci.
Per salvare l'appuntamento in un file, scegliere File -> Salva con nome per aprire la finestra Salva con nome. Digitare il nome del file e fare clic su OK.
Per chiudere la finestra Appuntamento senza salvare l'appuntamento, scegliere File -> Chiudi.
-
Per visualizzare in anteprima le impostazioni relative all'appuntamento, scegliere File -> Anteprima di stampa.
Per stampare le impostazioni relative all'appuntamento, scegliere File -> Stampa.
Finestra di dialogo Opzioni avviso
La finestra di dialogo Opzioni avviso permette di specificare opzioni aggiuntive in relazione agli avvisi. La tabella seguente descrive gli elementi della finestra di dialogo Opzioni avviso:
Creare un appuntamento per l'intera giornata
Per creare un appuntamento senza limiti di durata, procedere come segue:
-
Scegliere File -> Nuovo -> Appuntamento giornaliero. Viene aperta la finestra Appuntamento con l'opzione Eventi della giornata selezionata. La finestra Appuntamento è simile a quella che compare scegliendo File -> Nuovo -> Appuntamento, ma in questo caso non vengono visualizzate l'ora di inizio e di fine.
-
Inserire le informazioni appropriate nella finestra Appuntamento come descritto in Creare un appuntamento singolo.
-
Scegliere File -> Salva ed esci.
Evolutionsalva l'appuntamento e chiude la finestra Appuntamento.
Creare un appuntamento ricorrente
Per creare un appuntamento ricorrente, procedere come segue:
-
Creare l'appuntamento come descritto in Creare un appuntamento singolo.
-
Nella finestra Appuntamento, fare clic sulla scheda Ricorrenza per visualizzarla. La tabella seguente descrive gli elementi della scheda Ricorrenza:
Elemento
Descrizione
Di base
Mostra la data, l'ora d'inizio e l'ora di fine dell'appuntamento.
Regole di ricorrenza
Selezionare una delle seguenti opzioni:
-
Nessuna ricorrenza: selezionare questa opzione per pianificare un solo appuntamento.
-
Ricorrenza semplice: selezionare questa opzione per usare le impostazioni predefinite per la pianificazione di una serie di appuntamenti.
-
Ricorrenza personalizzata: se questa opzione è selezionata, l'appuntamento contiene ricorrenze che non è possibile modificare in
Evolution.
Ogni
Usare questa casella di selezione per specificare le unità di tempo che devono trascorrere tra un appuntamento della serie e il successivo.
giorno(i)
Selezionare una delle seguenti unità di tempo dalla casella di riepilogo:
-
giorno(i)
-
settimana(e)
-
mese(i)
-
anno(i)
sempre
Selezionare una delle seguenti opzioni dalla casella di riepilogo per specificare la fine della serie di appuntamenti:
-
sempre: selezionare questa opzione per specificare la continuazione a tempo indeterminato della serie di appuntamenti.
-
per: selezionare questa opzione per visualizzare la casella di selezione ricorrenze. Usare quindi la casella di selezione per specificare il numero di appuntamenti della serie.
-
fino a: selezionare questa opzione per visualizzare una casella di riepilogo combinata. Usare quindi la casella di riepilogo combinata per specificare la data dell'ultimo appuntamento della serie.
Eccezioni
Usare questa casella di riepilogo combinata per specificare le date della serie in cui non si desidera pianificare un appuntamento.
Aggiungi
Fare clic su Aggiungi per aggiungere la data specificata all'elenco delle eccezioni.
Modifica
Fare clic su Modifica per apportare le modifiche specificate alla data selezionata nell'elenco delle eccezioni.
Rimuovi
Fare clic su Rimuovi per rimuovere la data selezionata dall'elenco delle eccezioni.
Anteprima
La sezione Anteprima visualizza tutte le date del mese in corso. La data odierna è riquadrata in rosso. Le date in cui è pianificato un appuntamento appartenente alla serie appaiono in grassetto. La Figura 5–2 mostra un esempio della sezione Anteprima.
Fare clic sulla freccia a sinistra, a sinistra del nome del mese nella sezione Anteprima, per visualizzare il mese precedente. Fare clic ripetutamente sulla freccia a sinistra per scorrere il calendario all'indietro di diversi mesi.
Fare clic sulla freccia a destra, a destra del nome del mese nella sezione Anteprima, per visualizzare il mese successivo. Fare clic ripetutamente sulla freccia a destra per scorrere il calendario in avanti di diversi mesi.
-
-
Scegliere File -> Salva ed esci.
Evolutionsalva la serie di appuntamenti e chiude la finestra Appuntamento.
Figura 5–2 Esempio della sezione Anteprima
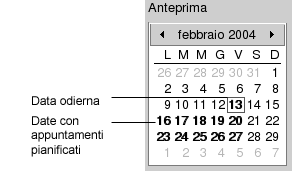
Eliminazione di un appuntamento
È possibile eliminare un appuntamento singolo, un'intera serie di appuntamenti o un singolo appuntamento all'interno di una serie.
Eliminare un appuntamento singolo
Per eliminare un appuntamento singolo, procedere come segue:
-
Fare doppio clic sull'appuntamento nel riquadro di pianificazione per aprire la finestra Appuntamento.
-
Scegliere File -> Elimina.
-
Se compare una richiesta di conferma, fare clic su Sì.
Eliminare una serie di appuntamenti
Per eliminare una serie di appuntamenti, procedere come segue:
-
Fare doppio clic su un appuntamento della serie nel riquadro di pianificazione per aprire la finestra Appuntamento.
-
Scegliere File -> Elimina.
-
Se compare una richiesta di conferma, fare clic su Sì.
Eliminare un appuntamento all'interno di una serie
Per eliminare un appuntamento che fa parte di una serie, procedere come segue:
-
Scegliere Visualizza -> Vista corrente -> Vista giornaliera.
-
Fare clic con il pulsante destro del mouse sull'appuntamento che si desidera eliminare nel riquadro di pianificazione.
-
Scegliere Elimina questa ricorrenza dal menu popup.
Creazione di una riunione
Evolution permette di creare una riunione, di invitare altri utenti a parteciparvi e di prenotare le risorse necessarie.
Creare una riunione
Per creare una riunione, procedere come segue:
-
Scegliere File -> Nuovo -> Riunione. La finestra Appuntamento è simile a quella che compare scegliendo File -> Nuovo -> Appuntamento, ma in questo caso contiene due schede aggiuntive:Pianificazione e Riunione.
-
Inserire le informazioni appropriate nelle schede Appuntamento, Promemoria e Ricorrenza della finestra Appuntamento come descritto in Creare un appuntamento singolo e Creare un appuntamento ricorrente.
-
Per inserire ulteriori particolari sulla riunione, fare clic sulla scheda Riunione per visualizzarla.
-
Selezionare l'organizzatore della riunione nella casella di riepilogo Organizzatore.
Evolutioncompila automaticamente la casella di testo Organizzatore con il nome dell'utente. Se si dispone di diversi account diEvolution, selezionare quello appropriato dalla casella di riepilogo. -
I partecipanti alla riunione vengono elencati in forma tabellare. Da sinistra a destra, la tabella dei partecipanti alla riunione contiene normalmente le seguenti colonne:
Premere Invio per aggiungere la nuova voce all'elenco dei partecipanti.
Per eliminare uno dei partecipanti dall'elenco, fare clic con il pulsante destro del mouse sull'elenco dei partecipanti e scegliere Elimina dal menu popup.
Per informazioni su come modificare o salvare la vista attiva o su come creare una vista personalizzata, vedere Uso delle viste.
-
Fare clic sul pulsante Invita altri per creare una nuova voce nella tabella.
Evolutionvisualizza inoltre la finestra di dialogo Seleziona contatti dalla rubrica, nella quale è possibile selezionare i partecipanti. -
Fare clic sulla scheda Pianificazione per visualizzarla. La scheda Pianificazione permette di identificare un periodo di tempo in cui tutti gli invitati siano liberi di partecipare alla riunione e in cui tutte le risorse necessarie siano disponibili. La tabella seguente descrive gli elementi della scheda Pianificazione:
Elemento
Descrizione
Elenco dei partecipanti
Mostra l'elenco dei partecipanti alla riunione. L'elenco dei partecipanti è uguale a quello visualizzato nella scheda Riunione, ma in questo caso le colonne Ruolo e RSVP non compaiono. Il contenuto di questa tabella può essere personalizzato come descritto in Uso delle viste.
Legenda
Descrive il significato dei codici di colore utilizzati nella pianificazione:
-
Tentativo:
il partecipante ha un altro appuntamento ma ha contrassegnato l'orario come libero, perciò è possibile che possa partecipare alla riunione all'ora indicata.
-
Occupato: la persona ha un altro appuntamento e non può partecipare alla riunione all'ora indicata.
-
Assente: la persona è fuori ufficio e non può partecipare alla riunione all'ora indicata.
-
Nessuna informazione: la persona non ha reso pubbliche le informazioni sui propri impegni, perciò
Evolutionnon può stabilire se possa partecipare o meno alla riunione all'ora indicata.
Pianificazione
Mostra la pianificazione relativa a ognuna delle persone invitate alla riunione. I segmenti corrispondenti al periodo di tempo selezionato presentano uno sfondo chiaro, mentre tutti gli altri segmenti presentano uno sfondo scuro. Gli orari liberi o impegnati di ognuna delle persone invitate vengono indicati da quadratini colorati.
Invita altri
Fare clic sul pulsante Invita altri per creare una nuova voce nell'elenco dei partecipanti.
Evolutionvisualizza inoltre la finestra di dialogo Seleziona contatti dalla rubrica, nella quale è possibile selezionare i partecipanti.Opzioni
Fare clic sul pulsante Opzioni per aprire un menu popup contenente le seguenti voci:
-
Mostra solo le ore lavorative: selezionare questa opzione per mostrare solo le ore lavorative della giornata. Deselezionarla per mostrare tutte le ore del giorno.
Le ore lavorative sono quelle comprese tra Inizio giornata e Fine giornata.
-
Vista allargata: selezionare questa opzione per mostrare una pianificazione in forma sintetica relativa a più giorni. Deselezionarla per visualizzare una pianificazione dettagliata per ogni giorno.
-
Aggiorna disponibilità: scegliere questa voce per aggiornare le informazioni relative agli orari liberi o impegnati di tutte le persone incluse nell'elenco dei partecipanti.
Pulsante <<
Fare clic sul pulsante << per evidenziare il periodo di tempo precedente che soddisfa i criteri di Autopick selezionati.
Evolutionaggiorna automaticamente i valori Inizio appuntamento ore e Termine dell'appuntamento ore.Autopick
Fare clic sul pulsante Autopick per aprire un menu popup contenente le seguenti voci:
-
Tutto il personale e le risorse: scegliere questa voce per evidenziare un periodo di tempo in cui tutte le persone e le risorse specificate siano libere.
-
Tutto il personale e una risorsa: scegliere questa voce per evidenziare un periodo di tempo in cui tutte le persone e almeno una delle risorse specificate siano libere.
-
Personale richiesto: scegliere questa voce per evidenziare un periodo di tempo in cui tutte le persone richieste siano libere.
-
Personale richiesto e una risorsa: scegliere questa voce per evidenziare un periodo di tempo in cui tutte le persone richieste e almeno una delle risorse specificate siano libere.
Pulsante >>
Fare clic sul pulsante >> per evidenziare il periodo di tempo successivo che soddisfa i criteri di Autopick selezionati.
Evolutionaggiorna automaticamente i valori Inizio appuntamento ore e Termine dell'appuntamento ore.Inizio appuntamento ore
Usare queste caselle di riepilogo combinate per specificare la data e l'ora d'inizio della riunione.
Termine dell'appunta-mento ore
Usare queste caselle di riepilogo combinate per specificare la data e l'ora di fine della riunione.
-
-
Scegliere File -> Salva ed esci.
Evolutioncrea la riunione e quindi offre la possibilità di inviare le relative informazioni. -
Fare clic su Sì per inviare le informazioni sulla riunione agli indirizzi di posta elettronica specificati.
Fare clic su No per salvare le informazioni sulla riunione senza inviarle agli indirizzi di posta elettronica specificati. Sarà possibile inviare le informazioni sulla riunione in un momento successivo, come descritto in Invio di informazioni su una riunione.
Invio di informazioni su una riunione
Per inviare informazioni su una riunione, procedere come segue:
-
Fare doppio clic sulla riunione nel riquadro di pianificazione per aprire la finestra Appuntamento.
-
Scegliere Azioni -> Inoltra come iCalendar per aprire una finestra di composizione di un messaggio di posta elettronica, simile alla finestra Posta in arrivo, Componi un nuovo messaggio.
Evolutioninserisce automaticamente un testo appropriato nella casella Oggetto e nell'area del contenuto del messaggio.Evolutioninclude le informazioni sulla riunione nel corpo del messaggio. -
Inserire nel campo A gli indirizzi di posta elettronica a cui si desidera inviare le informazioni sulla riunione. Per inviare le informazioni a più destinatari, separarne gli indirizzi con una virgola.
Per maggiori informazioni sugli elementi della finestra di composizione del messaggio, vedere Inviare un nuovo messaggio.
-
Scegliere File -> Invia per inviare le informazioni sulla riunione agli indirizzi di posta elettronica specificati.
-
Scegliere File -> Chiudi per chiudere la finestra Appuntamento.
Annullamento di una riunione
È possibile annullare una riunione o revocarne l'invito per singoli partecipanti.
Annullare una riunione
Per annullare una riunione, procedere come segue:
-
Fare doppio clic sulla riunione nel riquadro di pianificazione per aprire la finestra Appuntamento.
-
Scegliere Azione -> Annulla riunione per visualizzare una richiesta di conferma.
-
Fare clic su Sì per annullare la riunione.
Evolutioninvia una notifica di annullamento agli indirizzi di posta elettronica specificati.
Revocare un invito a una riunione
Per revocare un invito a una riunione, procedere come segue:
-
Fare doppio clic sulla riunione nel riquadro di pianificazione per aprire la finestra Appuntamento.
-
Fare clic sulla scheda Riunione per visualizzarla.
-
Fare clic con il pulsante destro del mouse sulla persona a cui si desidera revocare l'invito, quindi scegliere Elimina dal menu popup.
Evolutionelimina quella persona dall'elenco dei partecipanti.Ripetere l'operazione per tutte le persone a cui si desidera revocare l'invito.
-
Scegliere File -> Salva ed esci.
Evolutionoffre la possibilità di inviare le informazioni aggiornate sulla riunione. -
Fare clic su Sì per inviare le informazioni aggiornate sulla riunione agli indirizzi di posta elettronica specificati.
-
Alle persone il cui invito è stato revocato viene inviato un messaggio con l'oggetto Annulla: Informazioni di calendario.
-
Alle persone ancora presenti nell'elenco dei partecipanti viene inviato un messaggio con l'oggetto Informazioni di calendario.
Fare clic su No per salvare le informazioni aggiornate sulla riunione senza inviare un messaggio agli indirizzi di posta elettronica specificati.
-
Invio di una risposta all'invito a una riunione
Evolution trasmette gli inviti alle riunioni alla Posta in arrivo dell'utente in forma di allegati ai messaggi di posta elettronica. Per rispondere a un invito a una riunione, procedere come segue:
-
Aprire il messaggio di posta elettronica a cui è allegato l'invito.
-
Aprire l'invito visualizzando l'allegato al messaggio come descritto in Visualizzare un allegato in un messaggio.
-
Selezionare una delle seguenti opzioni:
-
Accettare
-
Accettare con tentativo
-
Rifiutare
Se l'invito viene accettato,
Evolutionaggiunge l'evento al calendario dell'utente alla chiusura dell'invito. -
-
Per specificare che si desidera rispondere all'organizzatore della riunione, selezionare l'opzione RSVP.
Selezionando l'opzione RSVP,
Evolutioninvia un messaggio di risposta all'organizzatore della riunione alla chiusura dell'invito.Se l'opzione RSVP non viene selezionata,
Evolutionnon invia una risposta all'organizzatore della riunione. -
Fare clic sul pulsante del calendario per aprire un menu popup con le relative cartelle. Selezionare il calendario in cui si desidera salvare le informazioni dell'invito.
-
Fare clic su OK per chiudere l'invito alla riunione.
-
Chiudere il messaggio di posta elettronica.
Aggiornamento di una riunione in base alle risposte ricevute agli inviti
Quando una persona risponde a un invito, l'organizzatore riceve un messaggio con la risposta allegata. Per aggiornare le informazioni sulla riunione in base alla risposta ricevuta, procedere come segue:
-
Aprire il messaggio a cui è allegata la risposta.
-
Aprire la risposta visualizzando l'allegato come descritto in Visualizzare un allegato in un messaggio.
-
Fare clic su OK per chiudere la risposta.
Evolutionaggiorna l'elenco dei partecipanti in base al contenuto della risposta. -
Chiudere il messaggio di posta elettronica.
Aggiornamento delle informazioni su una riunione
Quando si accetta un invito a una riunione, quest'ultima viene aggiunta al proprio calendario. In alcuni casi, può essere utile controllare che le informazioni relative alla riunione siano ancora aggiornate. A tale scopo, procedere come segue:
-
Fare doppio clic sulla riunione nel riquadro di pianificazione per aprire la finestra Appuntamento.
-
Scegliere Azioni -> Aggiorna riunione per inviare un messaggio di posta elettronica all'organizzatore della riunione. L'oggetto del messaggio sarà Aggiorna: Informazioni di calendario.
-
L'organizzatore può decidere se inviare agli altri utenti le informazioni aggiornate sulla riunione.
Solo l'organizzatore è autorizzato a modificare le informazioni relative alla riunione. Le eventuali modifiche apportate dai partecipanti vengono ignorate.
Pubblicazione di informazioni sugli orari liberi e impegnati
È possibile rendere pubbliche le informazioni sugli orari liberi e impegnati di un account, in modo che gli altri utenti della rete possano consultare la pianificazione di quell'account quando intendono organizzare una riunione.
Pubblicare informazioni sugli orari liberi e impegnati
Per rendere pubbliche le informazioni sugli orari liberi o impegnati di un account, procedere come segue:
-
Scegliere Azioni -> Rende note le informazioni sulla disponibilità per aprire la finestra Informazioni di calendario. Si tratta di una finestra di posta elettronica simile alla finestra Posta in arrivo, Componi un nuovo messaggio.
Evolutioninserisce automaticamente un testo appropriato nella casella Oggetto e nell'area del contenuto del messaggio.Evolutioninclude nel messaggio le informazioni sugli orari liberi e impegnati in forma di allegato. -
Nella casella di testo A, digitare gli indirizzi di posta elettronica a cui si desidera inviare queste informazioni. Per inviare le informazioni a più destinatari, separarne gli indirizzi con una virgola.
In alternativa, fare clic sul pulsante A. Usare la finestra di dialogo Seleziona contatti dalla rubrica per selezionare gli indirizzi.
Per maggiori informazioni sugli elementi della finestra Informazioni di calendario, vedere Inviare un nuovo messaggio.
-
Scegliere File -> Invia per inviare le informazioni sugli orari liberi e impegnati agli indirizzi di posta elettronica specificati.
Capitolo 6 Uso delle attività
Questo capitolo contiene informazioni sull'uso delle Attività di Ximian Evolution.
Introduzione alle attività
La funzione Attività permette di creare un'attività, di visualizzare le attività esistenti, di ordinare l'elenco delle attività in base ai criteri preferiti o di cambiare lo stato di un'attività.
La Figura 6–1 mostra un esempio della finestra Attività.
Figura 6–1 Finestra Attività
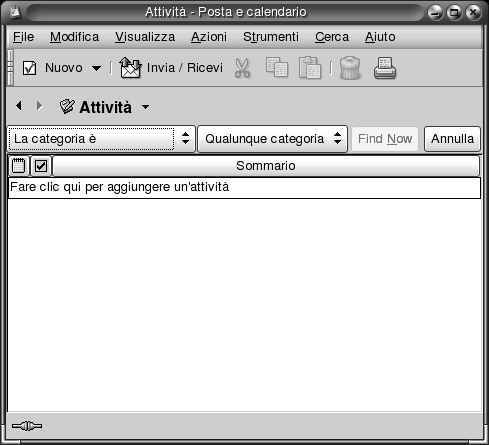
Nella finestra Attività, le attività sono organizzate in forma di tabella. Le righe della tabella contengono informazioni sulle attività presenti. Le colonne rappresentano i campi di informazioni relativi alle attività, ad esempio lo stato di completamento, il sommario e così via. Da sinistra a destra, la finestra Attività predefinita presenta le seguenti colonne:
-
Tipo
Il tipo di attività è indicato da un'icona. La tabella seguente elenca e descrive le icone che designano i diversi tipi di attività:
Icona
Descrizione

L'attività non è assegnata.

L'attività è stata assegnata.
-
Completamento
Lo stato di completamento è indicato da un'icona. La tabella seguente elenca e descrive le icone relative allo stato di completamento:
Icona
Descrizione

L'attività non è stata completata.

L'attività è stata completata.
-
Sommario
Il Sommario è una breve descrizione dell'attività.
Per informazioni su come modificare o salvare la vista attiva o su come creare una vista personalizzata, vedere Uso delle viste.
Nella finestra Attività, il formato di visualizzazione delle attività dipende dal loro stato. La tabella seguente elenca e descrive i formati di visualizzazione delle attività:
|
Formato |
Descrizione |
|---|---|
|
Normale |
L'attività non è ancora iniziata o è in corso. |
|
Evidenziato |
L'attività è attualmente selezionata. |
|
Barrato |
L'attività è stata completata. |
|
Colorato |
L'attività è scaduta o è in scadenza in giornata. |
Creazione di un'attività
Per creare un'attività, procedere come segue:
-
Scegliere File -> Nuovo -> Attività.
-
Inserire le informazioni sull'attività nella scheda Di base della finestra Attività. La tabella seguente descrive gli elementi della scheda Di base:
-
Per inserire ulteriori informazioni sull'attività, fare clic sulla scheda Dettagli. La tabella seguente descrive gli elementi della scheda Dettagli:
-
Per salvare l'attività, scegliere File -> Salva.
Per salvare l'attività e chiudere la finestra Attività, scegliere File -> Salva ed esci.
Per salvare le informazioni relative all'attività in un file, scegliere File -> Salva con nome per aprire la finestra Salva con nome. Digitare il nome del file e fare clic su OK.
Per chiudere la finestra Attività senza salvare, scegliere File -> Chiudi.
-
Per visualizzare in anteprima le informazioni relative all'attività, scegliere File -> Anteprima di stampa.
Per stampare le informazioni relative all'attività, scegliere File -> Stampa.
Assegnazione di un'attività
L'assegnazione delle attività può essere effettuata solo da una cartella locale. Non è possibile assegnare un'attività da una cartella del server del calendario di Sun Java System.
Per assegnare un'attività, procedere come segue:
-
Fare doppio clic sull'attività nella finestra Attività per aprire una finestra Attività contenente le schede descritte nella sezione Creazione di un'attività.
-
Scegliere Azioni -> Assegna attività per aprire la scheda Assegnato.
-
Selezionare l'organizzatore dell'attività dalla casella di riepilogo Organizzatore.
-
Le attività assegnate vengono visualizzate in forma di tabella. È possibile personalizzare la tabella aggiungendo o rimuovendo le colonne desiderate, come descritto nella sezione Uso delle viste. Nella configurazione predefinita, la tabella delle attività assegnate contiene le colonne descritte nella tabella seguente:
-
Fare clic sul pulsante Invita altri per creare una nuova voce nella tabella delle attività assegnate.
Evolutionvisualizza inoltre la finestra di dialogo Seleziona contatti dalla rubrica, nella quale è possibile selezionare i partecipanti. -
Scegliere File -> Salva ed esci.
Evolutionassegna l'attività e offre la possibilità di inviare le informazioni relative all'assegnazione. -
Fare clic su Sì per inviare le informazioni relative all'attività assegnata agli indirizzi di posta elettronica specificati.
Fare clic su No per salvare le informazioni sull'assegnazione senza inviarle agli indirizzi di posta elettronica specificati. Le informazioni relative all'assegnazione dell'attività potranno essere inviate in un momento successivo, come descritto nella sezione Invio di informazioni su un'attività.
Invio di informazioni su un'attività
Per inviare le informazioni relative a un'attività, procedere come segue:
-
Fare doppio clic sull'attività nella finestra Attività per aprire una finestra Attività.
-
Scegliere Azioni -> Inoltra come iCalendar per aprire una finestra di informazioni sull'attività. La finestra di informazioni sull'attività è simile alla finestra Posta in arrivo, Componi un nuovo messaggio.
Evolutioninserisce automaticamente un testo appropriato nella casella Oggetto e nell'area del contenuto del messaggio.Evolutioninclude come allegato al messaggio le informazioni relative all'attività. -
Inserire nella casella di testo A gli indirizzi di posta elettronica a cui si desidera inviare le informazioni sull'attività. Per inviare le informazioni a più destinatari, separarne gli indirizzi con una virgola. In alternativa, fare clic sul pulsante A. Usare la finestra di dialogo Seleziona contatti dalla rubrica per selezionare gli indirizzi.
Per maggiori informazioni sugli elementi della finestra di informazioni sull'attività, vedere Inviare un nuovo messaggio.
-
Scegliere File -> Invia per inviare le informazioni sull'attività agli indirizzi di posta elettronica specificati.
-
Scegliere File -> Chiudi per chiudere la finestra Attività.
Marcatura di un'attività come completata
Per contrassegnare un'attività come completata, procedere come segue:
-
Selezionare l'attività nella finestra Attività.
-
Scegliere Modifica -> Segna come completato.
Eliminazione delle attività
È possibile eliminare singole attività o tutte le attività contrassegnate come completate.
Eliminare singole attività
Per eliminare una specifica attività, procedere come segue:
-
Selezionare l'attività nella finestra Attività.
-
Scegliere Modifica -> Elimina per visualizzare una richiesta di conferma.
-
Fare clic su Sì per eliminare l'attività selezionata.
Eliminare tutte le attività contrassegnate come completate
Per eliminare tutte le attività contrassegnate come completate, procedere come segue:
-
Scegliere Azioni -> Elimina per sempre per visualizzare una richiesta di conferma.
-
Fare clic su Sì per eliminare tutte le attività completate.
Capitolo 7 Uso dei contatti
Questo capitolo spiega come usare Evolution per gestire le informazioni sui contatti.
Introduzione ai contatti
Evolution permette di memorizzare le informazioni sui contatti in apposite cartelle. Per ogni contatto è possibile memorizzare il nome, la qualifica, i numeri di telefono, gli indirizzi di posta elettronica e così via. È anche possibile creare elenchi di contatti. Un elenco di contatti permette di inviare un messaggio a più contatti simultaneamente.
La Figura 7–1 mostra un esempio di finestra di contatti.
Figura 7–1 Esempio di finestra di contatti
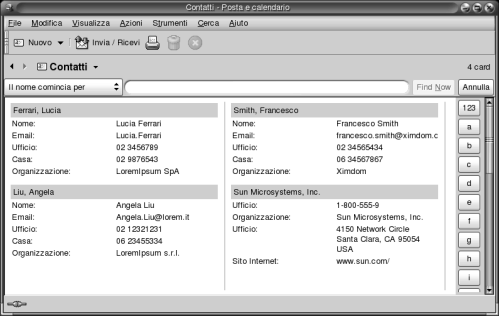
Per memorizzare le informazioni sui contatti, Evolution utilizza il formato Vcard.
Evolution permette inoltre di usare un server LDAP per le informazioni sui contatti. Per maggiori informazioni su come configurare un server LDAP, vedere Configurazione di un server LDAP.
Ricerca dei contatti
Evolution permette di eseguire ricerche nei contatti. La barra di ricerca permette di eseguire ricerche semplici in tutti i contatti di una cartella. Ad esempio, è possibile ricercare un messaggio che contenga una determinata stringa di testo. I pulsanti dell'indice alfabetico permettono di ricercare un contatto il cui nome inizi con una determinata lettera.
È inoltre possibile eseguire ricerche avanzate utilizzando criteri più complessi. Ad esempio, è possibile ricercare un contatto in base all'indirizzo di posta elettronica o alla categoria di appartenenza.
Eseguire una ricerca in tutti i contatti di una cartella
Per eseguire una ricerca in tutti i contatti di una cartella, procedere come segue:
-
Visualizzare la cartella che contiene i contatti in cui deve essere eseguita la ricerca.
-
Selezionare il componente dei contatti in cui eseguire la ricerca nella casella di riepilogo situata nella barra di ricerca.
-
Digitare il testo da ricercare nella casella di testo situata nella barra di ricerca.
-
Fare clic sul pulsante Trova ora. In alternativa, scegliere Cerca -> Trova ora. Verranno visualizzati i contatti corrispondenti ai criteri di ricerca specificati.
Per azzerare i criteri di ricerca e visualizzare tutti i contatti della cartella, scegliere Cerca -> Cancella. In alternativa, fare clic sul pulsante Cancella nella barra di ricerca.
Per ricercare un contatto è anche possibile usare i pulsanti dell'indice alfabetico sul lato destro della finestra. Per ricercare un contatto il cui nome inizia con una determinata lettera, fare clic su quella lettera. Per ricercare i contatti il cui nome inizia con un numero o con un altro carattere non alfabetico, fare clic sul pulsante dell'indice 123.
Eseguire una ricerca avanzata
Per eseguire una ricerca avanzata nei contatti, procedere come segue:
-
Visualizzare la cartella che contiene i contatti in cui deve essere eseguita la ricerca.
-
Scegliere Strumenti -> Cerca contatti. In alternativa, selezionare Avanzata dalla casella di riepilogo situata nella barra di ricerca. Viene aperta la finestra di dialogo Ricerca avanzata.
-
Usare la casella di gruppo Se per definire i criteri da utilizzare per la ricerca. Per definire un criterio, procedere come segue:
-
Nella casella di riepilogo, selezionare il componente dei contatti in cui eseguire la ricerca. Ad esempio, selezionare Email per eseguire la ricerca negli indirizzi di posta elettronica dei contatti.
-
Nella seconda casella di riepilogo, selezionare la relazione tra il componente del contatto e il testo da ricercare. Ad esempio, per specificare che il testo deve essere contenuto nell'indirizzo di posta elettronica del contatto, selezionare contiene nella seconda casella di riepilogo.
-
Nella casella di testo, digitare il testo da ricercare. Questo testo viene ricercato senza distinzione tra maiuscole e minuscole.
-
Per aggiungere altri criteri, fare clic sul pulsante Aggiungi. Per rimuovere un criterio, fare clic sul pulsante Rimuovi situato accanto al criterio.
-
-
Selezionare l'opzione appropriata dalla casella di riepilogo Esegui le azioni. Selezionare una delle seguenti opzioni:
-
se qualche criterio è soddisfatto: selezionare questa opzione per ottenere come risultato i messaggi che soddisfano almeno uno dei criteri specificati.
-
se tutti i criteri sono soddisfatti: selezionare questa opzione per ottenere come risultato solo i messaggi che soddisfano tutti i criteri specificati.
-
-
Fare clic su OK per iniziare la ricerca avanzata. I contatti corrispondenti ai criteri di ricerca verranno visualizzati nella cartella dei contatti.
Per azzerare i criteri di ricerca avanzati e visualizzare tutti i messaggi della cartella, scegliere Cerca -> Cancella.
Gestione dei contatti
Le sezioni seguenti spiegano come eseguire le seguenti operazioni:
-
Aggiungere contatti ed elenchi di contatti.
-
Modificare contatti ed elenchi di contatti.
-
Eliminare contatti ed elenchi di contatti.
-
Salvare contatti ed elenchi di contatti.
-
Inoltrare contatti ed elenchi di contatti.
-
Salvare contatti ed elenchi di contatti.
-
Spostare e copiare contatti ed elenchi di contatti.
-
Inviare messaggi a contatti ed elenchi di contatti.
-
Selezionare più contatti ed elenchi di contatti.
Aggiungere un contatto
Per aggiungere un contatto, procedere come segue:
-
Scegliere File -> Nuovo -> Contatto. Viene aperta la finestra Editor dei contatti.
-
Inserire le informazioni relative al contatto nella scheda Generale. La tabella seguente descrive gli elementi della scheda Generale:
Elemento
Descrizione
Nome e cognome
Digitare il nome e il cognome del contatto.
In alternativa, fare clic sul pulsante Nome e cognome. Usare la finestra di dialogo Nome e cognome per creare il nome completo del contatto.
Qualifica
Digitare la qualifica del contatto.
Organizzazione
Specificare l'organizzazione a cui appartiene il contatto.
Memorizza come
Usare la casella di riepilogo per scegliere la forma con cui memorizzare il contatto. Le opzioni presentate nell'elenco vengono generate in base al nome e al cognome inseriti.
Ufficio, Casa, Fax ufficio, Cellulare
Usare questi elementi per inserire i numeri di telefono e altre informazioni sul contatto.
Selezionare la categoria di informazioni da inserire nella casella di riepilogo a sinistra della casella di testo. Ad esempio, per inserire il numero di telefono dell'ufficio del contatto, selezionare Ufficio nella casella di riepilogo. Per inserire il numero di cercapersone del contatto, selezionare Cercapersone, e così via.
Inserire nella casella di testo le informazioni sul contatto per la categoria selezionata.
Email principale
Digitare l'indirizzo di posta elettronica principale del contatto.
Per inserire un altro indirizzo di posta elettronica, selezionare Email 2 o Email 3 nella casella di riepilogo delle categorie a sinistra della casella di testo. Digitare l'altro indirizzo di posta elettronica del contatto nella casella di testo.
Vuole ricevere messaggi in HTML
Selezionare questa opzione se il contatto desidera ricevere i messaggi di posta elettronica in formato HTML. Se questa opzione non è selezionata e si cerca di inviare un messaggio in formato HTML a questo contatto,
Evolutionlo converte in formato testo.Ufficio
Selezionare il tipo di indirizzo da inserire nella casella di riepilogo a sinistra dell'area di testo. Ad esempio, per inserire l'indirizzo dell'abitazione del contatto, selezionare Casa nella casella di riepilogo.
Campo dell'indirizzo
Inserire l'indirizzo del contatto.
In alternativa, fare clic sul pulsante Indirizzo. Usare la finestra di dialogo Indirizzo completo per creare l'indirizzo completo del contatto.
Indirizzo a cui spedire
Selezionare questa opzione per usare il contenuto del campo dell'indirizzo come indirizzo postale del contatto.
Indirizzo pagina Web
Inserire l'URL di una pagina Web per il contatto. Fare clic sul pulsante di connessione per aprire l'URL specificato nel browser predefinito.
Categorie
Digitare nella casella di testo le categorie a cui appartiene il contatto. Per specificare più categorie, separarne i nomi con una virgola.
In alternativa, fare clic sul pulsante Categorie. Viene aperta la finestra di dialogo Modifica categorie. Per selezionare una categoria, fare clic sulla casella di controllo corrispondente in modo da visualizzare un segno di spunta.
Per aggiungere una nuova categoria, fare clic sul pulsante Modifica lista principale delle categorie. Viene aperta la finestra di dialogo Modifica lista globale delle categorie. Fare clic nell'area di testo all'inizio dell'elenco delle categorie, digitare il nome della nuova categoria e premere Invio. Per eliminare una categoria, selezionarla e fare clic sul pulsante Rimuovi. Fare clic su Chiudi per chiudere la finestra di dialogo Modifica lista globale delle categorie.
Fare clic su OK per inserire le informazioni della finestra di dialogo Modifica categorie nella casella di testo della scheda Generale e chiudere la finestra di dialogo.
-
Per inserire ulteriori informazioni sul contatto, fare clic sulla scheda Dettagli. La tabella seguente descrive gli elementi della scheda Dettagli:
Elemento
Descrizione
Dipartimento
Specificare il dipartimento in cui lavora il contatto.
Ufficio
Specificare l'ufficio in cui lavora il contatto.
Professione
Digitare la professione del contatto.
Nome del manager
Digitare il nome del manager del contatto.
Nome dell'assistente
Digitare il nome dell'assistente del contatto.
Nickname
Digitare lo pseudonimo del contatto.
Coniuge
Digitare il nome del coniuge del contatto.
Compleanno
Usare la casella di riepilogo combinata per specificare la data di nascita del contatto.
Anniversario
Usare la casella di riepilogo combinata per specificare la data del matrimonio del contatto.
Note
Inserire eventuali altre informazioni sul contatto.
-
Per inserire informazioni sugli orari liberi o occupati del contatto o altre informazioni relative al calendario, fare clic sulla scheda Collaborazione. La tabella seguente descrive gli elementi della scheda Collaborazione:
Elemento
Descrizione
URL calendario pubblico
Inserire l'URL a cui accedere per visualizzare le informazioni del calendario pubblico del contatto. Fare clic sul pulsante di connessione per aprire l'URL specificato nel browser predefinito.
URL libero/occupato
Inserire l'URL a cui accedere per visualizzare le informazioni sugli orari liberi e occupati del contatto. Fare clic sul pulsante di connessione per aprire l'URL specificato nel browser predefinito.
-
Per salvare il contatto, scegliere File -> Salva.
Per salvare il contatto e chiudere la finestra Editor dei contatti, scegliere File -> Salva ed esci.
Per salvare un contatto in un file in formato Vcard, scegliere File -> Salva come per aprire la finestra Salva contatto come Vcard. Digitare il nome del file e fare clic su OK.
Per chiudere la finestra Editor dei contatti senza salvare il contatto, scegliere File -> Chiudi.
-
Per stampare le informazioni relative al contatto, scegliere File -> Stampa.
Nota –
Nelle viste Elenco telefoni e Per società, è possibile aggiungere un contatto direttamente nella finestra dei contatti. Per aggiungere un contatto in queste viste, fare clic nell'area Fare clic qui per aggiungere un contatto e inserire le informazioni sul contatto nei campi disponibili.
Aggiungere un elenco di contatti
Per aggiungere un elenco di contatti, procedere come segue:
-
Scegliere File -> Nuovo -> Elenco contatti.
-
Digitare un nome per l'elenco nella casella di testo Nome dell'elenco nella finestra Editor dell'elenco dei contatti.
-
Per aggiungere un indirizzo di posta elettronica all'elenco dei contatti, digitarlo nella casella di testo all'inizio della casella di gruppo Membri e fare clic sul pulsante Aggiungi. L'indirizzo di posta elettronica viene aggiunto all'elenco di contatti.
-
Per aggiungere all'elenco un contatto già incluso nella propria cartella Contatti, aprire la cartella Contatti in una finestra separata. Trascinare il contatto dalla cartella Contatti all'elenco nella parte inferiore della casella di gruppo Membri.
-
Per rimuovere una voce dall'elenco dei contatti, selezionare il contatto nella parte inferiore della casella di gruppo Membri e fare clic su Rimuovi.
-
Quando si invia un messaggio a un elenco di contatti, i nomi o gli indirizzi di posta elettronica dei membri dell'elenco vengono aggiunti al campo A del messaggio. Se si preferisce non inserire i nomi o gli indirizzi di posta elettronica dei membri quando si invia un messaggio all'elenco, selezionare l'opzione Nascondi gli indirizzi quando si invia una Email a questo elenco. Se questa opzione è selezionata, inviando un messaggio all'elenco dei contatti, i nomi o gli indirizzi di posta elettronica dei membri vengono aggiunti al campo Bcc del messaggio.
-
Per salvare l'elenco di contatti, scegliere File -> Salva.
Per salvare l'elenco di contatti e chiudere la finestra Editor dell'elenco dei contatti, scegliere File -> Salva ed esci.
Per salvare un elenco di contatti in un file in formato Vcard, scegliere File -> Salva come per aprire la finestra Salva elenco come Vcard. Digitare il nome del file e fare clic su OK.
Per chiudere la finestra Editor dell'elenco dei contatti senza salvare il contatto, scegliere File -> Chiudi.
Modificare un contatto
Per modificare un contatto, procedere come segue:
-
In una cartella di contatti, selezionare il contatto da modificare e scegliere File -> Apri. In alternativa, fare doppio clic sul contatto.
Viene aperta la finestra di dialogo Editor dei contatti con le informazioni sul contatto selezionato.
-
Usare la finestra di dialogo Editor dei contatti per modificare le informazioni relative al contatto. Per informazioni sugli elementi della finestra di dialogo Editor dei contatti, vedere Aggiungere un contatto.
-
Per salvare le modifiche, scegliere File -> Salva.
Modificare un elenco di contatti
Per modificare un elenco di contatti, procedere come segue:
-
In una cartella di contatti, selezionare l'elenco di contatti che si desidera modificare e scegliere File -> Apri. In alternativa, fare doppio clic sull'elenco di contatti.
Viene aperta la finestra di dialogo Editor dell'elenco dei contatti con le informazioni sull'elenco di contatti selezionato.
-
Usare la finestra di dialogo Editor dell'elenco dei contatti per modificare le informazioni relative all'elenco di contatti. Per informazioni sugli elementi della finestra di dialogo Editor dell'elenco dei contatti, vedere Aggiungere un elenco di contatti.
-
Per salvare le modifiche, scegliere File -> Salva.
Salvare un contatto o un elenco di contatti in formato Vcard
Per salvare un contatto o un elenco di contatti in formato Vcard, procedere come segue:
-
In una cartella di contatti, selezionare il contatto o l'elenco di contatti da salvare e scegliere File -> Salva come Vcard.
In alternativa, selezionare il contatto o l'elenco di contatti e farvi clic con il pulsante destro del mouse. Dal menu popup, scegliere Salva come Vcard.
-
Usare la finestra di dialogo Salva come Vcard per specificare una posizione e un nome per il file.
Inoltrare un contatto o un elenco di contatti
Per inviare un contatto o un elenco di contatti come allegato in formato Vcard, procedere come segue:
-
In una cartella di contatti, selezionare il contatto o l'elenco di contatti da inviare e scegliere Azioni -> Inoltra contatto.
In alternativa, selezionare il contatto o l'elenco di contatti e farvi clic con il pulsante destro del mouse. Scegliere Inoltra contatto dal menu popup.
Viene aperta una finestra di composizione in cui il contatto o l'elenco di contatti sono inclusi come allegato.
-
Inserire nel campo A l'indirizzo di posta elettronica a cui si desidera inviare il contatto o l'elenco di contatti.
-
Inserire un testo di accompagnamento nell'area del contenuto del messaggio e quindi scegliere File -> Invia.
Salvare un contatto o un elenco di contatti ricevuto
Se si riceve un contatto o un elenco di contatti come allegato di un messaggio in formato Vcard, è possibile salvarlo tra i propri contatti.
Nel messaggio, fare clic sull'icona con la freccia a destra sul lato sinistro del pulsante e scegliere Visualizza inline. Il contatto o l'elenco dei contatti vengono visualizzati nel messaggio. Fare clic sul pulsante Salva nella rubrica per aggiungere il contatto o l'elenco di contatti.
Spostare un contatto o un elenco di contatti
Per spostare un contatto o un elenco di contatti in un'altra cartella, procedere come segue:
-
In una cartella di contatti, selezionare il contatto o l'elenco di contatti da spostare e scegliere Azioni -> Sposta nella cartella.
In alternativa, selezionare il contatto o l'elenco di contatti e farvi clic con il pulsante destro del mouse. Scegliere Sposta nella cartella dal menu popup.
-
Usare la finestra di dialogo Sposta card su per specificare la cartella in cui si desidera spostare il contatto o l'elenco di contatti.
Nota –
Lo spostamento può essere effettuato solo nelle cartelle di tipo Contatti.
Copiare un contatto o un elenco di contatti
Per copiare un contatto o un elenco di contatti in un'altra cartella, procedere come segue:
-
In una cartella di contatti, selezionare il contatto o l'elenco di contatti da copiare e scegliere Azioni -> Copia nella cartella.
In alternativa, selezionare il contatto o l'elenco di contatti e farvi clic con il pulsante destro del mouse. Scegliere Copia nella cartella dal menu popup.
-
Usare la finestra di dialogo Copia card su per specificare la cartella in cui si desidera copiare il contatto o l'elenco di contatti.
Nota –
La copia può essere effettuata solo nelle cartelle di tipo Contatti.
Eliminare un contatto o un elenco di contatti
Per eliminare un contatto o un elenco di contatti, selezionarlo e scegliere Modifica -> Elimina.
Viene visualizzata una finestra di conferma. Fare clic su Elimina per confermare l'eliminazione del contatto o dell'elenco di contatti.
Inviare un messaggio a un contatto o a un elenco di contatti
Per inviare un messaggio a un contatto o a un elenco di contatti, selezionare il contatto o l'elenco di contatti in una cartella di contatti e scegliere Azioni -> Invia un messaggio al contatto. Viene aperta la finestra Componi un nuovo messaggio con i contatti nel campo appropriato. Comporre il messaggio e inviarlo.
Capitolo 8 Uso degli account e delle cartelle del server del calendario di Sun Java System
Questo capitolo spiega come usare il server del calendario di Sun Java System per gli account e le cartelle di Ximian Evolution.
Introduzione al server del calendario di Sun Java System
Il connettore del server del calendario di Sun Java System permette di usare Evolution come client per il server del calendario di Sun Java System. È possibile accedere a uno o più account sul server del calendario di Sun Java System, inviare e ricevere inviti alle riunioni e condividere l'accesso al calendario con altre persone della propria organizzazione. Il server è progettato per essere usato con server di directory LDAP e con server di posta POP o IMAP, che possono essere configurati separatamente.
Gli account del server del calendario di Sun Java System sono distinti da quelli utilizzati dal server della posta o dal server di directory e dispongono di una propria sezione nella finestra di dialogo Impostazioni di Evolution. Gli account e le cartelle del server del calendario di Sun Java System si differenziano dalle altre cartelle di Evolution nei seguenti modi:
-
Un account del
server del calendario di Sun Java Systempossiede sempre almeno tre cartelle: Calendario personale, Attività personali e Inviti personali. Queste cartelle non possono essere eliminate dall'utente. Per eliminare altre cartelle create dall'utente, fare clic con il pulsante destro del mouse sulla cartella desiderata e selezionare Elimina dal menu popup. -
Il
server del calendario di Sun Java Systemsupporta l'annidamento delle cartelle a un solo livello. Tutte le cartelle create o aperte dall'utente si trovano allo stesso livello delle altre. Ogni nuova cartella viene creata automaticamente con tre sottocartelle: Calendario, Attività e Inviti. -
In modo analogo a quanto avviene con gli account di posta individuali, ogni account del
server del calendario di Sun Java Systemviene visualizzato come cartella di primo livello nel riquadro delle cartelle. È possibile trascinare una o più cartelle nella barra dei collegamenti per creare i collegamenti corrispondenti, ma non è possibile creare i collegamenti in modo automatico. Per visualizzare il riquadro delle cartelle, scegliere Visualizza -> Barra delle cartelle dalla finestra principale diEvolution. -
Ad ogni cartella del
server del calendario di Sun Java Systemsono associati due tipi di proprietà: il proprietario primario e il proprietario normale. Quando si crea una cartella, se ne diventa il proprietario primario e si dispone di tutte le autorizzazioni di accesso per quella cartella. È tuttavia possibile aggiungere altri utenti all'elenco dei proprietari di quella cartella. È inoltre possibile impostare livelli di accesso differenti per gli altri proprietari. Per maggiori informazioni, vedere Configurazione delle autorizzazioni di accesso.
Uso degli account del server del calendario di Sun Java System
Questa sezione spiega come creare, modificare o eliminare un account del server del calendario di Sun Java System.
Creare un account del server del calendario di Sun Java System
Per informazioni su come creare un nuovo account del server del calendario di Sun Java System, vedere Configurazione del proprio account nel server del calendario di Sun
Java System.
Modificare un account del server del calendario di Sun Java System
Per modificare un account nel server del calendario di Sun Java System, procedere come segue:
-
Scegliere Strumenti -> Impostazioni per aprire la finestra di dialogo Impostazioni di Evolution.
-
Fare clic su Account Sun ONE nel riquadro di sinistra. Nel riquadro di destra,
Evolutionvisualizza una tabella degli account creati dall'utente. -
Selezionare l'account da modificare.
-
Fare clic su Modifica per aprire la finestra di dialogo Opzioni per l'account nome. Per informazioni sul contenuto della finestra di dialogo Opzioni per l'account nome, vedere Configurazione del proprio account nel server del calendario di Sun Java System.
-
Usare la finestra di dialogo Opzioni per l'account nome per modificare le informazioni relative all'account del
server del calendario di Sun Java System. -
Fare clic su OK per salvare le modifiche e chiudere la finestra di dialogo Opzioni per l'account nome.
-
Fare clic su OK per chiudere l'avvertenza Informazione indicante che, per rendere effettive le modifiche apportate, sarà necessario riavviare
Evolution. -
Riavviare
Evolution.
Eliminare un account del server del calendario di Sun Java System
Per eliminare un account nel server del calendario di Sun Java System, procedere come segue:
-
Scegliere Strumenti -> Impostazioni per aprire la finestra di dialogo Impostazioni di Evolution.
-
Fare clic sul pulsante Account Sun ONE nel riquadro di sinistra. Nel riquadro di destra,
Evolutionvisualizza una tabella degli account creati dall'utente. -
Selezionare l'account da eliminare.
-
Fare cli su Rimuovi per visualizzare un messaggio di conferma.
-
Fare clic su Elimina per eliminare un account selezionato.
-
Fare clic su OK per chiudere l'avvertenza Informazione indicante che, per rendere effettive le modifiche apportate, sarà necessario riavviare
Evolution. -
Riavviare
Evolution.
Uso della cartella Calendario personale
Un calendario memorizzato su un server del calendario di Sun Java System ha un funzionamento analogo ai calendari memorizzati localmente, descritti nel Capitolo 5. Esistono tuttavia alcune differenze, indicate in questa sezione:
-
In un calendario del
server del calendario di Sun Java System, ogni evento rappresenta una riunione che include un programma, una data d'invito, un orario e dati relativi alla ricorrenza e ai promemoria. -
I promemoria dei calendari memorizzati sul
server del calendario di Sun Java Systemhanno un funzionamento analogo a quelli dei calendari locali, con le seguenti eccezioni:-
Per ragioni di sicurezza, è possibile inviare un messaggio di posta elettronica come promemoria per le riunioni del
server del calendario di Sun Java System, ma non per quelle dei calendari memorizzati localmente. -
Il
server del calendario di Sun Java Systempuò memorizzare un solo promemoria per riunione. Alle riunioni memorizzate localmente è possibile associare un promemoria per ognuno dei tipi supportati. -
Se si crea un promemoria per un evento memorizzato su un
server del calendario di Sun Java Systeme quindi si cambia l'ora della riunione, il promemoria non viene aggiornato automaticamente. È necessario eliminare il vecchio promemoria e crearne uno nuovo.
-
-
Quando si crea una riunione usando il calendario del
server del calendario di Sun Java System, i partecipanti che dispongono di un account delserver del calendario di Sun Java Systemricevono l'invito nella propria cartella Inviti personali. Se si inserisce un indirizzo di posta elettronica che non è associato a un account delserver del calendario di Sun Java System, quel destinatario riceve una notifica dell'evento via posta elettronica. -
Quando si modifica o si elimina una serie di appuntamenti, o un appuntamento che fa parte di una serie, in un calendario del
server del calendario di Sun Java System,Evolutionmostra la finestra di dialogo Domanda prima di salvare le modifiche. Selezionare una delle seguenti opzioni nella finestra di dialogo Domanda e fare clic su OK:-
Solo questa istanza: selezionare questa opzione per eliminare solo l'appuntamento selezionato.
-
Questa istanza e quelle future: selezionare questa opzione per eliminare l'appuntamento selezionato e tutti gli appuntamenti successivi della serie.
-
Tutte le istanze: selezionare questa opzione per eliminare tutti gli appuntamenti della serie.
-
Informazioni sugli orari liberi o impegnati sul server di directory
È possibile rendere pubbliche le informazioni sugli orari liberi e impegnati di un account, in modo che gli altri utenti della rete possano consultare la pianificazione di quell'account quando intendono organizzare una riunione.
Per accedere alle informazioni sugli orari liberi e occupati e ad altre funzioni del server del calendario di Sun Java System, usare ove possibile il Sun Java™ System Directory Server. In alternativa, copiare le schede dal server di directory alla rubrica locale. Le schede dei contatti che provengono dal server dispongono di uno speciale attributo che le identifica come appartenenti a calendari del server del calendario di Sun Java System. Le schede create dall'utente possono avere lo stesso aspetto di quelle provenienti dal server. Tuttavia, le schede create dall'utente fanno riferimento solo all'indirizzo di posta elettronica e non vengono identificate né integrate nel server del calendario di Sun Java System.
Uso della cartella Attività personali
Le cartelle delle attività memorizzate sul server del calendario di Sun Java System appaiono identiche a quelle memorizzate localmente, come descritto nel Capitolo 6.
Uso della cartella Inviti personali
Quando un utente crea una riunione nel proprio calendario sul server del calendario di Sun Java System e registra una serie di partecipanti, questi ricevono un invito nella propria cartella Inviti personali. Le cartelle degli inviti sono strutturate come segue: la metà superiore della cartella mostra un elenco degli inviti, mentre la metà inferiore mostra i particolari relativi all'elemento selezionato.
Gli inviti sono elencati in forma di tabella. La tabella seguente descrive le colonne della tabella degli inviti:
Per informazioni su come modificare o salvare la vista attiva o su come creare una vista personalizzata, vedere Uso delle viste.
Gestione delle iscrizioni
Se si dispone delle necessarie autorizzazioni di accesso, è possibile iscriversi ai calendari di proprietà di altri utenti. Se non si dispone dell'autorizzazione di lettura per un determinato calendario, è possibile vedere che quel calendario è presente e iscrivercisi, ma non è possibile leggerne il contenuto.
Visualizzare tutti i calendari
Per visualizzare tutte le cartelle del calendario presenti sul server del calendario di Sun Java System, incluse quelle appartenenti ad altri utenti, fare clic con il pulsante destro del mouse su qualunque cartella del server del calendario di Sun Java System. Scegliere Gestione iscrizioni dal menu popup per aprire la finestra di dialogo Iscrizioni al calendario SunOne.
I calendari disponibili vengono visualizzati in forma di tabella. La tabella seguente descrive le colonne della tabella dei calendari:
|
Colonna |
Descrizione |
|---|---|
|
Iscritto |
Indica se l'utente è iscritto a quel calendario. |
|
ID del calendario |
Contiene l'identificativo unico per quel calendario. |
|
Proprietario |
Specifica il proprietario del calendario. |
|
Descrizione |
Fornisce una breve descrizione del calendario. |
Per informazioni su come modificare o salvare la vista attiva o su come creare una vista personalizzata, vedere Uso delle viste.
Fare clic su Annulla per chiudere la finestra di dialogo Iscrizioni al calendario SunOne.
Visualizzare un sottoinsieme di calendari
Nella configurazione predefinita, sono visualizzati tutti i calendari. Per visualizzare solo un sottoinsieme dei calendari, procedere come segue:
-
Fare clic con il pulsante destro del mouse su qualunque cartella del
server del calendario di Sun Java System, quindi scegliere Gestione iscrizioni dal menu popup per aprire la finestra di dialogo Iscrizioni al calendario SunOne. -
Selezionare dalla casella di riepilogo uno dei seguenti criteri di ricerca:
-
Qualunque campo contiene
-
L'ID del calendario contiene
-
Il mittente contiene
-
La descrizione contiene
-
-
Digitare il testo da ricercare nella casella di testo.
-
Fare clic sul pulsante Trova ora.
Evolutionelenca solo i calendari corrispondenti ai criteri di ricerca.Per azzerare i criteri di ricerca, fare clic sul pulsante Annulla.
-
Fare clic su Annulla per chiudere la finestra di dialogo Iscrizioni al calendario SunOne.
Iscriversi a un calendario
Per iscriversi a un calendario, procedere come segue:
-
Fare clic con il pulsante destro del mouse su qualunque cartella del
server del calendario di Sun Java System, quindi scegliere Gestione iscrizioni dal menu popup per aprire la finestra di dialogo Iscrizioni al calendario SunOne. -
Selezionare il calendario a cui si desidera iscriversi.
-
Fare clic sul pulsante Iscrizione.
-
Fare clic su OK per salvare le modifiche e chiudere la finestra di dialogo Iscrizioni al calendario SunOne.
Evolution mostra il calendario selezionato come sottocartella della cartella del
server del calendario di Sun Java Systemspecificata.
Revoca dell'iscrizione a un calendario
Per revocare l'iscrizione a un calendario, procedere come segue:
-
Fare clic con il pulsante destro del mouse su qualunque cartella del
server del calendario di Sun Java System, quindi scegliere Gestione iscrizioni dal menu popup per aprire la finestra Iscrizioni al calendario SunOne. -
Selezionare il calendario per il quale si desidera revocare l'iscrizione.
-
Fare clic sul pulsante Revoca dell'iscrizione.
-
Fare clic su OK per salvare le modifiche e chiudere la finestra di dialogo Iscrizioni al calendario SunOne.
Evolution elimina il calendario selezionato dalla cartella del
server del calendario di Sun Java Systemspecificata.
Configurazione delle autorizzazioni di accesso
Le autorizzazioni di accesso permettono di controllare quali utenti possono visualizzare o modificare le singole cartelle del calendario.
I proprietari primari dispongono di un accesso completo ai rispettivi calendari. Il server del calendario di Sun Java System non esegue alcun controllo quando un proprietario primario accede al proprio calendario. I proprietari primari possono designare altri proprietari per i propri calendari. Gli altri proprietari possono quindi agire per conto del proprietario primario per pianificare, eliminare, modificare, accettare o eliminare gli eventi o le attività associati al calendario.
Ordinamento delle regole di controllo degli accessi
L'ordine in cui sono elencate le regole di controllo degli accessi è significativo, poiché il server segue la prima regola per la concessione o il rifiuto dell'accesso e ignora gli eventuali conflitti successivi.
È perciò buona norma collocare sempre le regole più specifiche all'inizio e quelle più generiche alla fine. Ad esempio, si supponga che la prima regola per il calendario paolo.rossi:sport conceda l'accesso a tutti gli utenti. Il server del calendario di Sun Java System incontra quindi una seconda regola che nega a maria.bianchi l'accesso in lettura a quel calendario. In questo caso, il server del calendario di Sun Java System concede a maria.bianchi l'accesso in lettura al calendario e ignora la seconda regola in conflitto con la precedente.
Per fare in modo che le autorizzazioni di accesso relative all'utente specifico maria.bianchi vengano rispettate, collocare la regola corrispondente davanti alle regole più generali, ad esempio davanti alla regola riferita a tutti gli utenti del calendario.
Visualizzare le autorizzazioni di accesso
Per visualizzare le autorizzazioni di accesso relative a una determinata cartella, procedere come segue:
-
Fare clic con il pulsante destro del mouse sulla cartella, quindi scegliere Autorizzazioni dal menu popup per aprire la finestra di dialogo Autorizzazioni della cartella.
-
Le regole di controllo degli accessi sono elencate nella scheda Autorizzazioni. La tabella seguente descrive gli elementi della scheda Autorizzazioni:
Elemento
Descrizione
Nome
Nome della persona o del gruppo che possiede le autorizzazioni di accesso.
Disponibilità
Selezionare questa opzione per consentire alla persona specificata di vedere che la cartella è presente.
Invito
Selezionare questa opzione per consentire alla persona specificata di invitare l'utente alle riunioni.
Lettura
Selezionare questa opzione per consentire alla persona specificata di leggere il contenuto della cartella.
Eliminazione
Selezionare questa opzione per consentire alla persona specificata di eliminare il contenuto della cartella.
Modifica
Selezionare questa opzione per consentire alla persona specificata di modificare il contenuto della cartella.
Aggiungi
Fare clic su Aggiungi per aggiungere una nuova voce all'elenco delle autorizzazioni.
Modifica
Fare clic su Modifica per modificare una voce nell'elenco delle autorizzazioni.
Rimuovi
Fare clic su Rimuovi per rimuovere una voce dall'elenco delle autorizzazioni.
OK
Fare clic su OK per salvare le modifiche e chiudere la finestra di dialogo Autorizzazioni della cartella.
Annulla
Fare clic su Annulla per chiudere la finestra di dialogo Autorizzazioni della cartella senza salvare le modifiche.
-
Per visualizzare l'elenco dei proprietari della cartella, fare clic sulla scheda Proprietari. La tabella seguente descrive gli elementi della scheda Proprietari:
Elemento
Descrizione
Utente
Visualizza l'elenco dei proprietari della cartella.
Aggiungi
Fare clic su Aggiungi per aggiungere un utente all'elenco Utente.
Rimuovi
Fare clic su Rimuovi per rimuovere l'utente selezionato dall'elenco Utente.
OK
Fare clic su OK per salvare le modifiche e chiudere la finestra di dialogo Autorizzazioni della cartella.
Annulla
Fare clic su Annulla per chiudere la finestra di dialogo Autorizzazioni della cartella senza salvare le modifiche.
Concedere autorizzazioni di accesso a un utente
Per concedere a un utente le autorizzazioni di accesso relative a una determinata cartella, procedere come segue:
-
Fare clic con il pulsante destro del mouse sulla cartella, quindi scegliere Autorizzazioni dal menu popup per aprire la finestra di dialogo Autorizzazioni della cartella.
-
Fare clic su Aggiungi per aprire la finestra di dialogo Aggiungi autorizzazione.
-
Digitare il nome dell'utente nella casella di testo Utente.
-
Selezionare le autorizzazioni richieste:
-
Disponibilità
-
Invito
-
Lettura
-
Eliminazione
-
Modifica
-
-
Fare clic su OK per salvare le modifiche e chiudere la finestra di dialogo Aggiungi autorizzazione.
-
Fare clic su OK per salvare le modifiche e chiudere la finestra di dialogo Autorizzazioni della cartella.
Aggiungere un utente all'elenco dei proprietari
Per aggiungere un utente all'elenco dei proprietari di una cartella, procedere come segue:
-
Fare clic con il pulsante destro del mouse sulla cartella, quindi scegliere Autorizzazioni dal menu popup per aprire la finestra di dialogo Autorizzazioni della cartella.
-
Fare clic sulla scheda Proprietari per visualizzarla.
-
Fare clic su Aggiungi per aprire la finestra di dialogo Aggiungi proprietario.
-
Digitare il nome dell'utente nella casella di testo Inserire il nome utente.
-
Fare clic su OK per salvare le modifiche e chiudere la finestra di dialogo Aggiungi proprietario.
-
Fare clic su OK per salvare le modifiche e chiudere la finestra di dialogo Autorizzazioni della cartella.
È possibile concedere ai proprietari diversi livelli di accesso. Se non specificato diversamente, i proprietari possono visualizzare e modificare le attività e gli eventi di tipo Pubblico, Privato e Confidenziale della cartella.
Revocare le autorizzazioni di accesso per un utente
Per revocare a un utente le autorizzazioni di accesso relative a una determinata cartella, procedere come segue:
-
Fare clic con il pulsante destro del mouse sulla cartella, quindi scegliere Autorizzazioni dal menu popup per aprire la finestra di dialogo Autorizzazioni della cartella.
-
Selezionare l'utente nella scheda Autorizzazioni.
-
Deselezionare le autorizzazioni richieste:
-
Disponibilità
-
Invito
-
Lettura
-
Eliminazione
-
Modifica
In alternativa, fare clic su Rimuovi per rimuovere l'utente dall'elenco.
-
-
Fare clic su OK per salvare le modifiche e chiudere la finestra di dialogo Autorizzazioni della cartella.
Rimuovere un utente dall'elenco dei proprietari
Per rimuovere un utente dall'elenco dei proprietari di una cartella, procedere come segue:
-
Fare clic con il pulsante destro del mouse sulla cartella, quindi scegliere Autorizzazioni dal menu popup per aprire la finestra di dialogo Autorizzazioni della cartella.
-
Fare clic sulla scheda Proprietari per visualizzarla.
-
Selezionare l'utente nell'elenco.
-
Fare clic su Rimuovi per rimuovere l'utente dall'elenco dei proprietari.
-
Fare clic su OK per salvare le modifiche e chiudere la finestra di dialogo Autorizzazioni della cartella.
- © 2010, Oracle Corporation and/or its affiliates
