Kapitel 6 Använda Uppgifter
Det här kapitlet innehåller information om hur du arbetar med Ximian Evolution-uppgifter.
Introduktion till uppgifter
Du kan använda Uppgifter för att skapa uppgifter, visa befintliga uppgifter, sortera uppgiftslistan och ändra statusen för uppgifter.
Figur 6–1 visar ett typiskt uppgiftsfönster.
Figur 6–1 Typiskt uppgiftsfönster
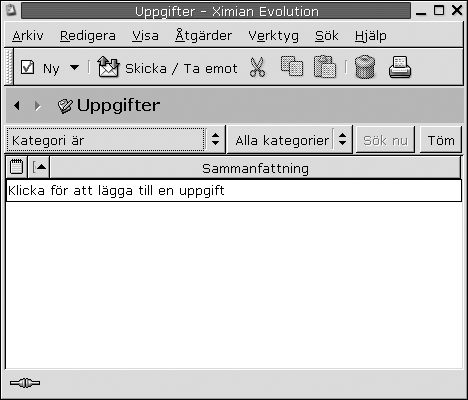
I fönstret Uppgifter ordnas dina uppgifter som en tabell. I tabellens rader visas information om dina uppgifter. Kolumnerna innehåller informationsfält för dina uppgifter, till exempel status för och sammanfattning av uppgiften. Från vänster till höger visar fönstret Uppgifter som standard följande kolumner:
-
Typ
Uppgiftstypen anges av en ikon. Följande tabell innehåller bilder på och beskrivningar av ikonerna för uppgifter:
Ikon
Beskrivning

Uppgiften är inte tilldelad.

Uppgiften är tilldelad.
-
Fullständig
Status för uppgiftens färdigställande anges av en ikon. Följande tabell innehåller bilder på och beskrivningar av ikonerna för uppgiftsstatus:
Ikon
Beskrivning

Uppgiften är inte färdig.

Uppgiften är färdig.
-
Sammanfattning
Sammanfattningen är en kort beskrivning av uppgiften.
Mer information om hur du ändrar den aktuella vyn, sparar den aktuella vyn och skapar anpassade vyer finns i Använda vyer.
Uppgifter visas i olika format i fönstret Uppgifter beroende på deras status. I följande tabell beskrivs de olika uppgiftsformaten:
|
Format |
Beskrivning |
|---|---|
|
Normal |
Uppgiften har inte påbörjats eller pågår. |
|
Markerad |
Uppgiften är markerad just nu. |
|
Genomstruken |
Uppgiften är färdig. |
|
Färgad |
Uppgiften skulle ha utförts i dag eller ska utföras i dag. |
Skapa en uppgift
-
Välj Arkiv -> Nytt -> Uppgift.
-
Ange uppgiftsinformation på fliken Grundläggande i fönstret Uppgift. I följande tabell beskrivs elementen på fliken Grundläggande:
-
Om du vill ange fler detaljer för en uppgift klickar du på fliken Detaljer. I följande tabell beskrivs elementen på fliken Detaljer:
-
Om du vill spara uppgiften väljer du Arkiv -> Spara.
Om du vill spara uppgiften och sedan stänga fönstret Uppgift väljer du Arkiv -> Spara och stäng.
Om du vill spara uppgiftens detaljer i en fil väljer du Arkiv -> Spara som så visas fönstret Spara som. Skriv in filnamnet och klicka sedan på OK.
Om du vill stänga fönstret Uppgift utan att spara uppgiften väljer du Arkiv -> Stäng.
-
Om du vill förhandsgranska detaljerna för uppgiften väljer du Arkiv -> Förhandsgranska.
Om du vill skriva ut detaljerna för uppgiften väljer du Arkiv -> Skriv ut.
Tilldela en uppgift
Du kan bara tilldela en uppgift från en lokal mapp. Du kan inte tilldela en uppgift från en Sun Java System Calendar Server-katalog.
Så här tilldelar du en uppgift:
-
Dubbelklicka på uppgiften i fönstret Uppgifter så öppnas ett uppgiftsfönster med de flikar som beskrivs i Skapa en uppgift.
-
Välj Åtgärder -> Tilldela uppgift för att visa fliken Tilldelning.
-
Markera uppgiftens organisatör i den nedrullningsbara listan Organisatör.
-
Uppgiftstilldelningarna visas i tabellformat. Du kan anpassa tabellen genom att lägga till och ta bort kolumner, som beskrivs i Använda vyer. Tabellen med uppgiftstilldelningar innehåller som standard de kolumner som beskrivs i följande tabell:
-
Klicka på knappen Bjud in andra för att skapa en ny post i tilldelningstabellen.
Evolutionvisar också dialogfönstret Välj kontakter från adressboken som du kan använda för att välja deltagare. -
Välj Arkiv -> Spara och stäng. Uppgiftstilldelningarna skapas i
Evolutionoch sedan tillfrågas du om du vill skicka information om dem. -
Klicka på Ja om du vill skicka informationen om uppgiftstilldelningarna till de angivna e-postadresserna.
Klicka på Nej om du vill spara informationen om uppgiftstilldelningarna utan att skicka den till de angivna e-postadresserna. Du kan skicka information om uppgiftstilldelningarna vid ett senare tillfälle, som beskrivs i Skicka uppgiftsinformation.
Skicka uppgiftsinformation
Så här skickar du uppgiftsinformation:
-
Dubbelklicka på uppgiften i fönstret Uppgifter så öppnas ett uppgiftsfönster.
-
Välj Åtgärder -> Vidarebefordra som iCalendar för att visa ett fönster med uppgiftsinformation. Fönstret med uppgiftsinformationen är ett e-postfönster, som liknar fönstret Skriva ett meddelande i Inkorgen. I
Evolutioninfogas text i textrutan Ämne och i meddelandeområdet automatiskt.Evolutionbifogar uppgiftsinformationen som en bilaga till meddelandet. -
Skriv in de e-postadresser till vilka du vill skicka uppgiftsinformationen i textrutan Till. Om du vill skicka information till mer än en adress separerar du adresserna med kommatecken. Du kan också klicka på knappen Till. Välj adresser i dialogfönstret Välj kontakter i adressboken.
Mer information om elementen i fönstret med uppgiftsinformation finns i Skicka ett nytt meddelande.
-
Skicka uppgiftsinformationen till de angivna e-postadresserna genom att välja Arkiv -> Skicka.
-
Välj Arkiv -> Stäng så att fönstret Uppgift stängs.
Markera en uppgift som färdig
Så här markerar du en uppgift som färdig:
-
Markera uppgiften i fönstret Uppgifter.
-
Välj Redigera -> Markera som färdig.
Ta bort uppgifter
Du kan ta bort enskilda uppgifter eller alla uppgifter som är markerade som färdiga.
Ta bort enskilda uppgifter
Så här tar du bort enskilda uppgifter:
-
Markera uppgifterna i fönstret Uppgifter.
-
Välj Redigera -> Ta bort. En bekräftelseruta visas.
-
Klicka på Ja för att ta bort de markerade uppgifterna.
Så här tar du bort alla uppgifter som är markerade som färdiga
Så här tar du bort alla uppgifter som är markerade som färdiga:
-
Välj Åtgärder -> Töm. En bekräftelseruta visas.
-
Klicka på Ja för att ta bort alla uppgifter som är markerade som färdiga.
- © 2010, Oracle Corporation and/or its affiliates
