Sprawdzanie pisowni
Program Writer jest wyposażony w funkcję sprawdzania błędów pisowni w trakcie pisania lub też sprawdzania błędów w całym dokumencie.
 Sprawdzanie pisowni w trakcie pisania
Sprawdzanie pisowni w trakcie pisania
Program Writer może ostrzegać przed potencjalnymi błędami w trakcie pisania.
-
Aby włączyć tę funkcję, kliknij ikonę Automatyczne sprawdzanie pisowni na pasku narzędzi Standardowy.
Po włączeniu tej funkcji potencjalne błędy pisowni będą zaznaczane czerwonymi falistymi podkreśleniami.
-
Aby wyświetlić proponowaną pisownię, kliknij słowo z czerwonym podkreśleniem prawym przyciskiem myszy.
-
Przeprowadź jedną z poniższych czynności:
-
Wybierz jedną z sugerowanych propozycji poprawnego słowa z górnej części menu kontekstowego.
Błędne słowo zostanie zastąpione wybranym słowem.
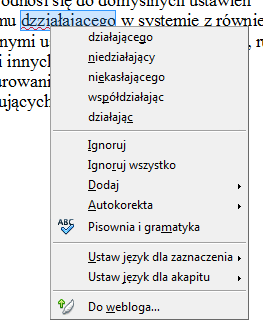
-
Wybierz jedną z sugerowanych propozycji poprawnego słowa z podmenu autokorekty.
Błędne słowo zostanie zastąpione wybranym słowem. Obydwa słowa zostaną automatycznie dodane do listy zastąpień narzędzia autokorekty. W przypadku ponownego popełnienia tego samego błędu pisowni program Writer dokona automatycznej poprawy pisowni.
-
Wybierz pozycję Sprawdzanie pisowni, aby otworzyć okno dialogowe tej funkcji.
Okno dialogowe Pisownia zostało opisane w sekcji Sprawdzanie pisowni w całym dokumencie.
-
Aby dodać słowo do jednego ze słowników, wybierz pozycję Dodaj i kliknij nazwę słownika.
Wyraz nie pozostanie zaznaczony jako potencjalnie zawierający błąd pisowni, o ile dany słownik nie jest wyłączony w oknie dialogowym Opcje.
Jeśli słowo zostanie mylnie wprowadzone do słownika, można poddać edycji zawartość słownika. Instrukcji postępowania w takim przypadku należy szukać w indeksie pomocy pod pozycją “słowniki; edytowanie”.
Uwaga –Słowniki definiowane przez użytkownika mogą zawierać ograniczoną liczbę wpisów, można jednak utworzyć dowolną liczbę słowników.
-
 Sprawdzanie pisowni w całym dokumencie
Sprawdzanie pisowni w całym dokumencie
Można także skorzystać z narzędzia sprawdzania pisowni w całym dokumencie po zakończeniu edycji. Narzędzie sprawdzania pisowni rozpoczyna sprawdzanie od bieżącej pozycji kursora lub od początku zaznaczonego tekstu.
Uwaga –
W przypadku zainstalowania rozszerzenia do sprawdzania gramatyki po sprawdzeniu pisowni przeprowadzone zostanie sprawdzanie gramatyki. Po włączeniu funkcji automatycznego sprawdzania pisowni błędy gramatyczne są podkreślane na niebiesko, a błędy ortograficzne na czerwono.
-
Kliknij miejsce w obszarze dokumentu lub zaznacz tekst do sprawdzenia.
-
Wybierz kolejno opcje Narzędzia->Pisownia i gramatyka.
-
W przypadku znalezienia ewentualnego błędu pisowni w oknie dialogowym narzędzia sprawdzania pisowni i gramatyki zostanie wyświetlona propozycja zmiany.
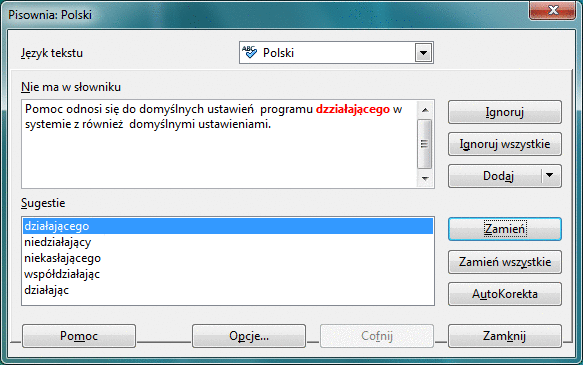
-
Przeprowadź jedną z poniższych czynności:
-
Kliknij przycisk Zamień, aby zaakceptować zmianę bieżącego słowa.
-
Kliknij przycisk Zamień wszystkie, aby zaakceptować zmianę tego słowa dla całego dokumentu.
-
Kliknij przycisk Autokorekta, aby zaakceptować zmianę tego słowa w funkcji autokorekty dla tekstu we wszystkich następnych dokumentach.
-
Aby zamienić słowo na proponowaną wersję, zamień błędne słowo w górnym polu na prawidłową wersję i kliknij przycisk Zamień.
-
Aby jednorazowo zignorować bieżącą propozycję i kontynuować sprawdzanie pisowni, kliknij przycisk Ignoruj.
-
Aby zignorować bieżącą propozycję dla całego dokumentu i kontynuować sprawdzanie pisowni, kliknij przycisk Ignoruj wszystkie.
-
Rozwiązywanie problemów dotyczących sprawdzania pisowni
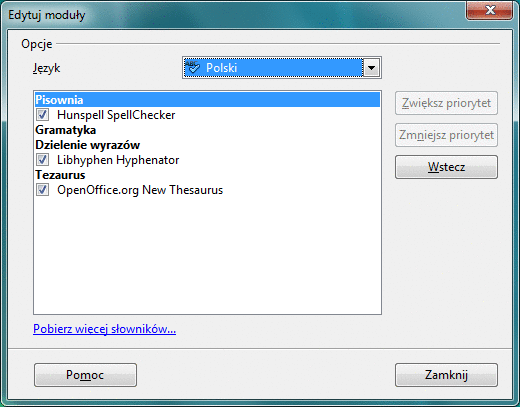
Jeśli sprawdzanie pisowni nie działa, sprawdź, czy są spełnione poniższe wymagania:
-
Czy słownik do sprawdzania pisowni jest zainstalowany?
Przejdź do pozycji Narzędzia->Opcje->Ustawienia językowe->Pisownia. (W systemach Mac OS X ścieżka rozpoczyna się od pozycji Oracle Open Office->Preferencje, a nie od opcji Narzędzia->Opcje).
Kliknij przycisk Edytuj, aby otworzyć okno dialogowe Edytuj moduły — patrz rysunek powyżej. Sprawdź, czy słownik pisowni został zainstalowany dla danego języka. Jeśli nie, kliknij łącze Pobierz więcej słowników online, a następnie pobierz i zainstaluj brakujące pliki. Sprawdź ponadto, czy słownik został uaktywniony (jest zaznaczony).
-
Czy słownik został uaktywniony?
W polu menu sterowania językiem (patrz przykład powyżej) sprawdź, czy włączony został odpowiedni język. Jeśli nie, słownik języka jest niezainstalowany lub nieuaktywniony.
-
Czy tekst jest sformatowany w prawidłowym języku?
Umieść kursor w miejscu, w którym ma być wykonane sprawdzanie pisowni. Sprawdź pasek stanu pod oknem dokumentu. Kliknij pole paska stanu w celu wyświetlenia menu do zmiany języka.
Aby zastosować inny język, zaznacz tekst i zmień język, posługując się poleceniami Format->Znak->Czcionka.
-
Czy zostało włączone automatyczne sprawdzanie pisowni?
Ikona Automatyczne sprawdzanie pisowni
 na pasku narzędzi Standardowy musi być uaktywniona.
na pasku narzędzi Standardowy musi być uaktywniona.
- © 2010, Oracle Corporation and/or its affiliates
