| Skip Navigation Links | |
| Exit Print View | |

|
Sun Blade X6275 M2 Server Module Installation Guide for Windows Operating Systems |
| Skip Navigation Links | |
| Exit Print View | |

|
Sun Blade X6275 M2 Server Module Installation Guide for Windows Operating Systems |
About This Documentation (PDF and HTML)
Introduction to Windows Installation
Getting Started With Windows Server 2008 Installation
Supported Windows Operating Systems
Windows Installation Considerations
Windows Media Delivery Methods
How to Download Server Software
Installing the Windows Server 2008 R2 Operating System
How to Install Windows Server 2008 R2 Using Local or Remote Media
Updating Critical Drivers and Installing Supplemental Software
Installing Server-Specific Device Drivers
Installing Supplemental Software
How to Install the Supplemental Software
Incorporating Device Drivers into a WIM Image for WDS
How to Add Drivers to the WIM Image
Access the Tools and Drivers DVD or ISO image using RKVM, a remote DVD drive, or a USB DVD drive.
The DVD starts automatically.
At the main menu, select Install Drivers and Supplemental Software.
If you downloaded the InstallPack_x_x_x.exe file from the Oracle download site, ensure that it has been copied to a local drive on the server, and then run the InstallPack_x_x_x.exe application.
The Oracle Installation Package window appears.
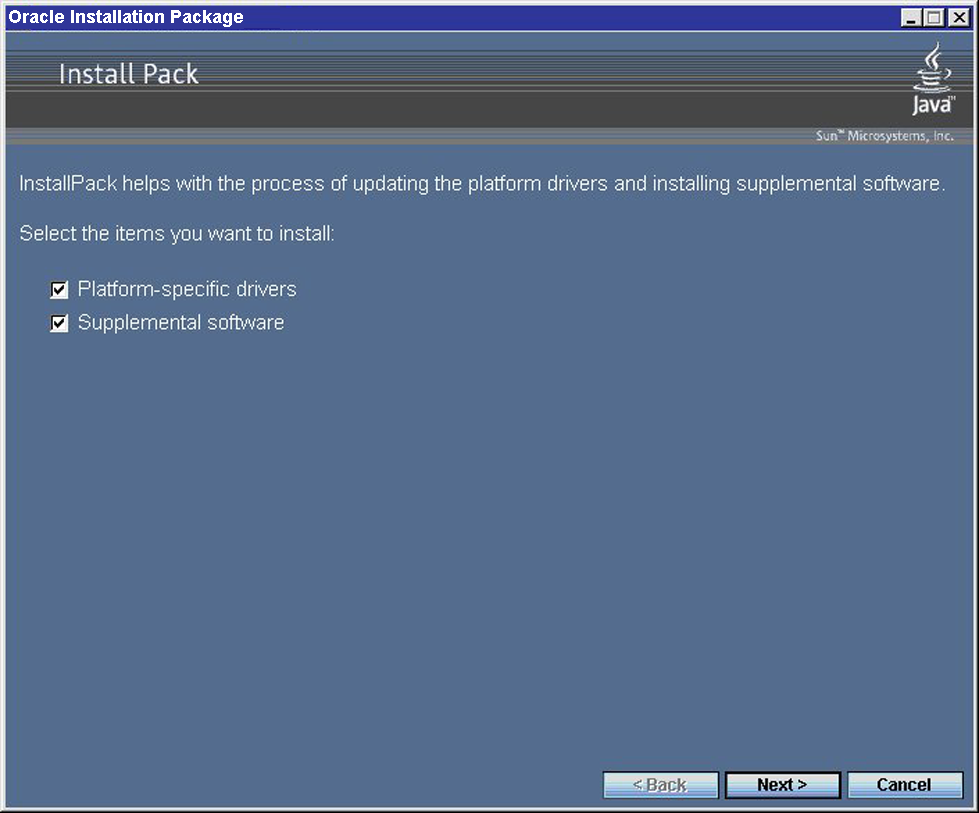
Note - You should always accept the “platform-specific drivers” to ensure that the most recent versions of the drivers are installed.
The Install Pack notice dialog box appears.
The platform-specific drivers are installed. A green check mark verifies that each driver has been successfully installed.
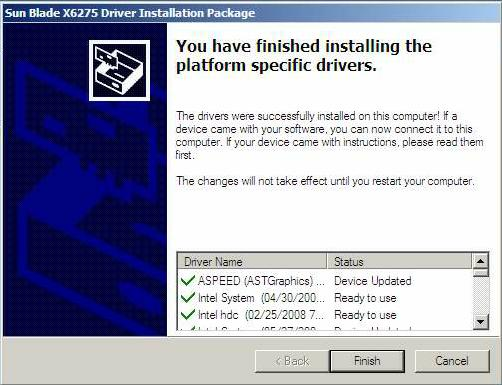
A dialog box appears.

Note - If you plan on installing supplemental software (highly recommended), do not restart your system at this time. Once the supplemental software has been installed, you are prompted to restart the system.
If you accepted the default installable settings described in Installing Server-Specific Device Drivers, click No to proceed to Installing Supplemental Software.
If you are not installing the supplemental software, click Yes to restart your computer.