| Oracle® Enterprise Data Quality for Product Data Application Studio Reference Guide Release 5.6.2 Part Number E23601-03 |
|
|
View PDF |
| Oracle® Enterprise Data Quality for Product Data Application Studio Reference Guide Release 5.6.2 Part Number E23601-03 |
|
|
View PDF |
Oracle DataLens Server is built on industry-leading DataLens™ Technology to standardize, match, enrich, and correct product data from different sources and systems. The core DataLens Technology uses patented semantic technology designed from the ground up to tackle the extreme variability typical of product data.
Oracle Enterprise Data Quality for Product Data, formerly known as Oracle Product Data Quality, uses three core DataLens Technology modules: Governance Studio, Knowledge Studio, and Application Studio. The following figure illustrates the process flow of these modules.
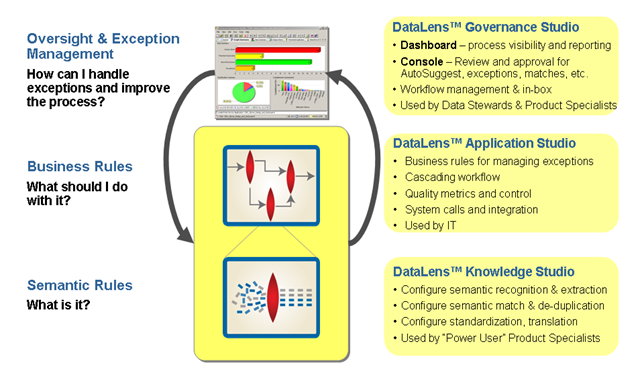
Enterprise DQ for Product (EDQP) Application Studio Data Service Applications (DSAs) leverage semantic knowledge to enable data centric business applications by controlling the flow of data and processes for a given task. While the data lens contains detailed knowledge of specific items and products, the DSA is a much broader tool. It allows you to define data input and output, and routes data from one processing step to the next. In other words, a DSA defines the flow of data and processing steps used to accomplish a task.
The Application Studio is a graphical user interface (GUI) tool that you use to build DSAs. Using drag-and-drop techniques, you define and sequence the elements of a process, which include some or all of the following:
These steps allow you to do preliminary tasks, like setting up temporary database tables.
DSAs can accept data input from spreadsheets, text files, database sources, or XML files.
These are the basic units of work performed by a DSA, and they are contained in objects called Transformation Maps. Transformation Maps perform a wide range of tasks, including calls to data lenses, updates of database tables and string manipulation. Broadly speaking, Transformation Maps serve as core steps that are executed as part of the normal process flow or as alternative steps that perform exception handling.
There are two basic forms of maps that can be used in a DSA, Transformation Maps and Decision Maps.
Transformation Maps are the standard maps for content transformation to define how the data is processes and reformed.
Decision Maps have branch points similar to the 'if, then, else' functionality of programming languages. These maps use the quality metrics for each record as branch points to transfer control to different data lenses, classification schemas, other databases, etc. to extract or modify other information needed for the definition of a business process.
DSAs can output data in a variety of forms compatible with many destinations, including Microsoft Excel spreadsheets, databases, XML files, or e-mail messages. One DSA can include multiple outputs defined at various points in the process flow.
These steps allow you to define clean-up tasks, such as dropping temporary database tables or performing other end-of-job housekeeping.
You can start Enterprise DQ for Product by using either the desktop shortcut or the Windows Start menu as follows:
Note:
If Enterprise DQ for Product is not installed, you can install it using the instructions in Appendix A, "Installing the Client Software."Double-click the desktop shortcut.

Click Start, Programs, Oracle Enterprise Data Quality for Product Data, and select Oracle Enterprise Data Quality for Product Data.
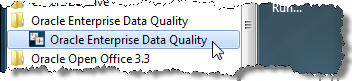
The Oracle Enterprise Data Quality for Product Data Login dialog box appears.
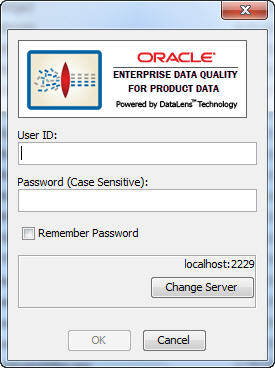
Enter your user name and password . You can avoid entering your password every time you logon by selecting the Remember Password check box.
If you want to change your Oracle DataLens Server or use HTTP Secure (HTTPS), click Change Server. The HTTPS option is only certified to run on an Oracle DataLens Server using WebLogic as the application server.
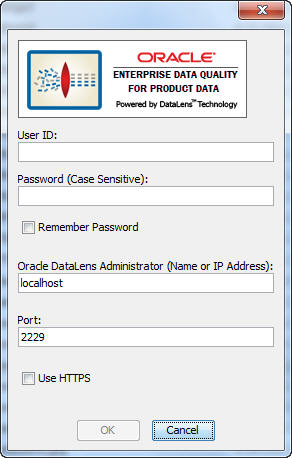
To change your Oracle DataLens Server, enter the hostname or IP Address of your Oracle DataLens Administration Server and its port number.
Note:
When the Oracle DataLens Server is using a WebLogic Application Server, this port number must match the port number of the WebLogic Domain Server.To use HTTPS to contact your Oracle DataLens Server, select the Use HTTPS checkbox.
Note:
Your Oracle DataLens Server (and all other servers in the EDQP topology) must all be configured to use HTTPS. For more information about configuring and using HTTPS, see the Oracle Enterprise Data Quality for Product Data Oracle DataLens Server Administration Guide.When all of the information is correct, click OK.
The Oracle Enterprise Data Quality for Product Data Launch Pad appears.
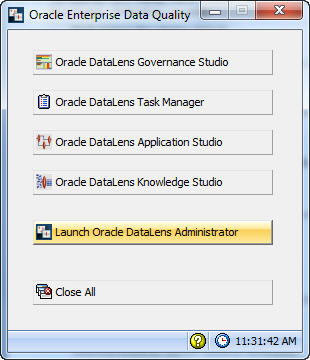
The Oracle Enterprise Data Quality for Product Data Launch Pad allows you to quickly start any of the Oracle DataLens Server applications by clicking on any of the buttons. You can close all open Enterprise DQ for Product applications using the Close All button.
Click the Oracle DataLens Application Studio button to start the application.
The Application Studio graphical user interface (GUI) provides the client workspace used to create and manage a DSA. It is comprised of two separate GUI workspaces:
The DSA Builder, which is the default when the Application Studio is opened, that allows you to build a DSA.
The Transformation Map Builder, which allows you construct the output processing instructions for the DSA.
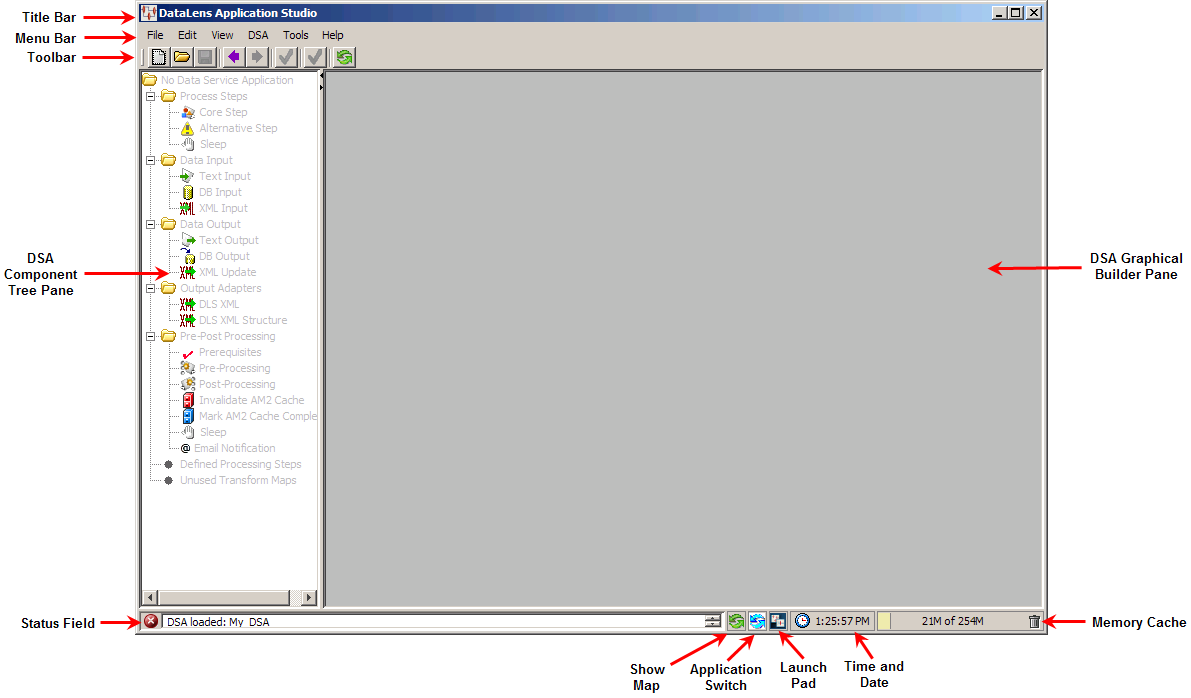
This section describes the following client workspace functionality:
The Application Studio client workspace frame contains useful information and interactive functions including the following:
Indicates the current application and open DSA or Transformation Map.
Provides the status of the DSA or Transformation Map one line at a time. Though this field cannot be resized, the scroll arrows on the right-hand side can be used to view all available status information. The status data does not change based on the selected tab; rather it is a compilation of all data.
Changes the view between the DSA Builder and Transformation Map Builder client workspaces.
Returns you to the last Enterprise DQ for Product application used.
This button opens the Oracle Enterprise Data Quality for Product Data Launch Pad so that you can select other applications.
The time is displayed and when you hover over this field, the date displays.
Indicates the amount of memory cache currently used and the total amount allowed. You can dump the memory cache by clicking on the trash can icon in this interactive field. This functionality does not appear in the Transformation Map Builder workspace.
Note:
This feature is only used for system diagnosis and should not be used unless requested by Oracle Support.The Application Studio menus and toolbars allow easy access to the most frequently used Application Studio functions. Though the set of toolbar buttons remains the same during user interface operation the buttons are enabled or disabled based the current state of you interface and options set. Buttons displayed with shades of gray are disabled. Full-color buttons are enabled. All toolbar buttons are standard push buttons, requiring a single click of the mouse to activate.
The Application Studio GUI menus provide access to most Application Studio functions. All of the buttons on the toolbar have a corresponding menu command, which are indicated on each menu with the button icon displaying adjacent to the command. The set of menu commands remains the same during the GUI operation.
Menu commands are enabled or disabled based on the current state of the DSA; commands that are dimmed are unavailable. Some menu commands perform functions that are more complex and are indicated by an ellipsis symbol (...). These commands open dialog boxes to collect information needed to complete the requested function. Menu commands that toggle user functions are preceded by check mark.
The DSA menus and toolbar are the main client workspace and the default when the Application Studio is opened. The following briefly describes the DSA toolbar buttons from left to right:
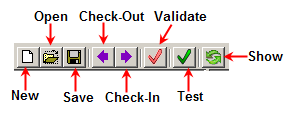
Tip:
The tooltips appear when you rest your mouse pointer on a menu item, button, tab, icon, or similar content.The following sections briefly describe each of the DSA menu commands and corresponding buttons:
| New…
Creates a new DSA for building reports about your enterprise data. These project files are stored in one of the following directories:
or
Open… Opens a DSA from a local drive version of the map; it does not check out a new copy from the Oracle DataLens Server. Close Closes the open DSA and saves it to disk. |
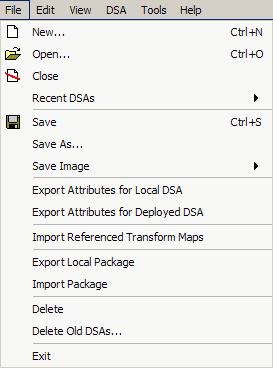 |
| Save
Saves the open DSA to your local disk. This does not perform a check-in or save the DSA to the Oracle DataLens Server. |
|
| Save As
Allows you to save the current DSA to a new name. |
|
| Save Image
Allows you to save an image of the design panel or the entire application dialog as a JPEG file. |
|
| Export Attributes for Local DSA
Creates a |
|
| Export Attributes for Deployed DSA
Creates a |
|
| Import Referenced Transformation Maps
When a new Transformation Map is defined in the current lens, this option tells Application Studio to check its export directory for a transform of the same name. If one is found, that transform is imported to the current map. This is a very handy technique for copying Transformation Maps from one DSA to another: open the source DSA, export the desired transform, then open the destination map and select Import Referenced Transformation Maps. For more information, see "Importing and Exporting Maps". |
|
| Export Local Package
Exports the entire open DSA, including data lenses, into a single zipped file. This allows you to easily transport and share DSAs outside of the application. |
|
| Import Package
Imports an exported local package file. |
|
| Delete
Deletes the local copy of the current DSA. This has no effect on deployed or selected-in copies of the current DSA in the Oracle DataLens Server. |
|
| Delete Old DSAs…
Deletes local copies of read-only DSAs. This is particularly useful in cleaning up completed DSAs at the end of a project. |
|
| Exit
Exits the Application Studio application; a prompt is given for unsaved changes. |
|
| Edit Global Variables
Allows you to change variables globally in SQL statements in your DSA. For more information, see "Modifying Global Variables". Edit Description |
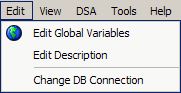 |
| Allows you to edit the description for the open DSA. This is the description displayed on the DSA page in the Oracle DataLens Server. | |
| Change DB Connection
Allows you to select a new database connection for the open DSA. All database connections in all DSA steps are automatically updated. |
|
| View My Tasks
Allows you to view any tasks that are scheduled to run or have run. For more information, see "View My Tasks". Show All Lines Works as a toggle and when selected, all of the connecting lines between inputs, transformations, and outputs |
 |
| in the Graphical DSA Builder pane are active. When this option is not selected, only the connecting lines for the selected node are active and ghosting is activated if set in the application options. For more information, see "Modifying Application Studio Options". | |
| Show Transformation Map Builder
Works as a toggles when a Transformation Map is open so that you can switch the display between the main DSA map and the Transformation Map. |
|
| View Paths
Creates an XML report showing all possible paths through the current map that is displayed in your default browser. |
|
| View Attributes for Local DSA
Displays an alphabetized list of all attributes associated with all Item Definition Transformation nodes used in any of the steps in the current (local) DSA. This report includes only the Item Definitions for the open version of the DSA, as stored on the local machine; it does not include any selected-in or deployed versions of the same DSA. The report can be saved in |
|
| View Attributes for Deployed DSA
Displays a list of attributes associated with all Item Definition Transformation nodes used in any of the steps in the deployed version of the open DSA. This report includes the Item Definitions for the deployed version of the DSA, which can differ from the local version of the DSA. The report can be saved in |
|
| View Local Dependencies
Displays a list of all data lenses referred to by the local version of the current (local) DSA and shows the DSAs that use each of those lenses. The report shows the lens name, local revision number, deployed revision number, and whether the lens is locked. |
|
| View Production Dependencies
Displays a list of all data lenses referred to by the deployed version of the open DSA and shows the DSAs that use each of those lenses. The report shows the lens name, current (local) revision number, the development, QA, and the production Oracle DataLens Server revision numbers, and whether the lens is locked or not. Revision number columns may indicate that the lens is not deployed. |
|
| View Native DB Connections
Displays the details for the current DSA database connection including the driver, test string, and usage information. |
|
| View Server Information
Displays the name and port information for the Oracle DataLens Server to which the current user is connected. |
|
| View User Roles
Displays all roles granted the current user. |
|
| View Check-In History
Displays a list of the DSAs that the current user has selected in including the comments regarding the check-in. |
|
| View My Check-Outs
Displays a list of the DSAs that the current user has checked out. |
|
| View All Check-Outs
Displays a list of the DSAs that all users have selected out by user id. |
|
| View DB Connections Tree
Displays the database connections used by each step and map in the DSA in a graphical hierarchical structure. This includes pre-processing and post-processing steps. |
|
| Check-In
Allows you to check-in a DSA file into your Oracle DataLens Server repository. Each time you check a DSA into the Oracle DataLens Server, the DSA revision number is incremented. For more information, see "DSA Actions". Check-Out |
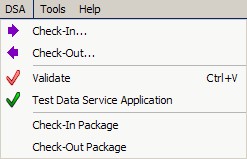 |
| Allows you to check out a local copy of a DSA from the current Oracle DataLens Server for review, maintenance, or as a new DSA. For more information, see "DSA Actions". | |
| Validate
Validates the entire DSA and informs you of any issues found or that no problems were found. For more information, see "DSA Actions". |
|
| Test Data Service Application
Allows you to test the DSA with a single line input. For more information, see "DSA Actions". |
|
| Check-In Package
Allows you to check-in both the current (local) DSA and all lenses associated with it. For more information, see "DSA Actions". |
|
| Check-Out Package
Allows you to checkout both the desired DSA and all lenses associated with that map all at once. For more information, see "DSA Actions". |
|
| Open Oracle DataLens Task Manager…
Starts the EDQP Task Manager. For more information, see Oracle Enterprise Data Quality for Product Data Task Manager Reference Guide. Open Oracle Governance Studio… Starts the EDQP Governance Studio. For more information, see Oracle Enterprise Data Quality for Product Data Governance Studio Reference Guide. Open Oracle DataLens Knowledge Studio… |
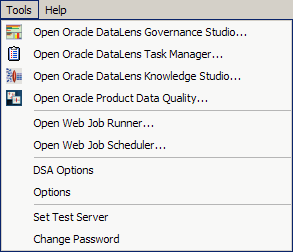 |
| Starts the EDQP Knowledge Studio. For more information, see Oracle Enterprise Data Quality for Product Data Knowledge Studio Reference Guide.
Open Oracle Enterprise Data Quality for Product Data… Starts the Oracle Enterprise Data Quality for Product Data Launch Pad. |
|
| Open Web Job Runner…
Launches the Job Runner function of the Oracle DataLens Server in a browser. This submits a single job to run immediately. For more information about how to use the Job Runner, see Oracle Enterprise Data Quality for Product Data Oracle DataLens Server Administration Guide. |
|
| Open Web Job Scheduler…
Launches the Job Scheduler function of the Oracle DataLens Server in a browser. This schedules a job for deferred execution unlike the immediate execution of the Job Runner. For more information about how to use the Job Runner, see Oracle Enterprise Data Quality for Product Data Oracle DataLens Server Administration Guide. |
|
| DSA Options
Allows you to set the option to make the DSA an ultra-high priority DSA for super fast, single-line requests to the Oracle DataLens Server. |
|
| Options
Allows you to set options for global use in the DSA workspace. For more information, see "Decision Map Options". |
|
| Set Test Server
Identifies the Oracle DataLens Server to be used for DSA testing. For more information, see "Setting the Test Server". |
|
| Change Password
Allows you to change your password by starting the Change Password dialog box so that you can enter your old password followed by the new password. |
|
| Product Guide
Opens a list of Enterprise DQ for Product documents for your selection in a browser. Help About Provides information regarding the product including the version number and a link to view third party product licenses. Icon Help Explains each of the icons that can appear in the Application Studio. |
The interactive task panes allow you to perform actions specific to the type of pane and these actions are described throughout this reference.
This task pane contains all of the components necessary to building a DSA. These components are categorized into the hierarchical tree structure with the main folder indicting the name of the current DSA or 'No Data Service Application' to indicate that there is no DSA open. The sub-folders of any DSA are as follows:
Contains the main components to transform data.
Contains the nodes used to indicate one of the three methods that data is communicated to the DSA: text, a database, or an XML file.
Contains the nodes to form how the data is output from the Application Studio.
Contains the nodes to output XML information to correspond with XML input data.
Contains the steps that can be used before and after the data is processed.
Lists all of the processing steps defined for the current DSA. This folder is helpful in locating processing steps in large, complex DSAs that do not easily fit into the Graphical DSA Builder pane.
Lists any transformation maps that you have created in the current DSA or imported, and are not assigned to a processing step. This folder acts as a container for maps that you are developing and as an intermediary for you to be able to import maps from other DSAs so that you do not have to recreate a map that you may use repetitively.
The Graphical DSA Builder pane is a free-form building pane into which you can drag and drop steps from the DSA Component Tree pane. It is from these steps that transformation and decision maps are built thereby transforming your data.
There are various context-sensitive (shortcut) menus that appear in the Application Studio panes when you right-click on data within a task pane. The contents of these menus are described throughout this reference though may contain the following standard options:
There are various context-sensitive (shortcut) menus that appear in the Application Studio panes when you right-click on data within a pane. The contents of these menus are described throughout this reference though may contain the following standard options:
Expands all sub-nodes (steps, database queries, etc.) of the selected node in a hierarchical manner.
These menu functions operate as previously described.
The small up and down arrows between the panes on the left-hand side, allow you to resize the panes. In addition, you can fully expand either pane to see more data by clicking on an arrow, which makes the pane inactive. To redisplay the inactive pane, click the opposite arrow and the pane reappears.
If this is the first time you have started the Application Studio, the client workspace appears blank as in the following figure; otherwise, the results from the last job run are displayed:
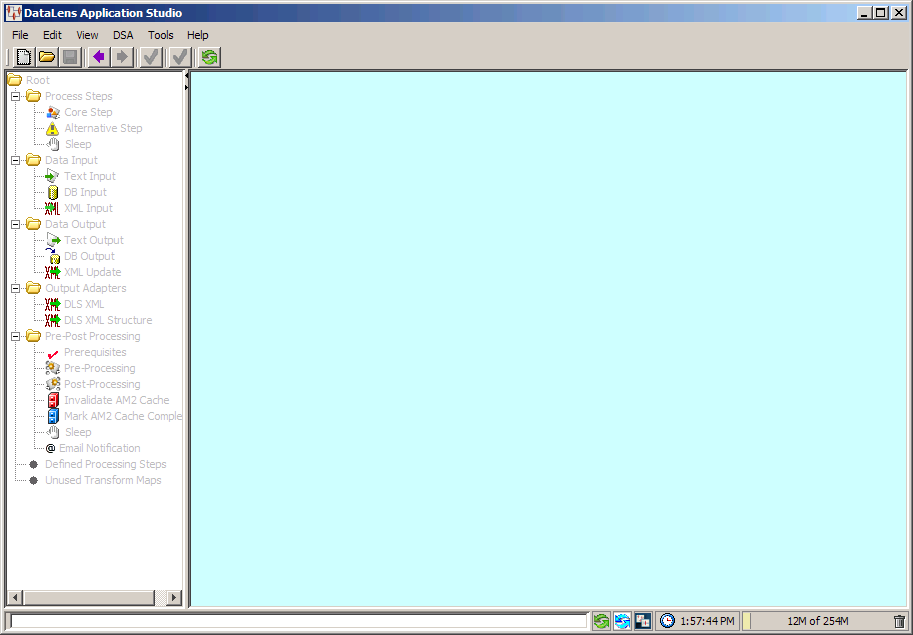
The status field at the bottom of the Application Studio client workspace provides information about any DSAs you load in the white field, and the date and time, and memory usage are displayed in the grey fields. The status field is blank until you have created your first Application Studio project, at which time the status of your project is displayed.