| Skip Navigation Links | |
| Exit Print View | |

|
Sun Server X2-4 (formerly Sun Fire X4470 M2) Installation Guide for VMware ESXi |
| Skip Navigation Links | |
| Exit Print View | |

|
Sun Server X2-4 (formerly Sun Fire X4470 M2) Installation Guide for VMware ESXi |
VMware ESXi Installation Task Map
Supported VMware ESXi Software
Selecting the Console Display Option
Selecting the Boot Media Option
Boot Media Options Requirements
Set Up the Local Boot Media Option
Set Up the Remote Boot Media Option
Selecting the Installation Target Option
Set Up a Local Storage Drive (HDD or SSD) as the Installation Target
Set Up a Fibre Channel Storage Area Network Device as the Installation Target
VMware ESXi Installation Options
Single-Server Installation Methods
2. Preparing to Install VMware ESXi
Verify the BIOS Factory Defaults
4. Post Installation Tasks for VMware ESXi
Configuring Network Adapter Settings
Configure Network Adapter Settings
Determining the MAC Address of a Connected Server Network Port
Determine the MAC Address of a Connected Server Network Port
Updating the VMware ESXi Software
5. Configuring Network Interfaces
6. Getting Server Firmware and Software
Firmware and Software Access Options
Accessing Firmware and Software
Download Firmware and Software Using My Oracle Support
Gathering Information for the Physical Media Request
This section provides information about installing VMware ESXi 4.1 Update 1, 4.1 Update 2, 5.0, 5.0 Update 1, and 5.1 for x86 (64-bit) software.
The following procedure describes how to install the VMware ESXi software from local or remote media. It assumes that you are booting the VMware installation media from one of the following sources:
VMware ESXi CD or DVD (internal or external CD or DVD)
VMware ESXi ISO image (network repository)
Note - The VMware ISO image can be used for remote installations or for creating an installation CD or DVD.
For additional information about how to set up the installation media, see Selecting the Boot Media Option.
For example, to reset the server:
The BIOS screen appears.
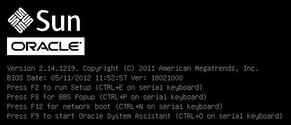
Note - The next events occur very quickly; therefore, focused attention is needed for the following steps. Watch carefully for these messages as they appear on the screen for a brief time.
The Please Select Boot Device menu appears.
The device strings listed in the Boot Device menu are in the following format: device type, slot indicator, and product ID string.
After a few seconds, the splash screen for the VMware installation program appears.
VMware ESXi 5 documentation is available at http://www.vmware.com/support/pubs/vsphere-esxi-vcenter-server-pubs.html. VMware ESXi 4 documentation is available at http://www.vmware.com/support/pubs/vs_pubs.html.
