| Skip Navigation Links | |
| Exit Print View | |

|
Sun Server X2-4 (formerly Sun Fire X4470 M2) Installation Guide for VMware ESXi |
| Skip Navigation Links | |
| Exit Print View | |

|
Sun Server X2-4 (formerly Sun Fire X4470 M2) Installation Guide for VMware ESXi |
VMware ESXi Installation Task Map
Supported VMware ESXi Software
Selecting the Console Display Option
Selecting the Boot Media Option
Boot Media Options Requirements
Set Up the Local Boot Media Option
Set Up the Remote Boot Media Option
Selecting the Installation Target Option
Set Up a Local Storage Drive (HDD or SSD) as the Installation Target
Set Up a Fibre Channel Storage Area Network Device as the Installation Target
VMware ESXi Installation Options
Single-Server Installation Methods
2. Preparing to Install VMware ESXi
Installing VMware ESXi on a Single System Using Media
Install VMware ESXi Using Local or Remote Media
4. Post Installation Tasks for VMware ESXi
Configuring Network Adapter Settings
Configure Network Adapter Settings
Determining the MAC Address of a Connected Server Network Port
Determine the MAC Address of a Connected Server Network Port
Updating the VMware ESXi Software
5. Configuring Network Interfaces
6. Getting Server Firmware and Software
Firmware and Software Access Options
Accessing Firmware and Software
Download Firmware and Software Using My Oracle Support
Gathering Information for the Physical Media Request
Before you install the VMware ESXi software, you should ensure that BIOS settings are configured to support the type of installation you plan to perform. The following section provides specific instructions on how to configure BIOS to support the installation:
Note - If the server is newly installed and this is the first time that an operating system has been installed, then BIOS is probably configured to its default settings and you do not have to perform this task.
In the BIOS Setup Utility, you can set defaults, as well as view and edit BIOS settings as needed. Any changes you make in the BIOS Setup Utility (through F2) are permanent until the next time you change them.
In addition to using F2 to view or edit the system's BIOS settings, you can use F8 during the BIOS start-up to specify a temporary boot device. If you use F8 to set a temporary boot device, this change is only in effect for the current system boot. The permanent boot device specified through F2 will be in effect after booting from the temporary boot device.
Before You Begin
Ensure that the following requirements are met:
The server is equipped with a hard disk drive (HDD) or solid state drive (SDD).
The HDD or SDD is properly installed in the server. For instructions, see the Sun Server X2-4 Service Manual.
A console connection is established to the server. For details, see Selecting the Console Display Option.
For example, to reset the server:
-> reset /System
The BIOS screen appears.
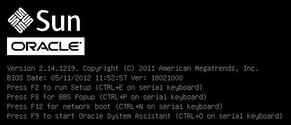
After a few moments, the BIOS Setup Utility appears.
A message appears prompting you to continue this operation by selecting OK or to cancel this operation by selecting CANCEL.
The BIOS Setup Utility screen appears with the cursor highlighting the first value in the system time field.
The Boot menu appears.
The Boot Device Priority list appears showing the order of the known bootable devices. The first device in the list has the highest boot priority.
Note - You can change the boot order for other devices in the list by repeating Steps 7a and 7b for each device entry you want to change.
Alternatively, you can save the changes and exit the BIOS Setup Utility by selecting Save and Reset in the Save & Exit menu. A message appears prompting you to save changes and exit the utility. In the message dialog, select OK, and then press Enter.
Note - When using the Oracle ILOM Remote Console, F10 is trapped by the local OS. You must use the F10 option listed in the Keyboard drop-down list that is available at the top of the Remote Console application.