| Oracle® Fusion Middleware Oracle WebLogic Server Application Adapter for J.D. Edwards OneWorldユーザーズ・ガイド 11g リリース1(11.1.1.3.0) B61419-01 |
|
 前 |
 次 |
| Oracle® Fusion Middleware Oracle WebLogic Server Application Adapter for J.D. Edwards OneWorldユーザーズ・ガイド 11g リリース1(11.1.1.3.0) B61419-01 |
|
 前 |
 次 |
この章では、 Oracle SOA Suiteでのメディエータ・サービス・コンポーネントとの統合について説明します。次のトピックについて説明します。
前提条件
Oracle Application Adapter for J.D. Edwards OneWorldがOracle WebLogic Serverにインストールされている必要があります。
J.D. Edwards OneWorldがインバウンドおよびアウトバウンド処理用に構成されている必要があります。
|
関連項目: Oracle Application Server Adapterコンセプト・ガイド |
この章の例では、J.D. Edwards OneWorldとのサービスおよびイベント統合を示すのに必要な構成手順について説明しています。これを使用する前に、次のことについて理解する必要があります。
サービスおよびイベント用にOracle Application Adapter for J.D. Edwards OneWorldを構成する方法。詳細は、第2章「Oracle Application Adapter for J.D. Edwards OneWorldの構成」を参照してください。
Oracle JDeveloperを構成する方法。詳細は、第4章「Oracle SOA SuiteでのBPELサービス・コンポーネントの統合」を参照してください。
メディエータ統合の概要
メディエータは、包括的なアプリケーション統合フレームワークを提供します。Oracle Application Adapter for J.D. Edwards OneWorldをメディエータと使用することにより、カスタム・コードの記述を必要とせずに、シームレスにエンタープライズ・ソフトウェアを統合できます。カスタム・コード・ソリューションではなく機能的なモデリングなので、ソフトウェア再利用が可能になり、ソフトウェアのライフサイクルで発生する複雑さや管理上の問題を削減します。この統合モデルは、高レベルの統合ロジックと低レベルのプラットフォーム・サービスの2つのコンポーネントで構成されています。
Oracle WebLogic Serverとのアダプタの統合、メディエータは次の2つのステップからなるプロセスです。
設計時: Oracle Application Adapter for J.D. Edwards OneWorldは、アプリケーション・エクスプローラでサービスおよびイベントが構成されます。詳細は、第2章「Oracle Application Adapter for J.D. Edwards OneWorldの構成」を参照してください。統合ロジックはiStudioでモデル化されています。メタデータはリポジトリに格納されます。
実行時: 基になるプラットフォームでは、このメタデータをランタイム・インストラクションとして処理し、特定のアプリケーション間の通信を可能にします。
Oracle JDeveloperでの新規のアプリケーション・サーバー接続の構成の詳細は、「新規アプリケーション・サーバー接続の構成」を参照してください。
次の例では、Oracle JDeveloperでメディエータ・プロジェクトを使用して、J.D. Edwards OneWorldシステム用にメディエータ・アウトバウンド・プロセスを構成する方法について説明します。
前提条件
メディエータ・アウトバウンド・プロセスを設計する前に、アプリケーション・エクスプローラを使用して各WSDLファイルを生成する必要があります。詳細は、「リクエスト/レスポンス型のサービス用のWSDLの生成」を参照してください。
アウトバウンド・メディエータ・プロセス用の新規SOAアプリケーションを作成するには、次のステップを実行します:
システムでOracle JDeveloperを開きます。
図5-1に示すように、メニュー・バーで「Application」をクリックし、メニューから「新」を選択します。
図5-2に示すように、SOAアプリケーションの作成ウィザードが表示されます。
「アプリケーション・テンプレート」リストで「SOAアプリケーション」をクリックします。
新規のSOAアプリケーションの名前(「JDE_Outbound_Mediator」など)を入力し、「Next」をクリックします。
図5-3に示すように、「プロジェクトの名前付け」ページが表示されます。
プロジェクト名(「GetEffectiveAddress_Invoke」など)を入力し、「Next」をクリックします。
図5-4に示すように、SOA設定の構成ページが表示されます。
図5-5に示すように、「コンポジット・テンプレート」リストで「空のコンポジット」を選択し、「終了」をクリックします。
新規のSOAアプリケーション(JDE_Outbound_Mediator)および関連プロジェクト(GetEffectiveAddress_Invoke)が左ペインの「アプリケーション・ナビゲータ」タブに追加されます。
この項では、次のステップで構成されるメディエータ・アウトバウンド・プロセスの定義方法について説明します。
サード・パーティ・アダプタ・サービス・コンポーネントの構成
アウトバウンド・メディエータ・プロセス・コンポーネントの構成
ルーティング・ルールの構成
サード・パーティ・アダプタ・サービス・コンポーネントの構成
サード・パーティ・アダプタ・サービス・コンポーネントを作成するには、次のステップを実行します:
図5-6に示すように、「コンポーネント・パレット」タブ(「サービス・アダプタ」セクション)から「サード・パーティ・アダプタ」コンポーネントを「外部参照」ペインにドラッグ・アンド・ドロップします。
図5-7に示すように、「サード・パーティ・アダプタ・サービスの作成」ダイアログが表示されます。
新規のサード・パーティ・アダプタ・サービスの名前を入力します。
「タイプ」リストで「参照」が選択されていることを確認します(デフォルト)。
「WSDL URL」フィールドの右の既存のWSDLを検索アイコンをクリックします。
図5-8に示すように、「SOAリソース・ブラウザ」ダイアログが表示されます。
次のディレクトリまでブラウズし、アウトバウンドWSDLファイル(GetEffectiveAddress_invoke.wsdlなど)を選択します。
<ADAPTER_HOME>\soa\thirdparty\ApplicationAdapters\wsdls
「OK」をクリックします。
図5-9に示すように、「ファイルのローカライズ」ダイアログが表示されます。
「OK」をクリックします。
アウトバウンドWSDLファイルおよび関連リクエスト/レスポンスXMLスキーマ・ファイル(.xsd)が、作成済のプロジェクト・フォルダにインポートされます。
図5-10に示すように、「サード・パーティ・アダプタ・サービスの作成」ダイアログに戻ります。
「JCAファイル」フィールドの右の JCAファイルを検索アイコンをクリックします。
図5-11に示すように、「SOAリソース・ブラウザ」ダイアログが表示されます。
次のディレクトリまでブラウズし、JCAプロパティ・ファイル(GetEffectiveAddress_invoke.jcaなど)を選択します。
<ADAPTER_HOME>\soa\thirdparty\ApplicationAdapters\wsdls
「OK」をクリックします。
図5-12に示すように、次のメッセージが表示されます。
「はい」をクリックします。
JCAプロパティ・ファイルのコピーがプロジェクト・フォルダ内に作成されます。
図5-13に示すように、「サード・パーティ・アダプタ・サービスの作成」ダイアログに戻ります。
「OK」をクリックします。
サード・パーティ・アダプタ・サービス・コンポーネント(GetEffectiveAddress)が作成され、図5-14に示すように、「外部参照」ペインに表示されます。
これで、アウトバウンド・メディエータ・プロセス・コンポーネントを構成する準備ができました。
アウトバウンド・メディエータ・プロセス・コンポーネントの構成
アウトバウンド・メディエータ・プロセス・コンポーネントを構成するには、次のステップを実行します:
図5-15に示すように、「コンポーネント・パレット」タブ(「サービス・コンポーネント」セクション)から「Mediator」コンポーネントを「コンポーネント」ペインにドラッグ・アンド・ドロップします。
図5-16に示すように、「メディエータの作成」ダイアログが表示されます。
「名前」フィールドで、新規のアウトバウンド・メディエータ・プロセス・コンポーネントの名前を入力します(「GetEffectiveAddress_Mediator」など)。
「テンプレート」リストで「同期インタフェース」を選択します。
関連するXMLリクエスト・スキーマ・ファイルの選択用の「入力」フィールドの右の「入力要素の参照」アイコンをクリックします。
図5-17に示すように、「タイプ・チューザ」ダイアログが表示されます。
「プロジェクトのWSDLファイル」、「GetEffectiveAddress_invoke.wsdl」、「インライン・スキーマ」、「スキーマ」の順に展開し、「jdeRequest」を選択します。
「OK」をクリックします。
図5-18に示すように、「メディエータの作成」ダイアログに戻ります。
関連するXMLレスポンス・スキーマ・ファイルの選択用の「出力」フィールドの右の「出力要素の参照」アイコンをクリックします。
図5-19に示すように、「タイプ・チューザ」ダイアログが表示されます。
「プロジェクトのWSDLファイル」、「GetEffectiveAddress_invoke.wsdl」、「インライン・スキーマ」、「スキーマ」の順に展開し、「jdeResponse」を選択します。
「OK」をクリックします。
図5-20に示すように、「メディエータの作成」ダイアログに戻ります。
「OK」をクリックします。
図5-21に示すように、アウトバウンド・メディエータ・プロセス・コンポーネント(GetEffectiveAddress_ Mediator)とサード・パーティ・アダプタ・サービス・コンポーネント(GetEffectiveAddress)間の接続を作成します。
これで、ルーティング・ルールを構成する準備ができました。
ルーティング・ルールの構成
メディエータ・アウトバウンド・プロセス・コンポーネントのルーティング・ルール構成するには、次のステップを実行します:
図5-22に示すように、「コンポーネント」ペインでアウトバウンド・メディエータ・プロセス・コンポーネント(GetEffectiveAddress_ Mediator)をダブルクリックします。
図5-23に示すように、「ルーティング・ルール」ダイアログが表示されます。
「<<フィルタ式>> 」領域で、「次を使用して変換」フィールドの右の 既存のマッパー・ファイルを選択または新規を作成アイコンをクリックします。
図5-24に示すように、「リクエスト・トランスフォーメーション・マップ」ダイアログが表示されます。
「新規マッパー・ファイルの作成」オプションを選択し、「OK」をクリックします。
図5-25に示すように、「jdeRequest_To_jdeRequest.xsl」タブが表示されます。
「iWayRequest:jdeRequest」ソース要素を「iWayRequest:jdeRequest」ターゲット要素にマップします。
図5-26に示すように、「自動マップ・プリファレンス」ダイアログが表示されます。
デフォルト値を維持し、「OK」をクリックします。
「GetEffectiveAddress_Mediator.mplan」タブをクリックします。
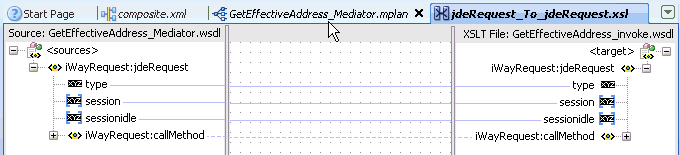
図5-27に示すように、「ルーティング・ルール」ダイアログに戻ります。
「同期リプライ」領域で、「次を使用して変換」フィールドの右の 既存のマッパー・ファイルを選択または新規を作成アイコンをクリックします。
図5-28に示すように、「リプライ・トランスフォーメーション・マップ」ダイアログが表示されます。
「新規マッパー・ファイルの作成」オプションを選択し、「OK」をクリックします。
図5-29に示すように、「jdeResponse_To_jdeResponse.xsl」タブが表示されます。
「iWayRequest:jdeResponse」ソース要素を「iWayRequest:jdeResponse」ターゲット要素にマップします。
図5-30に示すように、「自動マップ・プリファレンス」ダイアログが表示されます。
デフォルト値を維持し、「OK」をクリックします。
図5-31に示すように、マッピングが完成しました。
図5-32に示すように、メニュー・バーで「すべて保存」アイコンをクリックし、構成された新規のアウトバウンド・メディエータ・プロセス・コンポーネントを保存します。
これで、メディエータ・アウトバウンド・プロセスをデプロイする準備ができました。
メディエータ・アウトバウンド・プロセスをデプロイするには、次のステップを実行します:
図5-33に示すように、左ペインでプロジェクト名を右クリックし(「GetEffectiveAddress_Invoke」など)、「デプロイ」を選択して、「GetEffectiveAddress_Invoke」をクリックします。
図5-34に示すように、「デプロイメント・アクション」ページが表示されます。
「アプリケーション・サーバーにデプロイ」が選択されていることを確認します。
「Next」をクリックします。
図5-35に示すように、「構成のデプロイ」ページが表示されます。
デフォルト値を選択したままにし、「Next」をクリックします。
図5-36に示すように、「サーバーの選択」ページが表示されます。
構成済の使用可能なアプリケーション・サーバーを選択し、「Next」を選択します。
図5-37に示すように、「SOAサーバー」ページが表示されます。
ターゲットのSOAサーバーを選択し、「Next」をクリックします。
図5-38に示すように、「サマリー」ページが表示されます。
プロジェクトに使用可能なすべてのプロジェクトをレビューおよび確認し、「終了」をクリックします。
図5-39に示すように、プロセスが正常にデプロイされます。
Oracle Enterprise Manager Consoleで入力XMLドキュメントを起動するには、次のステップを実行します:
次のURLを使用して、Oracle Enterprise Manager Consoleにログインします。
http://localhost:7001/em
図5-40に示すように、左ペインでドメイン、「SOA」フォルダの順に展開します。
図5-41に示すように、使用可能なプロジェクト(「JDE_Outbound_GetEffectiveAddress_Mediator」など)を選択します。
右ペインの「テスト」をクリックします。
図5-42に示すように、「Webサービスのテスト」ページが表示されます。
「リクエスト」タブをクリックします。
図5-43に示すように、「入力引数」セクションまで下へスクロールします。
左上角のリストからXML Viewを選択します。
入力引数領域で適切なXMLドキュメントを指定します。
例:
<soap:Envelope xmlns:soap="http://schemas.xmlsoap.org/soap/envelope/"> <soap:Body xmlns:ns="urn:iwaysoftware:jde/services/CALLBSFN/Addressbook/GetEffectiveAddress"> <ns:jdeRequest sessionidle="" type="callmethod" session=""> <ns:callMethod trans="" app="" returnNullData="yes" name="GetEffectiveAddress" runOnError="yes"> <ns:params> <ns:param name="mnAddressNumber">4242</ns:param> </ns:params> <ns:onError abort="yes"/> </ns:callMethod></ns:jdeRequest> </soap:Body></soap:Envelope>
「Webサービスのテスト」をクリックします。
図5-44に示すように、Oracle Enterprise Manager Consoleの「レスポンス」タブに出力レスポンスが表示されます。
図5-44 Oracle Enterprise Manager Consoleの「レスポンス」タブ
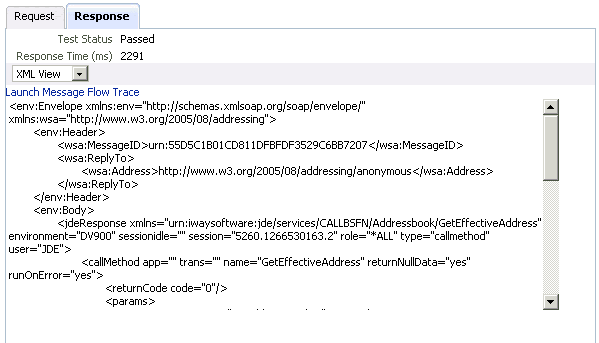
次の例では、Oracle JDeveloperでメディエータ・プロジェクトを使用して、J.D. Edwards OneWorldシステム用にメディエータ・インバウンド・プロセスを構成する方法について説明します。
前提条件
メディエータ・インバウンド・プロセスを設計する前に、アプリケーション・エクスプローラを使用して、各WSDLファイルを生成する必要があります。詳細は、「イベント統合のためのWSDLの生成」を参照してください。
インバウンド・メディエータ・プロセス用の新規SOAアプリケーションを作成するには、次のステップを実行します:
システムでOracle JDeveloperを開きます。
図5-45に示すように、メニュー・バーで「Application」をクリックし、メニューから「新」を選択します。
図5-46に示すように、SOAアプリケーションの作成ウィザードが表示されます。
「アプリケーション・テンプレート」リストで「SOAアプリケーション」をクリックします。
新規のSOAアプリケーションの名前(「JDE_Inbound_Mediator」など)を入力し、「Next」をクリックします。
図5-47に示すように、「プロジェクトの名前付け」ページが表示されます。
プロジェクト名(「Transactions_Receive」など)を入力し、「Next」をクリックします。
図5-48に示すように、SOA設定の構成ページが表示されます。
図5-49に示すように、「コンポジット・テンプレート」リストで「空のコンポジット」を選択し、「終了」をクリックします。
新規のSOAアプリケーション(JDE_Inbound_Mediator)および関連プロジェクト(Transactions_Receive)が左ペインの「アプリケーション・ナビゲータ」タブに追加されます。
この項では、次のステップで構成されるメディエータ・インバウンド・プロセスの定義方法について説明します。
サード・パーティ・アダプタ・サービス・コンポーネントの構成
ファイル・アダプタを使用したインバウンド・メディエータ・プロセス・コンポーネントの構成
ルーティング・ルールの構成
サード・パーティ・アダプタ・サービス・コンポーネントの構成
サード・パーティ・アダプタ・サービス・コンポーネントを作成するには、次のステップを実行します:
図5-50に示すように、「コンポーネント・パレット」タブ(「サービス・アダプタ」セクション)から「サード・パーティ・アダプタ」コンポーネントを「公開されたサービス」ペインにドラッグ・アンド・ドロップします。
図5-51に示すように、「サード・パーティ・アダプタ・サービスの作成」ダイアログが表示されます。
サード・パーティ・アダプタ・サービスの名前を入力します。
「タイプ」リストで「サービス」が選択されていることを確認します(デフォルト)。
「WSDL URL」フィールドの右の既存のWSDLを検索アイコンをクリックします。
図5-52に示すように、「SOAリソース・ブラウザ」ダイアログが表示されます。
次のディレクトリまでブラウズし、インバウンドWSDLファイルを選択します。
<ADAPTER_HOME>\soa\thirdparty\ApplicationAdapters\wsdls
「OK」をクリックします。
図5-53に示すように、「ファイルのローカライズ」ダイアログが表示されます。
「OK」をクリックします。
インバウンドWSDLファイルおよび関連リクエスト/レスポンスXMLスキーマ・ファイル(.xsd)が、作成済のプロジェクト・フォルダにインポートされます。
図5-54に示すように、「サード・パーティ・アダプタ・サービスの作成」ダイアログに戻ります。
「JCAファイル」フィールドの右の JCAファイルを検索アイコンをクリックします。
図5-55に示すように、「SOAリソース・ブラウザ」ダイアログが表示されます。
次のディレクトリまでブラウズし、JCAプロパティ・ファイルを選択します。
<ADAPTER_HOME>\soa\thirdparty\ApplicationAdapters\wsdls
「OK」をクリックします。
図5-56に示すように、次のメッセージが表示されます。
「はい」をクリックします。
JCAプロパティ・ファイルのコピーがプロジェクト・フォルダ内に作成されます。
図5-57に示すように、「サード・パーティ・アダプタ・サービスの作成」ダイアログに戻ります。
「OK」をクリックします。
サード・パーティ・アダプタ・サービス・コンポーネント(transactions)が作成され、図5-58に示すように、「公開されたサービス」ペインに表示されます。
これで、インバウンド・メディエータ・プロセス・コンポーネントを構成する準備ができました。
ファイル・アダプタを使用したインバウンド・メディエータ・プロセス・コンポーネントの構成
ファイル・アダプタを使用してインバウンド・メディエータ・プロセス・コンポーネントを構成するには、次のステップを実行します:
図5-59に示すように、「コンポーネント・パレット」タブ(「サービス・コンポーネント」セクション)から「Mediator」コンポーネントを「コンポーネント」ペインにドラッグ・アンド・ドロップします。
図5-60に示すように、「メディエータの作成」ダイアログが表示されます。
「名前」フィールドで、新規のインバウンド・メディエータ・プロセス・コンポーネントの名前を入力します(「Transactions_Mediator」など)。
「テンプレート」リストで「インタフェースを後で定義」を選択します。
「OK」をクリックします。
図5-61に示すように、「コンポーネント」ペインに新規メディエータ・プロセス・コンポーネントが追加されます。
「サービス・アダプタ」ペインから「ファイル・アダプタ」コンポーネントを「外部参照」ペインにドラッグ・アンド・ドロップします。
図5-62に示すように、アダプタ構成ウィザードの「ようこそ」ページが表示されます。
「Next」をクリックします。
図5-63に示すように、「サービス名」ページが表示されます。
「サービス名」フィールドで、新規の「ファイル」アダプタの名前を入力し、「Next」をクリックします。
図5-64に示すように、「アダプタ・インタフェース」ページが表示されます。
「操作およびスキーマから定義(後で指定)」オプションが選択されていることを確認します。
「Next」をクリックします。
図5-65に示すように、「Operation」ページが表示されます。
「操作タイプ」オプションのリストからSelect 「Write File」を選択し、「操作名」(「Write」など)を指定します。
「Next」をクリックします。
図5-66に示すように、「ファイル構成」ページが表示されます。
出力ファイルの書込み先となるファイル・システム上の場所を指定します。
「ファイル・ネーミング規則」フィールドで、出力ファイルの名前を指定します。
「Next」をクリックします。
図5-67に示すように、「メッセージ」ページが表示されます。
「URL」フィールドの右の「スキーマ・ファイルを参照」アイコンをクリックします。
図5-68に示すように、「タイプ・チューザ」ダイアログが表示されます。
使用可能なスキーマを選択します。
「OK」をクリックします。
図5-69に示すように、「メッセージ」ページに戻ります。
「Next」をクリックします。
図5-70に示すように、「終了」ページが表示されます。
「終了」をクリックします。
図5-71に示すように、インバウンド・メディエータ・プロセス・コンポーネントとサード・パーティ・アダプタ・サービス・コンポーネント間の接続を作成します。
図5-72に示すように、インバウンド・メディエータ・プロセス・コンポーネントとファイル・アダプタ・コンポーネント間の接続を作成します。
これで、ルーティング・ルールを構成する準備ができました。
ルーティング・ルールの構成
メディエータ・インバウンド・プロセス・コンポーネントのルーティング・ルール構成するには、次のステップを実行します:
図5-73に示すように、「コンポーネント」ペインでインバウンド・メディエータ・プロセス・コンポーネントをダブルクリックします。
図5-74に示すように、「ルーティング・ルール」ダイアログが表示されます。
「<<フィルタ式>> 」領域で、「次を使用して変換」フィールドの右の 既存のマッパー・ファイルを選択または新規を作成アイコンをクリックします。
図5-75に示すように、「リクエスト・トランスフォーメーション・マップ」ダイアログが表示されます。
「新規マッパー・ファイルの作成」オプションを選択し、「OK」をクリックします。
図5-76に示すように、「jdeResponse_To_jdeResponse.xsl」タブが表示されます。
「iWayRequest:jdeResponse」ソース要素を「iWayRequest:jdeResponse」ターゲット要素にマップします。
図5-77に示すように、「自動マップ・プリファレンス」ダイアログが表示されます。
デフォルト値を維持し、「OK」をクリックします。
図5-78に示すように、マッピングが完成しました。
図5-79に示すように、メニュー・バーで「すべて保存」アイコンをクリックし、構成された新規のインバウンド・メディエータ・プロセス・コンポーネントを保存します。
これで、メディエータ・インバウンド・プロセスをデプロイする準備ができました。「BPELインバウンド・プロセスのデプロイ」記載と同じ手順に従います。
J.D. Edwards OneWorldを介してイベント・メッセージがトリガーされたら、出力XMLが、「ファイル・アダプタ」コンポーネントで指定済の場所で受信されます。J.D. Edwards OneWorldでのイベントのトリガーの詳細は、「J.D. Edwards OneWorldでのイベントのトリガー」を参照してください。