| Oracle Fusion Middleware Oracle Business Activity Monitoringユーザーズ・ガイド 11g リリース1 (11.1.1) B61382-01 |
|
 戻る |
 次へ |
| Oracle Fusion Middleware Oracle Business Activity Monitoringユーザーズ・ガイド 11g リリース1 (11.1.1) B61382-01 |
|
 戻る |
 次へ |
この章では、Oracle Business Activity Monitoring(Oracle BAM)Webアプリケーションの概要を説明します。
この章の内容は次のとおりです。
Microsoft Internet Explorerブラウザには、次の設定をお薦めします。
サポートされるブラウザのバージョンは、Oracleテクノロジ・ネットワークWebサイト(http://www.oracle.com/technology/products/integration/bam)のサポート・マトリックスに列記されています。
Microsoft Internet Explorerのデフォルト動作では、ブラウザにWebページが表示されているときに電子メールまたはアラート内のリンクをクリックすると、最後に使用したブラウザ・ウィンドウでページが開かれます。 この動作は、現行のブラウザの外でリンクをクリックするたびに別のブラウザ・ウィンドウが開くように変更できます。
電子メールまたはアラート内のリンクをクリックしたときに、保守対象のブラウザを開いたままにしておくことが多い場合は、この設定を変更することをお薦めします。
アラートまたは電子メール内のリンクをクリックしたときに別のブラウザが開くように設定を変更する手順は、次のとおりです。
Microsoft Internet Explorerで、「ツール」→「インターネット オプション」を選択します。
「詳細設定」タブをクリックします。
「ブラウズ」設定で、「ショートカットを起動するためにウィンドウを再使用する」チェック・ボックスの選択が解除されていることを確認します。
「OK」をクリックします。
デフォルト設定ではない「背景の色とイメージを印刷する」オプションを選択すると、印刷品質が向上します。 この設定では、特にクロス集計ビューの印刷品質が向上します。
背景の印刷設定を変更する手順は、次のとおりです。
Microsoft Internet Explorerで、「ツール」→「インターネット オプション」を選択します。
「詳細設定」タブをクリックします。
「印刷」設定で、「背景の色とイメージを印刷する」チェック・ボックスを選択します。
「OK」をクリックします。
最新のバージョンのファイルが表示されるようにするには、更新されたファイルの有無を自動的にチェックするようにMicrosoft Internet Explorerのオプションを設定します。
キャッシュされたファイルの設定を変更する手順は、次のとおりです。
Microsoft Internet Explorerで、「ツール」→「インターネット オプション」を選択します。
「全般」タブで、「設定」(Microsoft Internet Explorer 7では「閲覧の履歴」セクション)をクリックします。
「自動的に確認する」を選択します。
「OK」をクリックします。
セキュリティのため、最近のバージョンのMicrosoft Internet Explorerでは、インターネット・ゾーン内のサイトではアドレス・バーがブラウザ・ページの上部に表示されます。 Microsoft Internet Explorerのセキュリティ設定を安全に変更して、Oracle BAM Webアプリケーションのアドレス・バーを非表示にできます。
アドレス・バーを非表示にする手順は、次のとおりです。
次のいずれかを実行します。
Microsoft Internet Explorerで、「ツール」→「インターネット オプション」→「セキュリティ」→「信頼済みサイト」→「サイト」の順にクリックし、Oracle BAM Webアプリケーション・ホストのサイト・ホスト名をリストに追加します。
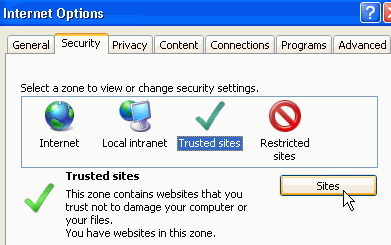
Microsoft Internet Explorerで、「ツール」→「インターネット オプション」→「セキュリティ」→「レベルのカスタマイズ」の順にクリックして、「Web サイトがアドレス バーやステータス バーのないウィンドウを開くのを許可する」を選択します。
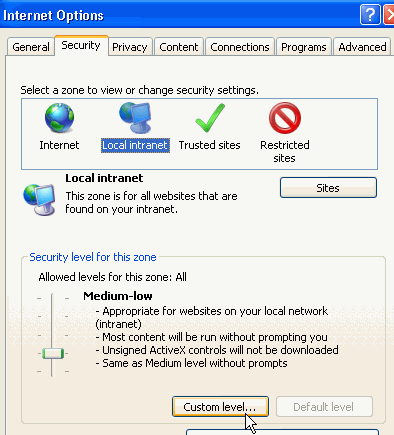
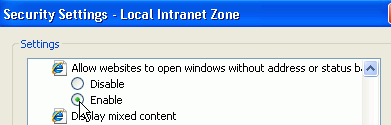
通常、Oracle BAM Webアプリケーションの起動には、開始ページを使用します。 Webアプリケーションは、アプリケーションへのURLを直接使用して起動しないでください。 開始ページを使用すると、キャッシングが正常に動作するようになります。 また、URLでは、ホスト名のかわりにlocalhostを使用しないでください。
Oracle BAM Webアプリケーションを起動する手順は、次のとおりです。
Webブラウザで、次のページに移動します。
http://host:http_port/OracleBAM/
hostは、Oracle BAMがインストールされているサーバーの名前またはIPアドレスです。
|
注意: 「Oracle BAM開始ページ」のURLには、大文字と小文字の区別があります。 例にあるURLのとおりに入力してください。 |
「Oracle BAMログイン」が開きます。
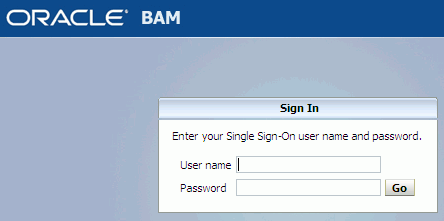
各自のユーザー名とパスワードでログインします。
「Oracle BAM開始ページ」が開きます。
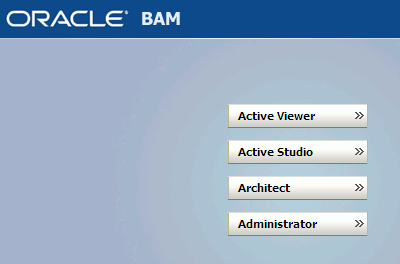
開始ページのボタンをクリックしてアプリケーションを起動します。
各Oracle BAM Webアプリケーションが別のブラウザ・ウィンドウで起動します。
アプリケーションの使用を終了する場合は、「Oracle BAM開始ページ」からログアウトします。
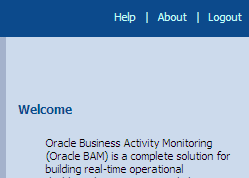
|
警告: Oracle BAMアクティブ・スタジオなどのOracle BAM Webアプリケーションが開いている間にログアウトしなくても、開始ページを閉じると(「閉じる」ボタンをクリックして)、Webアプリケーションのセッションが終了します。 別のブラウザ・ウィンドウで別のセッションを開始する前に、すべてのブラウザ・ウィンドウを閉じる必要があります。開始ページを閉じた後もアプリケーションの使用を続けると、Oracle BAMから再度ログインするように求められます。 |
Oracle BAMアクティブ・ビューア、Oracle BAMアクティブ・スタジオ、Oracle BAMアーキテクトでは、タイムゾーン・プリファレンス、レポート・ロード・インジケータ、印刷オプション(必須)、および「ホーム」タブに表示するレポート(Oracle BAMアクティブ・スタジオのみ)などのアプリケーション設定のみ構成できます。
詳細は、次の項を参照してください。
Oracle BAMアクティブ・ビューアとOracle BAMアクティブ・スタジオでは、「パーソナライズ」ダイアログ・ボックスでレポート印刷設定オプションを構成する必要があります。 この設定は、印刷レイアウトをプレビューするための印刷レイアウトおよび用紙サイズの指定に使用します。
これらの設定は、レポートの印刷時の外観を見るには役に立ちますが、プリンタの印刷設定は制御しません。 プリンタの設定は別に構成する必要があります。
印刷プレビュー・オプションを構成する手順は、次のとおりです。
「パーソナライズ」ダイアログ・ボックスを開きます。
Oracle BAMアクティブ・ビューアでは、ツールバーにある「パーソナライズ」ボタンをクリックします。
Oracle BAMアクティブ・スタジオでは、ウィンドウの右上隅にある「パーソナライズ」リンクをクリックします。
「印刷設定」タブをクリックします。

「横」を選択して、ページの向きを定義します。 横向きにすると、レポートが8インチより広くてもすべてのレポート・ページが確実に印刷されます。
「用紙サイズ」リストから用紙サイズを選択します。
「OK」をクリックして設定を保存します。
Oracle BAMアクティブ・ビューアおよびOracle BAMアクティブ・スタジオでは、レポートの時刻表示を制御し、アラートの起動時刻を設定するための優先タイムゾーン設定を構成できます。
アーキテクトではタイムスタンプはGMTで表示されます。ユーザー・プリファレンスはこの表示には影響しません。
レポートとプロンプトは、ユーザー定義の優先タイムゾーンがある場合はそれで動作します。 レポート内のデータは、デフォルトではユーザー定義のタイムゾーンで表示されません。 Oracle BAMアクティブ・スタジオの「プロパティ」→「値のフォーマット」→「タイムゾーンをGMTから次に調整」を構成する必要があります。
アラートの場合、ローカル・タイムゾーンは、ユーザー・プリファレンスが最後に変更されたときの、Webブラウザが実行しているシステムのタイムゾーンです(ユーザーのローカル・システム)。 レポートの場合、ローカル・タイムゾーンは、レポートが表示されているWebブラウザのシステムのタイムゾーンです。
したがって、アラートがWebブラウザの(ローカル)システムの新しいタイムゾーンを使用するには、ユーザーが明示的にこのシステムからタイムゾーンのプリファレンスを編集する必要があります。そうしないと、古いタイムゾーン(このユーザー・プリファレンスが最後に編集されたタイムゾーン)の値が引き続き使用されます。
|
注意: Oracle BAMによって計算されるWebブラウザのローカル・タイムゾーンは常に正しいわけではありません。 Oracle BAMは、タイムゾーン・オフセットに基づいてタイムゾーンの最も近い近似値を推定します。 タイムゾーン選択リスト・オプションを使用すると、ユーザーは、近似によって正しいタイムゾーンが選択されない場合に、正しいタイムゾーンを選択できます。パーソナライズされたタイムゾーンの変更は、データ・オブジェクト内の日時データには反映されません。 データ・オブジェクトの時刻は、常にOracle BAMサーバーのタイムゾーンに基づきます。 |
タイムゾーン・プリファレンスを構成する手順は、次のとおりです。
「パーソナライズ」ダイアログ・ボックスを開きます。
Oracle BAMアクティブ・ビューアでは、ツールバーにある「パーソナライズ」ボタンをクリックします(図2-1を参照)。
Oracle BAMアクティブ・スタジオでは、ウィンドウの右上隅にある「パーソナライズ」リンクをクリックします(図2-2を参照)。
Oracle BAMアーキテクトでは、ウィンドウの右上隅にある「パーソナライズ」リンクをクリックします。
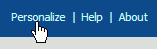
Oracle BAMアクティブ・スタジオおよびOracle BAMアクティブ・ビューアでは、「汎用」タブの「タイムゾーン・プリファレンス」セクションに移動します。
次の設定のいずれかを選択します。
レポート用のGMTおよびアラート用のローカル・タイムゾーン: (デフォルト)このオプションでは、レポートにはデフォルトのGMT設定が、時間基準アラート・ルールにはデフォルトのローカル・タイムゾーン設定が適用されます。
ローカル・タイムゾーン: このオプションは、この設定が構成されたときにWebブラウザが実行していたシステムで構成されているローカル・タイムゾーンを適用します。
たとえば、ユーザーがインドにいて、ユーザーがアクセスしているOracle BAMサーバーが米国にある場合、ユーザーがローカル・タイムゾーン・プリファレンスを構成すると、Oracle BAMサーバーはそのユーザーに対してインドのタイムゾーン設定を保存します。
タイムゾーン選択リスト: このオプションでは、選択したタイムゾーンが、レポートおよび時間基準アラートの両方に適用されます。
「サマータイムにあわせて自動調整します」を選択し、Oracle BAMサーバーでサマータイム調整を実施します。
「OK」をクリックして設定を保存し、ダイアログ・ボックスを閉じます。
selection listアクティブ・ビューアとselection listアクティブ・スタジオでは、ロード中のレポートの左下隅に表示されるロード・インジケータを有効化または無効化するように設定を構成できます。 レポート・ロード・インジケータは、データがまだロード中であることがわかるように移動するアイコンです。

レポート・ロード・インジケータを構成する手順は、次のとおりです。
「パーソナライズ」ダイアログ・ボックスを開きます。
Oracle BAMアクティブ・スタジオおよびOracle BAMアクティブ・ビューアでは、「汎用」タブの「レポート・ロード・インジケータ」セクションに移動します(図2-3を参照)。
「パーソナライズ」ダイアログ・ボックスの「汎用」タブにある「レポート・ロード・インジケータ」セクションで、次のいずれかの設定を選択します。
「管理者が指定したデフォルト設定の使用」を選択すると、レポート・ロード・インジケータの表示/非表示はシステム管理者の指定に従います。
「レポート・ロード・インジケータの常時表示」を選択すると、Oracle BAMアクティブ・ビューアでレポートのロードを選択したときに、レポート・ロード・インジケータが常に表示されます。
「レポート・ロード・インジケータを表示しない」を選択すると、Oracle BAMアクティブ・ビューアでレポートのロードを選択しても、レポート・ロード・インジケータは表示されません。
「OK」をクリックして設定を保存します。
Oracle BAMアクティブ・スタジオでは、「パーソナライズ」ダイアログで、「ビュー・エディタ・アニメーション」オプションを表示するかどうかを選択できます(図2-3を参照)。
アニメーションを使用すると、ビュー・エディタが閉じた位置から開いた位置にスムーズに変化します。また、様々なサイズのタブが収まるようにスムーズに変化します。
ビュー・エディタのアニメーションを有効化する手順は、次のとおりです。
Oracle BAMアクティブ・スタジオ・ウィンドウの右上隅にある「パーソナライズ」リンクをクリックします(図2-2を参照)。
「汎用」タブで、「ビュー・エディタ・アニメーション」チェック・ボックスを選択します。
「OK」をクリックして設定を保存します。
Oracle BAMアクティブ・スタジオでは、Oracle BAMアクティブ・スタジオの「ホーム」タブに表示するレポートを、「パーソナライズ」ダイアログ・ボックスでオプションを選択することにより指定できます。
「ホーム」タブに表示するレポートを指定する手順は、次のとおりです。
Oracle BAMアクティブ・スタジオ・ウィンドウの右上隅にある「パーソナライズ」リンクをクリックします(図2-2を参照)。
「ホームページ」タブをクリックします。
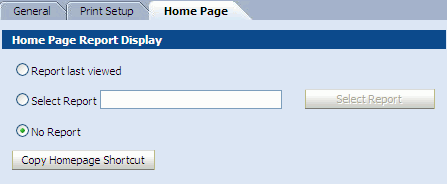
次のいずれかを選択します。
最後に表示されたレポート: Oracle BAMアクティブ・スタジオを開くたびに、最後に表示されたレポートが表示されます。
レポートの選択: Oracle BAMアクティブ・スタジオを開くか「ホーム」タブに戻るたびに、選択したレポートが表示されます。 Oracle BAMアクティブ・スタジオの「ホーム」タブに表示するレポートを参照するには、「レポートの選択」をクリックします。
レポートなし: 「ホーム」タブにはOracle BAMアクティブ・スタジオのロゴのみが表示されます。
ホームページのショートカットのコピー: Oracle BAMアクティブ・スタジオの「ホーム」タブのコンテンツを示すURLを提供しているため、これを各自のWebページ、ポータルまたはアプリケーションに埋め込むことができます。
「OK」をクリックして設定を保存します。
Oracle BAMアクティブ・ビューアは、レポート表示用のThinクライアントです。 ユーザーにレポートが表示されるかどうかは、Oracle BAMアクティブ・スタジオで構成した所有権と共有権限に基づきます。
Oracle BAMアクティブ・ビューアを開くと、ページの上部にオプション・ボタンの並んだツールバーが表示されます。 次の項では、これらのボタンの使用方法を説明します。
「レポートの選択」 をクリックして、レポートを選択します。 このダイアログ・ボックスでは、各自が所有するレポート(「レポート」)と、他のユーザーと共有するレポート(「共有レポート」)のどちらかを選択できます。
「印刷プレビュー」をクリックして、開いているレポートの印刷レイアウトを表示します。
印刷プレビューの目的は、プリンタに送信するために印刷されたページでのレポートの外観を確認することです。 実際にレポートを印刷するには、Webブラウザの印刷機能を使用する必要があります。
データが1ページよりも多いレポートの場合は、「印刷プレビュー」ページの右上にあるボタンを使用して、各ページをスクロールできます。
印刷する前に、意図したページの向きと用紙サイズがプリンタの構成ダイアログ・ボックスで設定されていることを確認します。 Oracle BAMでは、印刷プレビュー機能からプリンタに情報が渡されることはありません。 プリンタでのデフォルトの方向と用紙サイズが、Oracle BAMでパーソナライズされた設定に対応していない場合があります。
「印刷」をクリックしてプリンタの構成ダイアログ・ボックスを開き、レポートをプリンタに送信します。
「閉じる」をクリックして、「印刷プレビュー」ページを終了します。
クリックして「パーソナライズ」ダイアログ・ボックスを開き、レポートのタイムゾーン、印刷、ロードに関するオプションを設定します。 このダイアログ・ボックスにおける設定の構成に関する詳細は、「Oracle BAM Webアプリケーションのパーソナライズ」を参照してください。
「再プロンプト」をクリックして、レポートをリロードします。 レポートにアクティブ・データがロードされている場合、再プロンプトは必要ありません。 アクティブ・データによりレポートが更新され、受信データが別の色で強調表示されます。
「オフラインで保存」をクリックして、レポートのイメージをディスクに保存します。 詳細は、「オフラインでのレポートの保存」を参照してください。
「電子メール」をクリックして、他のOracle BAMユーザーにレポートを送信します。 「宛先」、「CC」、「BCC」ボタンをクリックすると、受信者を追加できます。 件名を指定し、任意で受信者へのメッセージを入力します。 「送信」をクリックしてレポートを送信します。
Oracle BAMアクティブ・スタジオは、レポートを作成して配信するための堅牢なWebベース・ツールです。 作成したレポートはOracle BAMアクティブ・ビューアで表示できます。 パワー・ユーザーは、Oracle BAMアクティブ・スタジオから他のユーザーとレポートを共有し、レポート配信用のアラート・ルールを作成します。 レポートには、画面上で更新されるライブ・データを含んだリアルタイム・レポートと、特定時点(スナップショット)のレポートがあります。
レポートの作成には、データ・オブジェクトとフィールドの選択、フォーマット、フィルタリングおよびサマリーなどのアクションが含まれます。 レポートは他のユーザーと共有可能であり、アラート・ルールを作成してレポートのスケジュールおよび配信を指定できます。 レポート・タイプには、グラフ、リスト、キー・パフォーマンス・インジケータ(KPI)、クロス集計、スプレッドシートなどがあります。
画面上部のタブを使用して、Oracle BAMアクティブ・スタジオの様々な領域にナビゲートします。
「ホーム」は、最近使用したレポートや最近共有したレポートを表示するための起点です。
「レポート」では、自分が作成および所有するレポートを保存できます。
「共有レポート」には、共有相手である他のOracle BAMアクティブ・スタジオ・ユーザーによって作成されたレポートが表示されます。
「アラート」は、アラート・ルールの作成と管理およびアラート履歴の表示に使用します。 また、このタブではアラートを有効または無効にできます。
レポートには、ビューが1つ以上表示されます。 レポートの各ビューに異なるタイプを使用したり、異なるデータを表示できます。 レポートの作成時に、ビューの組合せ、単一ビューまたは連続コラム・レポートを含んだタイル表示テンプレートを選択できます。 連続コラム・レポートには単一のコラム・ビューが含まれ、このタイプのレポートには豊富なフォーマット機能が用意されています。 詳細は、第3章「レポートの作成と管理」を参照してください。
アラートは、「アラート」タブで作成して管理できるアラート・ルールにより起動されます。 詳細は、『Oracle Fusion Middleware Oracle SOA Suiteのための開発者ガイド』を参照してください。
フォルダを作成して、レポートを編成、管理および共有します。 「共有レポート」タブでフォルダに対する権限を設定し、他のユーザーにアクセス権を付与します。 詳細は、第10章「レポートの編成と共有」を参照してください。
アクションは、レポートとアラートで実行できるタスクです。 アクションの例としては、レポートおよびアラートの作成、表示、編集などがあります。 「アクション」リストには、レポートの編集中であるかアラートの作業中であるかに応じて異なるアクションが表示されます。
「アクション」リストの右上隅にある矢印をクリックすると、リストが閉じます。
「ビュー・タスク/オプション」には、ビューに関するタスクとオプションが表示されます。 「ビュー・タスク/オプション」リストの右上隅にある矢印をクリックすると、リストが閉じます。
「ガイド」テキストは、Oracle BAMアクティブ・スタジオの使用時にヒントを提供します。 「ガイド」ボックスの右上隅にある矢印をクリックすると、ボックスを閉じることができます。
「ビュー・エディタ」には、データとデータ修飾子を選択し、レポートのビューをフォーマットするための一連のタブがあります。 レポートの作成時には、ウィザード形式の「ビュー・エディタ」に表示されるステップに従って作業できます。 ビューの編集時には、変更するフォーマットやデータ機能に該当するタブをクリックできます。 ビューのフォーマットに関する詳細は、第6章「ビューのフォーマット」を参照してください。
Oracle BAMアーキテクトは、Oracle BAMスキーマを作成し、エンタープライズ・メッセージ・ソース(EMS)と外部データ・ソース(EDS)のデータ・フィード・オプションを構成するための堅牢なWebベース・ツールです。 作成したデータ・オブジェクトは、Oracle BAMアクティブ・スタジオ・レポートでのビューの作成に使用できます。 EMS定義を構成して、JMSソースのデータをデータ・オブジェクトに入れることができます。 EDS定義を構成して、Oracle BAMサーバー外にある静的データ・ソースに接続できます。
Oracle BAMアーキテクトでは、アプリケーションの左上隅にあるドロップダウン・リストから、「データ・オブジェクト」、「エンタープライズ・メッセージ・ソース」(EMS)、「外部データ・ソース」(EDS)および「アラート」の各構成ページにアクセスできます。
Oracle BAMアーキテクトで実行できるすべてのタスクに関する詳細は、『Oracle Fusion Middleware Oracle SOA Suiteのための開発者ガイド』を参照してください。
Oracle BAMアドミニストレータは、Oracle BAMユーザーを管理し、ディストリビューション・リストを構成するためのWebベース・ツールです。
アプリケーション内のナビゲーションはOracle BAMアーキテクトと似ています。
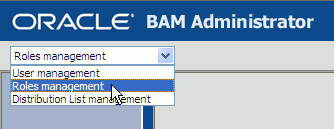
Oracle BAMアドミニストレータでは、アプリケーションの左上隅にあるリストから、「ユーザー管理」、「ロール管理」および「ディストリビューション・リスト管理」の各ページにアクセスできます。
ユーザー管理、ロール管理、ディストリビューション・リスト管理に関する詳細は、Oracle Fusion Middleware Oracle SOA SuiteおよびOracle Business Process Management Suite管理者ガイドを参照してください。 「ロール管理」は、読取り専用ページです。
Oracle BAM製品インストールに含まれるサンプルには、サンプル・データ・オブジェクト、サンプル・ダッシュボードおよびMonitor Expressダッシュボードが含まれます。
Oracle BAM Monitor Expressサンプル
Monitor Expressダッシュボードとデータ・オブジェクト・サンプルを使用すると、Oracle JDeveloper内から比較的少ない手順でSOAコンポジット・アプリケーション用にOracle BAMを有効にできます。 簡単に使用できるダッシュボードは、キー・パフォーマンス・インジケータ(KPI)をリアルタイムに追跡し、運用効率を高めるための、単一の統合ビューを提供します。 監視用のリッチなユーザー環境は、Oracle JDeveloperのBPEL Monitorインストルメンテーションで提供されます。
詳細は、『Oracle Fusion Middleware Oracle SOA Suite開発者ガイド』でBPELプロセスへのモニタのインストルメントに関する説明を参照してください。
Oracle BAMサンプル・ダッシュボード
Oracle BAMでのサンプルとして4つのデモンストレーション・ダッシュボードがパッケージに含まれます。 これらはShared Reports/Demoフォルダにあり、Oracle BAMアクティブ・ビューアおよびOracle BAMアクティブ・スタジオを使用してアクセスできます。 これらのデモをテンプレートとして使用して独自のダッシュボードの開発を開始できます。
Call Centerは、さまざまな製品のステータスに基づいてコールがルーティングされるコール・センター・シナリオをデモンストレーションします。 デモでは、特定の領域での過剰なコール量に、コールを再ルーティングすることで対応するシステムの機能が示されます。
Foreign Exchangeでは、外貨取引の成功または失敗を監視する機能をデモンストレーションします。 ダッシュボードにはSLA違反と実行合計が表示されます。
Order Bookingは、さまざまなステージで追跡されるオーダー管理プロセスをデモンストレーションします。
Portfoliosは、株式ポートフォリオの変化を追跡できます。
アクティブ・データ・シミュレーション・スクリプトの実行に関する詳細、またはサンプルがシステムにインストールされていない場合、ファイル、インストール・スクリプトおよび説明は、SOA_ORACLE_HOME/bam/samples/ディレクトリにあります。
各サンプルの詳細は、Oracleテクノロジ・ネットワークWebサイト(http://www.oracle.com/technology/products/integration/bam)のOracle BAMページにあります。
サンプル・データ・オブジェクト
複数のサンプル・データ・オブジェクトがOracle BAMで提供されているので、サンプル・データで機能を使用方法を学習できます。 これらのサンプル・データ・オブジェクトは、Oracle BAMのドキュメントで機能の使用方法を示すときに使用されます。