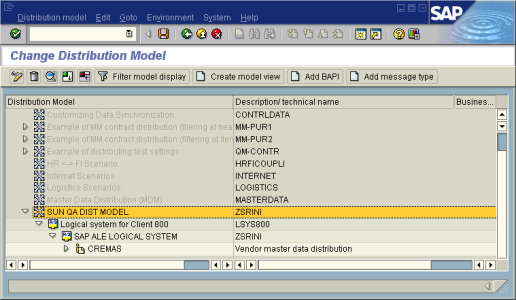| Skip Navigation Links | |
| Exit Print View | |

|
Configuring SAP R/3 for the Oracle Java CAPS SAP BAPI Adapter Java CAPS Documentation |
| Skip Navigation Links | |
| Exit Print View | |

|
Configuring SAP R/3 for the Oracle Java CAPS SAP BAPI Adapter Java CAPS Documentation |
Configuring SAP R/3 for the SAP BAPI Adapter
Creating the RFC Destination for the Adapter
To Create the RFC Destination for the Adapter
Configuration Needed in SAP R/3 to Send and Receive IDocs
You need to complete the following in SAP R/3 to run a RFC BAPI inbound.
Figure 9 SAP R/3 System Window
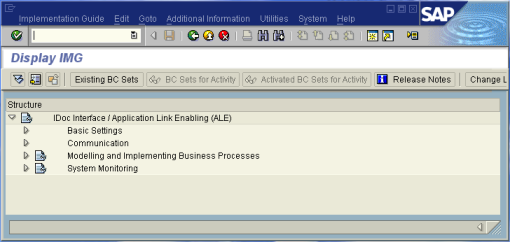
Transaction: SALE
The Distribution (ALE) Structure window appears.

The Logical Systems Overview window appears.
The New Entries window appears.
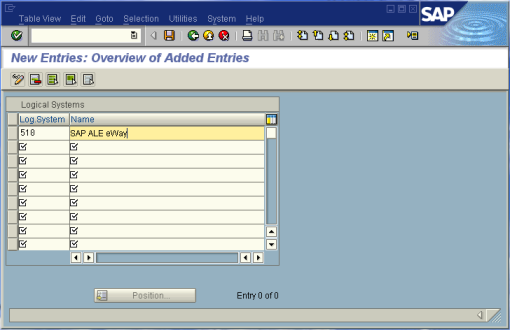
The Change Request Entry window appears.
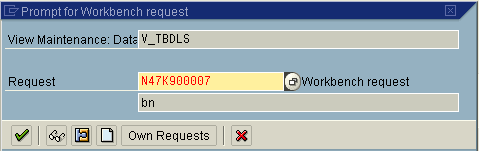
The Create Request window appears.
The Change Request entry window appears.
You are now returned to the Logical Systems Overview window, and the new Logical System appears in the list.
 | Caution - It is recommended that you use the Z prefix when defining a name. This prefix is reserved for external use, and will not conflict with any SAP naming conventions. Using the Z prefix will also prevent any interference with standard SAP functionality or conflicts with standard SAP terminology. Transaction: SALE |
The Distribution (ALE) Structure window appears.
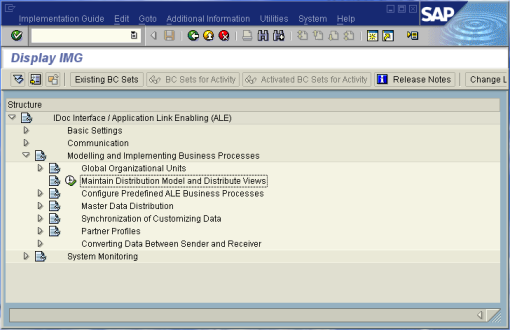
The Maintain Distribution Model window appears.
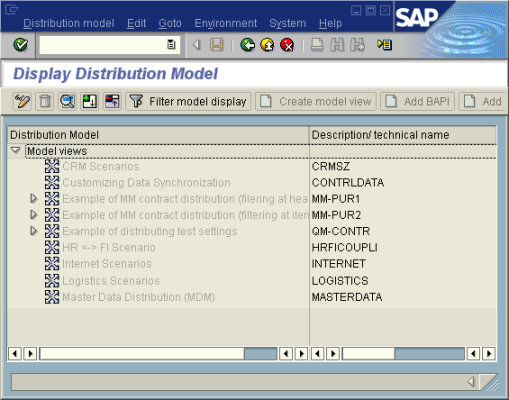
The Create Model View dialog box appears.
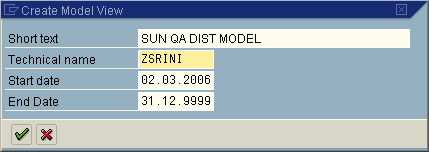
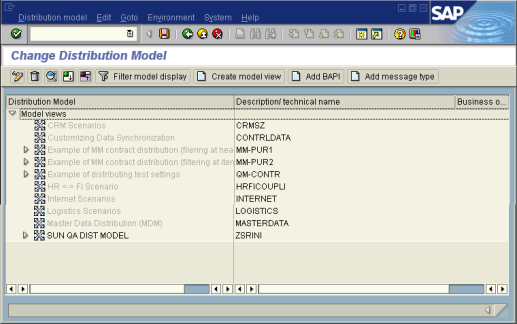
The Add Message Type dialog box appears.
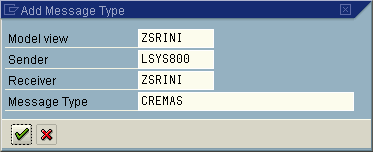
For example, CREMAS is the message type used for Creditor Master Data.
The values you select now appear in the Distribution Model tree, as shown in the following figure.