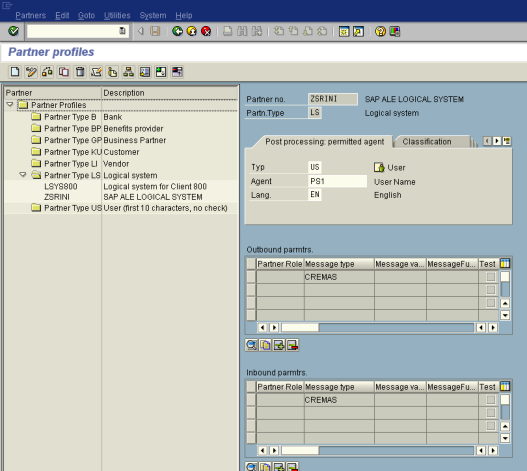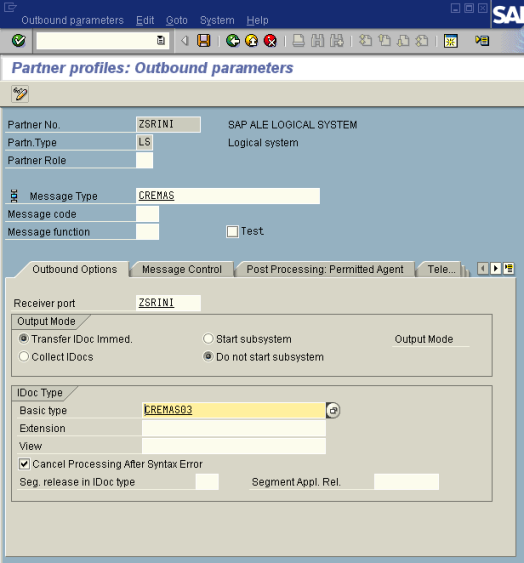| Skip Navigation Links | |
| Exit Print View | |

|
Configuring SAP R/3 for the Oracle Java CAPS SAP BAPI Adapter Java CAPS Documentation |
| Skip Navigation Links | |
| Exit Print View | |

|
Configuring SAP R/3 for the Oracle Java CAPS SAP BAPI Adapter Java CAPS Documentation |
Configuring SAP R/3 for the SAP BAPI Adapter
Creating the RFC Destination for the Adapter
To Create the RFC Destination for the Adapter
Configuration Needed in SAP R/3 to Send and Receive IDocs
This section describes the following communication configuration tasks.
Figure 10 SAP R/3 System Window

The Communications Port defines the type of connection with the Partner (see To Create a Partner Profile). This task is used to specify the outbound file name, directory path, and any associated function modules.
Transaction: WE21
The WF-EDI Port Definition window appears.
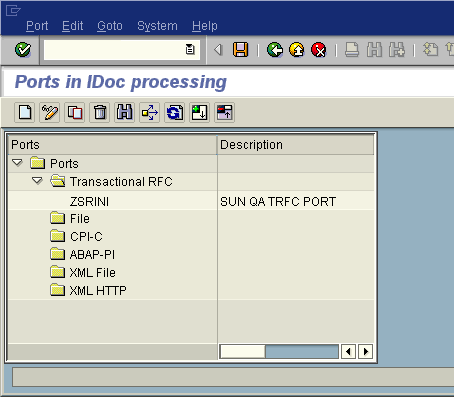
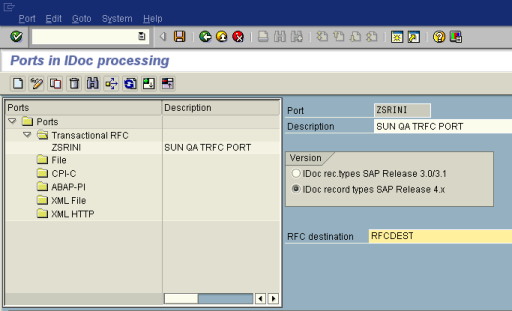
The Change Request Query dialog window appears. Note that you must have CTS (Correction and Transport System) turned on for this screen to appear.
The Create Request dialog window appears.
This task is used to demonstrate how to create the Partner for the Logical System you created earlier. Note that the LS Partner Type is used for all ALE distribution scenarios.
Transaction: WE20
The Partner Profile: Initial Screen window appears.
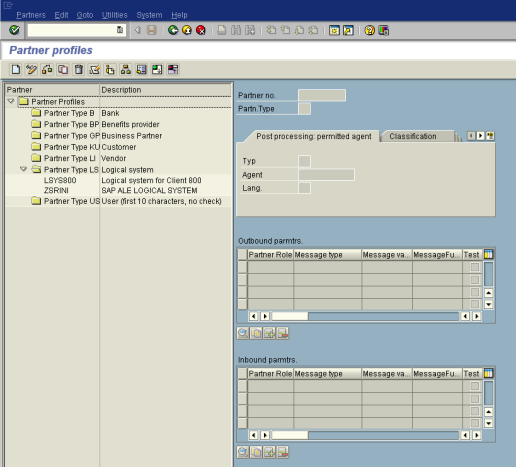
The Partner is created and the Create Partner Profile <Partner Number> window appears.
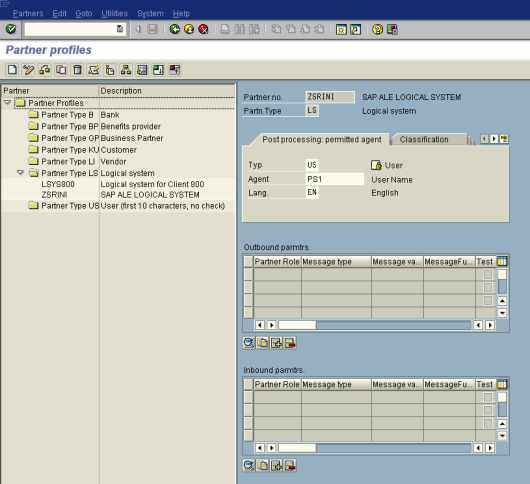
You now have created the Partner, and need to continue to the next section to configure the Partner Profile.
This task is used to demonstrate how you configure the Inbound/Outbound Parameters in the Partner Profile.
Transaction: WE20
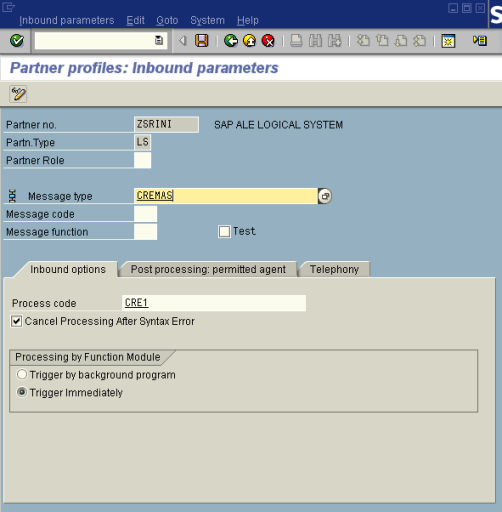
The entries now appear in the list in the EDI Partner Profile: Inbound Parameters Overview window.