| Skip Navigation Links | |
| Exit Print View | |

|
Oracle Java CAPS Java EE Service Engine Tutorial Java CAPS Documentation |
| Skip Navigation Links | |
| Exit Print View | |

|
Oracle Java CAPS Java EE Service Engine Tutorial Java CAPS Documentation |
Using the Java EE Service Engine to Create a Composite Application
Starting the GlassFish Application Server
To Check the Status of the GlassFish Application Server in the NetBeans IDE
To Register the GlassFish Application Server with the NetBeans IDE
To Start the GlassFish Application Server in the NetBeans IDE
Creating a Composite Application Project
To Create a Composite Application Project
Building and Deploying the Composite Application Project
To Build and Deploy the Composite Application
In this section you will create a new EJB module project called Hello. You will also create a WSDL document, a web service and then clean and build the EJB module project.
The New Project wizard opens.
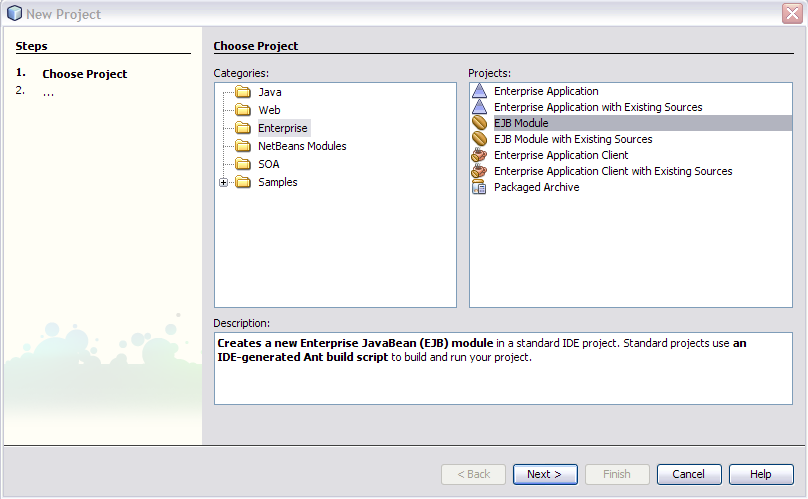
You may choose to change the Project Location or use the default location.
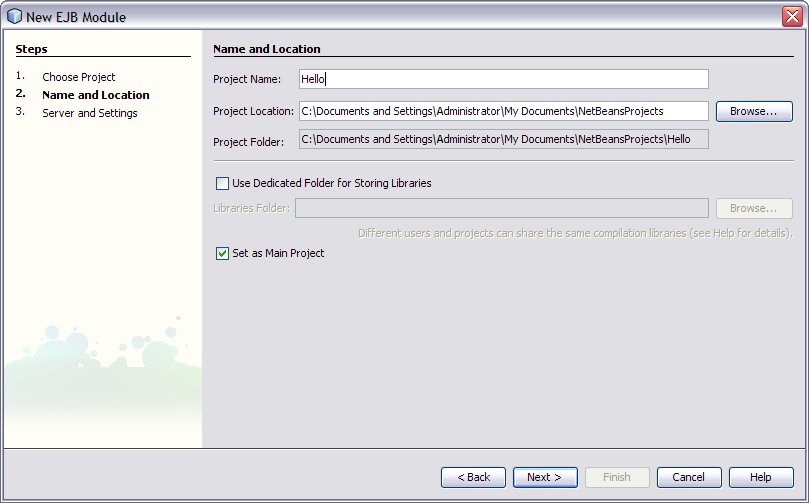
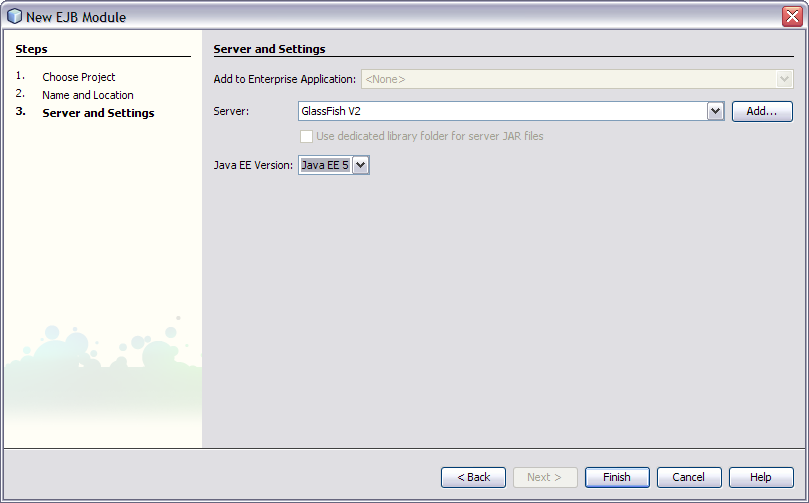
The Projects window now contains a node for a EJB Module project called Hello.
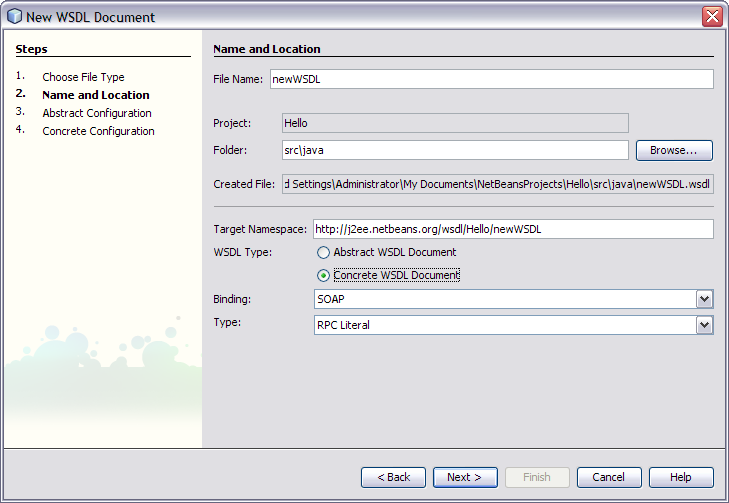
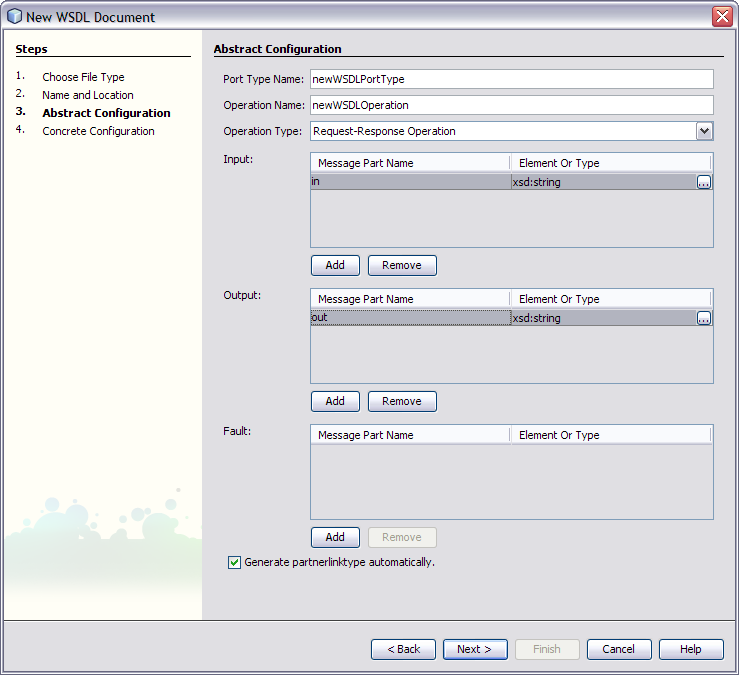
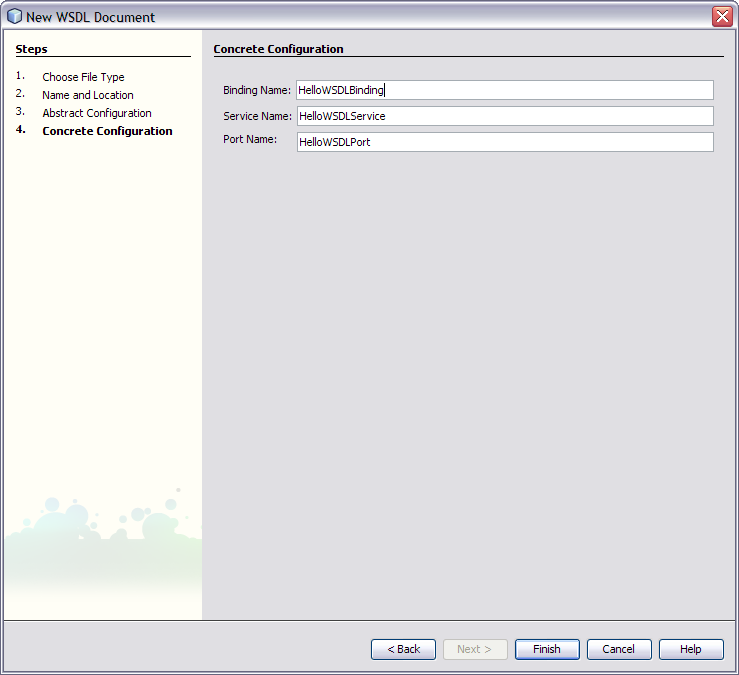
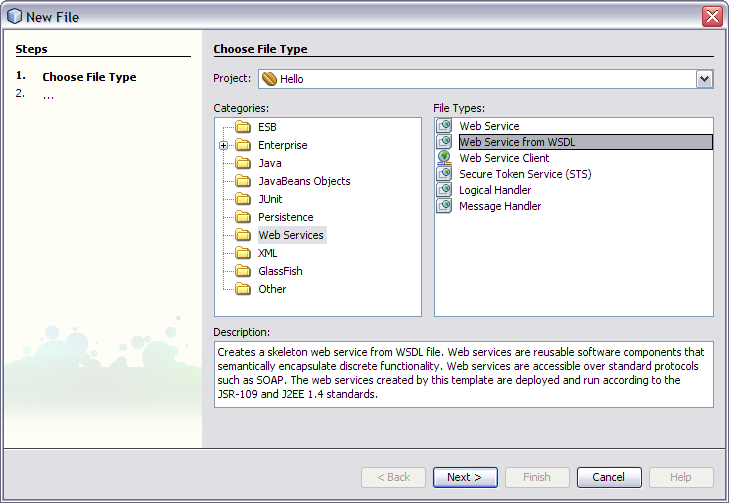
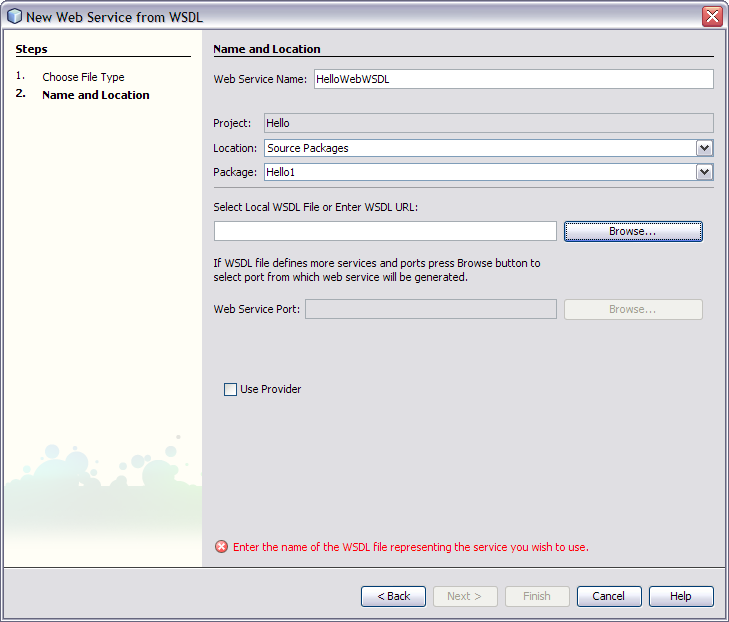
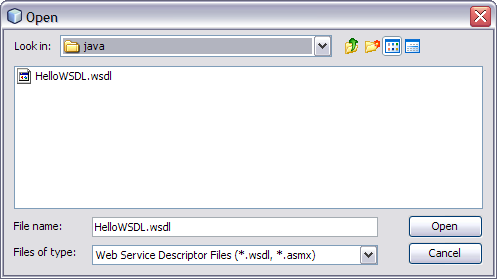
Note - This WSDL File or the WSDL URL is located in the NetBeans Projects folder. For example: C:\Documents and Settings\Administrator\My Documents\NetBeansProjects\Hello\src\java This path is valid if you have used the default project location while creating the EJB module project.
return "Java EE Service Engine" + in;
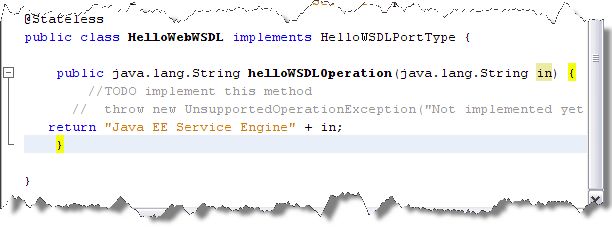
When the build is complete the Output window reports BUILD SUCCESSFUL.
If the Output window is not visible, choose Window -> Output -> Output.