| Skip Navigation Links | |
| Exit Print View | |

|
Using Oracle Java CAPS Enterprise Manager Management Applications Java CAPS Documentation |
| Skip Navigation Links | |
| Exit Print View | |

|
Using Oracle Java CAPS Enterprise Manager Management Applications Java CAPS Documentation |
Using Enterprise Manager Management Applications in Java CAPS
Management Applications Overview
Management Applications Task Overview
Displaying Management Application Tabs
To Start the Enterprise Manager Security Gateway
To Display the Configuration Tabs
Setting Up the User Preferences
To Set Up the User Preferences
Displaying Web Routing Manager
To Display the Web Routing Information
To Change the Management Application for an Object Type
Managing the Existing Management Applications
To Start a Management Application
To Stop a Management Application
To Reload a Management Application
To Undeploy a Management Application
Deploying New Management Applications
The following tabs appear below the Web Applications Manager tab.
Auto-Install from Repository
Manage Applications
Manage Alert Codes
Perform the following steps.
From Enterprise Manager, navigate to the Auto-Install from Repository tab.
Connect to the Repository, select the application, and deploy it.
The Auto-Install from Repository tab enables you to install components that are available from the Repository. Typically, the components are the Enterprise Manager plug-ins for various Java CAPS products. You should first connect to the Repository, and then specify, which components to install.
Note - This page allows you to specify the connection properties to the Repository.
Figure 4 Auto-Install From Repository Tab
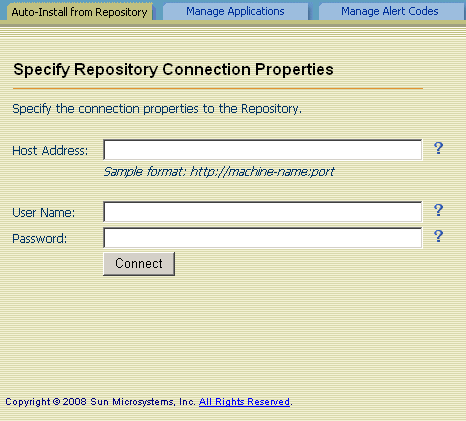
For example, http://hostname:port. The default port is 12000.
The default User Name is admin.
The default Password is adminadmin.
The available management applications appear.
Note - The list includes any management applications that are already installed.
Figure 5 Available Management Applications
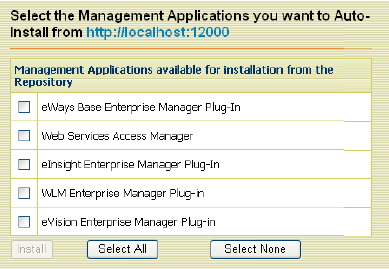
You can select more than one check box. This enables you to install more than one application.
After the installation process is complete, the Results area indicates whether the installation is successful.