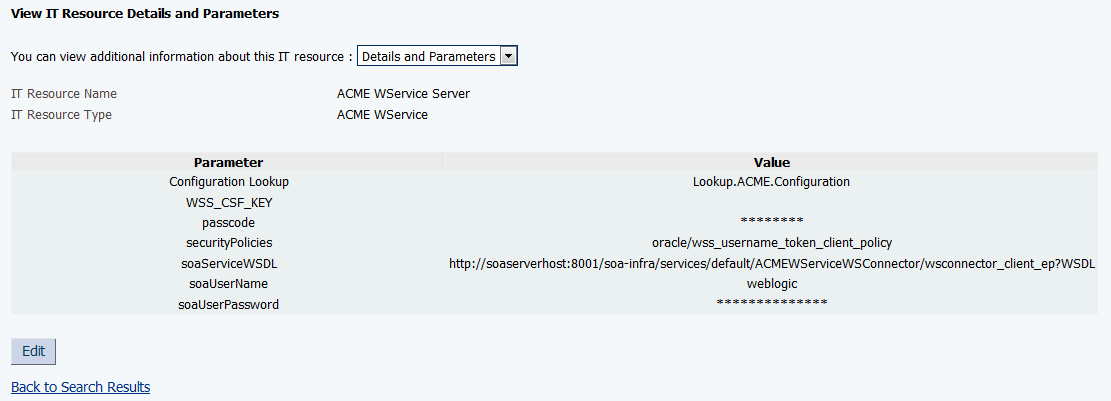3 Deploying the Connector
Note:
In this guide, a target system that exposes webservice endpoint has been referred to as the target system. ACME Webservice is used as a sample target system to discuss the configurations and the connector objects.
3.1 Installation
Installation on Oracle Identity Manager consists of the following procedures:
Note:
In this guide, the term Connector Installer has been used to refer to the Connector Installer feature of the Oracle Identity Manager Administrative and User Console.
Installing the connector on a Connector Server is not supported.
3.1.1 Running the Connector Installer
Note:
In this guide, the term Connector Installer has been used to refer to the Connector Installer feature of the Administrative and User Console.
To run the Connector Installer:
-
If you are using Oracle Identity Manager release 11.1.1, then:
-
Log in to the Administrative and User Console.
-
On the Welcome to Identity Manager Advanced Administration page, in the System Management region, click Manage Connector.
-
-
If you are using Oracle Identity Manager release 11.1.2.x, then:
-
Log in to Oracle Identity System Administration.
-
In the left pane, under System Management, click Manage Connector.
-
-
In the Manage Connector page, click Install.
-
From the Connector List list, select ACME Webservice 11.1.1.5.0. This list displays the names and release numbers of connectors whose installation files you copy into the default connector installation directory in Step 1.
The name of the connector is derived from the LONG_CODE provided when building the connector in the preinstallation steps.
If you have copied the installation files into a different directory, then:
-
In the Alternative Directory field, enter the full path and name of that directory.
-
To repopulate the list of connectors in the Connector List list, click Refresh.
-
From the Connector List list, select ACME Webservice 11.1.1.5.0.
-
-
Click Load.
-
To start the installation process, click Continue.
The following tasks are performed, in sequence:
-
Configuration of connector libraries
-
Import of the connector XML files (by using the Deployment Manager)
-
Compilation of adapter definitions
On successful completion of a task, a check mark is displayed for the task. If a task fails, then an X mark and a message stating the reason for failure is displayed. Depending on the reason for the failure, make the required correction and then perform one of the following steps:
-
Retry the installation by clicking Retry.
-
Cancel the installation and begin again from Step 1.
-
-
If all three tasks of the connector installation process are successful, then a message indicating successful installation is displayed. In addition, a list of steps that you must perform after the installation is displayed. These steps are as follows:
-
Configuring the IT resource for the connector
See Configuring the IT Resource for more information.
-
Configuring the scheduled tasks
See Configuring Scheduled Jobs for more information.
-
When you run the Connector Installer, it copies the connector files and external code files to destination directories on the Oracle Identity Manager host computer.
3.1.2 Configuring the IT Resource
Note:
If you have configured your target system as a trusted source, then create an IT resource of type WEBSERVICES. For example, Webservices Trusted. The parameters of this IT resource are the same as the parameters of the IT resources described in Table 3-1 of this section. See Creating IT Resources in Oracle Fusion Middleware Administering Oracle Identity Manager for more information about creating an IT resource.
The IT resource for the target system contains details of the SOA server where the webservice composite is deployed. Oracle Identity Manager uses this information during reconciliation.
When you run the Connector Installer, the ACME Webservice Server IT resource is automatically created in Oracle Identity Manager. As an example, ACME Webservice is the name of the target system that exposes webservice endpoint. You can specify values for the parameters of this IT resource as follows:
-
If you are using Oracle Identity Manager release 11.1.1, then:
-
Log in to the Administrative and User Console
-
On the Welcome page, click Advanced in the upper-right corner of the page.
-
On the Welcome to Oracle Identity Manager Advanced Administration page, in the Configuration region, click Manage IT Resource.
-
-
If you are using Oracle Identity Manager release 11.1.2.x, then create a sandbox as follows:
See Also:
Managing Sandboxes in Oracle Fusion Middleware Developing and Customizing Applications for Oracle Identity Manager for more information about application instance and sandbox
-
Log in to Oracle Identity System Administration
-
On the upper navigation bar, click Sandboxes. The Manage Sandboxes page is displayed.
-
On the toolbar, click Create Sandbox. The Create Sandbox dialog box is displayed.
-
In the Sandbox Name field, enter a name for the sandbox. This is a mandatory field.
-
In the Sandbox Description field, enter a description of the sandbox. This is an optional field.
-
Click Save and Close. A message is displayed with the sandbox name and creation label.
-
Click OK. The sandbox is displayed in the Available Sandboxes section of the Manage Sandboxes page.
-
Select the sandbox that you created.
-
On the toolbar, click Activate Sandbox.
The table refreshes and a marker in the Active column is displayed. In addition, the Sandboxes link on the upper navigation bar also displays the active sandbox name in parentheses.
-
In the left pane, under Configuration, click Application Instances. The Application Instances page is displayed.
-
From the Actions menu, select Create. Alternatively, click Create on the toolbar. The Create Application Instance page is displayed.
-
Enter the values of the attributes. For example:
Name:
ACMEInstanceDisplay Name:
ACMEInstanceResource Object:
ACME WebserviceIT Resource Instance:
ACME Webservice Server -
Click Save. The application instance is created, and the details of the application instance is displayed in a page.
-
To create a form to be associated with the application instance, open the Create Application Instance page or the Attributes tab of the Application Instance details page.
-
Adjacent to the Forms field, click Create. The Create Form page is displayed.
-
Enter values for the form attributes. For example:
Resource Type:
ACME WebserviceForm Name:
ACME Form -
Click Create. A message is displayed stating that the form is created.
-
In the Create Application Instance page or the Attributes tab of the Application Instance details page, click Refresh adjacent to the Form field. The newly created form is available for selection in the Form list.
-
Select the new form from the drop-down list and click Save.
The application instance is created.
-
Before publishing the sandbox, close all the open tabs and pages.
-
From the table showing the available sandboxes in the Manage Sandboxes page, select the sandbox that you created.
-
On the toolbar, click Publish Sandbox. A message is displayed asking for confirmation.
-
Click Yes to confirm. The sandbox is published and the customizations it contained are merged with the main line.
-
In the left pane, under Configuration, click IT Resource.
-
-
In the IT Resource Name field on the Manage IT Resource page, enter
ACME Webservice Serverand then click Search. Alternatively, from the IT Resource Type menu, select ACME Webservice Server, and then click Search. -
Click the edit icon for the IT resource.
-
From the list at the top of the page, select Details and Parameters.
-
Specify values for the parameters discussed in Table 3-1. The remaining parameters of IT resource are not applicable for this connector.
Table 3-1 IT Resource Parameters
Code Key Decode Description Configuration lookup
Lookup.ACME.Configuration
Name of the lookup definition that contains configuration information.
Note: You must not change the value of this parameter. However, if you create a copy of all the connector objects, then you can specify the unique name of the copy of this lookup definition as the value of the Configuration Lookup Name parameter in the copy of the IT resource.
passcode
Encryption key that will be used for encrypting passwords and other sensitive information that is passed to the SOA composite.
Note: This field is mandatory. See "Guidelines for Passcode" for more information.
Handling Passwords describes the procedure for configuring decryption.
securityPolicies
oracle/wss_username_token_client_policy
OWSM security policy used to authenticate the webservice client endpoint.
soaServiceWSDL
http://soa-host:soa-port
WSDL URL of the connector webservice that invokes the target webservice operations.
You can copy the complete URL from the WSDL text box field in the SOA composite testing page from Enterprise Manager.
soaUserName
weblogic
SOA server user name where the SOA composite is deployed.
soaUserPassword
Password of the SOA server user entered in previous field.
WSS_CSF_KEY
CSF key of SOA server credentials.
This field is optional.
The following is a screenshot of the View IT Resource Details and Parameters page. The screenshot displays sample values for the parameters of the IT resource.
-
To save the values, click Update.
3.2 Postinstallation
Postinstallation information is divided across the following sections:
3.2.1 Configuring Oracle Identity Manager 11.1.2 or Later
If you are using Oracle Identity Manager release 11.1.2 or later, you must create additional metadata such as a UI form and an application instance. In addition, you must run entitlement and catalog synchronization jobs. These procedures are described in the following sections:
3.2.1.1 Creating and Activating a Sandbox
Create and activate a sandbox as follows. For detailed instructions, see Managing Sandboxes in Oracle Fusion Middleware Developing and Customizing Applications for Oracle Identity Manager.
3.2.1.2 Creating a New UI Form
Create a new UI form as follows. For detailed instructions, see Managing Forms in Oracle Fusion Middleware Administering Oracle Identity Manager.
- In the left pane, under Configuration, click Form Designer.
- Under Search Results, click Create.
- Select the resource type for which you want to create the form.
- Enter a form name and click Create.
3.2.1.3 Creating an Application Instance
Create an application instance as follows. For detailed instructions, see Managing Application Instances in Oracle Fusion Middleware Administering Oracle Identity Manager.
- In the System Administration page, under Configuration in the left pane, click Application Instances.
- Under Search Results, click Create.
- Enter appropriate values for the fields displayed on the Attributes form and click Save.
- In the Form drop-down list, select the newly created form and click Apply.
- Publish the application instance for a particular organization.
3.2.1.4 Publishing a Sandbox
To publish the sandbox that you created in Creating and Activating a Sandbox:
- Close all the open tabs and pages.
- From the table showing the available sandboxes in the Manage Sandboxes page, select the sandbox that you created in Creating and Activating a Sandbox.
- On the toolbar, click Publish Sandbox. A message is displayed asking for confirmation.
- Click Yes to confirm. The sandbox is published and the customizations it contained are merged with the main line.
3.2.1.5 Harvesting Entitlements and Sync Catalog
To harvest entitlements and sync catalog:
- Run the scheduled jobs for lookup field synchronization listed in Scheduled Task for Lookup Field Synchronization.
- Run the Entitlement List scheduled job to populate Entitlement Assignment schema from child process form table.
- Run the Catalog Synchronization Job scheduled job. See Predefined Scheduled Tasks in Oracle Fusion Middleware Administering Oracle Identity Manager for more information about this scheduled job.
3.2.1.6 Updating an Existing Application Instance with a New Form
For any changes you do in the Form Designer, you must create a new UI form and update the changes in an application instance. To update an existing application instance with a new form:
- Create a sandbox and activate it as described in Creating and Activating a Sandbox.
- Create a new UI form for the resource as described in Creating a New UI Form.
- Open the existing application instance.
- In the Form field, select the new UI form that you created.
- Save the application instance.
- Publish the sandbox as described in Publishing a Sandbox.
3.2.2 Managing Logging
Oracle Identity Manager uses the Oracle Diagnostic Logging (ODL) logging service for recording all types of events pertaining to the connector.
The following topics provide detailed information about logging:
3.2.2.1 Understanding Log Levels
Oracle Identity Manager uses Oracle Java Diagnostic Logging (OJDL) for logging. OJDL is based on java.util.logger. To specify the type of event for which you want logging to take place, you can set the log level to one of the following:
-
SEVERE.intValue()+100
This level enables logging of information about fatal errors.
-
SEVERE
This level enables logging of information about errors that might allow Oracle Identity Manager to continue running.
-
WARNING
This level enables logging of information about potentially harmful situations.
-
INFO
This level enables logging of messages that highlight the progress of the application.
-
CONFIG
This level enables logging of information about fine-grained events that are useful for debugging.
-
FINE, FINER, FINEST
These levels enable logging of information about fine-grained events, where FINEST logs information about all events.
These log levels are mapped to ODL message type and level combinations as shown in Table 3-2.
Table 3-2 Log Levels and ODL Message Type:Level Combinations
| Log Level | ODL Message Type:Level |
|---|---|
|
SEVERE.intValue()+100 |
INCIDENT_ERROR:1 |
|
SEVERE |
ERROR:1 |
|
WARNING |
WARNING:1 |
|
INFO |
NOTIFICATION:1 |
|
CONFIG |
NOTIFICATION:16 |
|
FINE |
TRACE:1 |
|
FINER |
TRACE:16 |
|
FINEST |
TRACE:32 |
The configuration file for OJDL is logging.xml, which is located at the following path:
DOMAIN_HOME/config/fmwconfig/servers/OIM_SERVER/logging.xml
Here, DOMAIN_HOME and OIM_SERVER are the domain name and server name specified during the installation of Oracle Identity Manager.
3.2.2.2 Enabling logging
To enable logging in Oracle WebLogic Server:
-
Edit the logging.xml file as follows:
-
Add the following blocks in the file:
<log_handler name='webservice-handler' level='[LOG_LEVEL]' class='oracle.core.ojdl.logging.ODLHandlerFactory'> <property name='logreader:' value='off'/> <property name='path' value='[FILE_NAME]'/> <property name='format' value='ODL-Text'/> <property name='useThreadName' value='true'/> <property name='locale' value='en'/> <property name='maxFileSize' value='5242880'/> <property name='maxLogSize' value='52428800'/> <property name='encoding' value='UTF-8'/> </log_handler>
<logger name="ORG.IDENTITYCONNECTORS.GENERICWS" level="[LOG_LEVEL]" useParentHandlers="false"> <handler name="webservice-handler"/> <handler name="console-handler"/> </logger> -
Replace all occurrences of [LOG_LEVEL] with the ODL message type and level combination that you require. Table 3-2 lists the supported message type and level combinations.
Similarly, replace [FILE_NAME] with the full path and name of the log file in which you want log messages to be recorded.
The following blocks show sample values for [LOG_LEVEL] and [FILE_NAME]:
<log_handler name='webservice-handler' level='NOTIFICATION:1' class='oracle.core.ojdl.logging.ODLHandlerFactory'> <property name='logreader:' value='off'/> <property name='path' value='F:\MyMachine\middleware\user_projects\domains\base_domain1\servers\oim_server1\logs\oim_server1-diagnostic-1.log'/> <property name='format' value='ODL-Text'/> <property name='useThreadName' value='true'/> <property name='locale' value='en'/> <property name='maxFileSize' value='5242880'/> <property name='maxLogSize' value='52428800'/> <property name='encoding' value='UTF-8'/> </log_handler>
<logger name="ORG.IDENTITYCONNECTORS.GENERICWS" level="NOTIFICATION:1" useParentHandlers="false"> <handler name="webservice-handler"/> <handler name="console-handler"/> </logger>With these sample values, when you use Oracle Identity Manager, all messages generated for this connector that are of a log level equal to or higher than the NOTIFICATION:1 level are recorded in the specified file.
Note:
The logging level for console-handler must be as fine as the level set in the loggers.For example, if the
NOTIFICATION:1level is specified in theORG.IDENTITYCONNECTORS.GENERICWSlogger, and the console-handler hasERROR:1level, then only logs atERROR:1or coarser levels would be available.
-
-
Click Save and close the file.
-
Restart the application server.
3.2.3 Setting up the Lookup Definition for Connection Pooling
By default, this connector uses the ICF connection pooling. Table 3-3 lists the connection pooling properties, their description, and default values set in ICF:
Table 3-3 Connection Pooling Properties
| Property | Description |
|---|---|
|
Pool Max Idle |
Maximum number of idle objects in a pool. Default value: |
|
Pool Max Size |
Maximum number of connections that the pool can create. Default value: |
|
Pool Max Wait |
Maximum time, in milliseconds, the pool must wait for a free object to make itself available to be consumed for an operation. Default value: |
|
Pool Min Evict Idle Time |
Minimum time, in milliseconds, the connector must wait before evicting an idle object. Default value: |
|
Pool Min Idle |
Minimum number of idle objects in a pool. Default value: |
If you want to modify the connection pooling properties to use values that suit requirements in your environment, then:
3.2.4 Changing to the Required Input Locale
Changing to the required input locale (language and country setting) involves installing the required fonts and setting the required input locale.
You may require the assistance of the system administrator to change to the required input locale.
3.2.5 Clearing Content Related to Connector Resource Bundles from the Server Cache
When you deploy the connector, the resource bundles are copied from the resources directory on the installation media into the Oracle Identity Manager database. Whenever you add a new resource bundle to the connectorResources directory or make a change in an existing resource bundle, you must clear content related to connector resource bundles from the server cache.
To clear content related to connector resource bundles from the server cache:
3.2.6 Disabling Child Tables
Some target systems do not support multivalued attributes. For such target systems, disable the corresponding child table of the process form in Oracle Identity Manager Design Console. The connector includes a default multivalued attribute called Role, which is stored in child tables in Oracle Identity Manager. You can disable the child table if your target system does not support multivalued attributes.
To disable a child table of a process form:
3.2.7 Removing Bulk Attribute Update Task
Some target systems do not support bulk update of attributes. For such target systems, remove the corresponding adapter task from the process definition in Oracle Identity Manager Design Console.
The process task will be in the name of FORM_NAME Updated. In the case of the ACME webservice, remove the UD_ACME_USR Updated task from the process definition.
3.2.8 Localizing Field Labels in UI Forms
Note:
Perform the procedure described in this section only if you are using Oracle Identity Manager release 11.1.2.x or later and you want to localize UI form field labels.
To localize field label that is added to the UI forms:
-
Log in to Oracle Enterprise Manager.
-
In the left pane, expand Application Deployments and then select oracle.iam.console.identity.sysadmin.ear.
-
In the right pane, from the Application Deployment list, select MDS Configuration.
-
On the MDS Configuration page, click Export and save the archive to the local computer.
-
Extract the contents of the archive, and open one of the following files in a text editor:
-
For Oracle Identity Manager 11g Release 2 PS2 (11.1.2.2.0):
SAVED_LOCATION\xliffBundles\oracle\iam\ui\runtime\BizEditorBundle_en.xlf
-
For releases prior to Oracle Identity Manager 11g Release 2 PS2 (11.1.2.2.0):
SAVED_LOCATION\xliffBundles\oracle\iam\ui\runtime\BizEditorBundle.xlf
-
-
Edit the BizEditorBundle.xlf file in the following manner:
-
Search for the following text:
<file source-language="en" original="/xliffBundles/oracle/iam/ui/runtime/BizEditorBundle.xlf" datatype="x-oracle-adf">
-
Replace with the following text:
<file source-language="en" target-language="LANG_CODE" original="/xliffBundles/oracle/iam/ui/runtime/BizEditorBundle.xlf" datatype="x-oracle-adf">In this text, replace LANG_CODE with the code of the language that you want to localize the form field labels. The following is a sample value for localizing the form field labels in Japanese:
<file source-language="en" target-language="ja" original="/xliffBundles/oracle/iam/ui/runtime/BizEditorBundle.xlf" datatype="x-oracle-adf">
-
Search for the application instance code. This procedure shows a sample edit for ACME Webservice application instance. The original code is:
<trans-unit id="${adfBundle['oracle.adf.businesseditor.model.util.BaseRuntimeResourceBundle']['persdef.sessiondef.oracle.iam.ui.runtime.form.model.user.entity.userEO.UD_ACME_USR_COUNTRY__c_description']}"> <source>Country</source> </target> </trans-unit> <trans-unit id="sessiondef.oracle.iam.ui.runtime.form.model.ACMEWS.entity.ACMEWSEO.UD_ACME_USR_COUNTRY__c_LABEL"> <source>Country</source> </target> </trans-unit> -
Open the resource file from the connector package, for example ACMEWS_ja.properties, and get the value of the attribute from the file, for example, global.udf.UD_ACME_USR_COUNTRY=\u56FD.
-
Replace the original code shown in Step 6.b with the following:
<trans-unit id="${adfBundle['oracle.adf.businesseditor.model.util.BaseRuntimeResourceBundle']['persdef.sessiondef.oracle.iam.ui.runtime.form.model.user.entity.userEO.UD_ACME_USR_COUNTRY__c_description']}"> <source>Country</source> <target>\u56FD</target> </trans-unit> <trans-unit id="sessiondef.oracle.iam.ui.runtime.form.model.ACMEWS.entity.ACMEWSEO.UD_ACME_USR_COUNTRY__c_LABEL"> <source>Country</source> <target>\u56FD</target> </trans-unit> -
Repeat Steps 6.a through 6.d for all attributes of the process form.
-
Save the file as BizEditorBundle_LANG_CODE.xlf. In this file name, replace LANG_CODE with the code of the language to which you are localizing.
Sample file name: BizEditorBundle_ja.xlf.
-
-
Repackage the ZIP file and import it into MDS.
See Also:
Deploying and Undeploying Customizations in Oracle Fusion Middleware Developing and Customizing Applications for Oracle Identity Manager, for more information about exporting and importing metadata files
-
Log out of and log in to Oracle Identity Manager.