8 Operating a CAP
Cartridge access ports (CAPs) are used to enter or eject cartridges. There are two CAP types: bulk CAPs and rotational CAPs. For an overview of the CAP types, see "Cartridge Access Ports (CAPs)".
Entering Cartridges Using a CAP
CAP magazines are removable. You can place cartridges in any magazine slot and in any order with the hub gear facing down and cartridge label facing you.
Caution:
CAP magazines must be standing up when you load cartridges. Placing the CAP magazine on its back while loading cartridges can cause robot errors due to improper cartridge alignment.Caution:
To avoid equipment damage, do not force the CAP to open or close. Do not enter unlabeled cartridges or place cartridges upside-down.-
Initiate the enter operation at the host (see the host software documentation).
-
When the unlock indicator turns on, press the CAP button.
-
Place the cartridges in the CAP with the hub gear face down and barcode toward you.
-
If using a bulk CAP, close the CAP door and press the CAP button.
If using a rotational CAP, press the CAP button to close the CAP.
The library moves the cartridge from the CAP to a storage slot, records the cartridge's location, and sends the location to the host. When the CAP is empty, the library returns the CAP to its default state.
How to Use CAPs to Maximize Library Performance
-
Place cartridges that require numerous enters and ejects adjacent to CAP magazines.
-
Load magazines adjacent to the rail in which the cartridges will reside.
-
To help identify which cartridges go to which rail, place labels outside the CAP to indicate the type of cartridge for a magazine.
-
Enter cartridges using a CAP magazine adjacent to the rail with compatible tape drives.
Ejecting Cartridges Using a CAP
Caution:
To avoid equipment damage, do not force the CAP to open or close.-
Initiate the eject operation at the host (see the host software documentation).
-
When the unlock indicator turns on, press the CAP button.
The CAP door opens.
-
Remove all cartridges from the CAP.
-
If using a bulk CAP, close the CAP door and press the CAP button.
If using a rotational CAP, press the CAP button to close the CAP.
-
The robot continues filling the CAP until all cartridges you specified are exported. Repeat step 2 through step 4.
Once the library ejects all cartridges, the robot audits the CAP to verify it is empty (the robot does not read cartridge labels during export operations). Then, the library erases the location of the cartridge from the library controller database and the host database. The CAP returns to its default state.
Removing a CAP Magazine from a Bulk CAP
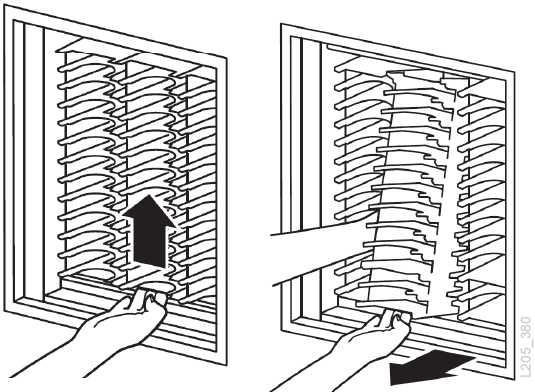
Locking/Unlocking a CAP
Normally, the host software unlocks or locks a CAP. However, you can use the following procedure if you cannot unlock the CAP through the host. An unlocked CAP is reserved by the library and unavailable to all hosts until it is locked.
Note:
If the CAP is reserved by a host, the host must release the CAP reservation before you can unlock the CAP.-
Attempt to unlock the CAP using the host software.
-
If you cannot unlock the CAP through the host, in SLC select Tools > Diagnostics.
-
Expand the CAP folder. Select the CAP to modify.
-
Click the Access tab.
-
In the Locked pull-down list select:
-
False to unlock.
-
True to lock.
-
-
Click Apply.
Overriding a CAP Reservation of a Partition
If the partition does not release the CAP reservation and you cannot terminate the enter or eject command on the host, use this procedure to override the CAP reservation.
Note:
You must follow all steps in this procedure, or the CAP could become unavailable to all partitions.-
In SLC, select Tools > Diagnostics.
-
Expand the CAP folder, and then select the CAP to override.
-
Click the Unreserve tab. Note the partition ID of the CAP.
-
Click Apply to override the reservation.
-
If the CAP is locked, unlock it (see "Locking/Unlocking a CAP").
-
Open the CAP. Remove any cartridges.
-
Close the CAP. The library verifies the CAP is empty. The CAP status changes to "unreserved", which makes the CAP available to all partitions.
-
Determine if you should re-enter the cartridges into the library. Ensure you enter the cartridges into the correct partition.
Modifying Bulk CAP Messages
SLC can display a CAP notification message based on a message number sent from ACSLS or ELS during an enter or eject. The message displays on the Systems Details CAP Status page after the CAP unlocks (see "Viewing Device Status and Properties").
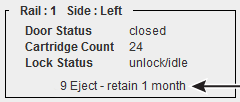
You must configure the message in SLC (see below) and send the message number with an enter or eject request from the host (see the host software documentation).
Creating a New Bulk CAP Message
-
In SLC, select Tools > Configuration.
-
Click the Cap Usage Messages tab.
-
Click Add.
-
Enter a message number (between 4 and 99).
-
Enter the message (maximum of 80 characters). Click OK.
Note:
Messages longer than 18 characters will be cut off on the CAP status page. However, from the status page you can click on the message to view a pop-up of the entire message. -
Click Apply.
Modifying or Deleting an Existing Bulk CAP Message
Note:
You cannot modify or delete the first four messages.-
In SLC, select Tools > Configuration.
-
Click the Cap Usage Messages tab.
-
Select a message from the list, and then click Modify or Delete.
-
Click Apply.
Enabling and Disabling a Bulk CAP
The library will not use a disabled bulk CAP for entering or ejecting cartridges. For example, if you cannot comfortably operate the top CAPs, you should disable the CAPs on rail 1.
-
In SLC, select Tools > Configuration.
-
Click the Enable/Disable CAP tab.
-
Select Disable or Enable for the CAP.
-
Click Apply.
CAP Modes
Only non-partitioned HLI libraries support the CAP auto enter mode (see the host software documentation to enable auto enter).
CAP auto enter mode enables a library operator to open a CAP and initiate an enter operation without issuing an explicit enter request. CAPs in auto enter mode are left unlocked and do not require a host reservation.
Manual mode is the most secure method of CAP operations. When in manual mode, the system locks a CAP by default, and its LED is off. To initiate an enter or eject operation using a manual CAP, you must enter an explicit enter or eject request before pressing CAP Open on the keypad.
Guidelines for using CAPs
-
Insert cartridges with the correct orientation (hub gear facing down and label facing you). You can skip slots in the CAP when loading cartridges.
-
Verify all cartridges are properly labeled before placing them into a CAP. Do not enter unlabeled cartridges.
-
To enter cartridges more efficiently, load the CAP magazines prior to issuing the enter command.
-
If only one CAP is required to do the job, do not use multiple CAPs. Opening multiple CAPs will increase the audit time.
-
If a robot adjacent to the CAP is inoperative, that CAP (or portion of a rotational CAP) is inaccessible.