| ナビゲーションリンクをスキップ | |
| 印刷ビューの終了 | |

|
Oracle Solaris 10 8/11 インストールガイド (基本編) Oracle Solaris 10 8/11 Information Library (日本語) |
| ナビゲーションリンクをスキップ | |
| 印刷ビューの終了 | |

|
Oracle Solaris 10 8/11 インストールガイド (基本編) Oracle Solaris 10 8/11 Information Library (日本語) |
1. CD または DVD メディアによる Solaris のインストールの計画 (作業)
2. Solaris インストールプログラムによる UFS ファイルシステムのインストール (作業)
3. Solaris 対話式テキストインストーラによる ZFS ルートプールのインストール (計画と作業)
Oracle Solaris 10 8/11 リリースの新機能
Oracle Solaris 10 10/09 リリースの新機能
x86: Solaris 対話式テキストインストーラによる ZFS の初期インストール
この手順では、スタンドアロンの SPARC システムを CD または DVD メディアからインストールする方法について説明します。
始める前に
DVD-ROM または CD-ROM ドライブが直接接続されていないマシンまたはドメインに Oracle Solaris OS をインストールする場合は、ほかのマシンに接続されているドライブを使用できます。手順の詳細は、『Oracle Solaris 10 8/11 インストールガイド (ネットワークインストール)』の付録 B「リモートからのインストールまたはアップグレード (作業)」を参照してください。
必要なメディアを用意してください。
DVD でインストールする場合は、Oracle Solaris Operating System DVD (SPARC 版) が必要です。
CD からインストールする場合は、次の CD を使用してください。
次のメディアが必要です。
Oracle Solaris ソフトウェア CD。
Solaris Languages CD (SPARC 版) – 特定の地域の言語をサポートする必要がある場合は、インストールプログラムによってこれらの CD を求めるプロンプトが表示されます。
注 - Oracle Solaris 10 8/11 以降のリリースでは、DVD のみが提供されます。Oracle Solaris ソフトウェア CD は提供されません。
既存のデータやアプリケーションを保持するには、システムのバックアップをとります。
UFS ファイルシステムのバックアップについては、『Solaris のシステム管理 (デバイスとファイルシステム)』の第 22 章「UFS ファイルシステムのバックアップと復元 (概要)」を参照してください
ZFS ルートプールのバックアップについては、『Oracle Solaris ZFS 管理ガイド』の「ZFS データを送信および受信する」を参照してください
ok プロンプトが表示されます。
ok boot cdrom - text
テキストインストーラをデスクトップセッションで実行することを指定します。このオプションは、デフォルトの GUI インストーラよりも優先されます。
オペレーティングシステムが自己識別キーボードを見つけられない場合は、次の画面にキー配列の選択情報が表示されます。
注 - PS/2 キーボードは自己識別型ではありません。インストール時にキー配列を選択するように求められます。
Configure Keyboard Layout +---------------------------------------------------------------------------+ | Please specify the keyboard layout from the list below. | | | | To make a selection, use the arrow keys to highlight the option and | | press Return to mark it [X]. | | | | Keyboard Layout | | ----------------------- | | [ ] Serbia-And Montenegro | | [ ] Slovenian | | [ ] Slovakian | | [ ] Spanish | | [ ] Swedish | | [ ] Swiss-French | | [ ] Swiss-German | | [ ] Taiwanese | | [ ] TurkishQ | | [ ] TurkishF | | [ ] UK-English | | [ X] US-English | | | | | | | | F2_Continue F6_Help | +---------------------------------------------------------------------------+
システムでデバイスとインタフェースが構成され、構成ファイルが検索されます。言語の選択肢の一覧が表示される場合があります。この画面が表示されない場合は、手順 6 に進んでください。
Select a Language +---------------------------------------------------------------------------+ | Please specify the the language from the list below. | | | | To make a selection, use the arrow keys to highlight the option and | | press Return to mark it [X]. | | | | [ ] English | | [ ] French | | [ ] German | | [ ] Italian | | [ ] Japanese | | [ ] Korean | | [ ] Simplified Chinese | | [ ] Spanish | | [ ] Swedish | | [ ] Traditional Chinese | | [ ] UK-English | | | | F2_Continue F6_Help | +---------------------------------------------------------------------------+
構成に関するプロンプトが表示される場合は、それに答えます。
システム情報の事前設定
次のいずれかのオプションを選択します。
すべてのシステム情報が事前設定されている場合は、構成情報の入力は求められません。詳細は、『Oracle Solaris 10 8/11 インストールガイド (ネットワークインストール)』の第 2 章「システム構成情報の事前設定 (作業)」を参照してください。
すべてのシステム情報が事前設定されている場合以外は、インストールプログラムのいくつかの画面で情報の入力が求められます。「インストール用のチェックリスト」を参照して、構成の質問に答えてください。
ネットワーク構成
構成の質問の 1 つで、リモートクライアントによるネットワークサービスの使用を有効にするかどうかを尋ねられます。デフォルトの回答は「はい、ネットワークサービスを有効にして、リモートクライアントで使用できるようにします。」です。
「いいえ」を選択すると、より高いセキュリティーで保護された構成となり、リモートクライアントに提供されるネットワークサービスは Secure Shell だけになります。「はい」を選択すると、以前の Solaris リリースと同様に、より多くのサービスが有効になります。インストール後に任意のサービスを有効にできるため、「いいえ」を選択しても問題ありません。これらのオプションについての詳細は、『Oracle Solaris 10 8/11 インストールガイド (インストールとアップグレードの計画)』の「ネットワークセキュリティーの計画」を参照してください。
ネットワークサービスは、netservices open コマンドを使用するか、SMF コマンドを使用して個別にサービスを有効にする方法で、インストール後に有効にすることができます。『Oracle Solaris 10 8/11 インストールガイド (インストールとアップグレードの計画)』の「インストール後のセキュリティー設定の修正」を参照してください。
構成の質問に答え、ルートパスワードを設定すると、Solaris の対話式インストール画面が表示されます。
Solaris Interactive Installation +----------------------------------------------------------------------------+ |On the following screens, you can accept the defaults or you can customize | | how Solaris software will be installed by: | | | | - Selecting the type of Solaris software to install | | - Selecting disks to hold the software you've selected | | - Selecting unbundled products to be installed with Solaris | | - Specifying how file systems are laid out on the disks | | | |After completing these tasks, a summary of your selections | |(called a profile) will be displayed. | | | |There are two ways to install your Solaris software: | | | | - 'Standard' installs your system from a standard Solaris Distribution. | | Selecting 'standard' allows you to choose between initial install | | and upgrade, if your system is upgradeable. | | | | - 'Flash' installs your system from one or more Flash Archives. | | | | F2_Standard F4_Flash F5_Exit F6_Help | +----------------------------------------------------------------------------+
ZFS フラッシュアーカイブをインストールするには、F4 キーを押します。ZFS フラッシュアーカイブをインストールするステップごとの手順については、『Oracle Solaris ZFS 管理ガイド』を参照してください。
ZFS ルートファイルシステムの初期インストールを実行するには、F2 キーを押します。
重要: インストール後とリブート前の自動登録を無効にする場合は、自動リブートの選択を解除します。
システム上に ZFS ストレージプールがすでに存在する場合、それらは次のメッセージで認識されますが、既存のプールのディスクを選択して新しいストレージプールを作成する場合以外は変更されません。
There are existing ZFS pools available on this system. However, they can only be upgraded using the Live Upgrade tools. The following screens will only allow you to install a ZFS root system, not upgrade one.
ZFS ストレージプールがシステム上にすでに存在するというメッセージが表示されたら、F2 キーを押して続行します。
ライセンス画面が表示されます。
「「アップグレード」または「初期」インストールの選択」画面が表示される場合があります。アップグレード可能な UFS ファイルシステムがある場合は、この画面が表示されます。この画面が表示されない場合は、手順 10 に進んでください。
地域、ロケール、および追加の製品を選択する画面が表示されます。
「ファイルシステムの種類の選択」画面が表示されます。
Choose a Filesystem Type +---------------------------------------------------------------------------+ | Select the filesystem to use for your Solaris installation | | | | [ ] UFS | | [X] ZFS | | | | F2_Continue F6_Help | +---------------------------------------------------------------------------+
「ソフトウェアの選択」画面が表示されます。
デフォルトインストールを実行するには、表示されるデフォルト値をそのまま使用します。カスタムインストールを実行するには、テキストインストーラの画面で値を編集します。この例では、デフォルトの「全体ディストリビューション」のインストールが選択されています。
ソフトウェアグループの詳細については、「ソフトウェアグループごとの推奨ディスク容量」を参照してください。
Select Software +---------------------------------------------------------------------------+ |Select the Solaris software to install on the system | | | |Note: After selecting a software group, you can add or remove | |software by customizing it. However this requires understanding of | |software dependencies and how Solaris software is packaged. | | | | [ ] Entire Distribution plus OEM support ......8575.00 MB | | [X] Entire Distribution........................8529.00 MB | | [ ] Developer System Support...................8336.00 MB | | [ ] End User System Support....................7074.00 MB | | [ ] Core System Support........................3093.00 MB | | [ ] Reduced Networking Core System Support.....3035.00 MB | | | | F2_Continue F6_Help | +---------------------------------------------------------------------------+
「ディスクの選択」画面が表示されます。
For ZFS, multiple disks will be configured as mirrors, so the disk you choose, or the slice within the disk must exceed the Suggested Minimum value.
ZFS ルートプールに使用するディスクとして、1 つまたは複数を選択できます。
単一のディスクを選択した場合、あとでミラー化構成にするには、『Oracle Solaris ZFS 管理ガイド』の「ZFS ストレージプール内のデバイスを管理する」で zpool attach コマンドを参照してください。
2 つのディスクを選択すると、ルートプールには 2 ディスク構成が設定されます。2 ディスクまたは 3 ディスクのミラー化プールが最適です。
8 つのディスクがある場合に 8 つのディスクすべてを選択すると、ルートプールでは 8 つのディスクが単一の大規模なミラーとして使用されます。これは最適な構成ではありません。
ルートプールでは RAID-Z プール構成はサポートされていません。ZFS ストレージプールの構成方法の詳細については、『Oracle Solaris ZFS 管理ガイド』の「ZFS ストレージプールの複製機能」を参照してください。
Select Disks +---------------------------------------------------------------------------+ |On this screen you must select the disks for installing Solaris | |software. Start by looking at the Suggested Minimum Field; | |this value is the approximate space needed to install the software | |you've selected. For ZFS, multiple disks will be configured as mirrors, | |so the disk you choose on the slice within the disk must exceed | |the Suggested Minimum Value. | | | | Note: ** denotes the current boot disk | | | |Disk Device Available Space | |========================================================================== | | | |[X]** c0t0d0 69994 MB (F4 to edit) | |[X] c0t1d0 69994 MB | |[-] c0t2d0 0 MB | |[-] c0t3d0 0 MB | | | | Maximum Root Size: 69994 MB | | Suggested Minimum: 8529 MB | | | | F2_Continue F3_Go Back F4_Edit F5_Exit F6_Help | +---------------------------------------------------------------------------+
「データの保存」画面が表示されます。
インストール用に選択したディスクに、ファイルシステムや命名されていないスライスが存在する場合、必要であればこの時点でそれらを保存できます。
Preserve Data? +---------------------------------------------------------------------------+ |Do you want to preserve existing data? At least one of the disks you've | |selected for installing Solaris software has file systems or unnamed slices| |that you may want to save | | | | F2_Continue F4_Preserve F6_Help | +---------------------------------------------------------------------------+
データを保存する場合は F4 キーを押すと、データを保存するための画面が表示されます。
ZFS ルートをファイルシステムとして管理するには、スライス内のディスク全体のサイズを指定します。たとえば、スライス 0 のサイズを指定します。同じディスク上で異なるルートファイルシステムを共有している場合は、管理が難しいことがあります。
ルートファイルシステムとしてインストールされるディスクからデータをコピーするには、インストーラを終了し、このディスク上に保持するデータのバックアップを取ってから、インストーラを再起動します。
# install-solaris
ZFS 設定を構成するための画面が表示されます。
Configure ZFS Settings +-------------------------------------------------------------------------- -+ |Specify the name of the pool to be created from the disk(s) you have chosen.| |Also specify the name of the dataset to be created within the pool that is | |to be used as the root directory for the filesystem. | | | | | | ZFS Pool Name: rpool | | ZFS Root Dataset Name: s10zfsBE | | ZFS Pool Size in (MB): 69995 | | Size of swap area in (MB): 2048 | | Size of dump area in (MB): 1024 | | (Pool size must be between 6481 MB and 69995 MB) | | | | [X] Keep / and /var combined | | [ ] Put /var on a separate dataset | | | | F2_Continue F3_Go Back F5_Exit F6_Help | +------------------------------------------------------------------------- --+
リモートファイルシステムをマウントするための画面が表示されます。
Mount Remote File System +-------------------------------------------------------------------------- -+ |Do you want to mount a software from a remote file server? This may | |be necessary if you had to remove software because of disk space problems. | | | | | | F2_Continue F6_Help | +------------------------------------------------------------------------- --+
注 - auto_reg キーワードの使用方法については、『Oracle Solaris 10 8/11 インストールガイド (ネットワークインストール)』の「auto_reg キーワード」を参照してください。
注 - インストールまたはアップグレードの最後に自動登録を無効にする場合は、何も情報を入力せずにこれらの自動登録画面を進めることができます。
図 3-1 自動登録のテキスト画面
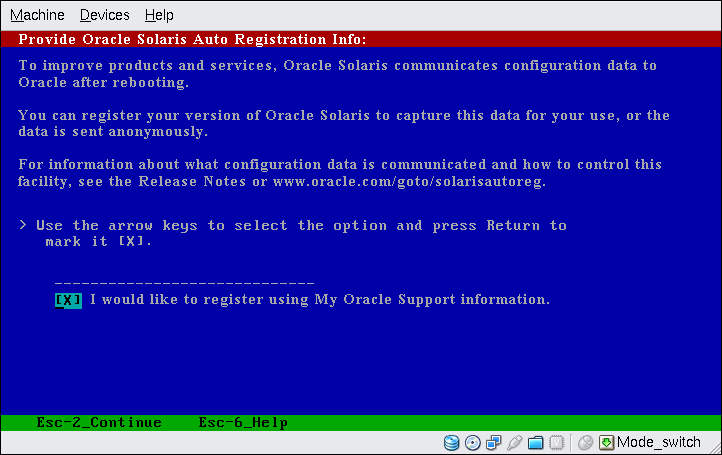
この画面では、オプションボックスに移動するときは、矢印キーを使用します。オプションボックスに印を付けて、サポート資格情報を使って登録するときは、Return キーを押します。続けるときは、Esc_2 キーを押します。
前の画面で登録することを選択した場合は、My Oracle Support のユーザー名とパスワードを指定するように求められます。プロキシサーバーを使用する場合は、サーバーのホスト名とポート番号、およびプロキシのユーザー名とパスワードを指定できます。
前の画面で匿名の登録を選択した場合は、この画面ではプロキシ情報だけを求められます。
図 3-2 自動登録のデータ入力のテキスト画面
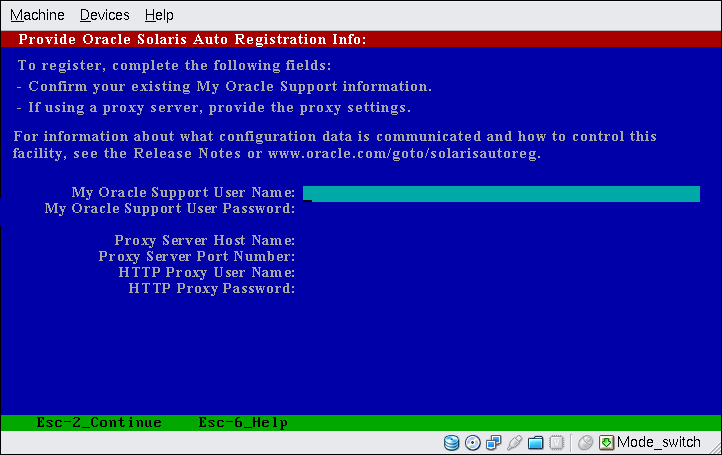
この画面では、行間を移動するときは、矢印キーを使用します。サポート資格情報とプロキシエントリ (オプション) を入力します。続けるときは、Esc_2 キーを押します。
「プロファイル」画面が表示されます。
Profile +-------------------------------------------------------------------------- -+ |The information shown below is your profile for installing Solaris software.| |It reflects the choices you've made on previous screens. | | | |============================================================================| | | | Installation Option: Initial | | Boot Device: c0t0d0 | | Root File System Type: ZFS | | Client Services: None | | System Locale: C ( C ) | | | | Software: Solaris 10, Entire Distribution | | Pool Name: rpool | | Boot Environment Name: s10zfsBE | | Pool Size: 69995 MB | | Devices in Pool: c0t0d0 | | c0t1d0 | | | | F2_Begin Installation F4_Change F5_Exit F6_Help | +------------------------------------------------------------------------- --+
Solaris 対話式テキストプログラムによる Solaris ソフトウェアのインストールが終了すると、システムは自動的にリブートするか、または手動でリブートするように促します。
追加の製品をインストールする場合は、その製品の DVD または CD を挿入するように指示が表示されます。インストール手順については、該当するインストールマニュアルを参照してください。
インストールが終了すると、インストールログがファイルに保存されます。インストールログは、/var/sadm/system/logs ディレクトリと /var/sadm/install/logs ディレクトリに作成されます。
インストールが完了します。インストール後の自動リブートの選択を解除した場合は、続けて手順 21に進みます。
# reboot
 | 注意 - 次の手順に従って自動登録を無効にするには、インストール画面の最初のほうで自動リブートの選択を解除しておく必要があります。 システムが自動的にリブートする場合は、次の手順に従って自動登録を無効にすることはできません。代わりに、自動リブート後に、regadm コマンドを使用して自動登録を無効にできます。『Solaris のシステム管理 (基本編)』の第 17 章「Oracle Solaris 自動登録コマンド regadm の操作 (手順)」を参照してください。 |
# reboot
インストールした ZFS ルートプールでシステムが起動します。
boot コマンドに -L オプションを使用して、使用可能なブート環境のリストを表示できます。SPARC ベースのブートの詳細については、『Solaris のシステム管理 (基本編)』の「SPARC システムで指定した ZFS ルートファイルシステムからブートする」を参照してください。
zpool status および zfs list の出力例では、ルートプールのコンポーネントが特定されます。
# zpool status
pool: rpool
state: ONLINE
scan: none requested
config:
NAME STATE READ WRITE CKSUM
rpool ONLINE 0 0 0
mirror-0 ONLINE 0 0 0
c0t0d0s0 ONLINE 0 0 0
c0t1d0s0 ONLINE 0 0 0
errors: No known data errors
# zfs list
NAME USED AVAIL REFER MOUNTPOINT
rpool 7.15G 59.4G 106K /rpool
rpool/ROOT 4.45G 59.4G 31K legacy
rpool/ROOT/s10zfsBE 4.45G 59.4G 4.45G /
rpool/dump 1.00G 59.4G 1.00G -
rpool/export 63K 59.4G 32K /export
rpool/export/home 31K 59.4G 31K /export/home
rpool/swap 2.06G 61.5G 16K -最初に単一のディスクで ZFS ストレージプールを作成した場合は、インストール後にこのディスクを ZFS ミラー化構成に変換できます。ディスクの追加または接続の詳細については、『Oracle Solaris ZFS 管理ガイド』の「ZFS ストレージプール内のデバイスを管理する」を参照してください。
注意事項
インストール中になんらかの問題が発生した場合は、『Oracle Solaris 10 8/11 インストールガイド (カスタム JumpStart/上級編)』の付録 A「問題発生時の解決方法 (作業)」を参照してください。