A Best Practices
This appendix discusses:
A.1 Multiple Management Consoles
If desired, you can install and operate multiple separate Management Console installations on a single machine. This model is supported in addition to the standard functionality whereby you can use a single Management Console to manage separate JD Edwards EnterpriseOne installations.
To install multiple Management Consoles on a single machine, you should install each Management Console in completely separate locations. The Management Console installer automatically detects a prior console installation and will properly configure any subsequent installations. This includes the configuration of the TCP/IP ports used by the embedded J2EE application server and the creation of the Microsoft Windows service name to ensure there are no conflicts. Additionally, you should ensure the HTTP port supplied during the Server Manager installation is unique and not currently in use. Refer to Verify HTTP Ports in this appendix.
When you are installing an additional Management Console on a machine it is important that the existing previous installations be stopped. There are two TCP/IP ports utilized by server manager that must be manually configured to prevent conflicts during the setup wizard:
-
Management Server JMX Port
This is the port on which the Management Console listens for incoming connections from remote Management Agents. The default value is 14501.
You must define this value to an unused port on the machine. A good practice is to increase the value by 1000 to 15501 for the second console, 16501 for the third, and so on, provided those ports are not used by any other application running on the machine. You must properly set this value prior to installing any Managed Homes.
-
Management Agent Starting Port
This port is the start port the Management Console will assign to remote Management Agents. The default value is 14502.
If you will be using the new Management Console to manage machines that are also managed from another Management Console, you must change this value. A good practice is to change this value anytime you change the Management Agent Starting Port. Unlike the Management Server JMX Port, you can change this port at any time, including after you have installed Managed Homes.
When you have properly configured these ports you can simultaneously start and run any other Management Console instances on the same machine.
A.2 Management Agents
This section describes these recommendations:
A.2.1 One Agent Per Application Server Installation
You should only use one Management Agent to manage an Application Server installation. The reason is because if you use multiple agents to manage the same application server it can lead to slow response times and unpredictable results such as this scenario:
-
Management Agent A
WAS61/Profile1/ServerA: EnterpriseOne HTML Server
-
Management Agent B
WAS61/Profile1/ServerA:
For the above two agents, Management Agent B cannot determine if Management Agent A has an EnterpriseOne HTML Server installed on WAS61/Profile1/ServerA. As a result, if you start or stop ServerA you would also unknowingly start or stop the JD Edwards EnterpriseOne HTML Web Server.
A.2.2 Management Agents on OAS
In order for Server Manager to manage OAS, you should install the Management Agent on your machine that has Oracle Application Server as the oracle user. Additionally, you should enable the Management Agent to run as the oracle user.
For UNIX systems, if you cannot install the agent as a non-root user (for example, on AIX), then install the agent as the ROOT user and then change the owner using the chown command.
Before proceeding, you should ensure that you stop the Management Agent and select it with the new owner.
A.2.3 Management Agents on JD Edwards EnterpriseOne Enterprise Servers
In order for Server Manager to manage JD Edwards EnterpriseOne Enterprise Servers, you should install the Management Agent as the EnterpriseOne user. For example, depending on your JD Edwards EnterpriseOne applications release, valid users might be:
-
jdeb9
-
e810
-
e811
-
e812
-
e900
A.3 Multiple Agents on a Single Machine
You can install multiple agents on a single machine provided you adhere to the caveats explained in these preceding sections:
A.4 Multiple WebSphere Application Servers
It is recommended that you only install only one version of WebSphere Application Server (WAS) per machine. This is because running multiple versions of WAS on the same machine can lead to conflicts in the assignment of port numbers, node names, and cell names. This can cause unexpected results when trying to manage applications running in these application servers using both the native WAS management tools and through Server Manager.
A.5 Separate WAS Profiles
It is recommended that you create separate WAS profiles when managing:
-
Multiple environments (such as production, test, and development)
-
Multiple instances of a web-based server (such as HTML Web Server, Transaction Server, PIM Sync Server, and Business Services Server) in a Network Deployment (ND) WAS installation. Also in a ND WAS installation all the different WAS profiles can share one web server definition.
-
Multiple foundations of JD Edwards EnterpriseOne (such as Tools Release 8.97, 8.97 Update 1, 8.98 etc.)
-
Transaction Server
Note:
During profile creation, it is recommended that you specify your starting port number to a value that will give you a sufficient amount of port numbers (for example, 1000) between the last profile you created so as to not conflict with other currently assigned ports and ports that will be assigned in the future.Note:
If you configure the WebSphere Application ServerSOAP_CONNECTOR_ADDRESS port number outside of Server Manager (for example, from the WebSphere Administrative Console), you must restart the Management Agent that is managing that WebSphere Application Server instance. This is required because Server Manager uses that port to communicate with the WebSphere Application Server and only acquires the port value on start up of the Management Agent.Note:
WAS Base/Standalone. The general recommendation is to use a single WAS profile to deploy and manage multiple instances of EnterpriseOne web-based servers (such as HTML Web Server, PIM Sync Server, and Business Services Server). This is because of the limitation of WAS Base/Standalone functionality and how the web server plug-ins are used and modified across profiles. The exception to the general recommendation is the Transaction Server. The recommendation is to deploy and manage the Transaction Server in a separate WAS profile. This is because of conflicts between HTML Server and Transaction Server within the same profile. In WAS standalone, when creating separate profiles you must create a separate web server definition and have a separate HTTP Server. See IBM WebSphere Administration documentation for more details on this requirement.A.6 Verify HTTP Ports
When installing any JD Edwards EnterpriseOne web-based servers that requires you to specify a HTTP port, you must ensure that the port you specify is available and is not being used by any other application currently installed and running on your application server. This applies not only to the instances within Server Manager, but any software installed on that machine. The port number entered for this instance must not be in use. You must be sure to know the ports being used on all machines in the managed domain. The installer does not programmatically determine whether a port is used by another application, so if you specify a port that conflicts with another application unpredictable results will occur.
A.7 HTTP Ports on UNIX Operating Systems
When using HTTP ports to install a Web-Based Server, make sure not to select a port in the range restricted by the UNIX operating system for root access only. These are usually ports from 1 1024, but may include others in your particular environment. Using a port in a restricted range will cause undesirable results as the Management Agent will not have the rights to manage the products installed to these ports.
A.8 Setting Up Windows Firewall in Windows Server 2008
By default, Windows Server 2008 has the Windows Firewall turned on. This default firewall prohibits Server Manager from being fully functional. Additionally, the Server Manager Agent may not work correctly unless you follow these procedures.
-
In Windows Server 2008, open Windows Firewall.

-
On Windows Firewall, in the left-hand pane, click this setting:
Allow a program through Windows Firewall
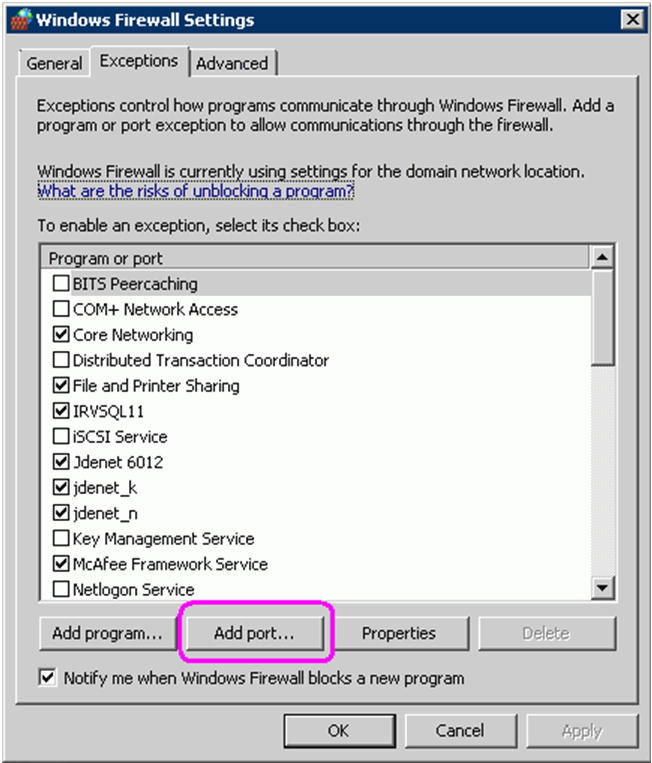
-
On Windows Firewall Settings, on the Exceptions tab, click the Add Port button.

-
On Add a Port, complete these fields to add a port for the Server Manager Agent:
-
Name
Enter this value:
Server Manager Agent
-
Port Number
Enter this value:
14502
-
Protocol
Choose the radio button for this value:
TCP
-
-
Click the OK button.
-
Repeat Steps 3 and 4 to add another Server Manager port.
On Add a Port, complete these fields to add a port for the Server Manager JMX connection:
-
Name
Enter this value:
Server Manager JMX Port
-
Port Number
Enter this value:
14501
-
Protocol
Choose the radio button for this value:
TCP
-
-
At this point, if not already installed, you can install the Server Manager Agent for Microsoft Windows as described in the Server Manager Guide, in the section entitled: Install a Management Agent.
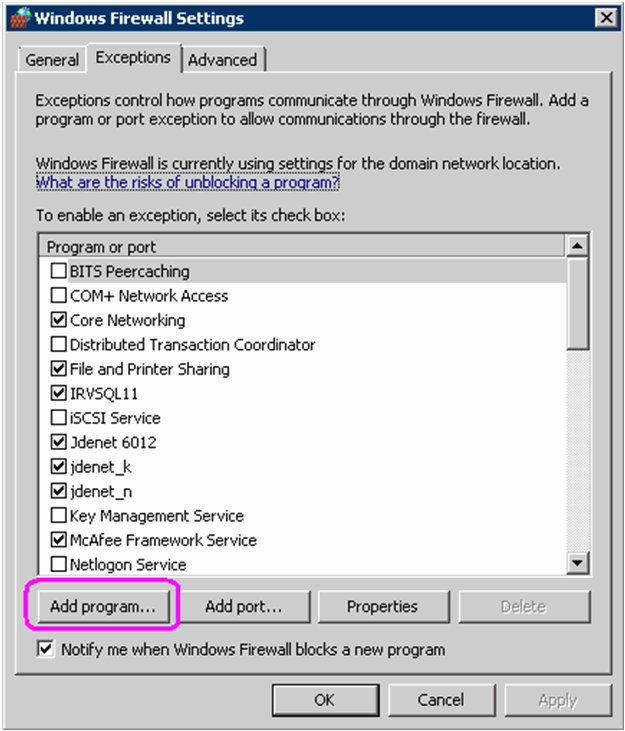
-
On Windows Firewall Settings, on the Exceptions tab, click the Add Program button.
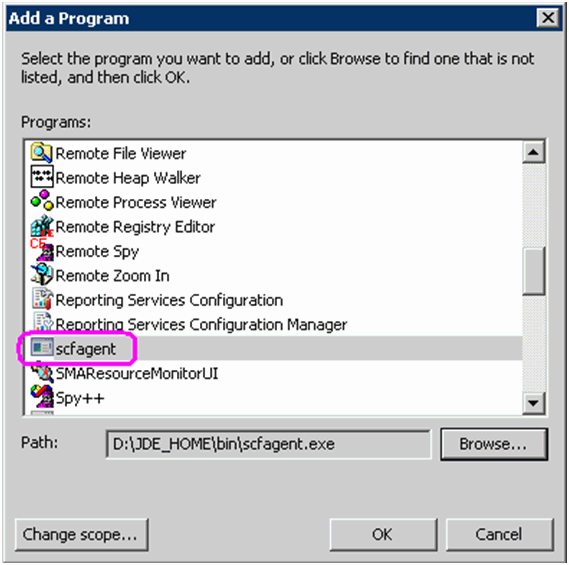
-
On Add a Program, browse the list and locate this program:
scfagent
-
Click the OK button.
-
At this point, if not already installed, you can install a Managed Instance for the Enterprise Server as described in the Server Manager Guide, in the section entitled: Register or Create a JD Edwards Enterprise Server as a New Managed Instance.
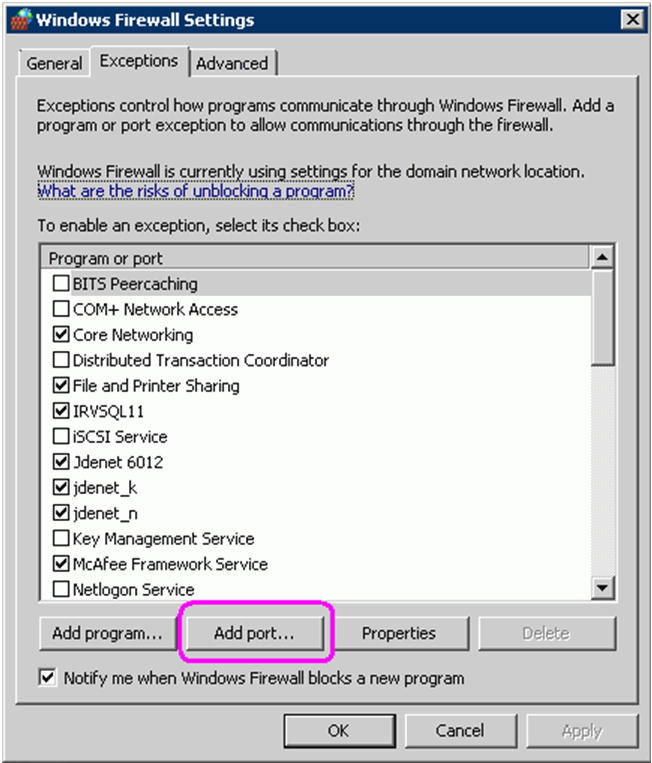
-
On Windows Firewall Settings, on the Exceptions tab, click the Add Port button.

-
On Add a Port, complete these fields to add a port for the Server Manager Agent:
-
Name
Enter this value:
JDENET <port>
where <port> is a variable value for JDENET corresponding to the JD Edwards EnterpriseOne Applications Release. See description below for valid values.
-
Port Number
Enter this value:
<port>
where <port> is a variable value for JDENET corresponding to the JD Edwards EnterpriseOne Applications Release. For example, the default values per release are listed in this table:
JD Edwards Application Release Default JDENET Port Value 8.10 6012 8.11 6013 8.12 6014 9.0 6015 -
Protocol
Choose the radio button for this value:
TCP
-
-
On Windows Firewall Settings, on the Exceptions tab, highlight the jdenet_k program and click the Add Program button.
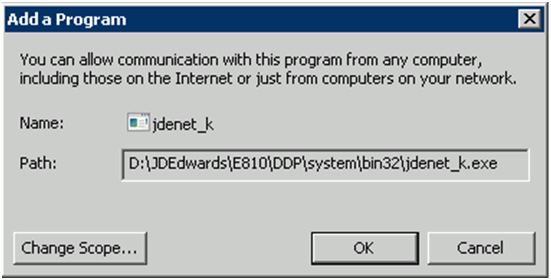
-
On Edit a Program, verify the values in these fields are correct for jdenet_k:
-
Name
jdenet_k
-
Path
Path to the jdenet_k.exe program. For example:
D:\JDEdwards\E810\DDP\system\bin32\jdenet_k.exe
-
-
Click the OK button to accept the values.
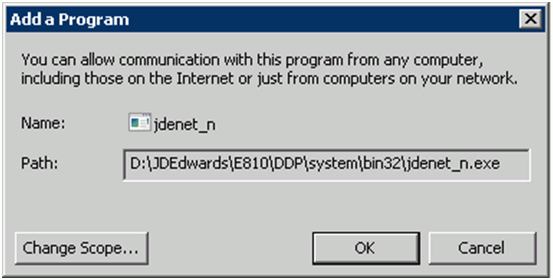
-
Repeat Steps 14 through 16 above, substituting jdenet_n.exe for jdenet_k.exe.
-
Optionally, if the database for your JD Edwards EnterpriseOne applications reside on a different machine than the Enterprise Server, you must repeat the applicable steps above to add a port for that database. You may need to check with your DBA or database vendor documentation to determine the applicable port.
The below example shows the typical database port for SQL Server 2008.
