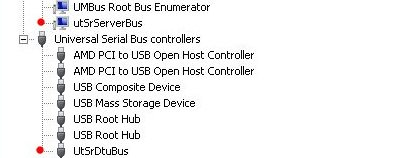適切なデバイスドライバが Windows システムにインストールされていれば、USB リダイレクション機能により、ユーザーは Sun Ray クライアントに接続された USB デバイスに Windows セッションからアクセスできます。
USB リダイレクションコンポーネントのインストールと仮想マシンへの USB ドライバの追加 (必要な場合) が完了すると、ユーザーは USB デバイスを接続するだけで、Sun Ray クライアントからアクセスできます。
キーボードやマウスなどのヒューマンインタフェースデバイス (HID) では、USB リダイレクションコンポーネントは使用しません。
Sun Ray サーバーの USB デバイスサービスはデフォルトで有効になっています。これは、クライアントでの USB リダイレクション機能の使用を可能にします。utdevadm コマンドまたは管理 GUI の「詳細」->「セキュリティー」ページを使用して、USB デバイスサービスが有効になっているかどうかを確認できます。
USB リダイレクションを介した USB デバイスのアクセス可能性は、リモートデスクトップ接続に使用している Windows オペレーティングシステムによって決まります。
シングルユーザーの Windows XP または Windows 7 プラットフォームを使用している場合、クライアントの Windows セッションにログインしているユーザーのみが、クライアントに接続されている USB デバイスにアクセスできます。
Windows Server 2003 または Windows Server 2008 プラットフォームを使用している場合、Windows システムで実行しているすべてのデスクトップで、クライアントに接続された USB デバイスを確認でき、アクセスできます。複数のクライアント間で USB デバイスを共有するために、追加の設定は必要ありません。ユーザーは、USB デバイスを他者と共有してよいか常に確認を求められます。
サポートされている Windows オペレーティングシステムの一覧は、Section 3.1.3, “Windows リモートデスクトップのサポート”を参照してください。
USB リダイレクションは、次の構成で利用できます:
キオスクモードの Windows Connector
キオスクモードの VMware View Connector
USB リダイレクション機能の動作テスト済みの USB デバイスの一覧は、Oracle Technology Network の「Sun Ray Peripherals List」を参照してください。
USB ヘッドセットは、USB リダイレクションを必要としないか、使用しません。詳細については、Section 15.2, “USB ヘッドセット”を参照してください。
Windows セッションの確立後は、デバイスはユーザーのセッションのみに接続する必要があります。セッションを終了するときは、デバイスの接続を解除する必要があります。
Windows セッションが確立する前にデバイスが接続され、Windows セッションでそのデバイスを使用できない場合、デバイスをホットプラグ接続することにより Windows セッションで使用できるようになります。
Windows セッションの確立中に USB リダイレクションを介して使用している USB デバイスは、Windows に直接接続されている USB デバイスを取り外すときと同じ手順で安全に取り外す必要があります。
USB リダイレクションが 1 つのクライアントでサポートする USB デバイスの数に制限はありません。必要に応じて、USB ハブを使用して物理的な USB ポートの数を拡張できます。
USB 外部スマートカードリーダーは、USB リダイレクションを使用したセッション認証に使用できません。
以下のシナリオでは、デバイス上のデータが破損する可能性があります:
データ転送中にデバイスをホットプラグする
データ転送中のホットデスク
何らかの理由でセッションが切断された場合
電源が供給されていない一部の USB デバイスに、Sun Ray クライアントがサポートする量を超える電流が流れることがあります。Figure 18.6, “USB リダイレクションの過電流アイコン”に示すアイコンが表示される場合、このデバイスは正しく動作しない可能性があります。
Oracle Linux で USB フラッシュドライブにファイルを書き込むと、予想以上に時間がかかる場合があります。このパフォーマンス低下は、1K バイトのブロックサイズおよび Oracle Linux のファイル同期メカニズムに起因します。
セキュリティー保護された USB フラッシュドライブにファイルを書き込む場合、Windows システムの管理者アクセス権が必要になる場合があります。
仮想マシン (Virtual Machine、VM) にデフォルトで USB ドライバがインストールされていない場合、USB デバイスのリダイレクションが正しく機能するように、ドライバをインストールする必要があります。この手順が必要な VM の例として、VMWare ESX や Hyper-V Server が挙げられます。
この手順は、USB リダイレクション機能をインストールする前に行う必要があります。USB リダイレクション機能のインストールの詳細については、Section 3.2.7, “Windows システムに Windows Connector コンポーネントをインストールする方法”を参照してください。
Windows システムが、VM の作成に使用される Windows XP ISO にアクセス可能であることを確認します。
usbd.sy_ファイルを、Windows XP ISO から VM にコピーします。32 ビットの場合:
cp
ISO-image\i386\usbd.sy_ \windows\system32\drivers64 ビットの場合:
cp
ISO-image\amd64\usbd.sy_ \windows\system32\driversdriversディレクトリに移動します。cd \windows\system32\drivers
USB ドライバをインストールします。
expand usbd.sy_ usbd.sys
VM をリブートします。
USB リダイレクションが動作しない場合に考えるべき質問のリストを示します。
Windows のシステムトレイに USB リダイレクションのタスクバーアイコンが表示されているか。
テスト済みの USB デバイスを使用しているか。テスト済み USB デバイスの一覧は、『Sun Ray Peripherals List』を参照してください。
USB リダイレクションをサポートされている構成で使用しているか。詳細については、Section 18.6.2, “サポートされる構成”を参照してください。
Sun Ray サーバーの USB デバイスサーバーが有効になっているか。utdevadm コマンドまたは管理 GUI の「詳細」->「セキュリティー」ページを使用して、USB デバイスサービスが有効になっているかどうかを確認します。
Sun Ray クライアントでサポートされる電流よりも多くの電流を消費する USB デバイスを使用しているか。デバイスに電力についての問題がある場合、Figure 18.6, “USB リダイレクションの過電流アイコン”に示すように、過電流のアイコンが表示されます。
Windows セッションが確立されたあとに USB デバイスを接続したか。確立される前に接続した場合は、USB デバイスの接続を解除してから再接続します。
セッション認証に、USB の外部スマートカードリーダーを使用しているか。その場合は、予期しない動作につながる場合があります。
USB デバイスのデバイスドライバは Windows デバイスマネージャーで適切に構成されているか。
デバイスドライバが適切に構成されていない場合、デバイスマネージャーの USB デバイスのエントリの隣に黄色の疑問符が表示されます。USB デバイスのデバイスドライバを Windows システムにインストールする必要があります。
USB リダイレクションのデバイスドライバ (
utSrServerBusおよびutSrDtuBus) が、Windows デバイスマネージャーで適切に構成されているか。Figure 18.7, “Windows デバイスマネージャーでの USB リダイレクションの確認”では、USB リダイレクションコンポーネントは適切に構成されています (デバイスマネージャーおよびシステムデバイスの下の
utSrServerBusと、デバイスマネージャーおよび USB (Universal Serial Bus) コントローラの下のutSrDtuBus)。これらが見つからない場合は、USB リダイレクションコンポーネントを再インストールする必要があります。詳細については、Section 3.2.7, “Windows システムに Windows Connector コンポーネントをインストールする方法”を参照してください。
USB リダクションがアクティブで、かつセッション内で実行されている場合、Figure 18.8, “USB リダイレクションがアクティブであることの確認”に示すように、USB リダイレクションのタスクバーアイコンが Windows デスクトップのタスクバーに表示されます。
このアイコンが表示されているときは、USB デバイスを Sun Ray クライアントに接続できます。
このアイコンが表示されていなくてもコンポーネントがインストールされていることがわかっている場合は、Windows システムで次のコマンドを実行して USB リダイレクションコンポーネントを再起動してください:
C:\Program Files\Oracle\Sun Ray\utUsbRedirector\utUsbRedirector.exe
デフォルトでは、/var/opt/SUNWut/log/uttscpd.log ログファイルにより、一部の USB リダイレクションのエラーメッセージが表示されます。USB リダイレクションの完全なデバッグ情報を有効にするには、次の手順を実行します:
Sun Ray サーバーのスーパーユーザーになります。
/etc/init.d/uttscpファイル内で USB_DEBUG_ON 変数のコメントを解除し、"-D 20"のように設定されていることを確認します。USB_DEBUG_ON="-D 20"
Windows Connector のプロキシデーモンを再起動します。
# /opt/SUNWuttsc/sbin/uttscrestart
トレーサユーティリティーを使用すると、USB リダイレクション動作の情報をログに記録できます。このログファイルの形式は、人間が読める形式ではありません。
トレーサユーティリティーの出力を Oracle のサポートに送信する必要があります。この出力内容が、お客様の診断に使用されることはありません。
トレーサユーティリティーを使用するには、次の手順に従います:
管理者アカウントで Windows システムにログインします。
「スタート」メニューの「ファイル名を指定して実行」を選択します。
次のコマンドを使用して、トレーサユーティリティーを起動します:
C:Program Files\Oracle\SunRay\utUsbTraceController\uttrace start [-s
filesize]この例は、デフォルトのインストールに基づいた uttrace コマンドの場所を示しています。
-sオプションを使用すると、新しいログファイルへの書き出しが始まる前に、ログファイルのサイズを指定できます。filesizefilesizeユーザーアカウントでログインし、問題をレプリケートします。
次のコマンドを使用して、トレーサユーティリティーを停止します:
C:Program Files\Oracle\SunRay\utUsbTraceController\uttrace stop
トレーサユーティリティーのログファイルは、次のディレクトリに保存されます:
C:Program Files\Oracle\SunRay\Logs
トレーサユーティリティーのログファイルの形式は次のとおりです:
trace log (YYYY-MM-DD)-(HH-MM-SS>)-1.etl