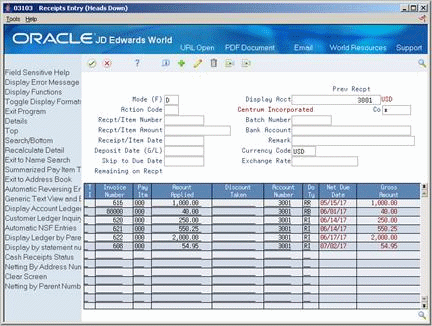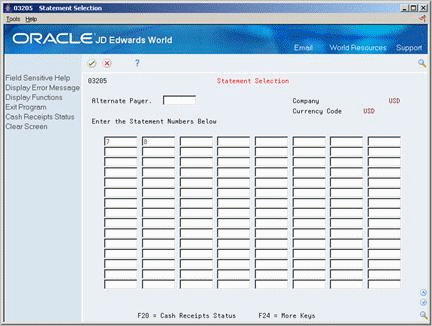20 Work with Invoice Match Receipts
This chapter contains these topics:
When you receive payment from a customer, you can quickly match the receipt to an invoice or a group of invoices. Matching receipts to open invoices is the most common method of applying receipts. Generally, the receipt pays the invoice in full.
From Accounts Receivable (G03), choose Manual Receipts Processing
From Manual Receipts Processing (G0312), choose a receipts entry method
Receipt information is stored in the A/R Ledger table (F0311).
-
Set up the appropriate AAIs for receipts processing
20.1 Displaying Open Items
Before you enter a receipt, you might need to display the open items in a customer's account. Depending on the information you specify, you can display open items by:
-
A customer or parent account
-
A statement number or multiple statement numbers
-
The domestic currency of the company
-
The currency of the invoices associated with each customer
Displaying open items is the first task in the receipts application process. You use the information displayed to apply receipts accordingly.
20.1.1 What You Should Know About
| Topic | Description |
|---|---|
| Changing the sequence of information displayed | The system initially displays open items by net due date. You can change this sequence by toggling to an alternate format. |
| Summarized pay items | An * (asterisk) in the Pay Item field indicates that the pay items are summarized. To toggle between summarized and detailed information, choose the Summarized Pay Item Toggle function. |
| Viewing an attached memo | The system highlights a pay item if an internal memo is attached to it. To view and update the memo, access generic text for the appropriate pay item. |
To display open items by customer number
On Receipts Entry
-
Complete the following required field:
-
Display Account
-
-
To display the open items for the customer, choose the Account Inquiry function (F15).
-
To limit the information displayed, complete the following field:
-
Company
-
| Field | Explanation |
|---|---|
| Display Account | The address book number that identifies the customer associated with the transaction. |
To display open items by parent account
On Receipts Entry
-
Complete the following field:
-
Display Account
-
-
To display the open items for the parent, choose the Parent Inquiry function (F18).
-
To limit the information displayed, complete the following field:
-
Company
-
In the following example, the system displays all open invoice items for the parent account and all its associated child accounts. Notice the different customer numbers in the Account Number column.
Figure 20-2 Receipts Entry (Heads Down) screen
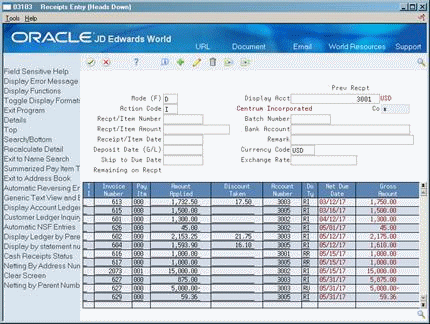
Description of ''Figure 20-2 Receipts Entry (Heads Down) screen''
To display open items by a single statement number
On Receipts Entry
-
Complete the following required field with the statement number:
-
Display Account
-
-
To display open items for a statement number, choose the Statement Inquiry function (F19).
To display open items by multiple statement numbers
On Receipts Entry
-
To display open items for multiple statement numbers, choose the Statement Inquiry function in the following field:
-
Display Account
-
-
On Statement Selection, complete the first blank field of the first column with a statement number.
-
Move to the next field to complete another statement number.
-
Complete as many statement numbers as necessary and press Enter.
The system loads the invoices associated with the statement numbers on Receipts Entry in statement number, invoice number order.
20.1.2 What You Should Know About
| Topic | Description |
|---|---|
| Invalid statement numbers | The system highlights any statement numbers it cannot find when you press Enter on Statement Selection. |
| Summarized pay items | If an invoice contains multiple pay items and you set a processing option to summarize them, the invoice displays on Receipts Entry as a single item with an * (asterisk) in the Pay Item field. |
20.1.3 Processing Options
See Section 103.2, "Receipts Entry (P03103)" for more information.
See Section 103.3, "Cash Receipts Statement Inquiry Selection (P03205)" for more information.
To display invoices by domestic currency of the company
On Receipts Entry
-
Complete the following fields:
-
Display Account
-
Company
-
-
Complete the following field with an * (asterisk):
-
Currency Code
-
-
To display invoices by the domestic currency of the company, choose the Account Inquiry function (F15).
-
To view the original currency of an invoice, choose the Detail function.
To display multi-currency invoices for a customer
On Receipts Entry
Figure 20-4 Receipts Entry (Multi-Currency) screen
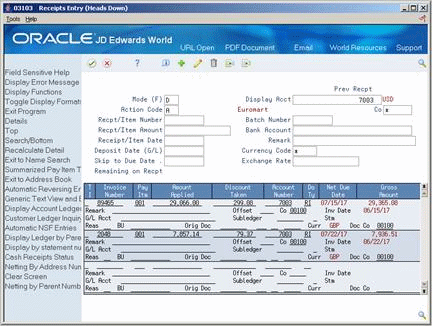
Description of ''Figure 20-4 Receipts Entry (Multi-Currency) screen''
-
Complete the following fields:
-
Display Account
-
Company
-
-
Complete the following field with a currency that is foreign to the company you specified:
-
Currency Code
-
-
Choose the Account Inquiry function to display:
-
The domestic currency (USD) that is associated with the company
-
The currency of the customer (GBP) that is associated with each invoice
-
The following example shows the currency that is associated with each invoice.
Figure 20-5 Receipts Entry (Multi-Currency Detail) screen
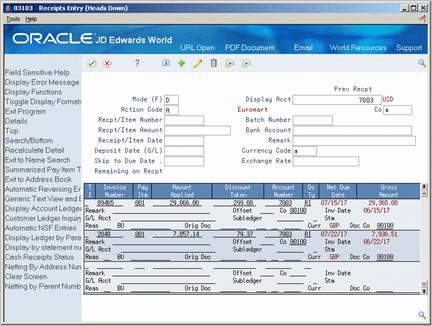
Description of ''Figure 20-5 Receipts Entry (Multi-Currency Detail) screen''
20.2 Entering Basic Receipts
In order for your general ledger to accurately reflect the money you receive, you must enter information about a customer's payment. To do so, you can enter a receipt with basic information. This is the second task in the receipts application process.
You enter receipts in batches, just as you enter invoices in batches. To make your bank reconciliation process easier, you might want to group the different types of receipts into different batches.
The system uses the receipt number to identify the receipt and its associated invoices as one record. Therefore, if you have more than one receipt with the same receipt number, even if they are from different customers, you should enter them in different batches. This eliminates seemingly "duplicate" records in the system.
On Receipts Entry
-
Display the open items for the customer, parent account, or statement number.
-
Complete the following fields:
-
Receipt/Item Number
-
Receipt/Item Amount
-
Receipt/Item Date
-
Deposit Date (G/L)
-
Type Input
-
-
Complete the following optional fields:
-
Bank Account
-
Remark
-
Currency Code
-
Exchange Rate
-
-
If necessary, override the information in the following fields:
-
Amount Applied
-
Discount Taken
-
Account Number
-
-
Access the detail area (F4 - optional).
Figure 20-6 Receipts Entry (Heads Down, Detail) screen
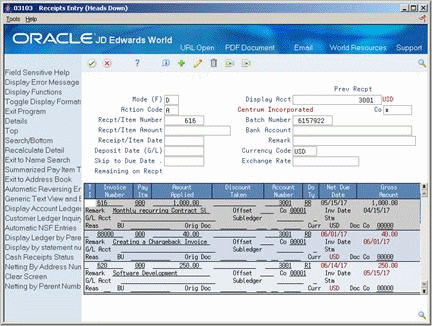
Description of ''Figure 20-6 Receipts Entry (Heads Down, Detail) screen''
-
Complete the following fields (optional):
-
Remark
-
Offset
-
Company
-
G/L Account
-
Subledger
-
-
Press Enter
20.2.1 What You Should Know About
| Topic | Description |
|---|---|
| Specifying a company | If you do not specify a company in the header of Receipts Entry, you must do so in the detail area next to the appropriate invoice or customer. |
| Calculating the amount remaining on a receipt | The system calculates and displays the amount remaining if the full amount of the receipt has not been applied or if more than the amount has been applied. |
| Recalculating the detail of a receipt | To recalculate the detail, choose the Recalculate Detail function when entering a receipt. This is especially helpful when you apply discounts to receipts.
If there are multiple invoices, choose the Search/Bottom function to move to the last item in the list. If you do this with a due date in the Skip to Due Date field, the cursor moves to the invoice with the specified due date. |
| Displaying Discounts | You can control whether or not to display discounts if the invoice is past its due date. The ability to choose whether or not to display discounts for invoices past their due date helps reduce entry error and the incorrect application of discounts. |
20.3 Reviewing the Results of Receipts Entry
After you enter a receipt, you might want to verify that you applied it correctly or view the current open amount for the customer. To do so, review the results of receipt entry on Customer Ledger Inquiry. This is the third task in the receipts application process.
To review the results of receipt entry
On Receipts Entry
-
Access Customer Ledger Inquiry.
Figure 20-7 Customer Ledger Inquiry screen
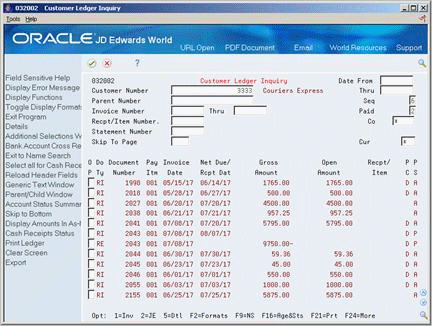
Description of ''Figure 20-7 Customer Ledger Inquiry screen''
-
On Customer Ledger Inquiry, complete any of the following fields:
-
Customer Number
-
Parent Number
-
Invoice Number From/Thru
-
Receipt/Item Number
-
Statement Number
-
Date From/Thru
-
-
To view only paid items, complete the following field:
-
Paid
-
20.4 Processing Receipts Using the Current Domestic Value Method
From Accounts Receivable (G03), choose Manual Receipts Processing
From Manual Receipts Processing (G0312), choose a receipt entry method
If your domestic currency is highly inflationary, you can establish a current value for your receipts based on a foreign currency that remains constant. You can use the foreign currency as a measurement of the economic value of your transactions.
To process receipts using the Current Domestic Value method, you must do the following:
-
Enter your invoices in the foreign currency
-
Set a processing option to process receipts using the Current Domestic Value method
When you process receipts using the Current Domestic Value method, the system:
-
Converts the domestic invoice amount into its current value using the foreign invoice amount and the current exchange rate
-
Creates the appropriate gain or loss record to balance the receipt transaction for the invoice
20.4.1 Example: Current Domestic Value Method
Your company sells a product to a customer. Both parties agree to the following:
-
Payment will be made in the domestic currency.
-
The value of the transaction at the time of payment will be determined using the Current Domestic Value method.
The invoice for the sale reflects an original domestic value of 100. At the time of the sale, the exchange rate between the domestic currency and the foreign currency is 2.0. Using the multiplier method, you calculate the foreign value of the transaction as follows:
100 (original domestic value) / 2.0 (exchange rate) = 50 (foreign currency)
When payment is due a week later, the domestic currency has devalued. The current exchange rate between the domestic currency and the foreign currency is now 3.0. You calculate the current domestic value of the transaction as follows:
50 (foreign currency) x 3.0 (exchange rate) = 150 (current domestic value)
Using the Current Domestic Value method, your company expects to be paid 150 in the domestic currency, which is the current equivalent of 50 in the foreign currency.
20.4.2 Before You Begin
-
Set the processing options for the Receipts Entry program (P03103) to process receipts using the Current Domestic Value method
-
Set the Multi-Currency Conversion field to Y (yes) in the General Accounting Constants
-
Set up currency codes for your companies
20.4.3 What You Should Know About
| Topic | Description |
|---|---|
| Reviewing receipts with current domestic values | To review the current domestic value of a receipt, you must access the Receipts Entry form. The system does not display the current domestic values on the Customer Ledger form. |
| Processing receipts with discounts | When you use the Current Domestic Value method, the system converts discounted receipts into their foreign equivalents based on the invoice exchange rate.
When you apply full payment to a discounted receipt, the system displays the discount at its original rate and the amount applied to the receipt as the current domestic value of the open amount on the invoice. Disregard these two numbers. |
| Processing drafts receipts | You cannot process drafts receipts using the Current Domestic Value method. |
20.5 Reviewing Gain and Loss Information
After you enter a receipt, the system automatically creates any realized gains or losses. If the rate of exchange changes between the time you enter the invoice and the time you receive payment, there is a gain or loss.
The system uses AAI items RG (realized gain) and RL (realized loss) to determine the G/L account number.
When you review the receipt:
-
In foreign mode, the system displays the foreign amount received.
-
In domestic mode, the system calculates and displays a gain or loss record.
20.5.1 Example: Currency Gain/Loss
The following example shows a partial receipt for an invoice. It illustrates the gain or loss and the entries created in each step of the process.
The receipt, when displayed in foreign mode, shows the foreign amount received.
20.5.1.1 Invoice and Receipt
| Step | Entries |
|---|---|
| Invoice Entry |
|
| Receipt (current rate) |
|
20.5.1.2 Journal Entries
| Step | Entries |
|---|---|
| Invoice Entry |
|
| Receipt |
|
To review gain and loss information
On Receipts Entry
Follow the steps to review the results of receipts entry.
See Section 20.3, "Reviewing the Results of Receipts Entry" for more information.
Figure 20-8 Customer Ledger Inquiry (Gain and Loss) screen
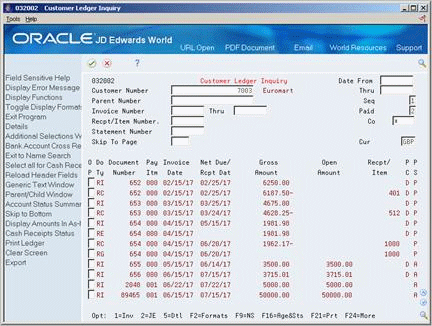
Description of ''Figure 20-8 Customer Ledger Inquiry (Gain and Loss) screen''
20.6 Entering Receipts with Discounts
When you apply a receipt to an invoice or a group of invoices, you can choose to allow the discount. The system creates one matching document for each original document to which you apply the receipt.
When you post the receipt, the system uses AAI item RKD to distribute the amount of the discount to the appropriate account.
You can set a processing option to allow the discount taken amount to be more than the discount available. For example, you might issue a credit to a customer in the form of a discount amount for a disputed item. In most cases, however, you should not change the processing option.
20.6.1 Example: Invoice Match with Discount
In the following example, receipt number 2155 is received July 25, 2017 in the amount of 5,816.25. The associated invoice number is 2155.
Figure 20-9 Receipts Entry (Receipt 2155) screen
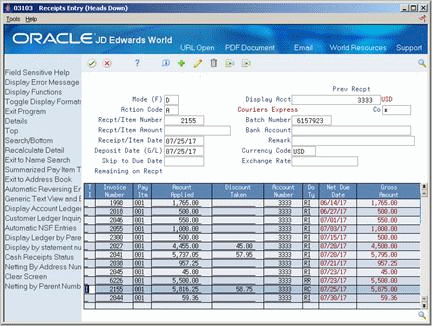
Description of ''Figure 20-9 Receipts Entry (Receipt 2155) screen''
In Customer Ledger Inquiry, you can view the document type RC that the system creates for the receipt. The invoice is now fully paid.
To enter receipts with discounts
On Receipts Entry
-
Display the open items for the customer or parent account.
-
Complete the following fields:
-
Receipt/Item Number
-
Receipt/Item Amount
-
Receipt/Item Date
-
Deposit Date (G/L)
-
-
Specify I (invoice match) in the following field next to the appropriate invoice:
-
Type Input
-
-
To accept a different discount amount, override the information in the following field:
-
Discount Taken
-
-
Press Enter.
-
Access Customer Ledger Inquiry to view the results.
20.7 Entering Receipts without Discounts
When applying a receipt to an invoice or many invoices, you can choose not to allow the discount. For example, you might not allow the discount if you receive a customer's payment after the discount due date specified on the invoice.
If you do not allow the discount, the system leaves the original invoice open in the amount of the discount. The system creates one matching document for each original document to which you apply the receipt.
20.7.1 Example: Invoice Match without Discount
In the following example, receipt number 4892 is received in the amount of 4,455.00 on July 15, 2017. The associated invoice number is 2027.
Figure 20-10 Receipts Entry (Receipt 4892) screen
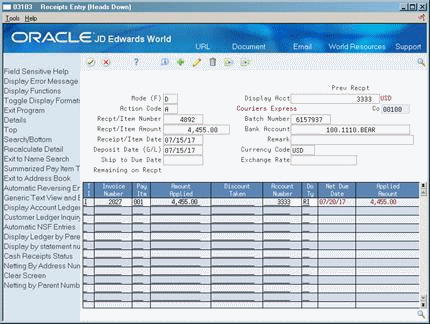
Description of ''Figure 20-10 Receipts Entry (Receipt 4892) screen''
When you review the results on Customer Ledger Inquiry:
-
The original invoice amount is 4,500.00 with a discount of 45.00.
-
This discount is not allowed when the receipt is applied to the invoice.
-
The receipt of 4,455.00 is applied (RC document), leaving an open amount of 45.00 in the customer's account.
Figure 20-11 Customer Ledger Inquiry (Receipt 4892) screen
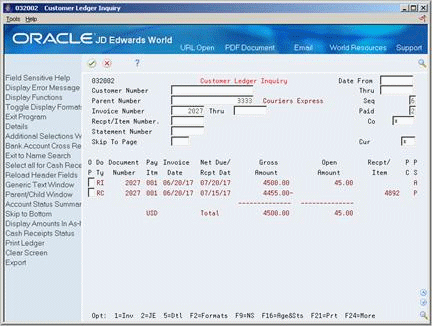
Description of ''Figure 20-11 Customer Ledger Inquiry (Receipt 4892) screen''
To enter receipts without discounts
On Receipts Entry
-
Display the open items for the customer or parent account.
-
Complete the following fields:
-
Receipt/Item Number
-
Receipt/Item Amount
-
Receipt/Item Date
-
Deposit Date (G/L)
-
-
Type I (invoice match) in the following field next to the appropriate invoice:
-
Type Input
-
-
Remove the amount or type 0 (zero) in the following field:
-
Discount Taken
-
-
Press Enter.
-
Access Customer Ledger Inquiry to view the results.
20.8 Creating Chargebacks for Discount Amounts
When applying a receipt to an invoice or many invoices, you might need to create a chargeback for the discount amount. For example, a customer might issue payment for an invoice, less the discount, even though the terms of the discount have expired.
When you create a chargeback, the system creates three documents:
-
RC (receipt). This contains the receipt number that closes out the original invoice.
-
RQ (chargeback amount). This provides an audit trail back to the receipt that created the chargeback invoice and always contains a credit amount.
-
RB (chargeback invoice). This creates the chargeback invoice that the system associates with the receipt (you can print this invoice and send it to the customer). The RB document already has a posted status.
20.8.1 Example: Invoice Match - Create Chargeback for Discount Amount
In the following example, receipt number 4887 is received in the amount of 5,679.10 on July 25, 2017. The associated invoice number is 2041.
Figure 20-12 Receipts Entry (Receipt 4887) screen
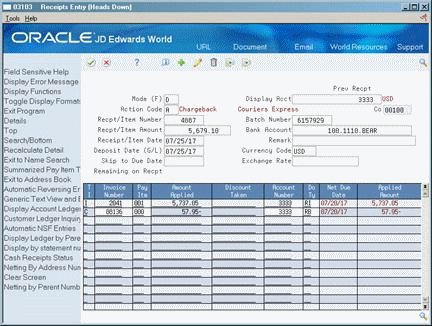
Description of ''Figure 20-12 Receipts Entry (Receipt 4887) screen''
When you review the results on Customer Ledger Inquiry, the system:
-
Marks the original invoice as fully paid
-
Creates an invoice for the amount of the discount
-
Associates the chargeback invoice to the original invoice
Figure 20-13 Customer Ledger Inquiry (Receipt 4887) screen
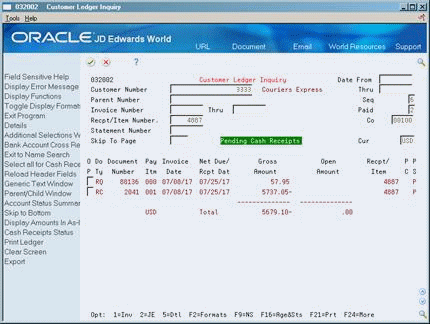
Description of ''Figure 20-13 Customer Ledger Inquiry (Receipt 4887) screen''
To create chargebacks for discount amounts
On Receipts Entry
-
Display the open items for the customer or parent account.
-
Complete the following fields:
-
Receipt/Item Number
-
Receipt/Item Amount
-
Receipt/Item Date
-
Deposit Date (G/L)
-
-
Specify D (invoice match with chargeback) in the following field next to the appropriate invoice:
-
Type Input
-
-
Press Enter.
-
Access Customer Ledger Inquiry to view the results.