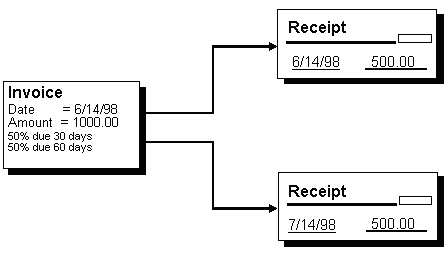9 Work with Other Types of Standard Invoices
This chapter contains these topics:
In addition to entering basic information for a standard invoice, you can enter and revise other types of information. For example, you might want to enter an invoice for multiple line items with different due dates or tax information.
9.1 Working with Other Types of Standard Invoices
From Accounts Receivable (G03), choose Customer & Invoice Entry
From Customer & Invoice Entry (G0311), choose Standard Invoice Entry
Figure 9-1 Standard Invoice Entry screen
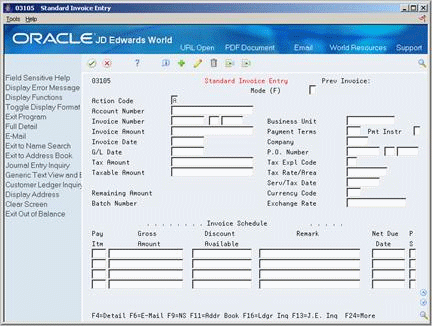
Description of ''Figure 9-1 Standard Invoice Entry screen''
9.2 Entering an Invoice with Discounts
The system calculates the discount and net due dates according to the payment terms. You specify default payment terms in the customer master record or you can manually enter the payment term at time of invoice entry. You can change the discount before you receive payment by:
-
Changing the discount amount or payment terms during invoice entry
-
Overriding the discount amount during receipts entry
-
Overriding the discount amount when you update an invoice for payment
The system creates the associated journal entries for the discount amount when you receive payment.
9.2.1 Before You Begin
-
Verify that AAI item RKD is set up correctly
To enter an invoice with discounts
-
Follow the steps to enter standard invoices.
See Section 8.2, "Entering Standard Invoices" for more information.
-
Toggle to the discount format (optional).
Figure 9-2 Standard Invoice Entry (Discount Format) screen
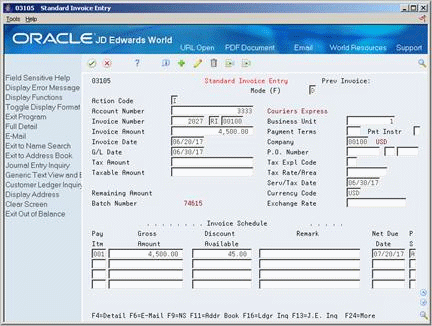
Description of ''Figure 9-2 Standard Invoice Entry (Discount Format) screen''
-
Complete one of the following fields:
-
Payment Terms
-
Discount Available
-
-
Complete one of the following fields (optional):
-
Net Due Date
-
Discount Due Date
-
9.2.2 What You Should Know About
9.3 Entering a Split Payment Invoice
You can allow a customer to pay an invoice in installments. For example, you might require that a customer pay half an invoice amount when the order is placed and pay the remaining amount when the service is complete or when goods are shipped. To do this, enter a split payment invoice.
The system splits the invoice into equal amounts to be paid at regular intervals according to the payment terms set up for the customer. You can change the payment terms and amounts before payment is received. The system calculates the net due date based on the payment terms you specify.
To enter a split payment invoice
On Standard Invoice Entry
-
Follow the steps to enter information for a standard invoice.
See Section 8.2, "Entering Standard Invoices" for more information.
-
Complete the following field:
-
Payment Terms
-
9.3.1 What You Should Know About
| Topic | Description |
|---|---|
| Changing a split payment invoice | If you change the invoice amount, you must manually adjust the gross amounts for the pay items. |
| Applying discounts | If you split an invoice with a discount, the total discount amount is applied to the first payment. |
See Also:
9.4 Entering a Credit Memo
When a customer is overcharged and you want the customer's statement to reflect the correction, enter a credit memo.
The system assigns the document type you specify in the processing options for the XT0311Z1 A/R Functional Server. Generally, a credit memo is assigned a document type RM.
On Standard Invoice Entry
Enter an invoice for a negative amount.
9.5 Entering an Invoice with Taxes
Enter tax information on an invoice to override the default tax information. Default information, which you specify in the customer master record, applies to an entire invoice and all pay items.
The system makes accounting entries for taxes when you post the invoice. AAI item RTyyyy points to the tax account. If you enter a tax amount, the system validates it based on the tolerance ranges you specify when you set up tax rules by company.
9.5.1 Before You Begin
To enter an invoice with taxes
-
Follow the steps to enter standard invoices.
See Section 8.2, "Entering Standard Invoices" for more information.
-
Toggle to the alternative tax format (optional).
Figure 9-4 Standard Invoice Entry (With Taxes) screen
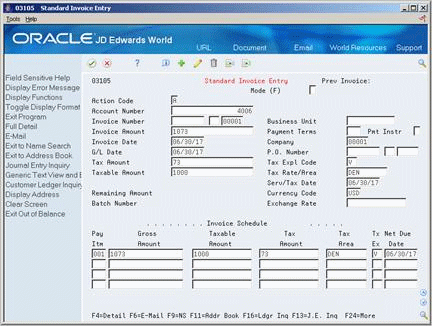
Description of ''Figure 9-4 Standard Invoice Entry (With Taxes) screen''
-
Complete the following fields:
-
Tax Explanation Code
-
Tax Rate/Area
-
-
Complete the following optional fields:
-
Tax Amount
-
Taxable Amount
-
Service/Tax Date
-
9.5.2 What You Should Know About
9.6 Working with a Multi-Currency Invoice
To enter an invoice for a currency other than the domestic currency for the customer, enter a multi-currency invoice. The system converts the amount to the domestic currency of the company that the invoice is associated with using the exchange rate in the Currency Exchange Rate table (F0015).
This task consists of:
-
Entering a multi-currency invoice
-
Verifying the invoice currency (optional)
9.6.1 Before You Begin
-
Verify that the following AAIs are set up correctly:
-
Realized Gain (RG)
-
Realized Loss (RL)
-
To enter a multi-currency invoice
On Standard Invoice Entry
-
Follow the steps to enter standard invoices.
See Section 8.2, "Entering Standard Invoices" for more information.
-
Complete the following fields:
-
Currency Code
-
Exchange Rate (optional)
-
To verify the invoice currency
On Standard Invoice Entry
-
Locate the invoice.
See Section 8.3, "Locating Invoices" for more information.
-
Verify the following field:
-
Mode
-
9.6.2 What You Should Know About
9.7 Setting Up a Recurring Invoice
To bill a customer the same amount on a regular basis, set up a recurring invoice. This method of entering a standard invoice is ideal for lease and rent payments.
See Also:
-
Section 17.1, "Working with Recurring Invoices" for more information about entering, revising, and recycling a recurring invoice.