21 Work with Other Types of Receipts
This chapter contains these topics:
In addition to invoice match receipts, you can use the Accounts Receivable system to enter other types of receipts. For example, you might receive payment from a customer that is not associated with a specific invoice. In this case, you apply the receipt to the customer's account to reduce the total open balance.
The type of input code controls how the system applies the receipt and determines which matching document to create.
From Accounts Receivable (G03), choose Manual Receipts Processing
From Manual Receipts Processing (G0312), choose a receipts entry method
Regardless of which type of input code you use, receipt information is stored in the A/R Ledger table (F0311).
| Topic | Description |
|---|---|
| Type of input codes | You cannot remove a type of input code after a receipt is processed. You must delete or void the receipt and re-enter it. |
| Multi-Currency | If you use multiple currencies, you can enter receipts in domestic amounts for invoices issued in foreign currencies. For example, if a business in the United States invoices a Belgian company in Euros, the system lets you enter a receipt for the Euros in U.S. dollars. |
21.1 Entering Balance Forward Receipts
To apply a receipt to the oldest open invoice or group of invoices in a customer's account, enter a balance forward receipt.
The system creates one matching document for each original document to which you apply the receipt. That is, it:
-
Creates document type RC for the receipt
-
Applies the receipt to the oldest invoice first
-
Applies the remaining amount to the next oldest invoice
If an amount remains on the receipt after applying it to all open invoices, the system creates an unapplied receipt record (document type RU). Later, you can apply the receipt to future invoices you create for the customer.
You can set a processing option to allow discounts when entering a balance forward receipt. The system only allows the discount when an item is paid in full.
21.1.1 Example: Balance Forward Receipt
In the following example, receipt number 4044 is received in the amount of 2,125 for customer number 3005 on December 11, 2017.
Figure 21-1 Receipts Entry (Heads Up) screen
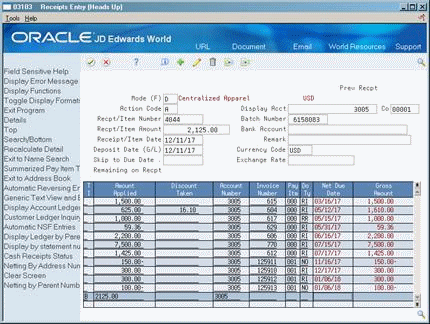
Description of ''Figure 21-1 Receipts Entry (Heads Up) screen''
When you review the results on Customer Ledger Inquiry:
-
The amount of 2,125.00 is applied to open invoice number 615 for 1,500.00 due on March 16, 2017.
-
The remaining amount of 625.00 is applied to open invoice 604 due on May 12, 2017.
Figure 21-2 Customer Ledger Inquiry (Receipt 4044) screen
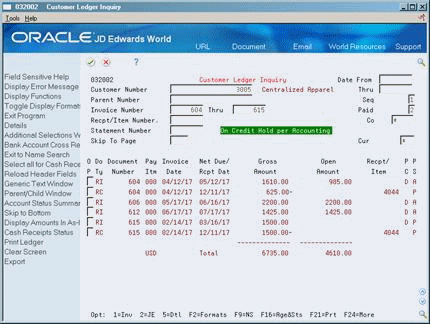
Description of ''Figure 21-2 Customer Ledger Inquiry (Receipt 4044) screen''
To enter balance forward receipts
On Receipts Entry
-
Display the open items for the customer or parent account (optional).
-
Complete the following fields:
-
Receipt/Item Number
-
Receipt/Item Amount
-
Receipt/Item Date
-
Deposit Date (G/L)
-
-
On a blank line, type B (balance forward) in the following field:
-
Type Input
-
-
Complete the following fields:
-
Amount Applied
-
Account Number
-
-
Press Enter.
-
Press F16 to access Customer Ledger Inquiry and view the results.
21.2 Entering Unapplied Receipts
You can apply a receipt to a customer's overall account without applying it to a specific invoice or group of invoices. To do so, enter an unapplied receipt. For example, you might want to include the receipt in your daily bank deposit and apply it later to the appropriate invoices.
This entry method enables you to immediately enter the money you receive in the system. This is fundamental in determining your current cash position.
When you enter an unapplied receipt, the system creates two documents:
-
RU (unapplied receipt). This is an original document that takes the place of a specific invoice or several invoices. The RU document establishes an audit trail to the receipt number. It always contains a credit amount.
-
RC (receipt). This is the matching document that the system creates for the amount received.
The RU document already has a posted status of D. The unapplied receipt remains open until you spread it among the appropriate invoices.
21.2.1 Example: Unapplied Receipt
In the following example, receipt number 4889 is received August 15, 2017 in the amount of 100.00. There is no invoice for the exact amount.
Figure 21-3 Receipts Entry (Receipt 4889) screen
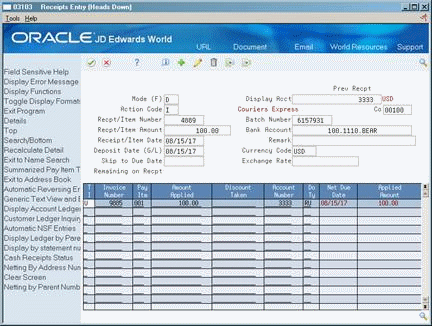
Description of ''Figure 21-3 Receipts Entry (Receipt 4889) screen''
On Customer Ledger Inquiry, you can view the documents that the system creates for the unapplied receipt.
Figure 21-4 Customer Ledger Inquiry (Receipt 4889) screen
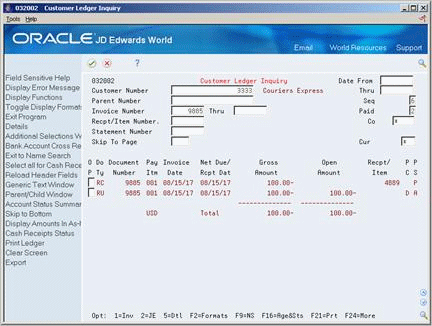
Description of ''Figure 21-4 Customer Ledger Inquiry (Receipt 4889) screen''
On Receipts Entry
-
Display the open items for the customer or parent account.
-
Complete the following fields:
-
Receipt/Item Number
-
Receipt/Item Amount
-
Receipt/Item Date
-
Deposit Date (G/L)
-
-
On a blank line, type U (unapplied) in the following field:
-
Type Input
-
-
Complete the following fields:
-
Amount Applied
-
Account Number
-
-
Press Enter.
-
Press F16 to access Customer Ledger Inquiry and view the results.
21.2.2 What You Should Know About
| Topic | Description |
|---|---|
| AAI item RCUC | You can set up a default asset account (Unapplied Cash Offset) on the Customer Master record to be used when posting an unapplied cash receipt. The user can also override the Offset in the Receipts Entry program (P03103). If neither of these is populated, then the default RCUC AAI item will be used. |
21.3 Creating Chargeback Invoices
When you enter a receipt for only part of an invoice, you can create a chargeback invoice for the difference. For example, you might receive payment from a customer for only the merchandise ordered, less shipping costs. In this case, the cost of shipping is disputed by the customer because the terms were not previously agreed upon.
When you create a chargeback invoice, the system creates the following documents:
-
RB (chargeback invoice). This is the original document that takes the place of a specific invoice or several invoices. The RB document creates an audit trail to the receipt number. It always contains a debit amount.
-
RQ (chargeback amount). This creates an audit trail to the receipt/item number that the RB document creates.
-
RC (receipt). This closes out the old invoice and creates a cross-reference to the receipt/item number.
21.3.1 Example: Chargeback Invoice
In the following example, a customer's payment is less than the invoice amount. Your company's policy is to close the original invoice and create a chargeback for the amount of the discrepancy.
Receipt number 4890 is received on Sept 15, 2017 in the amount of 500.00. The associated invoice number is 2046.
Figure 21-5 Receipts Entry (Receipt 4890) screen
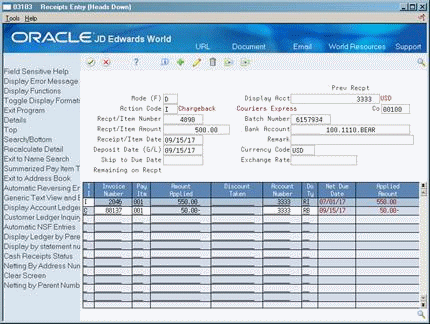
Description of ''Figure 21-5 Receipts Entry (Receipt 4890) screen''
On Customer Ledger Inquiry, you can view the documents that the system creates for the chargeback invoice.
Figure 21-6 Customer Ledger Inquiry (Chargeback Invoice) screen
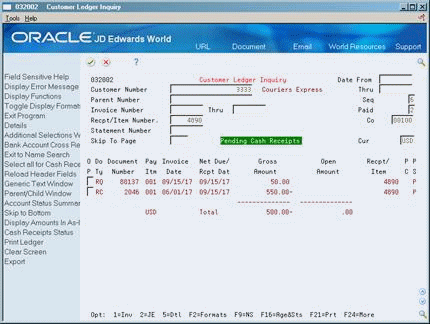
Description of ''Figure 21-6 Customer Ledger Inquiry (Chargeback Invoice) screen''
On Receipts Entry
-
Display the open items for the customer or parent account.
-
Complete the following fields:
-
Receipt/Item Number
-
Receipt/Item Amount
-
Receipt/Item Date
-
Deposit Date (G/L)
-
-
Type I (invoice match) in the following field next to the original invoice:
-
Type Input
-
-
On a blank line, type C (chargeback invoice) in the following field:
-
Type Input
-
-
Complete the following field with a negative amount for the difference:
-
Amount Applied
-
-
Complete the following field:
-
Account Number
-
-
Access the detail area.
-
Complete the following optional fields:
-
Original Document Number
-
Original Document Type
-
Pay Item
-
Document Company
-
-
Press Enter to create an audit trail to the original invoice:
-
Press F16 to access Customer Ledger Inquiry and view the results.
21.4 Entering Receipts with Write-Offs
When you enter an invoice match receipt and an open balance remains on the invoice, you can have the system automatically write it off to close the invoice. For example, you might receive a payment from a customer that is slightly less than the associated invoice. Instead of creating a chargeback invoice for the difference or leaving the amount open, you might find it in the best interest of your relationship with the customer to write off the minor amount.
You must specify a reason for the write-off. This determines which G/L account the system debits when you post the batch of receipts. You can set up the reason codes in the AAIs. For example, you set up AAI item RAxx (where xx is the 2-character code) to associate the reason codes to the G/L accounts. You might set up:
-
BD (Bad debt)
-
MW (Minor amount write-off)
-
DC (Damage credit adjustment)
-
TF (Tax/freight adjustment)
In the processing options, you specify the maximum amount that the system allows for write-offs.
When you enter a receipt with write-off, the system creates two matching documents:
-
RC (Receipt)
-
RA (Adjustment)
21.4.1 Example: Invoice Match Receipt with Write-Off
In the following example, receipt number 4282 is received in the amount of 40.00 on July 28, 2017. The associated invoice number is 2045.
Figure 21-7 Receipts Entry (Receipt 4282) screen
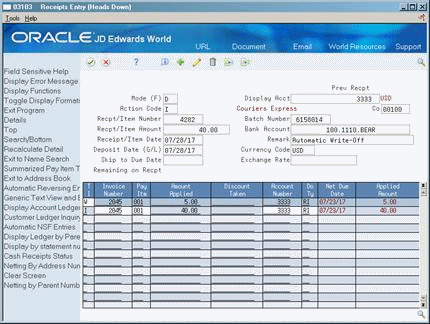
Description of ''Figure 21-7 Receipts Entry (Receipt 4282) screen''
On Customer Ledger Inquiry, you can view the documents that the system creates for the write-off.
Figure 21-8 Customer Ledger Inquiry (Write-Off) screen
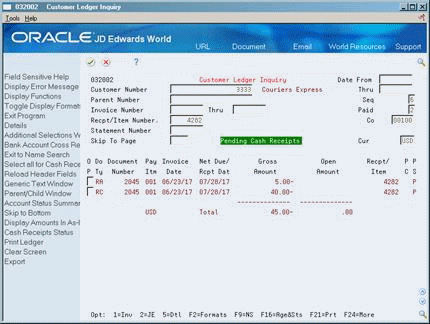
Description of ''Figure 21-8 Customer Ledger Inquiry (Write-Off) screen''
To enter receipts with write-offs
On Receipts Entry
-
Display the open items for the customer or parent account.
-
Complete the following fields:
-
Receipt/Item Number
-
Receipt/Item Amount
-
Receipt/Item Date
-
Deposit Date (G/L)
-
-
Type W (write-off) in the following field next to the original invoice:
-
Type Input
-
-
Complete the following field:
-
Amount Applied
-
-
Access the detail area.
-
Complete the following field:
-
Reason Code
-
-
Press Enter.
-
Press F16 to access Customer Ledger Inquiry and view the results.
21.5 Entering Receipt Adjustments
When you need to adjust the amount of an invoice or an invoice pay item, enter a receipt adjustment. You might need to adjust an invoice for:
-
Bad debts or uncollected amounts
-
Minor amounts that do not warrant a collection effort
-
Disputed tax or freight charges
-
Reductions to an invoice amount because of damaged goods
When you enter a receipt adjustment, the system creates a single RA (adjustment) matching document for each original document that you adjust. It also adjusts the open amount of the original invoice by:
-
Decreasing the amount, if the adjustment amount is positive
-
Increasing the amount, if the adjustment amount is negative
21.5.1 Example: Receipt Adjustment
In the following example, an adjustment of 50.00 is made to receipt 88064 on September 15, 2017.
Figure 21-9 Receipts Entry (Receipt 88064) screen
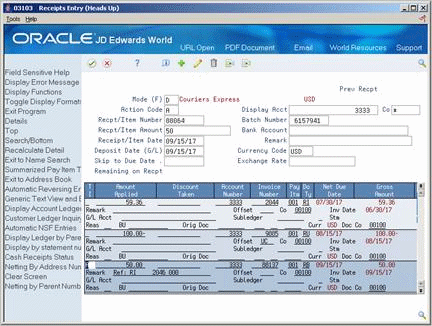
Description of ''Figure 21-9 Receipts Entry (Receipt 88064) screen''
On Customer Ledger Inquiry, you can view the documents that the system creates for the adjustment.
On Receipts Entry
-
Display the open items for the customer or parent account.
-
Complete the following field with the original invoice number:
-
Receipt/Item Number
-
-
Complete the following field for the amount of the adjustment:
-
Receipt/Item Amount
-
-
Complete the following fields:
-
Receipt/Item Date
-
Deposit Date (G/L)
-
-
Type A (adjustment) in the following field next to the appropriate invoice:
-
Type Input
-
-
Access the detail area.
-
Complete the following field:
-
Reason Code
-
-
Press Enter.
-
Press F16 to access Customer Ledger Inquiry and view the results.
21.6 Entering "G" Type Receipts
You can enter a miscellaneous, or G type receipt for an amount that is not directly related to a customer or invoice. For example, you might receive a refund check from an insurance company that is not associated with an A/R account. This enables you to credit the appropriate general ledger account and include the amount in your bank deposit.
The system creates a record in the A/R Ledger table and uses it to post the receipt. You can view the receipt on Customer Ledger Inquiry by specifying the receipt/item number.
When you enter a G type receipt, the system:
-
Removes the customer you specify in the Account Number field (if you enter one)
-
Uses the remark you specify as the journal entry explanation
If you are using Enhanced Subledger Accounting for G type receipts, JD Edwards World recommends that you set the Enhanced Subledger processing option so these fields display when you add or change a receipt. Otherwise, the system enters these values and you receive a notification only when an error occurs.
21.6.1 Example: "G" Type Receipt
In this example, a rebate is received from ABC Supply Company in the amount of 50.00. This is associated with receipt number 4893 dated August 15, 2017. The G/L account 90.9160 is credited with this amount.
Figure 21-10 Receipts Entry (Receipt 4893) screen
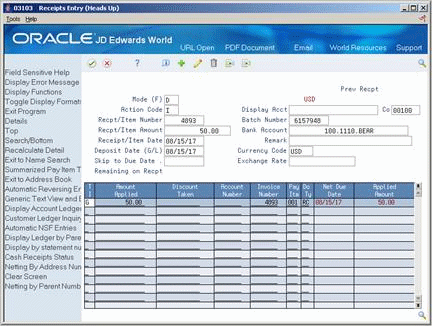
Description of ''Figure 21-10 Receipts Entry (Receipt 4893) screen''
On Customer Ledger Inquiry, you can view the document that the system creates for the G type receipt.
Figure 21-11 Customer Ledger Inquiry (G Type) screen
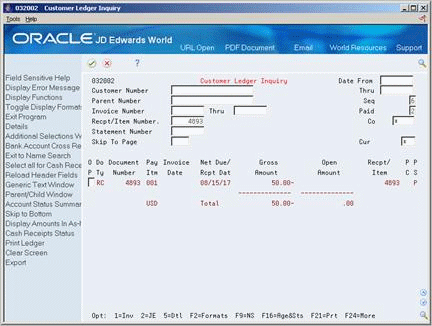
Description of ''Figure 21-11 Customer Ledger Inquiry (G Type) screen''
On Receipts Entry
-
Complete the following fields:
-
Company
-
Receipt/Item Number
-
Receipt/Item Amount
-
Receipt/Item Date
-
Deposit Date (G/L)
-
Remark
-
-
On a blank line, type G in the following field:
-
Type Input
-
-
Access the detail area.
-
Complete the following fields:
-
G/L Account
-
Remark (optional)
-
-
Press Enter.
-
Optionally, choose Enhanced Subledger Revisions (F12) to access A/R Receipts Enhanced Subledger.
-
Access the detail area.
Figure 21-12 A/R Receipts - Enhanced Subledger screen
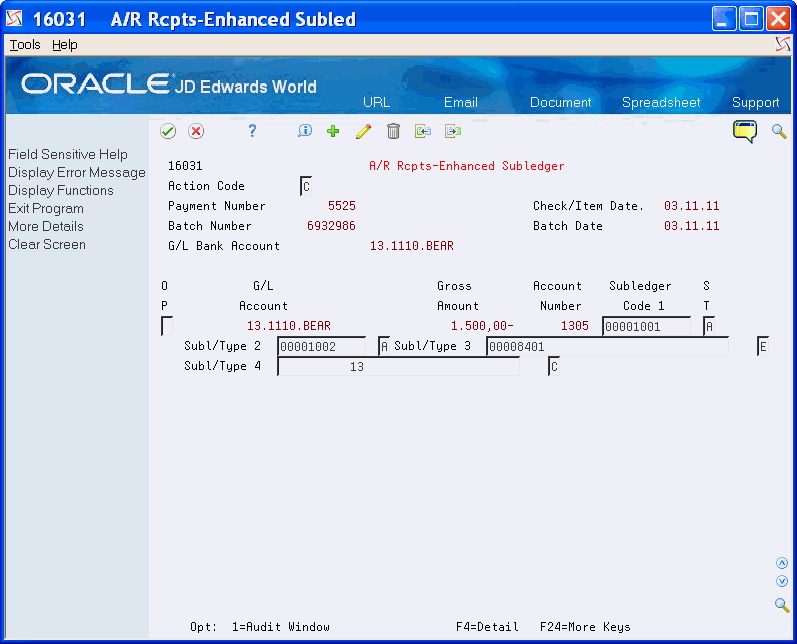
Description of ''Figure 21-12 A/R Receipts - Enhanced Subledger screen''
-
Complete any of the following fields and click Change.
-
Enhanced Subledger 1 - 4
-
Enhanced Subledger Types 1 - 4
-
| Field | Explanation |
|---|---|
| Enhanced Subledger 1 - 4 | An enhanced subledger can be, for example, an equipment item number or an address book number. If you enter an enhanced subledger code, you must also specify the enhanced subledger type. This field acts the same and is edited much the same as the Subledger field. |
| Enhanced Subledger Types 1 - 4 | A user defined code (16/E1 through 16/E4)) that is used with the associated Enhanced Subledger field (ABR1 through ABR4) to identify the Enhanced Subledger field type and how the system will perform the Enhanced Subledger editing. The second line of the description on the User Defined Codes form controls how the system validates entries in the Enhanced Subledger field. This is either hard-coded (edits against a file as described in the second line of the description) or user defined. |