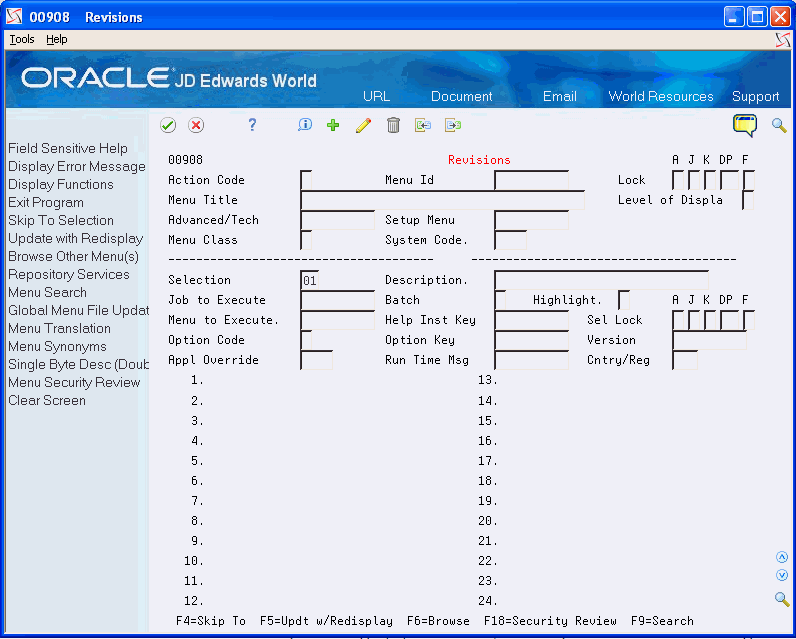29 Run Multiple Versions
This chapter contains the topic:
29.1 Running Multiple Versions
From Computer Assisted Design (G92), choose Menus
From Menus (G901), choose Revisions
To save time, you can run multiple versions simultaneously. Running multiple versions is more efficient than running the versions separately because, if you are using the Work File Save feature, the system retrieves the data for all of the versions at the same time, rather than one at a time.
Running multiple versions consists of:
-
Creating the percent menu
-
Adding the percent menu to another menu
-
Running the versions
29.1.1 What You Should Know About
| Topic | Description |
|---|---|
| Running multiple versions | When running multiple versions, each version must have the Mandatory Processing Option field on Additional Parameters set to N. Multiple versions are typically run during off-peak hours. If the processing option is set to Y, the system prompts you for a reply. If no reply is given, the procedure is halted. |
| Long reports | If you include too many lengthy reports in the same job, the system requires a substantial amount of time to process them. |
| The first menu selection | If you are using the Work File Save feature, you can choose the first of the 24 menu selections on Revisions so that the system saves the workfile. You can have the other FASTR versions use the saved workfile. This decreases processing time and improves performance.
Alternatively, you can use the Group Jobs feature. However, this is not as efficient as the Work File Save feature. |
You create percent (%) menus to list all the versions that you are preparing to run. The system submits only the versions listed on this menu.
On Revisions
-
Enter a percent sign (%) followed by a descriptive title in the following field:
-
Menu ID
-
-
Do one of the following:
-
To run a column report, enter J83410 in the following field:
-
Job to Execute
-
-
To run a row report, enter J83500 in the following field:
-
Job to Execute
-
-
-
Enter 2 in the following field:
-
Option Code
-
-
Enter 1 in the following field:
-
Batch
-
-
Enter the form ID in the following field:
-
Option Key
-
-
Complete the following fields:
-
Menu Title
-
Description
-
Highlight
-
Version
-
| Field | Explanation |
|---|---|
| Menu Id | The percent menus are not required to follow the G naming convention but they are required to start with a %, such as %MONTHEND. |
| Job to Execute | For column only versions, use J83410. For row versions, use J83500. |
| Batch | This code designates the method of execution, as follows:
0 – Interactive or Video 1 – Batch 2 – Delayed (display a screen to gather information and submit to batch) 3 – Interactive with return value containing fast path menu instruction If your menu selection is using the DREAM Writer and the DREAM Writer is a report:
|
| Option Key | This field is form ID specific, such as GENERAL, JOB COST, and so on. |
| Menu Title | A text description of the menu. |
| Selection | Used to determine the order of menu items and allow them to be selected by this number. |
| Menu Text | Contains menu titles and menu selection descriptions. |
| Highlight | Specifies whether the selection number or both the number and description are highlighted when entering menu selections. The selection number is normally set to high intensity when the selection is driven by processing options. The menu level field in user information determines whether the menu selection is highlighted. The field values function as follows:
0 – Normal intensity 1 – Selection number high intensity 2 – Selection number and description high intensity |
| Version | Version identifies a specific set of data selection and sequencing settings for the application. Versions may be named using any combination of alpha and numeric characters. Versions that begin with 'XJDE' or 'ZJDE' are set up by JD Edwards World. |
29.1.2 What You Should Know About
| Topic | Description |
|---|---|
| Menu selections | You must complete the menu selection fields on Revisions in sequential order. If you do not complete a field, the program stops running at that particular menu selection. |
To add the percent menu to another menu
After you create a percent menu, you must add it as a selection on any JD Edwards World menu to which you have access, except for other percent menus. For example, you might add %MONTHEND as a selection on the General Accounting Close menu.
On Revisions
-
Enter the menu to which you are adding your percent menu in the following field:
-
Menu ID
-
-
To designate where you want the percent menu to appear, complete the following field:
-
Selection
-
-
Enter J81900 in the following field:
-
Job to Execute
-
-
Enter 2 in the following field:
-
Option Code
-
-
Enter 1 in the following field:
-
Batch
-
-
Enter the percent menu name in the following field:
-
Option Key
-
-
Enter XJDE0001 in the following field:
-
Version
-
-
Complete the following fields:
-
Description
-
Highlight
-
29.1.3 What You Should Know About
| Topic | Description |
|---|---|
| Running more than 24 jobs | YJD Edwards World recommends that you do not add more than 24 jobs because this significantly slows processing time. However, if you do need to run more than 24 jobs, you can create a second percent menu and add it as menu selection 24 on the first percent menu that you set up. |
To submit the list of versions on your percent menu for processing, you run the menu selection of the percent menu job. The versions appear as one job on your job queue.
On Revisions
-
Access the menu to which you added your percent menu.
-
Complete the following field with the number that you assigned to your percent menu:
-
Selection
-