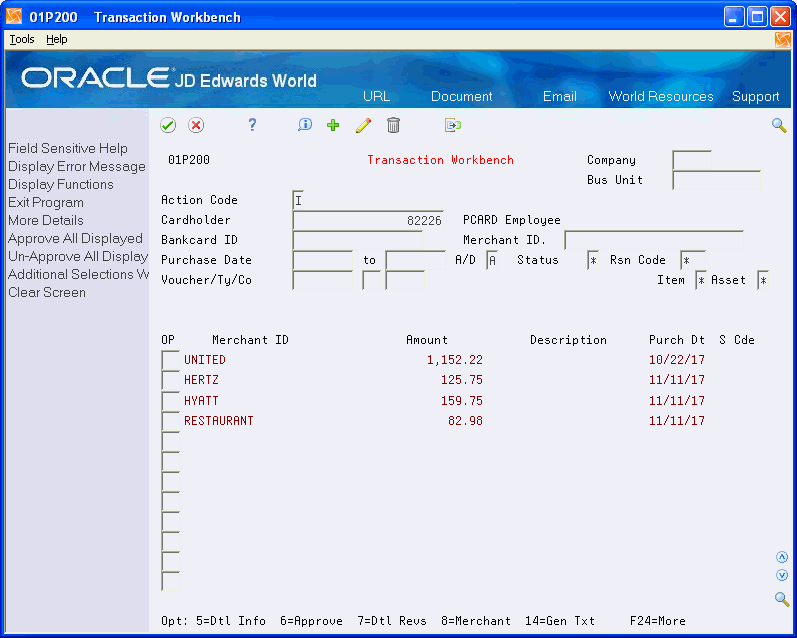5 Working with Unprocessed Purchase Cards Transactions
This chapter contains these topics:
-
Section 5.2, "Working with G/L Account Distribution Information,"
-
Section 5.3, "Approving, Unapproving, and Rejecting Transactions."
After you upload purchase card transactions from your bank, you use the Transaction Workbench (P01P200) to review and revise them, if necessary, prior to having a manager approve or reject them. Depending on how often you receive transactions from the bank, you might review transactions daily, weekly, or monthly. After the transactions are approved you can create journal entries to record the expense. Once you generate a journal entry or voucher for a PCard transaction, the system considers it processed.
5.1 Overview to Transaction Workbench (P01P200)
Three programs comprise the Transaction Workbench:
-
P01P200 (Transaction Workbench).
Use this program to display PCard transactions by cardholder, bankcard ID, merchant ID, or purchase date, and to approve transactions that have been reviewed.
-
P01P11 (PCard Transaction/Information).
Use this program to update the receipt status, as well as to enter purchase order document information.
-
P01P111 (Purchase Card Trans Details).
Use this program to review and revise G/L account distribution. The system uses the account information when you create journal entries, and it uses the description from the Remark field (in the detail area) as the payment remark when you create vouchers.
This program also provides an exit (F12) to the PCard Transactions Enh Subls (P1601P1) program that you can use to enter enhanced subledger information, if desired.
Additionally, you can process purchase orders from the PCard system. For detailed information about these processes, see:
-
Appendix F, "How to Redistribute Purchase Card Logged Vouchers with Purchase Order Matching" for information on processing non-stock purchase orders from the PCard system.
-
Appendix G, "How to Adjust Inventory for Stock Items" for information on updating inventory for stock items purchased using the purchase card.
5.1.1 Programs Used to Review and Revise Purchase Card Transactions
| Program Name | Program ID | Navigation | Usage |
|---|---|---|---|
| Transaction Workbench | P01P200 | From Purchase Card Processing (G01P), choose Transaction Processing.
From Transaction Processing (G01P11), choose Transaction Workbench |
Display purchase card transactions by cardholder, bankcard ID, merchant ID and purchase dates. |
| Additional Selections | P01P200W | From Transaction Workbench, choose Additional Selections Window (F8). | Display purchase card transactions by asset or item number. |
| PCard Transaction/Info. | P01P11 | From Transaction Workbench, use Option 5 (Transaction Information Revisions). | Review and revise transaction details including Status, Reason Code, Receipt Status, and Purchase Order information. |
| Purchase Card Trans Details | P01P111 | From Transaction Workbench, use Option 7 (Transaction Detail Revisions). | Review and revise G/L account distribution for the PCard transaction. Add asset or item information. |
| PCard Transaction - Enh. Subls. | P1601P1 | From Purchase Card Trans Details, choose Enhanced Subledgers (F12). | Enter enhanced subledger information. |
5.1.2 Setting Processing Options for Transaction Workbench (P01P200)
Processing options enable you to specify the default processing for programs and reports.
1. Enter the default values that you want the system to display into the corresponding fields:
Company
Business Unit
Cardholder
Card ID
Merchant ID
Status ('*' = All)
Status Reason Code ('*' = All)
Item Flag (* = All)
Asset Flag (* = All)
Enter the version of the DREAM Writer to call when you choose one of the following program exits. The system uses version ZJDE0001 if you leave the processing option blank.
2. Supplier Ledger Inquiry
3. Voucher Entry
4. Journal Entry
5. Purchase Order Entry
6. Merchant Information
7. Stock Inventory Items
To display purchase card transactions
-
Access the Transaction Workbench (P01P200).
Alternatively, access the Additional Selections window (P01P200W) to display transactions by Asset Number or Item Number.
- Company
-
Enter the Employee Company to limit the number of transactions the system displays. The system uses the business unit from the Employee Card Information record (F01P01) to derive the employee company to assign to the PCard transaction.
- Business Unit
-
Enter the business unit to limit the number of transactions the system displays. The system uses the business unit assigned to the Employee Card Information record (F01P01) to display the PCard transactions.
- Cardholder
-
Enter the address book number of the employee.
- Bankcard ID
-
Enter the combination of the employee's address book number and last four digits of the purchase card to further limit the transactions that display.
You must provide all eight characters of the address book number plus the last four digits of the credit card assigned to the employee to display transactions using this field. If the address book number is less than eight characters, use leading zeros.
- Merchant ID
-
Enter the merchant ID to limit the transactions that display. Press F1 to display the PCard Merchant ID Selection program (P01P02W).
- Purchase Dates
-
Enter the purchase date range to limit the number of transactions that display.
- A/D (Ascending/Descending)
-
By default, the system displays transactions in ascending order by purchase date (oldest first). To display transactions in descending order by purchase date (most recent first), change the value to D.
- Status
-
Enter the status of the transaction to limit the transactions that display. Enter * to display all transactions regardless of status.
-
Blank - Display only transactions that have not been reviewed.
-
1 - Display only approved transactions.
-
2 - Display only unapproved transactions.
-
- Reason Code
-
A value from UDC 01P/RC that indicates the reason for approving or not approving a transaction. Enter * to display transactions regardless of the reason code.
- Voucher/Type/Company
-
Enter the document number, document type and document company of the voucher for which you want to display corresponding purchase card transactions.
- Item Flag
-
Enter 1 to display only those purchase orders to which an inventory item has been assigned.
- Asset Flag
-
Enter 1 to display only those purchase orders to which an asset ID has been assigned.
Before you approve a purchase card transaction, you might want to revise it to add a receipt status or purchase order information, or to add or change the account distribution. You can also add generic text. For example, if you require your cardholders to scan their receipts, you can provide a link to the scanned receipt using generic text.
-
Access the PCard Transaction/Information program (P01P11).
Figure 5-2 PCard Transaction /Information screen
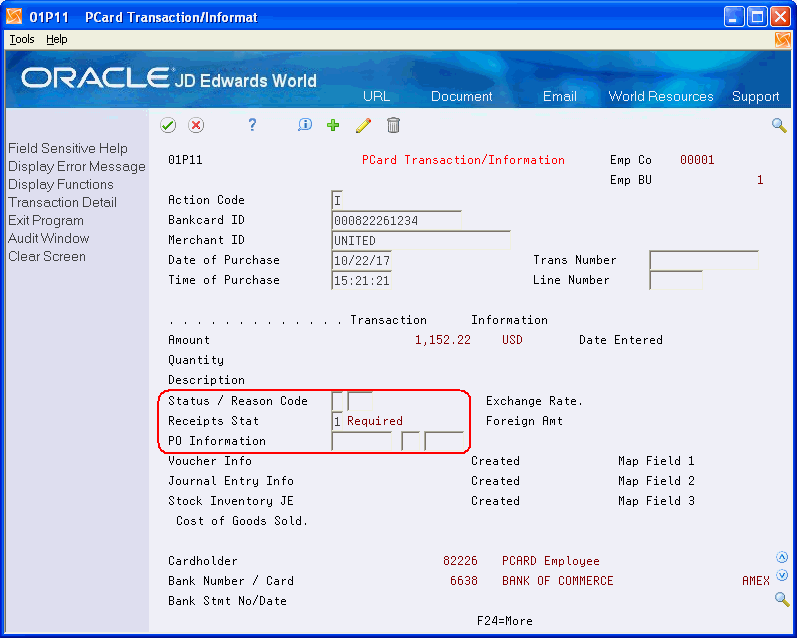
Description of "Figure 5-2 PCard Transaction /Information screen"
- Status
-
The status of the transaction:
-
Blank - The transaction has not been reviewed.
-
1 - The transaction is approved and ready for journal entry and voucher processing.
-
2 - The transaction is reviewed, but not approved for journal entry and voucher processing. A problem or issue exists that needs to be resolved first.
-
- Reason Code
-
A code from UDC table 01P/RC (Status Reason Code) that indicates the reason for approving or not approving a transaction.
- Receipts Status
-
A code that indicates whether the receipt is required or has been received:
-
Blank - A receipt is not required.
-
1 - A receipt is required.
-
2 - The receipt has been received.
-
- Purchase Order (PO) Information
-
The document number, document type and document company of the blanket purchase order that you want to generate.
5.2 Working with G/L Account Distribution Information
You must specify the expense account to use to record the purchase before you can change the status to approved and generate journal entries or vouchers for it. If you use the CC automatic accounting instructions (AAIs), the system automatically supplies the account number for you; otherwise, you can specify an account number or leave the account number blank on the F01PBKZ transaction before processing it, and then enter or update the account manually on the Purchase Card Trans Detail screen (P01P111)
Even if you use the CC AAIs, you might want to allocate the amount to different accounts. If you process receipt totals (summary mode), you might want to allocate the amount to accounts within multiple business units or to accounts for specific receipt items. For example, you might want to distribute the expense for an office party among several business units or you might want to allocate the amount for computer expenses to a different account than you use for office supplies, even though you purchase them from the same merchant.
Caution:
The amount that you distribute must equal the amount of the receipt item. The system displays both the Amount Calculated and Amount Remaining fields if the amount distributed does not equal the amount of the receipt.
When you allocate expenses you can also assign merchant category codes (MCCs) for tracking purposes, as well as asset IDs or item numbers:
-
The system validates the MCC value that you enter against the Merchant Category Code file (F01P21).
-
The system validates the asset ID that you enter against the Asset Master file (F1201).
-
The system validates the item number that you enter against the Item Master file (F4101).
If you generate vouchers, you can enter a payment remark to assign to voucher pay items in the unlabeled field under the Description/Remark field in the detail area of the screen.
You can only revise the account information on purchase card transactions that have not been approved. After you create journal entries or vouchers for a transaction, you cannot revise any fields except the Reason Code (CDRC) and Receipts Status (CDSR) fields on P01P11.
The system stores G/L account distribution information in the Transaction File (F01P11).
To revise G/L account distribution information
-
Access the Purchase Card Trans Detail program (P01P111).
Figure 5-3 Purchase Card Transaction Details screen
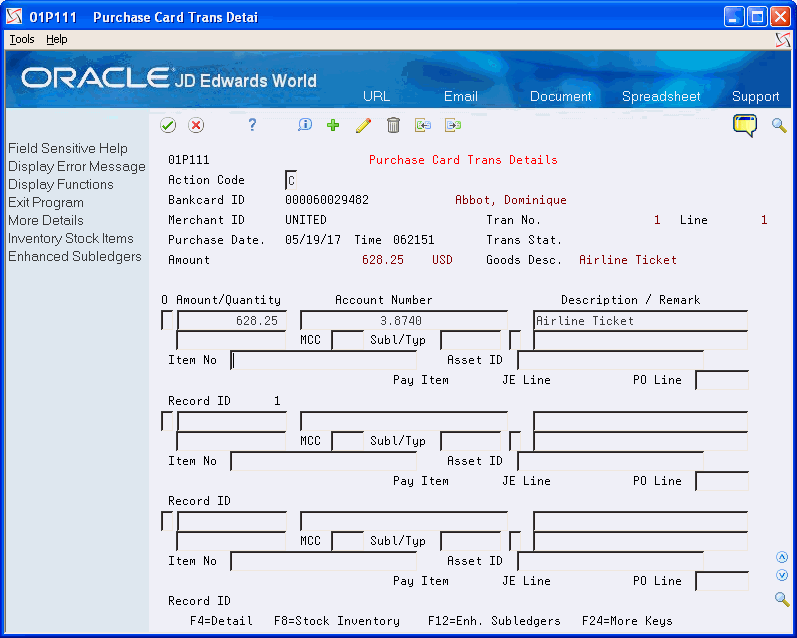
Description of "Figure 5-3 Purchase Card Transaction Details screen"
- Amount
-
Enter the amount to distribute to the account that you enter in the corresponding field.
- Account Number
-
Enter the number of the account to which you want to allocate the amount.
- Description
-
Enter the description that you want to appear in the Explanation 2 field of the journal entry that the system creates.
- MCC
-
Enter the MCC if desired.
- Subledger/Type
-
Enter the subledger and corresponding subledger type, if desired. To access enhanced subledger, press F12
- Remark
-
Enter the description that you want to appear as the payment remark on the voucher, if you generate vouchers.
- Item Number
-
Enter the number of the item that corresponds to the purchase order. If the item is for a stock inventory item, choose Stock Inventory (F8) to update inventory for the item. The transaction must be approved first.
- Asset ID
-
Enter the asset ID to update for the corresponding expense.
- Ref 1 and Ref 2
-
Enter up to eight alpha-numeric characters for tracking and reference purposes specific to your business requirements.
The system updates the values that you enter to corresponding fields in the Account Ledger file (F0911) when you generate the journal entry for the purchase card transaction.
To revise enhanced subledger information
-
Access the PCard Transaction - Enh. Subls. program (P1601P).
Figure 5-4 PCard Transaction - Enhanced Subledger screen
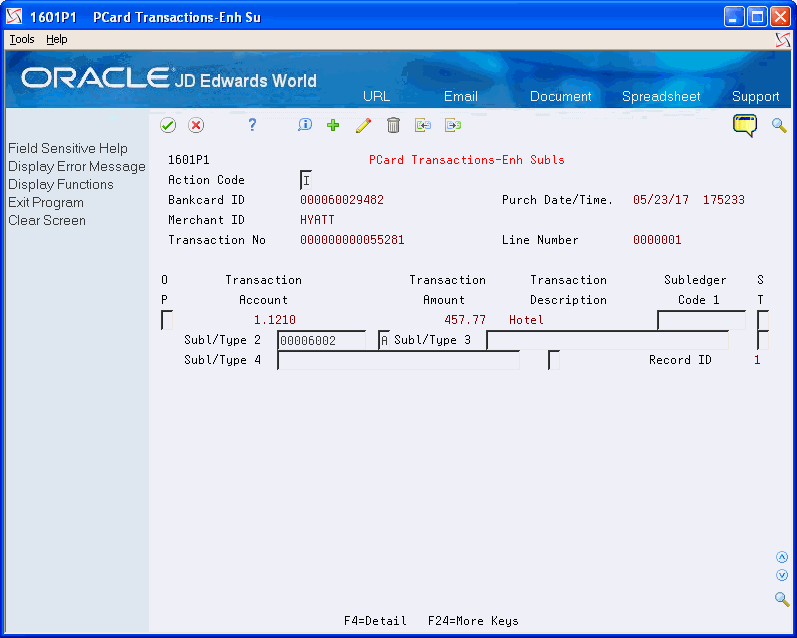
Description of "Figure 5-4 PCard Transaction - Enhanced Subledger screen"
- Subledger Code 1 / Subledger Type 1 through Subledger Code 4 / Subledger Type 4
-
You can use any of the subledger fields and their corresponding type to associate the purchase card G/L account distribution to a particular subledger. In the PCard system, the subledger is most often the address book number of the cardholder (employee) and the subledger type is A.
Depending on the value of the Store Cardholder field in the Purchase Card Constants (P01P00), the system might store the address book number of the employee in either the Subledger Type 1 (ABR1) or Subledger Type 2 (ABR2) fields. Otherwise, the system stores it Subledger field (SBL) that displays on the Purchase Card Trans Details screen (P01P111).
5.3 Approving, Unapproving, and Rejecting Transactions
Before you can generate journal entries or vouchers for purchase card transactions, they must be approved. You can approve one or more transactions using the Transaction Workbench. If you approve a transaction in error, you can also unapprove it, as long as you have not generated journal entries or vouchers for it. The system updates the Status field (CDSP) to 1 when you approve transactions. Once you generate journal entries or vouchers, you cannot change the approval status or make any revisions except to the Reason Code (CDSR) and Receipts Status (CDSR) on P01P11.
On Transaction Workbench, do one of the following:
-
To approve all transactions, choose Approve All Displayed (F5). The system loads 6 in the Option field for all detail lines. Press Enter to complete the task.
-
To approve a single transaction, use Option 6 (Approve) and press Enter.
-
To unapprove all transactions, choose Un-approve All Displayed (F6). The system loads 11 in the Option field for all detail lines. Press Enter to complete the task.
-
To unapprove a single transaction, use Option 11 (Unapprove) and press Enter.
5.3.1 Rejecting Transactions
You cannot reject transactions directly from the Transaction Workbench; you must enter 2 in the Status field in the PCard Transaction/Information program (P01P11) to prevent a transaction from being processed. See Section 5.1, "Overview to Transaction Workbench (P01P200)."