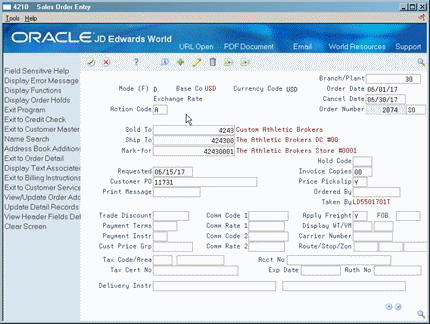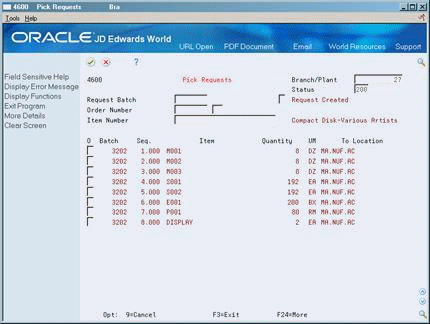19 Work with Pick Requests
You create pick requests to pick and ship items for a sales order. A pick request contains information about the item, such as:
-
Branch/plant
-
Item
-
Unit of measure
-
Quantity
-
Transaction document information
The system uses this information to create suggestions for picking, based on the picking instruction tables that you define.
This chapter contains these topics:
-
Verify that you have set up inclusion rules on Branch/Plant Constants - Pg 2 to select the steps in the order activity rules for the order type that you want to process. Only the steps that you select will generate pick requests.
See Also:
-
Appendix B, "Manufacturing Information" for information about creating pick requests through manufacturing processes.
19.1 Creating Pick Requests
You create pick requests to generate suggestions for picking locations. You can:
-
Create pick requests interactively
-
Create pick requests by batch
19.1.1 Creating Pick Requests Interactively
From Advanced Warehouse Management (G46), choose Outbound Operations
From Outbound Warehousing Operations (G4612), choose Sales Order Entry
After you enter a sales order, you can create a pick request to fill the sales order. This is the most common method of creating pick requests. (You can also create pick requests by batch.) You use these pick requests to create suggestions for picking locations.
You set the processing options for Sales Order Entry (or a manufacturing completions program) to determine whether you:
-
Create requests only
-
Create requests and process them using the subsystem
-
Do not create requests
If you create pick requests only, you must create and confirm location suggestions separately.
If you create and process pick requests using the subsystem, the subsystem creates pick suggestions. The subsystem also can confirm the pick suggestions, create tasks and trips, and print movement tags, slips, and audit reports (depending on how you set the processing options in each program).
If you do not create pick requests through Sales Order Entry, you must use the Batch Pick program to create pick requests.
To create pick requests interactively
-
Complete the following fields:
-
Sold To
-
Ship To
-
Quantity
-
Item
-
Unit Of Measure
-
Unit Price
The system automatically inputs the order number and prompts you to confirm the order.
-
-
Complete the following field:
-
Update
-
| Field | Explanation |
|---|---|
| Address Number | A number that identifies an entry in the Address Book system. Use this number to identify employees, applicants, participants, customers, suppliers, tenants, and any other Address Book members. |
| Amount - Price per Unit | The list or base price to be charged for one unit of this item. In sales order entry, all prices must be set up in the Base Price table (F4106).
Form-specific information If this item is not set up on the Base Price form, you must type a price in this field. This price overrides all other prices. Note: If you enter the extended price, the system can calculate the unit price. |
| Amount - Extended Price | The number of units multiplied by the unit price. |
| Update (Y/N) | When you perform an action that requires the system to update a file, the system asks this question before it updates the file. If you enter Y, you indicate the data is valid for update and subsequent processing. If you enter N or leave this field blank, you indicate that you want the system to redisplay the screen so you can correct or modify the data. |
19.1.2 What You Should Know About
19.1.4 Creating Pick Requests by Batch
From Advanced Warehouse Management (G46), choose Outbound Operations
From Outbound Warehousing Operations (G4612), choose Batch Pick Requests
If you don't create pick requests during sales order entry, you must create pick requests by batch. Run the Batch Pick Requests program to select all orders at a desired status and create pick requests for them. You typically run the batch program during off-peak hours, when more system resources are available.
When you run the Batch Pick Requests program, the system can:
-
Select all sales orders at a status that you define through the Data Selection processing options
-
Create pick requests
-
Update each request's status in the Warehouse Requests table (F4600)
Batch Pick Requests is a DREAM Writer program.
19.2 Locating Existing Pick Requests
From Advanced Warehouse Management (G46), choose Outbound Operations
From Outbound Warehousing Operations (G4612), choose Pick Requests
You might need to locate an existing pick request. For example, to verify that you have created a pick request for an item specified on a sales order, you locate the request using unique criteria, such as an order number, a document type, or an item number.
To locate existing pick requests
On Pick Requests
-
-
Branch/Plant
-
-
Complete one or more of the following optional fields:
-
Status
-
Request Batch
-
Order Number
-
Document Type
-
Item Number
-
19.2.1 What You Should Know About
| Topic | Description |
|---|---|
| Canceling pick requests | You can use Pick Requests to cancel pick requests. You cancel requests to stop further processing and picking. For example, if the customer cancels the sales order, or the items are damaged, you would cancel the pick request.
You must first cancel any existing pick suggestions for the request before you cancel the pick request. |