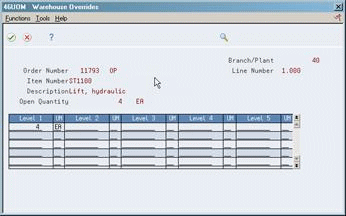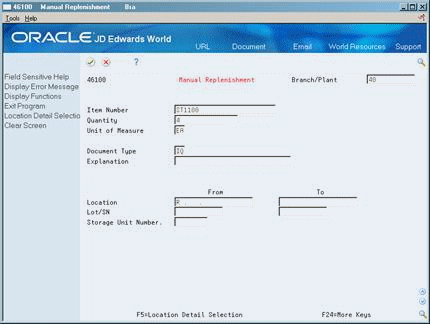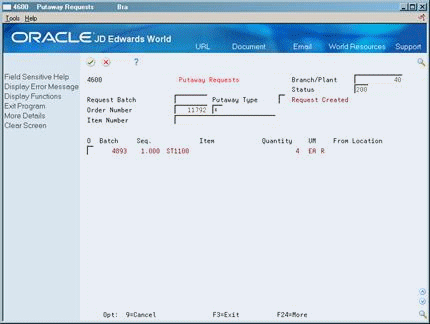15 Work with Putaway Requests
You create putaway requests to store items that you receive in the warehouse. A putaway request contains information about the item, such as:
-
Branch/plant
-
Item
-
Unit of measure
-
Quantity
-
Transaction document information
The system uses this information to create suggestions for putaway, based on the putaway instructions that you define.
This chapter contains these topics:
See Also:
-
Appendix B, "Manufacturing Information" for information about creating putaway requests through manufacturing processes.
15.1 Creating Putaway Requests
You create putaway requests to generate suggestions for putaway locations. You can:
-
Create putaway requests interactively
-
Create putaway requests manually
15.1.1 Creating Putaway Requests Interactively
From Advanced Warehouse Management (G46), choose Inbound Operations
From Inbound Warehousing Operations (G4611), choose Enter Receipts by PO or Item
After you receive the items on a purchase order, you can create a putaway request to store the items. This is the most common method of creating putaway requests. (You also can create putaway requests manually, or reserve locations for putaway.) You use these putaway requests to create suggestions for putaway locations.
You can set the processing options in Enter Receipts by PO or Item (or Work Order Entry for manufacturing systems) to determine whether you:
-
Create requests only
-
Create and process requests using the subsystem
-
Receive items directly into reserved locations
-
Do not create any requests
If you create putaway requests only, you must create location suggestions and confirm location suggestions separately.
If you create and process putaway requests using the subsystem, the subsystem creates putaway suggestions. The subsystem also can confirm the putaway suggestions, create tasks and trips, and print movement tags, slips, and audit reports (depending on how you set the processing options in each program).
You also can receive items directly into reserved putaway locations. You first must create reservations using Online Reservations or Batch Reservations before you receive the items. When you run the Process Putaway Requests program, the system creates a putaway suggestion for the reserved location.
If you do not create putaway requests through purchase order receipts, items that you receive will remain in your receiving location. You can then:
-
Create putaway requests manually
-
Create putaway requests by reversing receipt of the order(s), setting the program's processing options to create putaway requests, and receiving the order(s) again
Complete the following tasks:
-
Create putaway requests interactively
-
Override the unit of measure structure
During receipt of a purchase order, you can override the item's default unit of measure structure if the item's actual unit of measure structure is different. You remove the largest unit of measure, such as a pallet, from the incoming item's unit of measure structure, and use the next-largest unit of measure for putaway. You do this to avoid occupying pallet space in your warehouse with partial pallets, which reduces the efficient use of your space. For example, if you receive a partial pallet of compact discs, you can override the pallet's unit of measure and use cases or eaches for putaway.
You can also override the quantity, containers, weight, repack code, and tax code for each level of the unit of measure structure. This alters the item characteristics and can change the location you use for putaway.
The system displays Warehouse Overrides only if you activate warehouse control in Branch/Plant Constants.
Items with assigned serial numbers are tracked individually in the primary unit of measure, and you cannot group them into greater units of measure. The system creates one putaway request for each item with a serial number.
To create putaway requests interactively
On Enter Receipts by PO or Item
-
Complete the following fields:
-
Branch/Plant
-
Order Number
-
Document Type
-
-
Choose Receive for each purchase order line that you want to receive.
| Field | Explanation |
|---|---|
| Document (Order No, Invoice, etc.) | The number that identifies an original document. This can be a voucher, an order number, an invoice, unapplied cash, a journal entry number, and so on. |
| Order Type | A user defined code (00/DT) that identifies the type of document. This code also indicates the origin of the transaction. JD Edwards World has reserved document type codes for vouchers, invoices, receipts, and time sheets, which create automatic offset entries during the post program. (These entries are not self-balancing when you originally enter them.)
The following document types are defined by JD Edwards World and should not be changed: P – Accounts Payable documents R – Accounts Receivable documents T – Payroll documents I – Inventory documents O – Purchase Order Processing documents J – General Accounting/Joint Interest Billing documents S – Sales Order Processing documents |
15.1.2 Cross Docking
Cross docking allows you to immediately fill back orders by transferring quantities from incoming purchase orders directly to a shipping location for picking.
The system can identify items in inbound purchase orders that have been back ordered by customers, and upon receipt of the item, create a putaway request that leaves the inventory in the default receiving location for cross docking, and creates a putaway request to move the balance of the receipt (if any) to a storage location. (The cross docking putaway request has a new status code to differentiate it from a normal putaway. This request is for audit purposes only, and is not turned into a suggestion.)
To use cross docking, you must set up Picking Instructions (P46095) to select the default receiving location first. You must also set processing options in the following programs;
On Receipts by PO or Item (P4312), set the following processing options to 1:
-
Option 12: Display sales order back orders
-
Option 41: Perform warehouse cross docking
Optionally, you can set the processing options on the following programs to print the Mark For Address on Move Tags and Move Slips:
-
Option 5 on Summary Document (P46472)
-
Option 11 on Pick Confirmation (P4617)
-
Option 5 on Batch Putaway Reservations (P461301)
Figure 15-1 Enter Receipts by PO or Item screen
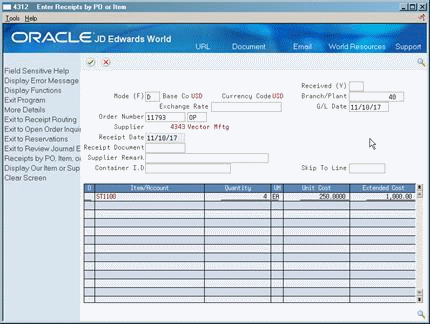
Description of "Figure 15-1 Enter Receipts by PO or Item screen"
15.1.3 What You Should Know About
| Topic | Description |
|---|---|
| Purchase order detail location | After you activate warehouse control, the system inputs the receipt location when you enter a purchase order. You specify this location in Default Receiving Location on Branch/Plant Constants - Pg 2. |
| Receipt routing | Receipt routing in the Purchase Management system allows you to divert items between receipt and putaway, so you can perform quality analysis on the items. If you use receipt routing, the system creates a putaway request when you move the items to the on-hand step, which creates a receipt. |
| Two-phase processing | You can confirm the movement of merchandise for a putaway process in a two-phase process, if necessary. After you decide on a To location and an intermediate staging location, set the two-phase flag on the Item Profile screen to P for a physical location or to L for a logical location:
P – This is a two-phase confirmation for an actual location that the item will be moved to for staging. The system will print Move tags for each movement. L – This is a two-phase confirmation where the item is not physically moved to a new location, so the system prints no Move tags. This is used when the item requires some intermediate task before you move it to its final location. |
15.1.4 Processing Options
See Section 25.2, "Enter Receipts (P4312)."
To override the unit of measure structure
On Enter Receipts by PO or Item
-
Complete the following fields:
-
Branch/Plant
-
Order Number
-
Document Type
-
-
Choose Warehouse Overrides for the line whose unit of measure structure you want to change.
-
On Warehouse Overrides, complete the following fields:
-
Level 1
-
Unit Of Measure
-
Level 2
-
Unit Of Measure
-
Level 3
-
Unit Of Measure
-
Level 4
-
Unit Of Measure
-
Level 5
-
Unit Of Measure
-
-
Access the fold area (F4).
-
Complete the following optional fields:
-
Weight
-
Container
-
Repack
-
Pack
-
Location Tax Code
-
| Field | Explanation |
|---|---|
| Level 1 | The total quantity of the item in the item's level 1 unit of measure. You use Unit of Measure Conversion Information (P41002) to define unit of measure levels. When you define a unit of measure structure, define your largest unit of measure as level 1, and your smallest, or primary, unit of measure as the last level. The system supplies an item's unit of measure structure to a location's detail information (F4602) during inventory movement, but you can override the structure, if necessary. |
| UM | The item's level 1 unit of measure. You use Unit of Measure Conversion Information (P41002) to define an item's unit of measure structure. You define the largest unit of measure in the structure as the level 1 unit of measure. The smallest unit of measure, which is also the primary unit of measure, is the highest level in the structure.
For example, a unit of measure structure could be as follows: Level Unit of Measure 1 – Pallet 2 – Box, where 10 boxes equal 1 pallet 3 – Case, where 5 cases equal 1 box 4 – Interpack, where 8 interpacks equal 1 case 5 – Each, where 10 eaches equal 1 interpack In this example, the level 1 unit of measure is a pallet, and the level 5 unit of measure is an each, which is the primary unit of measure. You can have five levels in an item's unit of measure structure. |
| Level 2 | The total quantity of the item in the item's level 2 unit of measure. You use Unit of Measure Conversion Information (P41002) to define unit of measure levels. When you define a unit of measure structure, define your largest unit of measure as level 1, and your smallest, or primary, unit of measure as the last level. The system supplies an item's unit of measure structure to a location's detail information (F4602) during inventory movement, but you can override the structure, if necessary. |
| UM | The item's level 2 unit of measure. You use Unit of Measure Conversion Information (P41002) to define an item's unit of measure structure. You define the largest unit of measure in the structure as the level 1 unit of measure. The smallest unit of measure, which is also the primary unit of measure, is the highest level in the structure.
For example, a unit of measure structure could be as follows: Level Unit of Measure 1 – Pallet 2 – Box, where 10 boxes equal 1 pallet 3 – Case, where 5 cases equal 1 box 4 – Interpack, where 8 interpacks equal 1 case 5 – Each, where 10 eaches equal 1 interpack In this example, the level 1 unit of measure is a pallet, and the level 5 unit of measure is an each, which is the primary unit of measure. You can have five levels in an item's unit of measure structure. |
| Level 3 | The total quantity of the item in the item's level 3 unit of measure. You use Unit of Measure Conversion Information (P41002) to define unit of measure levels. When you define a unit of measure structure, define your largest unit of measure as level 1, and your smallest, or primary, unit of measure as the last level. The system supplies an item's unit of measure structure to a location's detail information (F4602) during inventory movement, but you can override the structure, if necessary. |
| UM | The item's level 3 unit of measure. You use Unit of Measure Conversion Information (P41002) to define an item's unit of measure structure. You define the largest unit of measure in the structure as the level 1 unit of measure. The smallest unit of measure, which is also the primary unit of measure, is the highest level in the structure.
For example, a unit of measure structure could be as follows: Level Unit of Measure 1 – Pallet 2 – Box, where 10 boxes equal 1 pallet 3 – Case, where 5 cases equal 1 box 4 – Interpack, where 8 interpacks equal 1 case 5 – Each, where 10 eaches equal 1 interpack In this example, the level 1 unit of measure is a pallet, and the level 5 unit of measure is an each, which is the primary unit of measure. You can have five levels in an item's unit of measure structure. |
| Level 4 | The total quantity of the item in the item's level 4 unit of measure. You use Unit of Measure Conversion Information (P41002) to define unit of measure levels. When you define a unit of measure structure, define your largest unit of measure as level 1, and your smallest, or primary, unit of measure as the last level. The system supplies an item's unit of measure structure to a location's detail information (F4602) during inventory movement, but you can override the structure, if necessary. |
| UM | The item's level 4 unit of measure. You use Unit of Measure Conversion Information (P41002) to define an item's unit of measure structure. You define the largest unit of measure in the structure as the level 1 unit of measure. The smallest unit of measure, which is also the primary unit of measure, is the highest level in the structure.
For example, a unit of measure structure could be as follows: Level Unit of Measure 1 – Pallet 2 – Box, where 10 boxes equal 1 pallet 3 – Case, where 5 cases equal 1 box 4 – Interpack, where 8 interpacks equal 1 case 5 – Each, where 10 eaches equal 1 interpack In this example, the level 1 unit of measure is a pallet, and the level 5 unit of measure is an each, which is the primary unit of measure. You can have five levels in an item's unit of measure structure. |
| Level 5 | The total quantity of the item in the item's level 5 unit of measure. You use Unit of Measure Conversion Information (P41002) to define unit of measure levels. When you define a unit of measure structure, define your largest unit of measure as level 1, and your smallest, or primary, unit of measure as the last level. The system supplies an item's unit of measure structure to a location's detail information (F4602) during inventory movement, but you can override the structure, if necessary. |
| UM | The item's level 5 unit of measure. You use Unit of Measure Conversion Information (P41002) to define an item's unit of measure structure. You define the largest unit of measure in the structure as the level 1 unit of measure. The smallest unit of measure, which is also the primary unit of measure, is the highest level in the structure.
For example, a unit of measure structure could be as follows: Level Unit of Measure 1 – Pallet 2 – Box, where 10 boxes equal 1 pallet 3 – Case, where 5 cases equal 1 box 4 – Interpack, where 8 interpacks equal 1 case 5 – Each, where 10 eaches equal 1 interpack In this example, the level 1 unit of measure is a pallet, and the level 5 unit of measure is an each, which is the primary unit of measure. You can have five levels in an item's unit of measure structure. |
| Wt | The weight of one item per unit of measure, or the weight of the item and container in the level 1 unit of measure. You define weights for an item through Unit of Measure Definition by Item (P46011) and for the container through Container Codes (P46091). |
| Contnr | A code (table 46/EQ) that identifies the storage container for this item in its level 1 unit of measure. A storage container can be:
You use Container Codes (P46091) to define storage containers. You use Unit of Measure Definition by Item or Group (P46011) to assign a storage container to an item in a specific unit of measure. |
| Repack / Code | A code that determines whether the specified item in this unit of measure should be repacked before putaway. Valid codes are:
Y – Yes, repack the item N – No, do not repack the item You must also specify a packing method by entering a code in the Default Pack Code field. |
| Code - Packing | A code (system 46/type PK) that identifies the packing materials to use (such as opaque shrink wrap, or foam nuggets) if repacking is required before putaway. If you set the Repack (Y/N) field to Y, you must enter a code in this field. You define the packing codes on User Defined Code Revisions. |
| Loc. Tax Code | A code (system 46/type LT) that indicates whether the location contains tax-paid inventory (in-bond vs. duty paid). If an item has an assigned tax code, the system puts the item away only in locations with the same tax code.
You assign tax codes to items through Item Profile (P46010). |
15.1.5 What You Should Know About
| Topic | Description |
|---|---|
| Changing units of measure | You can use Warehouse Overrides to delete a unit of measure so that the system uses a smaller unit of measure during putaway. You cannot use Warehouse Overrides to specify a larger unit of measure if you have not defined it on Item Units of Measure. |
| Changing a unit of measure structure | After you change a unit of measure structure, the system verifies the following:
|
| Serial number overrides of unit of measure structures | The system automatically overrides unit of measure structures for items with assigned serial numbers. These items are listed individually (quantity of 1) in Level 1 as the primary unit of measure. |
15.1.6 Creating Putaway Requests Manually
From Advanced Warehouse Management (G46), choose Replenishment Operations
From Replenishment Operations (G4613), choose Manual Replenishment
You can create manual putaway requests to create suggestions for putaway locations. You create manual putaway requests to:
-
Store incoming items in the warehouse if the system did not automatically create a putaway request through purchase order receipts or manufacturing completions
-
Store incoming items that have a document type that the system normally would not consider for putaway during receipts
To create a manual putaway request, you must have actually received the item into the warehouse.
To create putaway requests manually
On Manual Replenishment
Complete the following fields:
-
Branch/Plant
-
Item Number
-
Quantity
-
Unit of Measure
-
From Location
| Field | Explanation |
|---|---|
| Item Number | A number that the system assigns to an item. It can be in short, long, or 3rd item number format. |
| Location - From | The storage location from which goods will be moved.
Form-specific information The system creates either a putaway or a replenishment request based on how you complete the From Location and the To Location fields:
|
15.1.7 What You Should Know About
| Topic | Description |
|---|---|
| Using manual replenishment to create putaway requests | On Manual Replenishment, if you specify only the From Location, you take inventory from that location and create a suggestion for putaway. To transfer inventory from a specific location, such as the receiving dock, and put it away to another specific location, you must complete the To Location (either by itself or with a From Location) to initiate a manual replenishment. |
15.2 Locating Existing Putaway Requests
From Advanced Warehouse Management (G46), choose Inbound Operations
From Inbound Warehousing Operations (G4611), choose Putaway Requests
You might need to locate an existing putaway request. For example, to verify that you have created a putaway request for an incoming item, you locate the request using unique criteria, such as an order number, a document type, or an item number.
To locate existing putaway requests
On Putaway Requests
-
-
Branch/Plant
-
-
Complete one or more of the following optional fields:
-
Status
-
Request Batch
-
Order Number
-
Document Type
-
Item Number
-
| Field | Explanation |
|---|---|
| Status - Task / Trip | A code (system 46/type PS) that identifies the current status of a putaway, picking, or replenishment request (F4600) or trip (F4611) within the Advanced Warehouse Management system. |
| Batch Number - Requests | The batch number assigned to one set of putaway, picking, or replenishment requests. This number comes from next numbers for system 46. |
| Order Number | The number that identifies an original document. This can be a voucher, an order number, an invoice, unapplied cash, a journal entry number, and so on. |
| Order Type | A user defined code (00/DT) that identifies the type of document. This code also indicates the origin of the transaction. JD Edwards World has reserved document type codes for vouchers, invoices, receipts, and time sheets, which create automatic offset entries during the post program. (These entries are not self-balancing when you originally enter them.)
The following document types are defined by JD Edwards World and should not be changed: P – Accounts Payable documents R – Accounts Receivable documents T – Payroll documents I – Inventory documents O – Purchase Order Processing documents J – General Accounting/Joint Interest Billing documents S – Sales Order Processing documents |
15.2.1 What You Should Know About
| Topic | Description |
|---|---|
| Canceling putaway requests | You can use Putaway Requests to cancel putaway requests. You cancel requests to stop further processing and putaway. For example, if the items you received are damaged, you would cancel the putaway request.
You must first cancel any existing putaway suggestions for the request before you cancel the putaway request. You can also cancel putaway requests by reversing receipt of a purchase order. |