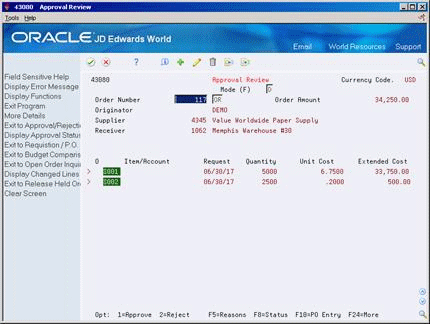33 Work with Orders Awaiting Approval
This chapter contains these topics:
You can locate all orders that await your approval and select orders to review for approval or rejection. You must approve an order to authorize the purchase of items and services. You can reject an order if you disapprove of the purchases.
When you approve an order, the system either updates the order to an approved status or sends the order to the next person on the approval route. If you reject an order, the system returns a rejection message to the originator of the order and allows no further processing of the order.
If you originate orders, you can review the status of all of your orders (approved, rejected, pending). If an order has been rejected, you can amend the order to resubmit it for approval. If an order is pending, you can identify the next person responsible for approving the order and verify that the person is available to approve the order.
The system notifies you by electronic mail when a specific order requires your approval. The system also notifies you if an order that you originated has been approved or rejected.
33.1 Reviewing Approval Messages for Orders
From Stock Based Procurement (G43A), choose Order Gen/Approve/Release
From Order Generation/Approve/Release (G43A13), choose Review Approval Notification
After you enter an order with an assigned approval route, the system notifies those persons responsible for approving the order. The system notifies the first person on the approval route by electronic mail that the order requires approval. If the person approves the order, the system either:
-
Sends a message to the next person responsible for approving the order
-
Updates the order to an approved status (if no other approvals are necessary) and sends an approval message to the order originator
If a person rejects the order, the system returns a rejection message to the originator. If the originator amends the order, the system restarts the approval process.
33.1.1 What You Should Know About
33.2 Reviewing Orders Awaiting Approval
From Stock Based Procurement (G43A), choose Order Gen/Approve/Release
From Order Generation/Approve/Release (G43A13), choose Orders Awaiting Approval
You can locate all orders that await your approval and select individual orders to review for approval or rejection. You can also locate all orders that you originated to review the status of each, such as approved, rejected, or pending.
You locate orders based on your address book number. You can also locate orders based on the age of the order to identify orders that require immediate attention. If you originate orders, you can specify that only approved or rejected orders appear.
You can access an order's status summary to identify who is responsible for approving an order and to review a history of the actions that have occurred. You can identify those persons who have:
-
Approved the order
-
Not yet approved the order (pending approval)
-
Rejected the order
-
Been bypassed in the approval process by a person with a higher level of authority
This program supports export functionality. See Work with Import/Export in the JD Edwards World Technical Tools Guide for more information.
To review orders awaiting approval
On Orders Awaiting Approval (P43081)
Figure 33-1 Orders Awaiting Approval screen
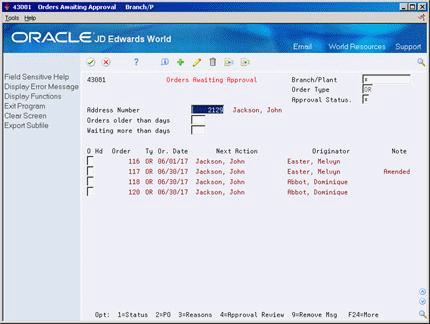
Description of "Figure 33-1 Orders Awaiting Approval screen"
-
To locate orders, complete the following fields:
-
Branch/Plant
-
Order Type
-
Approval Status
-
Address Number
-
Orders older than days
-
Waiting more than days
-
-
Review the following fields:
-
Order (Order Number)
-
Ty (Order Type)
-
Order Date
-
Next Action
-
Originator
-
Note
-
-
Type 1 in the following field to obtain a status summary for an order:
-
Option Exit
The system displays Approval Status Summary.
Figure 33-2 Approval Status Summary screen
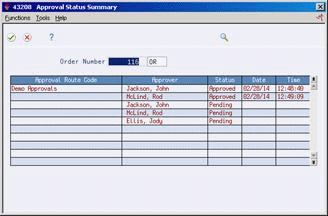
Description of "Figure 33-2 Approval Status Summary screen"
-
-
On Approval Status Summary, review the persons on the approval route and their corresponding status.
If an order is on budget hold, an asterisk precedes the name of the budget approver.
| Field | Explanation |
|---|---|
| Approval Status | Code indicating whether you want to review approved orders, rejected orders, or both. Valid codes are:
A – Approved only R – Rejected only * – All (approved, rejected, and pending approval) If you leave this field blank, the system uses an asterisk (*). |
| Orders older than days | Enter a number in this field to limit the display of orders based on age.
The age of an order is the difference (in days) between the order date and today's date. The system displays only orders that are as old as or older than the number of days you enter. For example, assume today is May 15, 2013. The following orders exist: May 15 - Order Number 104 May 14 - Order Number 103 May 13 - Order Number 102 If you leave this field blank, the system displays all orders. If you enter 1 in this field, the system displays only orders 103 and 102. |
| Waiting more than days | Enter a number in this field to limit the display of orders based on the number of days they have waited for approval. If you enter a number in this field, the system displays only those orders waiting at least that number of days for approval.
Approval action occurs when one of the following events takes place:
|
| Next Action | The address book number of the person that is responsible for reviewing and releasing orders placed on hold.
Form-specific information Address Book Number - The address book number of the person responsible for approving orders. Your address book number displays if you are the user signed on to the system. You can prevent others from changing this field through the processing options. Next Action - The name of the person who must take the next action on the order. For orders pending approval, that person is the approver. For approved and rejected orders, the person who entered the order must take the next action. |
| Originator | The text that names or describes an address. This 40-character alphabetic field appears on a number of forms and reports. You can enter dashes, commas, and other special characters, but the system cannot search on them when you use this field to search for a name.
Form-specific information The name of the person who entered the order into the system. |
| Note | A brief description of a code or abbreviation.
Form-specific information Text describing the order's status. For example, "Amended", indicating the order was changed, or "Rejected", indicating the approver did not approve the order. |
33.2.1 What You Should Know About
| Topic | Description |
|---|---|
| Approval process | If the order total is greater than the amount for the first monetary approver, all lines on the order will go through the approval route. Alternatively, if a budget hold is triggered on one of the lines on the order, and there is a budget approver on the route, the order will enter the approval process.
An approver has the ability to either approve or reject the order. If one or more lines on an order is rejected, the entire order is rejected and sent back to the originator for modification. When a line is approved or rejected the status of the line is changed to reflect the approver update. You have to revise any line that is rejected before the order can go back through the approval process. To send back changed lines on an order through the approval process, you need to set processing option 4 of Enter Purchase Orders (P4311) with the appropriate awaiting approval status and processing option 47 with a value of 1 or 2. If you change one or more lines on the order, the system sends the entire order back through the approval route. When a change is made to a line with an override next status, only the changed line will reflect the override next status. |
| Removing approved or rejected order information | If you are an order originator, you must manually remove approved or rejected order information on Orders Awaiting Approval. When you remove the information about an order, the system deletes the corresponding electronic mail message in Review Approval Notifications (P012501). |
| Status code for orders awaiting approval | You must set processing option 1 in your version of Orders Awaiting Approval (P43081) to the correct status. Otherwise, information may not display in the Approval Status Summary window (P43208). |
| Budget hold code | To review a status summary for an order on budget hold, you need to specify the budget hold code in processing option 2. |
| Inability to approve an order | If you find THAT the option field is input inhibited in Approval Review (P43080), check the following:
|
| New line on a purchase order | When you add a new line to a purchase order that is already approved, the new line will go through the approvals process. The system considers the total amount of the order, including those lines already approved, when determining the approvals process for the new line. All of the lines on the order will display in Approval Review, however, only the new line requires approval. There is no means by which to prevent a user from adding a new line to an existing purchase order. |
| Changes made at voucher match | Changes made to lines at time of receipt do not cause the order to go back through the approval route. Also, if a line is added at time of voucher match, the new line does not go through the approval route. |
| Cancelled lines | If you cancel one line on a multiple line order, the remaining lines continue through the approval process. If the order only has a single line and you cancel it, then the order no longer needs any approval.
|
| Keeping an order from going back through approvals | Some companies need to make changes to existing lines, but do not want to send the order back through the approval process. If the order is still at a pending approval status, the approver must approve the updated order as opposed to the original order. If you have already approved the order, you should make changes in a version of Purchase Order Entry that has the processing option for Override Next Status set to blank. JD Edwards World recommends that change order processing be turned on for that version to keep a history of the changes you make after the approval process. |
| Changing an order beyond approval status | Once you approve an order, it sits at the approved status. If another process is done, such as Print Purchase Orders, the order status is updated beyond the approved status.
Any changes made to detail lines that are at a status beyond the approved status will not send the line back through the approval process, unless you use Override Next Status and Change Order Processing (processing options 4 and 47 behind Enter Purchase Order P4311) to put the next status back to an Awaiting Approval Status. When a change is made to a line with an override next status, only the changed line will reflect the override next status. You may want to create a separate version of Purchase Order Entry (P4311), with change order processing turned on, to allow for changes to orders already approved. You can make the new version accessible to only certain users. Set the processing options to not allow change after the approved status on the original version of Purchase Order Entry (P4311). |
| Preventing changes | Some companies do not want to have lines changed after you approve the order. To accomplish this, set processing option 26 behind P4311 to the appropriate status to not allow changes after the order has been approved. |
| Cancelled line on an order waiting approval | Lines that are cancelled before they are processed through the approval route may show on Approval Review with the word CLOSED through the extended cost. Cancelled lines cannot be approved or rejected. To remove the message for a closed order in Orders Awaiting Approval enter a 9 in the Option field. |
| Originator approving other's changes | If the Originator is on the Approval route and there is another approver higher on the route than the originator, the system sends the order to that approver, regardless of the purchase order amount. |
33.3 Approving or Rejecting Orders
From Stock Based Procurement (G43A), choose Order Gen/Approve/Release
From Order Generation/Approve/Release (G43A13), choose Approval Review
You must approve an order to authorize the purchase of items and services. After you approve all detail lines on an order, the system updates the status codes on the order detail lines to allow for further processing of the order. You can reject detail lines on an order if you do not want the system to process the order. You can also provide explanations for approving or rejecting detail lines.
If you enter the final approval for an order, or if you reject an order, the system sends a message to the originator of the order. The originator can choose to amend a rejected order, in which case the system resubmits the order to you for approval. You can identify an amended detail line by the carat (>) that appears next to the line.
You can use several methods to provide explanations for approvals or rejections. You can:
-
Define up to eight different categories that represent a specific approval or rejection explanation
-
Enter a brief remark for the entire order
-
Enter a brief remark for each detail line
-
Enter unlimited text for the order
-
Enter unlimited text for a detail line
If you are a budget approver, you must approve and release orders on budget hold before the system processes the orders further. The system automatically displays the appropriate form so that you can release the budget hold.
33.3.1 Before You Begin
-
Create definitions and column headings for the applicable user defined codes on Approval/Rejections Reasons
-
Do one of the following:
-
To approve a detail line, enter 1 in the following field:
-
Option Exit
-
-
To reject a detail line, enter 2 in the following field:
-
Option Exit
-
-
-
To complete the review, enter Y (Yes) at the system prompt.
If you enter Y (Yes), the system displays the Check Password prompt. If you enter N (No), the system takes no further action.
-
On Check Password, enter your sign-on and password.
If you approved all detail lines, the system clears Approval Review. If you rejected lines, Approval/Rejections Reasons appears.
Figure 33-4 Approval/Rejections Reasons screen
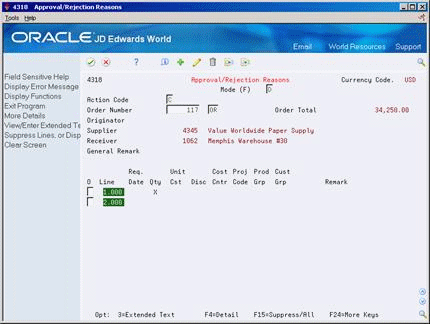
Description of "Figure 33-4 Approval/Rejections Reasons screen"
-
On Approval/Rejection Reasons, type X in the appropriate user-defined categories, and enter explanations, as necessary.