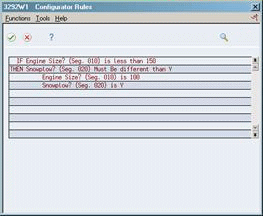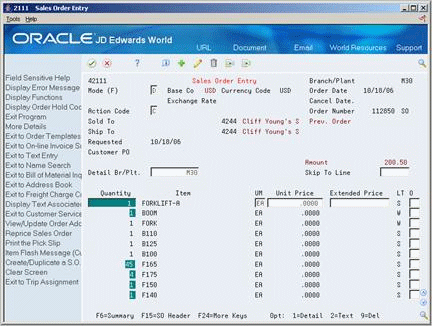16 Work with Configured Item Sales Orders
This chapter contains these topics:
-
Section 16.3, "Entering a Sales Order in Assisted Prompt Mode,"
-
Section 16.6, "Revising a Sales Order for a Configured Item,"
-
Section 16.7, "Converting Sales Quotes for Configured Items."
You can enter a sales order for a configured item using one of the following methods:
-
Set the processing option for the work order line type to create work orders or define the W line type in each configured item's branch/plant record. If you leave the processing option blank, the system supplies the line type from the branch/plant.
-
Verify that you have set the processing option to the appropriate sales order entry mode.
16.1 Entering a Sales Order in Text Mode
From Manufacturing Systems (G3), choose Configurator Operations
From Configurator (G32), choose Enter/Change Sales Order
After you have defined the sales order header with customer information, enter the configured item sales order in the sales order detail.
Entering a sales order in text mode consists of the following tasks:
-
Entering item and customer information
-
Entering a previously ordered configured item (optional)
To enter item and customer information
Figure 16-1 Enter/Change Sales Order screen
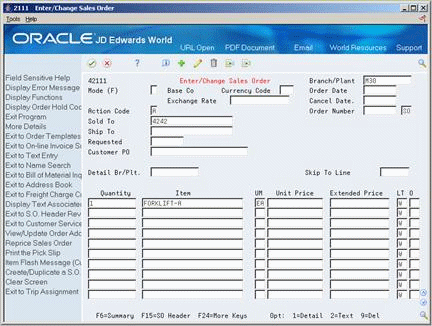
Description of "Figure 16-1 Enter/Change Sales Order screen"
-
Complete the following required fields:
-
Sold To
-
Branch/Plant
-
Quantity
-
-
Complete the following field with a configured item:
-
Item
The ATO Specification Text Format form appears.
Figure 16-2 ATO Specification Text Format screen

Description of "Figure 16-2 ATO Specification Text Format screen"
-
-
On ATO Specification Format, complete the following field:
-
Enter Segment Values
-
To enter a previously ordered configured item
-
On ATO Specification Text Format, choose the Configured String History function.
Figure 16-3 Configured String History screen
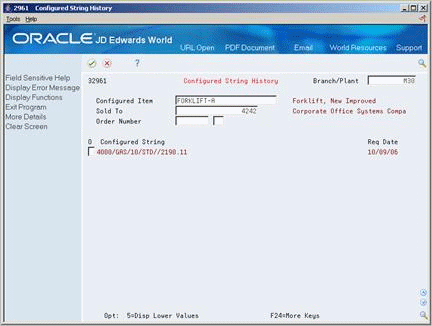
Description of "Figure 16-3 Configured String History screen"
-
Revise the string as necessary and press Enter.
| Field | Explanation |
|---|---|
| Sold To | A number that identifies an entry in the Address Book system. Use this number to identify employees, applicants, participants, customers, suppliers, tenants, and any other Address Book members. |
| Branch/Plant | A number that identifies a branch, plant, work center, or business unit. |
| Quantity | The quantity of units affected by this transaction. |
| Item | A number that the system assigns to an item. It can be in short, long, or 3rd item number format. |
| ATO Coded Specification Text Format Entr | This window will allow you to enter specific values for the segments making up a configured item. Segment values are separated by a special character, called the segment delimiter. |
16.2 Entering a Sales Order in Assisted Mode
From Manufacturing Systems (G3), choose Configurator Operations
From Configurator (G32), choose Enter/Change Sales Order
Entering a sales order in assisted mode consists of the following tasks:
-
Entering item and customer information
-
Entering a previously ordered configured item (optional)
To enter item and customer information
Figure 16-4 Enter Orders (Line Mode) screen
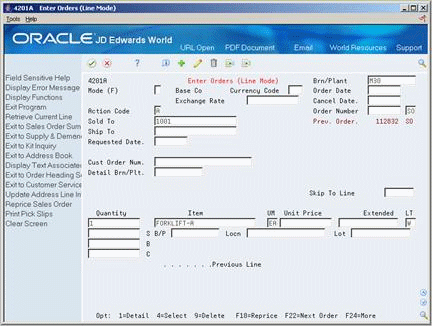
Description of "Figure 16-4 Enter Orders (Line Mode) screen"
-
Complete the following required fields:
-
Sold To
-
Branch/Plant
-
Quantity
-
-
Complete the following field with a configured item:
-
Item
The Configured Item Specifications form displays.
Figure 16-5 Configured Item Specifications screen
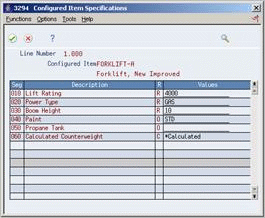
Description of "Figure 16-5 Configured Item Specifications screen"
-
-
Do one of the following:
-
To select a segment value, access Segment Values Selection for a specific segment and select a value.
Figure 16-6 Segment Value Selection screen

Description of "Figure 16-6 Segment Value Selection screen"
-
Repeat step 3 for the remaining lower level configured items.
To enter a previously ordered configured item
-
On Configured Item Specifications, choose the Configured History function.
Figure 16-7 Sales Order Entry (Configured String History) screen
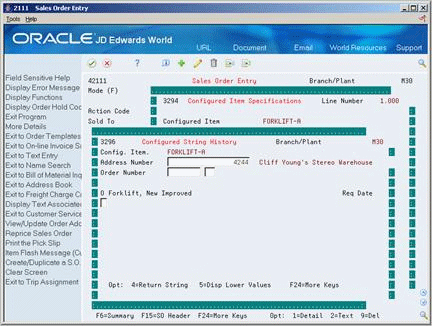
Description of "Figure 16-7 Sales Order Entry (Configured String History) screen"
-
Revise the string as necessary and press Enter.
16.3 Entering a Sales Order in Assisted Prompt Mode
From Manufacturing Systems (G3), choose Configurator Operations
From Configurator (G32), choose Enter/Change Sales Order
Entering a sales order in assisted prompt mode consists of the following tasks:
-
Entering item and customer information
-
Entering a previously ordered configured item (optional)
To enter item and customer information
Figure 16-8 Enter Orders (Customer Information) screen
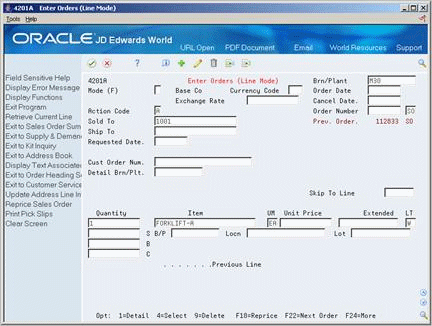
Description of "Figure 16-8 Enter Orders (Customer Information) screen"
-
Complete the following required fields:
-
Sold To
-
Branch/Plant
-
Quantity
-
Item
The system prompts you to enter segment values by displaying a series of Segment Value Selection forms.
Figure 16-9 Segment Value Selection screen
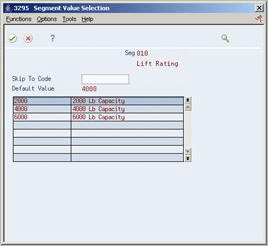
Description of "Figure 16-9 Segment Value Selection screen"
-
-
On Segment Value Selection, do one of the following:
-
Select a value from the list
-
Press Enter to accept the default value
-
-
Repeat step 2 for the remaining segments and lower level items.
-
To process the sales order, press Enter.
-
On Sales Order Entry, locate the sales order to display the individual line items.
Figure 16-10 Enter/Change Sales Order screen
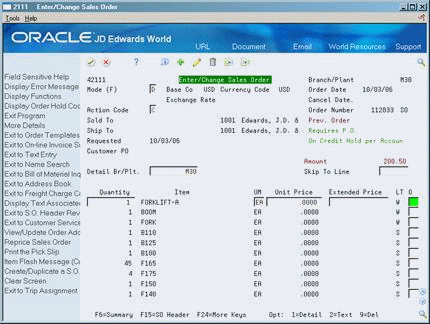
Description of "Figure 16-10 Enter/Change Sales Order screen"
16.3.1 To enter a previously ordered configured item
-
Access Configured String History.
Figure 16-11 Sales Order Entry (Configured String History) screen
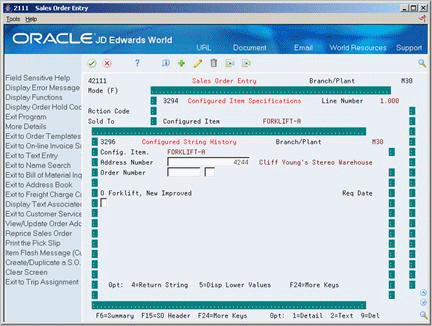
Description of "Figure 16-11 Sales Order Entry (Configured String History) screen"
-
Revise the string as necessary and press Enter.
16.3.2 What You Should Know About
| Topic | Description |
|---|---|
| Vocabulary Overrides | Vocabulary overrides enable you to change the text on forms and reports. On the Configured Item Specification form (V3294), you can use vocabulary overrides to change constants defined for rule processing components including variable name, string delimiter, and field name identifier.
See Vocabulary Overrides in the JD Edwards World Common Foundation Guide. |
| Interbranch sales | You can enter a configured item sales order to fill demand from a warehouse other than from the one where the order is placed. However the following functions are not supported:
Interbranch orders allow a branch to receive the order but supply the item directly from another branch. These orders can support markups between the branches, without inventory passing through the branch that received the order. The system does not support interbranch sales orders for configured items or pricing (X) rules. See Work With Detail Information in the JD Edwards World Sales Order Management Guide. |
| Preference profiles | Configuration Management supports most preference profiles. Preference profiles help you automate the sales order entry process. Use a preference profile to define information that is consistent for a customer, customer group, configured item, or configured item group. Preference profiles are not supported for multi-branch commitments.
See Work With Preferences in the JD Edwards World Sales Order Management Guide. |
| Multi-currency | Pricing (X) rules are applied to foreign currency sales orders. The system processes price adjustments as a base currency amount and converts the amount to a different currency amount if necessary. |
| Commitments | Soft commitments are added for a configured parent item with associated work orders. Component parts related to the configured parent are committed by the Process Work Orders program. |
| Trade discounts | The Sales Order Management system does not support trade discounts for configured items. |
| Additional order processing | For configured items, the Sales Order Management system does not support the following additional order processing:
|
| Weight calculation | If you have defined a conversion factor for primary UOM to weight UOM in the Item Master, then the Sales Order Entry program calculates the weight of the component parts to determine the parent weight. This calculation affects the following processes in your business flow:
Base weight conversion to which component weights will be added must be defined at the parent configured item level. In addition, item conversions to the parent weight UOM must be defined for each component. If no item conversion is found, the program looks to the Standard UOM Conversion table. Components of a parent configured item that are also Stocking Type C items are included in the weight rollup to the parent. |
16.4 Working with Error Messages
From Manufacturing Systems (G3), choose Configurator Operations
From Configurator (G32), choose Enter/Change Sales Order
During sales order entry, the system checks the values that you enter against the cross-segment editing rules and configured item segments. The system verifies that you have not entered any values that violate the editing rules. If a segment value violates an editing rule, either a hard or a soft error message appears.
Working with error messages consists of the following tasks:
-
Working with hard error messages
-
Working with soft error messages
To work with hard error messages
To work with soft error messages
Do one of the following:
-
To change the segment value, return to Configured Item Specifications and select a different segment value.
-
To override the error message, choose the Accept Optional Message function.
16.5 Reviewing Configured Text
From Manufacturing Systems (G3), choose Configurator Operations
From Configurator (G32), choose Enter/Change Sales Order
You can review the configured text that you defined on Configured Item Segments. Configured text can include:
-
Configured parent item's part number
-
Segment number
-
Segment description
-
Segment value
-
Associated user defined code table value description
On Sales Order Entry
Figure 16-13 Associated Text Window screen
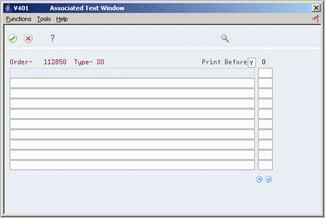
Description of "Figure 16-13 Associated Text Window screen"
16.6 Revising a Sales Order for a Configured Item
From Manufacturing Systems (G3), choose Configurator Operations
From Configurator (G32), choose Enter/Change Sales Order
After you have entered a sales order, you can change the following information:
| Item | Description |
|---|---|
| Quantity | Changes are reflected in the sales order and work order. |
| Segment value | Changes are reflected in the sales order and the work order. |
| Pick date | The system recalculates work order start dates based on lead times. |
If you change the sales order after work has been started on the associated work order, the work order status will change, but the parts list and routing will not be affected. You can use constants to define the status beyond which changes will no longer affect the related work order. If the work order status is greater than or equal to the value set on Configurator Constants, the system will not reflect the changes on the work order.
Note:
Configuration Management supports multi-level backscheduling when you change the pick date on a sales order.On Sales Order Entry
-
Locate the sales order for the configured item.
-
Choose the Configured Item Change Processing option.
Figure 16-15 Multi-Level Product Selection screen
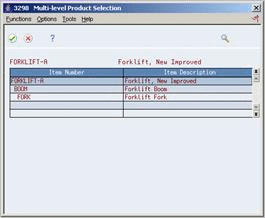
Description of "Figure 16-15 Multi-Level Product Selection screen"
-
On Multi-Level Product Selection, choose the item that you need to revise.
-
Access Configured Item Specifications.
Figure 16-16 Configured Item Specifications screen
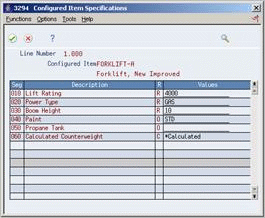
Description of "Figure 16-16 Configured Item Specifications screen"
-
On Configured Item Specifications, change the segment value and press Enter.
The Sales Order Entry form displays the changes.
16.7 Converting Sales Quotes for Configured Items
From Manufacturing Systems (G3), choose Configurator Operations
From Configurator (G32), choose Enter/Change Sales Order
You can enter a sales quote for a configured item and later convert the sales quote into a sales order.
Sales quotes are controlled by two Configuration Management constants. You must:
-
Specify the type of sales quote to use to prevent work orders from being generated for quotes.
-
Set up quote costing based on manufacturing net added costing.
You enter a sales quote the same way as you enter a sales order, except that the document type is automatically set for sales quotes.
16.7.1 Before You Begin
-
Set the Configurator Constants for sales quotes
To convert a sales quote into a sales order
Figure 16-17 Sales Order Entry (Sales Quote) screen
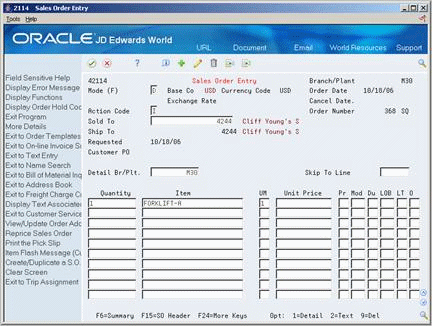
Description of "Figure 16-17 Sales Order Entry (Sales Quote) screen"
-
Choose the Create/Duplicate a Sales order function.
-
Process the sales order.
See Also: