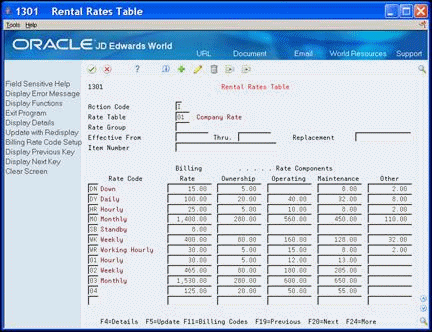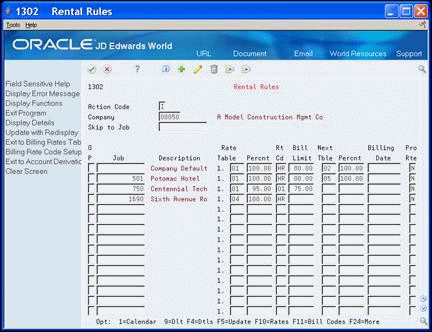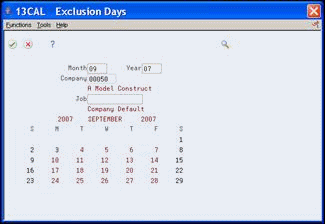38 Set Up Equipment Billing
This chapter contains these topics:
To charge a job or business unit for the use of equipment, you must perform several setup tasks that are unique to equipment billing. For example, if you use location billing to bill for equipment use, you must set up a billing rate code hierarchy for each billing rate code that you define.
38.1 Setting Up Billing Rate Code Hierarchy
From Equipment/Plan Management (G13), enter 29
From Equipment/Plan Management Setup (G1341), choose Equipment Billing
From Equipment Billing Setup (G1343), choose Billing Rate Code Setup
If you bill equipment by location, you must set up a billing rate code hierarchy for each billing rate code you define. For instance, if you normally charge for a piece of equipment using a weekly rate, but use the equipment at a particular site for only three days, the system needs to know the rate to charge for the equipment use. The system uses the hierarchy that you establish to determine when to use the daily rate code instead of the weekly rate code.
If you charge for a piece of equipment at a weekly rate, your billing rate code hierarchy only includes hourly and daily rates. If you assign a job a monthly rate, your hierarchy also includes a weekly rate. For example, if you charge a piece of equipment for ten days using a monthly rate, the system uses the weekly rate because it is lower than the sum of the daily rates and lower than the monthly rate.
In addition to establishing the hierarchy for billing rate codes, you can:
-
Indicate whether a rate code is billable or nonbillable
-
Indicate billing frequency for a rate code
38.1.1 Before You Begin
-
Define valid billing rate codes
To set up billing rate code hierarchy
-
On Billing Rate Code Setup, complete the following fields:
-
Equipment Rate Code
-
Billing Frequency
-
Billable (Y/N)
Figure 38-1 Billing Rate Code Setup screen
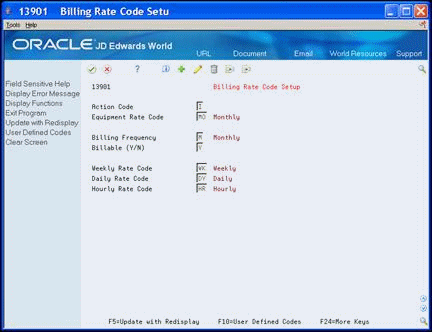
Description of "Figure 38-1 Billing Rate Code Setup screen"
-
-
Complete the following fields, if applicable:
-
Weekly Rate Code
-
Daily Rate Code
-
Hourly Rate Code
-
| Field | Explanation |
|---|---|
| Equipment Rate Code | A user defined code (00/RC) that indicates a billing rate, such as DY for daily, MO for monthly, and WK for weekly. You can set up multiple billing rates for a piece of equipment.
If you leave this field blank, the system searches for a valid billing rate in the following sequence: 1. Account Ledger Master (F0901) - This table contains the most detailed rate information. You can assign multiple rates for a job. For example, you can set up separate rates for different equipment working conditions. 2. Job or Business Unit Master (F0006) - This table contains less detailed rate information than the Account Ledger Master. You can only set up a single rate for a job based on this table. 3. Rental Rules (F1302) - This table contains the least detailed rate code information. The system searches this table according to the criteria you establish when setting up the table. |
| Billing Frequency | Code that identifies the billing frequency to be used when the system processes location billings for a specific equipment rate code.
M – Monthly W – Weekly D– Daily H – Hourly |
| Billable (Y/N) | Code that indicates if the system will process location billings for a specific equipment rate code. Valid codes are:
Y – Yes N – No |
| Weekly Rate Code | For Location Billing clients only. This code is an equipment rate code (system 00, type RC) that is associated with a weekly rate code. It allows you to set up a hierarchy of billing rates within the weekly rate code. For example, your bill rate code hierarchy for a weekly rate will be hourly, daily, and weekly. |
| Daily Rate Code | For Location Billing clients only. This code is an equipment rate code (system 00, type RC) that is associated with a daily billing rate. It allows you to set up a hierarchy of billing rates within the daily rate code. For example, your billing rate code hierarchy for a daily rate will be hourly and daily. |
| Hourly Rate Code | For Location Billing clients only. This code is an equipment rate code (system 00, type RC) that is associated with an hourly billing rate. It allows you to set up a hierarchy of billing rates within the hourly rate code. For example, your bill rate code hierarchy for an hourly rate will be only hourly. |
38.2 Defining Rental Rates for Equipment
From Equipment/Plan Management (G13), enter 2
From Equipment/Plan Management Setup (G1341), choose Equipment Billing
From Equipment Billing Setup (G1343), choose Rental Rates Table
When you run a location or time entry billing, the system searches for rental rates to apply to a piece of equipment. For example, you can charge for a piece of equipment at a higher hourly rate if the equipment is used for only a short period of time, but at a lower hourly rate if the equipment is used for an extended period of time. Or you can charge different seasonal rates for the use of equipment. You can set up rental rate tables for specific rate groups, dates, and pieces of equipment. If you use billing rate components, use this table to assign billing rates for each component.
38.2.1 Before You Begin
-
Define valid billing rate codes (00/RC). If you are using Location Billing, you must also define valid billing rate codes on Billing Rate Code Setup. If you are setting up a rate code for time entry, you need to define the rate code in the user defined codes only.
-
On Rental Rates Table, to set up or locate a rental rate table, complete the following field:
-
Rate Table
-
-
To further define the table or narrow your search, complete the following optional fields:
-
Rate Group
-
Effective From (Date)
-
Thru (Date)
-
Equipment Number
-
-
To establish rental rates for the table, complete the following fields:
-
Rate Code
-
Billing Rate
-
-
To define a limit for the table, complete the following optional field:
-
Replacement Cost
See Section 38.3, "Defining Rental Rules" for more information about setting up limits for your rental rules.
-
-
To further define the rental rules for the table, complete the following optional rate component fields:
-
Ownership
-
Operating
-
Maintenance
-
Other
-
-
To review Rate Components 05-10, choose Details (F4).
Figure 38-3 Rental Rates Table screen, Detail area
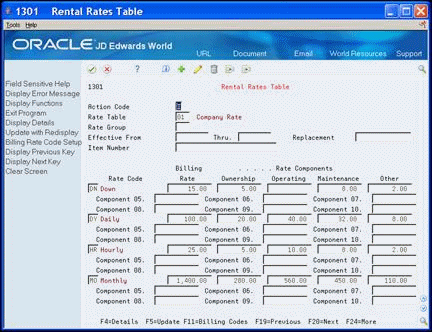
Description of "Figure 38-3 Rental Rates Table screen, Detail area"
-
To define additional rate components for the table, complete any of the fields.
| Field | Explanation |
|---|---|
| Rate Table | A user defined code (system 13, type TB) that identifies tables of different groups of rental rates for equipment. You can set up as many different tables as you need for a particular organization. For example, you can set up tables for company rates, AED published rates, blue book rates, and so forth. |
| Rate Group | A user defined code (system 12, type C0) that identifies groups of like pieces of equipment that are tied together for billing purposes. |
| Effective From | The date on which an address, item, transaction, or table becomes active or the date from which you want transactions to display. The system uses this field depending on the program. For example, the date you enter in this field might indicate when a change of address becomes effective, or it could be a lease effective date, a price or cost effective date, a currency effective date, a tax rate effective date, and so on. |
| Thru | The date on which the item, transaction, or table becomes inactive or through which you want transactions to display. This field is used generically throughout the system. It could be a lease effective date, a price or cost effective date, a currency effective date, a tax rate effective date, or whatever is appropriate. |
| Rate Code | A user defined code (00/RC) that indicates a billing rate, such as DY for daily, MO for monthly, and WK for weekly. You can set up multiple billing rates for a piece of equipment.
If you leave this field blank, the system searches for a valid billing rate in the following sequence: 1. Account Ledger Master (F0901) - This table contains the most detailed rate information. You can assign multiple rates for a job. For example, you can set up separate rates for different equipment working conditions. 2. Job or Business Unit Master (F0006) - This table contains less detailed rate information than the Account Ledger Master. You can only set up a single rate for a job based on this table. 3. Rental Rules (F1302) - This table contains the least detailed rate code information. The system searches this table according to the criteria you establish when setting up the table. |
| Billing Rate | A code that represents the amount you want to charge the job. Each piece of equipment can have numerous billing rates based on the rate code. The equipment billing rate can be composed of up to ten different rates. For example:
Billing Rate = 200 100 Rate 1 (Ownership Component) 25 Rate 2 (Operating Component) 50 Rate 3 (Maintenance Component) 25 Rate 4 (Other Costs Component) When you post time entries to the General Accounting system, the system recognizes credits in revenue accounts for each of the rate components. This allows you to separate portions of the equipment billing by type of cost. Note: You are not required to use rate components. |
| Replacement | The current or estimated replacement cost of the asset. Typically, replacement cost is established by objective means, such as an appraisal or an industry valuation guideline. Replacement costs are often used for insurance reporting and special financial statements.
Screen-specific information This field applies to the replacement cost for either a specific asset or any asset in a rate group, if an asset is not specified. The system uses this amount for billing if you have sold the asset to the job rather than rented it. The system also uses this amount to determine the billing limit for an asset. |
| Rate Components | Each equipment item has a specific billing rate for each rate type. The rate component allows you to document the breakdown of the rate into as many as ten individual components. For example:
Tandem Axle Truck: Hourly Rate = 100 Rate Component 1 (RK01) = 25 (Ownership Costs) Rate Component 2 (RK02) = 50 (Operating Costs) Rate Component 3 (RK03) = 15 (Maintenance Costs) Rate Component 4 (RK04) = 0 (Other Costs) Rate Component 5 (RK05) = 0 (Other Costs) Rate Component 6 (RK06) = 10 (Other Costs), etc. through Rate Component 10 (RK10) Note: Rate component totals must equal the billing rate amount. |
38.2.2 What You Should Know About
38.3 Defining Rental Rules
From Equipment/Plan Management (G13), enter 29 From Equipment/Plan Management Setup (G1341), choose Equipment Billing From Equipment Billing Setup (G1343), choose Rental Rules
From Equipment/Plan Management (G13), enter 29 From Equipment/Plan Management Setup (G1341), choose Equipment Billing From Equipment Billing Setup (G1343), choose Rental Rules
From Equipment/Plan Management (G13), enter 29 From Equipment/Plan Management Setup (G1341), choose Equipment Billing From Equipment Billing Setup (G1343), choose Rental Rules
Use the Rental Rules program to specify the rental rate table that you want the system to apply to a time or location billing. In addition, for location billing you use rental rules to:
-
Specify equipment billing limits after which the system changes to another rental rate table
-
Override effective dates to keep one rate table in effect, regardless of future changes
-
Set proration rules to determine whether the system calculates equipment charges based on the hierarchy that you establish for equipment rate codes, or on a monthly proration basis
-
Indicate the hierarchy of rental rate tables that you want to use
-
Indicate if a piece of equipment was sold rather than rented to the job
-
Define standard work days and hours
You must set up equipment rental rules for each company and define the values for each job or business unit within that company.
Note:
You must set up a default company (company 00000) and a blank default job for each company, including the default company 00000 (company 00000).-
On Rental Rules, complete the following field:
-
Company
-
-
For each company, complete the following fields:
-
Job
-
Rate Table
-
Rate Code
-
-
Complete the following optional fields:
-
Pro Rate
-
Percent (Percent Override 01)
-
Bill Limit
-
Next Table
-
Percent (Subsequent Percent Override)
-
Billing Date
-
-
To review more information, including additional rental rate tables 02-05, choose Details (F4).
Figure 38-5 Rental Rules screen, Detail area
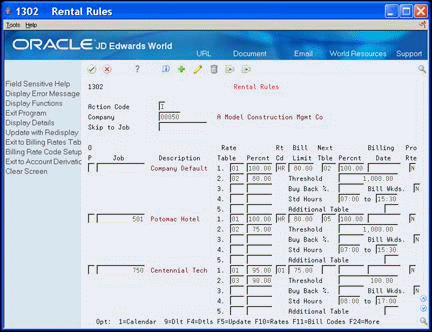
Description of "Figure 38-5 Rental Rules screen, Detail area"
-
Complete the following optional fields:
-
Rate Table 2-5
-
Threshold
-
Buy Back %
-
Bill Weekends
-
Standard Hours (From/To)
-
Additional Table
-
-
To make changes to the specific work days for a job, enter 1 in the following field:
-
Option
-
-
On Exclusion Days, locate a specific month and year for a company or job.
-
Select the date that you want to include or exclude for rental rules.
-
To toggle the status of individual days, choose Include/Exclude.
The system highlights dates that are excluded from the rental rules.
| Field | Explanation |
|---|---|
| Company | A code that identifies a specific organization, fund, entity, and so on. This code must already exist in the Company Constants table (F0010). It must identify a reporting entity that has a complete balance sheet. At this level, you can have intercompany transactions.
Note: You can use company 00000 for default values, such as dates and automatic accounting instructions (AAIs). You cannot use it for transaction entries. |
| Job | An alphanumeric field that identifies a separate entity within a business for which you want to track costs. For example, a business unit might be a warehouse location, job, project, work center, or branch/plant.
You can assign a business unit to a voucher, invoice, fixed asset, and so on, for purposes of responsibility reporting. For example, the system provides reports of open accounts payable and accounts receivable by business units to track equipment by responsible department. Security for this field can prevent you from locating business units for which you have no authority. Note: The system uses this value for Journal Entries if you do not enter a value in the AAI table. Screen-specific information Skip to Job field: Use this field to begin the information on the screen with rules for a particular business unit or job. Job field: Use this field to enter rental rule information for a specific job. If you enter rental rule information and leave the Job field blank, the system assigns the rule to the company specified in the upper part of the screen. To override this default value, you can set up rental rules for job value "blank" for all of your companies, including company 00000. |
| Rate Table | The system searches five default rate tables to find a valid match with the rate code in the following sequence:
Rate Table fields. Within each rate table, the system searches first for the item number/rate group/rate table. If the system does not find a match, it searches for the rate group/rate table. If no match is found in the first table, the system searches the next table, and so on until the program searches through the fifth rate table, if necessary. If no match is found the system then searches for the company default rules set up for the blank job. If no match is found, the system applies the rules you set up for company 00000. |
| Percnt | The percentage factor used in conjunction with the next rate table specified after the billing limit has been reached. |
| Rt Cd | A user defined code (00/RC) that indicates a billing rate, such as DY for daily, MO for monthly, and WK for weekly. You can set up multiple billing rates for a piece of equipment.
If you leave this field blank, the system searches for a valid billing rate in the following sequence: 1. Account Ledger Master (F0901) - This table contains the most detailed rate information. You can assign multiple rates for a job. For example, you can set up separate rates for different equipment working conditions. 2. Job or Business Unit Master (F0006) - This table contains less detailed rate information than the Account Ledger Master. You can only set up a single rate for a job based on this table. 3. Rental Rules (F1302) - This table contains the least detailed rate code information. The system searches this table according to the criteria you establish when setting up the table. |
| Bill Limit | The billing limit is a percentage of the asset's replacement cost. Once the billing limit for an asset has been reached, a new reduced rate may be charged and will be specified in the next rate table and its associated percentage. |
| Next Tble | Use this field to identify the rate table you want the system to use once the billing limit from the previous table has been reached. |
| Billing Date | The date that determines which rate table to use when calculating billing. For example, if the rates for a table have changed, but you do not want a particular asset charged the new rates, you can enter a date in the billing date field, and that date will be used to locate another rate table. Use this field if you want to specify a special rate table for the entire duration of a job. |
| Pro Rte | Use this field to specify whether billings are calculated on a hierarchical basis, or are prorated on a monthly basis. The billing program computes the hierarchical basis based on the lower of the hourly, daily, weekly, or monthly rate. For example, if you bill a piece of equipment to a job using a weekly rate but use that equipment only three days, you can use the daily rate code associated with that weekly rate code.
The billing program computes the prorated basis based on the ratio of the number of days that the equipment is used to the total number of working days in the month. For example, if there are 20 working days in the month and you use a piece of equipment five days, the Location Billing program charges 25% of the monthly rate. If you do not specify proration, the system uses monthly, weekly, daily and hourly rate codes to determine the billing amount. Valid values for this field are as follows: Y – Prorate the monthly rate. You must define the equipment rate code as monthly. N – Use Hierarchy until the monthly rate is reached. H – Use Hierarchy at all times. |
| Threshold | The threshold amount determines whether a piece of equipment is rented to the job or sold to the job. If the replacement value for a piece of equipment is less than the rental threshold, then it is sold to the job. If the replacement value for a piece of equipment is greater than the rental threshold, then it is rented to the job. |
| Buy Back % | The percentage of the replacement cost at which the equipment will be bought back from a job it was sold to. The equipment will be bought back when transferred off a job. |
| Bill Wkds | A Yes/No field that indicates whether weekends are billable days or non-billable days for a specific location. |
| Std Hours | Standard beginning hour for the work day. For instance, in office work, the standard beginning hour would be 8:00 a.m. for a standard 8:00 to 5:00 day. |
| Additional Table | The rate table used as an additional charge or credit during billing. Some examples are: an additional charge for overtime (harsh usage) or a credit for a preferred customer. |
38.3.1 What You Should Know About
| Topic | Description |
|---|---|
| Renting and selling equipment to a job | When you sell a piece of equipment to a job, the system bills a one-time cost to that job. When you rent a piece of equipment to a job, the system bills a recurring cost for as long as the equipment is located at the job. |
| Limiting rental rules | Use the Billing Limit and Rental Threshold fields in conjunction with the Replacement field on the Rental Rates screen. When you use these fields, you can control how the system determines when to:
|
| Setting up holidays | You can set up holidays on the user defined codes table Calendar Holidays (98/HL). The system highlights user defined holidays on the Exclusion Days calendar.
Use function keys to access the user defined codes table from the Exclusion Days calendar. |
38.4 Setting Up Account Distribution Rules
From Equipment/Plan Management (G13), enter 29
From Equipment/Plan Management Setup (G1341), choose Equipment Billing
From Equipment Billing Setup (G1343), choose Account Derivation Rules
Set up account distribution rules to provide the system with instructions for the distribution of equipment location billings.
When you set up account distribution rules, you create an account derivation table. When you create account derivation tables, you supply the system with:
-
Billing account numbers for location billings
-
Transfer action codes to distribute location billings to the appropriate accounts
The system uses the account distribution rules that you set up in the Equipment Distribution Rules table (F1305) to search for the proper accounts to charge for equipment use based on location. You must set up an account derivation table for every company that you need, to indicate the specific distribution rules. As a minimum, you should set up a default account derivation table for company 00000. The rules that you specify in this table apply to all companies that do not need specific account derivation rules. You should also set up a blank job for all companies, including company 00000. The system uses the blank job when you specify an account with no specific distribution information such as job, rate group, or equipment number.
You can set up account distribution rules based on any of the following equipment information:
When you relocate equipment, the system searches the Equipment Distribution Rules table (F1305) for information that matches the equipment information. After the system finds a match, it derives the account information from the table and discontinues the search. If the system finds no match, it applies the rules that you set up for the default company.Search sequence:account distribution rules
The system searches from the most specific to the most general account distribution information that you set up in the Equipment Distribution Rules table. Refer to the following search sequence to determine appropriate combinations for your account distribution requirements:
| Search | 1 | 2 | 3 | 4 | 5 | 6 | 7 |
|---|---|---|---|---|---|---|---|
| Job | X | X | X | ||||
| Rate Group | X | X | X | X | |||
| Equipment Number | X | X | X |
If the system does not find a rule after completing each search sequence step, it uses the distribution information you specify for company 00000.
For example, you can set up a rule in the account derivation table for company XYZ. The rule specifies that you charge all billings for rate group 003 equipment to a business unit you identify within the company as SHOP. You also set up a second rule for the same company and rate group, but specify job 101 (business unit YARD) for a select piece of equipment. This rule overrides the first rule. Based on this rule, the system distributes the billing for the equipment to the business unit YARD.
The following graphic illustrates an example of how you might set up a rule in the account derivation table for company XYZ.
Figure 38-7 An Example Rule Set Up in the Account Derivation Table
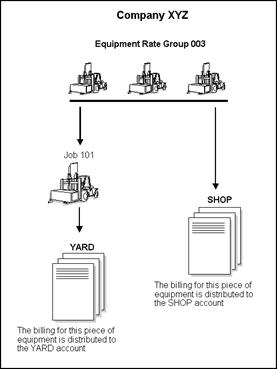
Description of "Figure 38-7 An Example Rule Set Up in the Account Derivation Table"
To create an account derivation table
-
On Account Derivation Rules, complete the following fields:
-
Company
-
Business Unit
-
Object
-
Subsidiary
Figure 38-8 Account Derivation Rules screen
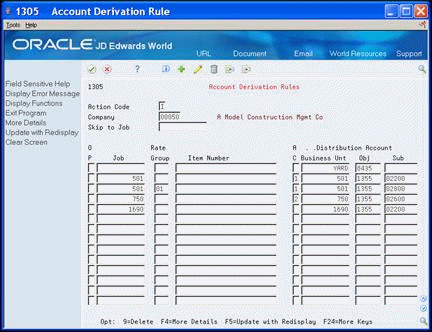
Description of "Figure 38-8 Account Derivation Rules screen"
-
-
For each distribution account, complete any of the following fields:
-
Job
-
Rate Group
-
Equipment Number (Item Number)
If you are setting up the default distribution account for a specific company, leave the previous fields blank.
-
-
Complete the following optional field:
-
AC (Transfer Action Code)
-
-
Choose More Details (F4).
Figure 38-9 Account Derivation Rules screen, More Details view
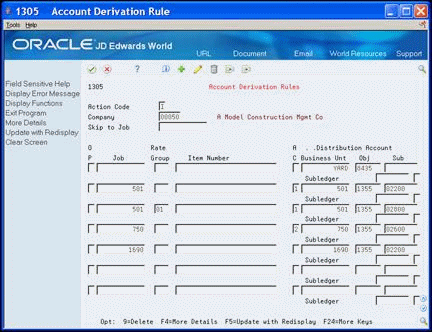
Description of "Figure 38-9 Account Derivation Rules screen, More Details view"
-
Complete the following optional field:
-
Subledger/type
-
| Field | Explanation |
|---|---|
| Business Unt | An alphanumeric field that identifies a separate entity within a business for which you want to track costs. For example, a business unit might be a warehouse location, job, project, work center, or branch/plant.
You can assign a business unit to a voucher, invoice, fixed asset, and so on, for purposes of responsibility reporting. For example, the system provides reports of open accounts payable and accounts receivable by business units to track equipment by responsible department. Security for this field can prevent you from locating business units for which you have no authority. Note: The system uses this value for Journal Entries if you do not enter a value in the AAI table. Screen-specific information Skip to Job field (upper part of screen): Use this field to begin the information on the screen with rules for a particular business unit or job. Business Unit field (lower part of screen): The business unit part of the account which is used for location billings. Note: You can enter * in the Business Unit field to use location as the default value for business unit. |
| Job | Identifies a separate entity within a business for which you wish to track costs, for example, a warehouse location, job, project, work center, or branch/plant. The business unit field is alphanumeric.
You can assign a business unit to a voucher, invoice, fixed asset, and so forth, for responsibility reporting. The system provides reports of open A/P and A/R by business unit, for example, to track equipment by responsible department. Business Unit Security can prevent you from inquiring on business units for which you have no authority. Screen-specific information The location of the equipment. This business unit specifies the job at which the equipment is located and is not necessarily the same as the business unit designated in the Business Unit field for the distribution account. |
| A C (Transfer Action Code) | For Equipment Location Billing clients only. This code indicates whether a piece of equipment was rented or sold to the job to which it was transferred. When you sell equipment to a job, the Location Billings program bills the job one time using the equipment's replacement value as the amount to bill. When you rent equipment to a job, the Location Billings program bills the job continuously using the rental rates defined on the Rental Rates screen (P1301) to determine the amount to bill. Valid codes are:
1 – Rented to the Job 2 – Sold to the Job 3,4 – Future Use Note: This field is used only for Equipment Management. It is not used in Fixed Assets. |
38.4.1 What You Should Know About
| Topic | Description |
|---|---|
| AC field (Action Code or Transfer Action Code) | If you leave this field blank, the system uses the values in the Threshold and Replacement Cost fields on Rental Rules and Rental Rates to determine whether or not the piece of equipment is rented or sold to a job. |