65 Work with the HR Subsystem and Monitor
You use the Human Resources (HR) subsystem and monitor to:
-
Track changes to data items in the Employee Master table
-
Track the reasons for the changes
A subsystem is a portion of the overall processing capacity of the computer that is used for a particular purpose. One example of a subsystem is the batch subsystem where most batch jobs are run.
The purpose of the HR subsystem is to provide a place for the monitor to run. The monitor is a program that converts the changes that you make to employee information into history and turnover records. When active in the HR subsystem, the monitor processes changes to the data items that you selected for history tracking. The subsystem must be active for the monitor to run.
When the monitor is active, the system immediately converts changes into history and turnover records.
When the monitor is inactive, the system uses a data queue to store the changes that you make to any information for which you are tracking history. The next time that you start the monitor, the system processes any changes that are in the data queue. To prevent you from losing historical information when the subsystem and monitor are inactive, the data queue remains active at all times.
Caution:
The data queue can become full unless you activate the subsystem and monitor on a regular basis. When the data queue is full, you will lose any unprocessed changes.For periodic maintenance, or before you install an upgrade to your JD Edwards World software, you must process all of the changes in the data queue. After the changes process, you must delete the data queue. When you restart the subsystem and monitor, the system recreates the data queue. The command that you use to delete the data queue is DLTDTAQ F060116.
This chapter contains these topics:
After you complete the steps for setting up history and turnover tracking, you must start the subsystem and monitor so that the system can begin storing changes to employee information.
When you perform some system maintenance procedures, such as backups or software updates, the subsystem and monitor must be inactive. You can run a program that stops the subsystem and monitor. Programs for routine procedures such as backups typically stop and start the subsystem and monitor automatically.
In some instances, the subsystem can remain active, yet you work only with the monitor. For example, you must stop the monitor before you can make changes to history setup. As you work with the monitor, you might want to review its status before you perform certain functions. For example, if you want to change constant information or specify additional data items for history tracking, you review the monitor status to verify that it is not active. After you complete these tasks, restart the monitor.
-
Complete the process for setting up you system to track employee history and turnover See Chapter 63, "Set Up Employee History and Turnover Tracking."
-
Complete the process for setting up you system to track employee history. See Setting Up System Options and Section 63.2, "Choosing Data for History Tracking Purposes."
65.1 Starting the Subsystem and Monitor
From Human Resources (G08), choose Employee History
From Employee History (G08H1), enter 27
From History and Turnover Advanced and Technical Operations (G08H3), choose Start Subsystem & Monitor
After you complete the steps for setting up history and turnover tracking, you must run the Start Subsystem and Monitor program so that the system can convert changes to employee information into history and turnover records. When you run this program for the first time, the system:
-
Creates the subsystem
-
Creates a data queue
-
Starts the monitor
Depending on the number of changes that need to be processed, the monitor might require a lot of computer resources. To speed computer processing time for users who are working on the system, you can start and stop the monitor when necessary.
When the monitor is active, the system immediately converts changes into history and turnover records.
When the monitor is inactive, the system uses the data queue to store the changes that you make to any information for which you are tracking history. The next time that you start the monitor, the system processes any changes that are in the data queue.
Typically, after you start the subsystem for the first time, you do not need to run this program again. However, if a machine or power failure terminates the subsystem abnormally, you might need to restart the subsystem and monitor.
65.1.1 What You Should Know About
| Topic | Description |
|---|---|
| System backups | When you back up your system, the backup program automatically stops the subsystem and monitor before the backup begins and restarts them when the backup is completed. If a backup program terminates abnormally, you might need to manually start the subsystem and monitor.
See Section 65.2, "Stopping the Subsystem and Monitor" for more information about backups. |
| Multiple environments | If you have multiple software environments on your system, such as a test environment and a production environment, you need only one subsystem for all environments. However. you must have a separate monitor for each environment.
When you run the program to start the subsystem and monitor, you can specify the number of monitors that you need in the processing options. You must start the monitor in each environment. The default value is one monitor. |
65.2 Stopping the Subsystem and Monitor
From Human Resources (G08), choose Employee History
From Employee History (G08H1), enter 27
From History and Turnover Advanced and Technical Operations (G08H3), choose Stop Subsystem & Monitor
When you perform certain system maintenance procedures, such as backups or software updates, the subsystem and monitor must be inactive. When you need to change its status to inactive, you can run a program that stops the subsystem and monitor.
To save you time, most backup programs automatically stop the subsystem and monitor before the backup process begins and restart the subsystem and monitor after the backup process completes. However, if a backup program terminates abnormally, you might need to manually stop the subsystem and monitor.
You must also stop the subsystem and monitor whenever the system is shut down for any reason, such as a hardware upgrade. After you restart the system, run the
65.3 Stopping the Monitor Only
From Human Resources (G08), choose Employee History
From Employee History (G08H1), enter 27
From History and Turnover Advanced and Technical Operations (G08H3), choose Stop Monitor Only
In some instances, you need to stop the monitor and leave the subsystem active. For example, to speed computer processing time for users who are working on the system, you can stop the monitor during peak working hours.
To save you time and automate your workflow, you can use the program, Unattended Night Operations, to automatically stop and start the monitor at times that are convenient for your organization. For example, you could set up your system to start the monitor at 5:00 p.m. each evening and stop it at midnight.
You can run the monitor depending on the space requirements of your system and policies of your company. For example, you might run the monitor:
-
24 hours a day
-
Only during the day
-
Only at night to process changes that you make during the day
You must also stop the monitor when you need to make changes to history setup. You must stop the monitor when you change:
-
History and turnover constants information
-
The selection of data items that you want to track
To avoid overloading the data queue, you should restart the monitor after you complete these changes.
65.4 Starting the Monitor Only
From Human Resources (G08), choose Employee History
From Employee History (G08H1), enter 27
From History and Turnover Advanced and Technical Operations (G08H3), choose Start Monitor Only
To provide better computer response time for users who work on the system, you can stop and start the monitor at times that are convenient for your organization. When the monitor is inactive, the system uses a data queue to store the changes that you make to any information for which you are tracking history.
To avoid overloading the data queue, and potentially losing information, you should regularly run the monitor. The monitor converts the information in the data queue into history and turnover records.
To save you time and automate your workflow, you can use the program, Unattended Night Operations, to automatically stop and start the monitor at times that are convenient for your organization. For example, you could set up your system to start the monitor at 5:00 p.m. each evening and stop it at midnight.
When you need to make changes to history setup, you must stop the monitor. To cause the setup changes to take effect, you must restart the monitor.
65.5 Reviewing the Status of the Monitor
From Human Resources (G08), choose Employee History
From Employee History (G08H1), enter 27
From History and Turnover Advanced and Technical Operations (G08H3), choose Review Monitor Status
When you work with the monitor, you might need to review its status before you perform certain functions. For example, to change constants or the selections of data items to track, you review the monitor status to verify that it is not active. To review the status of the monitor, you must have the authority to view the status of job queues.
To review the status of the monitor
On Current HR Monitor Status
Figure 65-1 Current HR Monitor Status screen
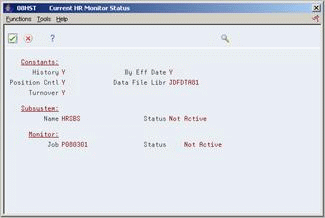
Description of ''Figure 65-1 Current HR Monitor Status screen''
Review the information.