63 Set Up Employee History and Turnover Tracking
To help you manage your employee information, you can set up your system to store historical records of employee information. This means that when you enter or update employee information, the system creates a historical record of the old information. For example, when an employee receives a promotion or changes marital status, you can update the employee's current information to reflect the change and store the previous information in historical records.
You can also set up your system to store turnover records. Turnover records show employee movement within your organization, such as when an employee changes jobs, as well as movement resulting from new hires and terminations.
You can use history and turnover information to:
-
Review the employee's job progression since you began tracking history
-
Review salary increases given at the same time a job change was made
-
Analyze historical changes to employee information
-
Monitor employee movement within your company
You can track history and turnover for any of the information that the system stores in the Employee Master table (F060116).
This chapter contains these topics:
You set up history and turnover constants to indicate that you want to track history and turnover records.
To specify the types of employee information for which you want to track historical information, you choose data for tracking purposes.
You set up turnover reports so that you can analyze the reasons for employee movement within your organization.
You activate history and turnover tracking to create an initial history record for each of the current records in the Employee Master table. You can review these initial history records to determine when you began tracking history and turnover.
63.1 Setting Up History and Turnover Constants
From Human Resources (G08), choose Employee History
From Employee History (G08H1), enter 29
From Constants &History/Turnover Setup (G08H4), choose Constants Information
You set up history and turnover constants to indicate that you want the system to store history and turnover records. You can choose to track history only, turnover only, or both.
Caution:
Attention payroll users: Before you can perform many important payroll functions, such as processing interim checks, you must access the human resources constants and use the Change action. You must perform this action regardless of whether you need to enter or change any of the information on the form. When you access these constants, the system locates the data file library in which your Employee Master table (F060116) resides. To process correctly, many programs require this library information.To set up history and turnover constants
Figure 63-1 Constants Information screen
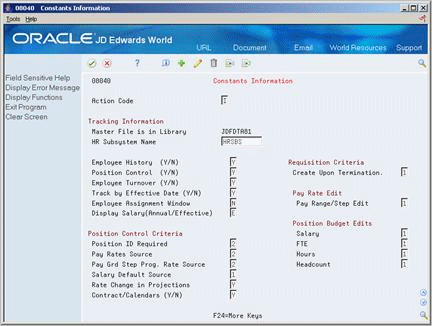
Description of ''Figure 63-1 Constants Information screen''
-
Review the value in the following field:
-
Master File is in Library
-
-
Complete the following fields:
-
Human Resources Subsystem Name
-
Employee History
-
Employee Turnover
-
Track by Effective Date
-
| Field | Explanation |
|---|---|
| Master File is in Library | The name of the data file library in which the data queue exists. When you change any of the history constants, the system automatically determines which library the Employee Master table (F060116) is in and creates the data queue in the same library. This library is normally called the Production Library. |
| HR Subsystem Name | Enter the name of the Human Resources subsystem. A subsystem is the portion of the overall processing capacity of the computer that is used for a specific purpose. The system creates the subsystem (if it doesn't already exist) when you run the program that starts the Human Resources subsystem. Because the Human Resources subsystem provides a place for the monitor to run, it is important to know the name of the subsystem so you can determine if the monitor is running. |
| Employee History (Y/N) | A code that determines whether to track employee history. Valid codes are:
Y – Yes, track history and create employee history records N – No, do not track history or create employee history records Before the system can create history records, you must start the Human Resources subsystem and monitor. |
| Employee Turnover (Y/N) | A code that determines whether to create employee turnover records when you change employee information. Valid codes are:
Y – Yes, create employee turnover analysis records N – No, do not create employee turnover analysis records Turnover information consists of any records in the Employee Turnover Analysis table (F08045) with a change reason that is not blank. Before the system can create turnover records, you must start the Human Resources subsystem and monitor. |
| Track by Effective Date (Y/N) | A code that indicates the date on which the system creates employee history and turnover records, in relation to the date of the change. Valid codes are:
Y – Yes, use the effective date of the change (data item EFTO) to track employee history and turnover N – No, instead of using the effective date of change, use the date on which you entered changes into the system If you enter a Y in this field, the system prompts you to enter an effective date each time you change any employee information for which you are tracking history or turnover. Note: If you enter a Y in this field, you must also choose to track employee history, employee turnover, or both. |
63.2 Choosing Data for History Tracking Purposes
From Human Resources (G08), choose Employee History
From Employee History (G08H1), enter 29
From Constants &History/Turnover Setup (G08H4), choose Select Data for Tracking
After you set up history and turnover constants, you must specify the data items for which you want to track history. You have the option to track history for some data items and not others. For example, you might choose to track history for marital status, employment status, salary, and pay status, but not for gender or tax ID. Limiting the data items for which you track history makes it easier to locate information when you review history records.
To track historical records of employee information, you must specify the data items for which you want to track employee history. You can track history for some data items and not others. For example, you might choose to track history for marital status, employment status, salary, and pay status, but not for gender or tax ID. Limiting the data items for which you track history makes it easier to locate information when you review history records.
All of the data items that you select for tracking must be included in the Employee Master table (F060116).
To choose data for history tracking purposes
Figure 63-2 Select Data for Tracking screen
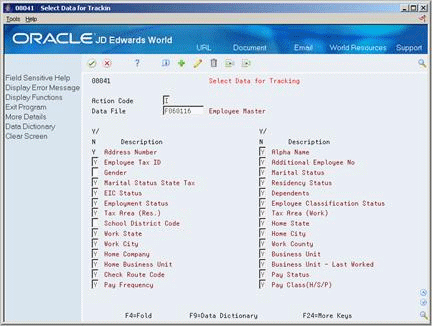
Description of ''Figure 63-2 Select Data for Tracking screen''
-
Review the value in the following field:
-
Data File (Member ID)
-
-
For each data item for which you want to track history, enter Y in the following field:
-
Yes/No
-
| Field | Explanation |
|---|---|
| Member ID | The identification, such as program number, table number, and report number, that is assigned to an element of software.
Form-specific information The table number for the Employee Master table (F060116). You can track history for only those data items that are included in the Employee Master table. |
| Y/ N | A code that indicates whether the system creates historical records for the corresponding data item. Valid codes are:
Y – Yes, track history for this data item N – No, do not track history for this data item N is the default value for all data items except Address Number (AN8). You must track history for Address Number if you track history for any other data item. Note: For each data item, history tracking begins when you change this code from N to Y. The system cannot retrieve information for changes that occurred when the code in this field was N. |
63.3 Setting Up Turnover Columns
From Human Resources (G08), choose Employee History
From Employee History (G08H1), enter 29
From Constants &History/Turnover Setup (G08H4), choose Define Turnover Columns
If you have set up your system to create turnover records, you must set up turnover columns for your reports. You use turnover reports to analyze the reasons for employee movement within your organization, such as when an employee changes jobs or business units, as well as movement resulting from new hires and terminations. Setting up multiple turnover columns makes it possible to create a variety of turnover reports.
When you set up turnover columns, you specify:
-
The headings that appear on the turnover reports
-
The change reason codes that you want to include under each column heading
For example, you can create a turnover column called Dept Change that includes the following change reason codes:
-
Demotion
-
Promotion
-
Department Change
When you print a turnover report, the value in the Salary Increase column includes all records that have the above change reason codes.
63.3.1 Before You Begin
-
Verify that you have set up your system to track employee turnover. See Section 63.1, "Setting Up History and Turnover Constants."
-
Set up the user defined code table for change reasons (07/T). See Chapter 61, "Set Up User Defined Codes for Human Resources."
Figure 63-3 Define Turnover Constants screen
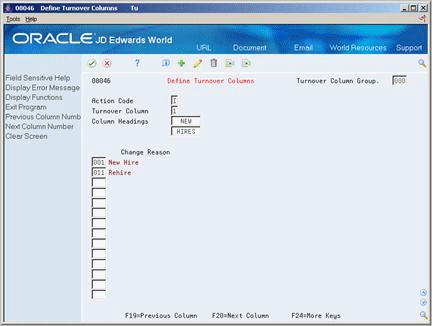
Description of ''Figure 63-3 Define Turnover Constants screen''
-
To define a turnover column, complete the following fields:
-
Turnover Column
-
Column Headings
-
-
Enter one or more codes in the following field:
-
Change Reason
-
-
Complete the following optional field:
-
Turnover Column Group
-
-
To define another turnover column, repeat steps 1 through 3.
| Field | Explanation |
|---|---|
| Turnover Column | The number of a column to define for your employee turnover analysis reports. You can define up to seven columns. The columns are numbered from left to right. |
| Column Heading 01 - Turnover | This field, in conjunction with the second Column Heading field (data item TCH2), allows you to specify the title of one of the seven columns available on the employee turnover analysis reports. You use this first field to either enter the first word or an abbreviation of the column heading. You can enter a maximum of seven characters in this field.
For example, to title a column New Hire, enter the word New in this field and enter Hire in the field below this one. On the reports, this column title would look like this: New Hire You do not have to define all seven available column headings. |
| Column Heading 02 - Turnover | This field, in conjunction with the first Column Heading field (data item TCH1), allows you to specify a title for one of the seven available columns on the employee turnover analysis reports. When the title that you want to enter is longer than 7 characters, use this field to enter a second word or an abbreviation. You can enter a maximum of seven characters in this field.
For example, to title a column New Hire, enter the word Hire in this field and enter New in the field above this one. On the reports, the column title would look like this: New Hire You do not need to define all seven available column headings. |
| Turnover Column Group | You can define up to 999 sets of column headings for your turnover analysis reports. Use the Turnover Column Group field to number each set of column headings.
For example, the first group of column headings might be Turnover Column Group 000. To define an additional set of column headings, enter 001 in this field and then define as many of the seven available column headings as you need. |
63.4 Activating History and Turnover Tracking
From Human Resources (G08), choose Employee History
From Employee History (G08H1), enter 29
From Constants &History/Turnover Setup (G08H4), choose Initialize History & Turnover
After you set up history and turnover constants and specify the data items for which to track history, you might need to run a program that populates the history and turnover tables with current employee records. Run this program if you activate history and turnover after you have been using the system for a while. You can use these initial records to determine when you began tracking history and turnover.
If you set up your history and turnover constants and started the subsystem and monitor before you began entering employee records, you do not need to activate history and turnover tracking. In this case, the system automatically creates history and turnover records when you add new employee records.
After you activate history and turnover tracking, the system creates history and turnover records each time you change any of the employee information for which you are tracking history or turnover.
63.4.1 Before You Begin
-
Enter all employee records into your system. See Section 3.2, "Adding New Employee Records."