15 Assign a Supplier to an Option
This chapter contains these topics:
You assign or change the suppliers who have bid subcontracts on an option.
From Homebuilder Management (G44H), enter 27
From Homebuilder Management Technical Operations (G44H31), choose Alternate Subcontract Entry
15.1 Viewing the Suppliers
You use the Alternate Subcontract Entry screen to view which suppliers have a bid subcontract for a specific option. You can view this information at the subdivision level, the plan level, or the plan and elevation level. When you use this screen and the Alternate Contract Search screen, you can add an option to a supplier's bid subcontract.
-
On Alternate Subcontract Entry, complete the following fields and click Inquire.
-
Business Unit
-
Option No
-
Plan No
-
Elevation
Figure 15-1 Alternate Subcontract Entry screen
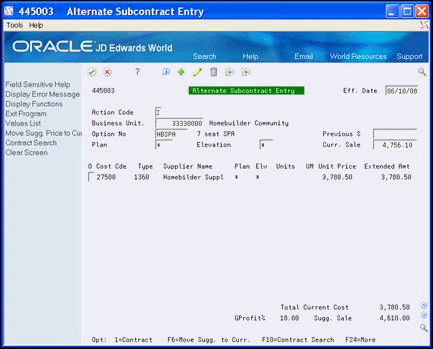
Description of "Figure 15-1 Alternate Subcontract Entry screen"
-
Figure 15-2 Alternate Subcontract Entry (Detail) screen
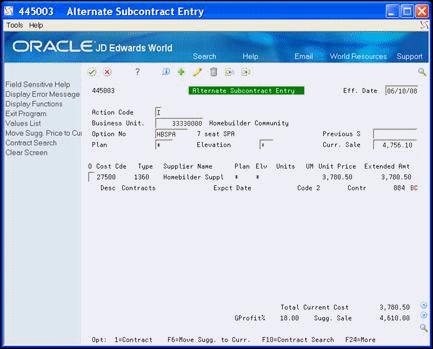
Description of "Figure 15-2 Alternate Subcontract Entry (Detail) screen"
15.2 Assigning a Supplier for an Option
You use the Alternate Contract Search screen to assign suppliers for your subdivision. You can view the suppliers for bid subcontracts or you can view suppliers for both bid subcontracts and existing contracts. From this screen you select the suppliers you want to include as bidders on the option. You can also choose bids from this screen to enter on the Alternate Subcontract Entry screen. You can also add multiple instances of a certain supplier to the Alternate Subcontract Entry screen. Additionally, you can add bid quantities and amounts for each supplier.
To assign a supplier for an option
-
On Alternate Subcontract Entry, locate an option at the level you want to view, such as subdivision, plan, or plan and elevation combination.
Figure 15-3 Alternate Subcontract Entry (Assign Supplier) screen
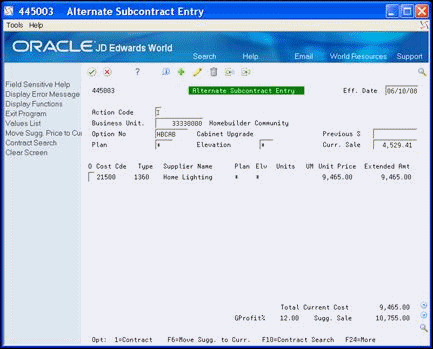
Description of "Figure 15-3 Alternate Subcontract Entry (Assign Supplier) screen"
-
Choose Contract Search (F10) to access the Alternate Contract Search screen.
Figure 15-4 Alternate Contract Search screen
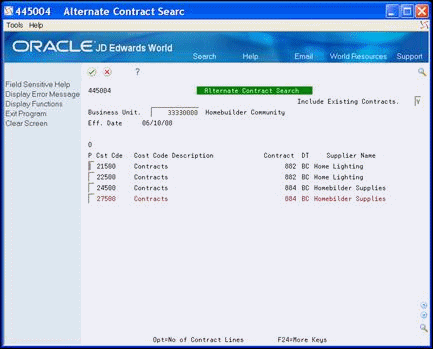
Description of "Figure 15-4 Alternate Contract Search screen"
The Alternate Contract Search screen displays all the bid subcontracts and subcontract suppliers for your subdivision.
-
To view only the bid subcontract suppliers, enter N in the Include Existing Contracts field and click Enter.
-
Enter 1-9 in the following field next to the supplier name you want to choose:
-
Option
For example, if you enter 1 in the Option field, the supplier displays on the Alternate Subcontract Entry screen. If you enter 4 in the Option field, four lines of this supplier display on the Alternate Subcontract Entry screen.
Figure 15-5 Alternate Subcontract Entry (Lines DIsplayed) screen
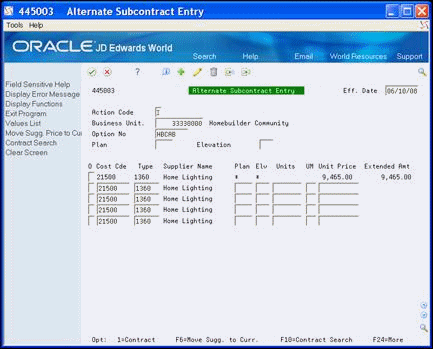
Description of "Figure 15-5 Alternate Subcontract Entry (Lines DIsplayed) screen"
-
-
Click Enter to displays the Alternate Subcontract Entry screen.
The screen includes the supplier name you chose on the Alternate Contract Search screen.
-
Click Change to add the supplier to the option.