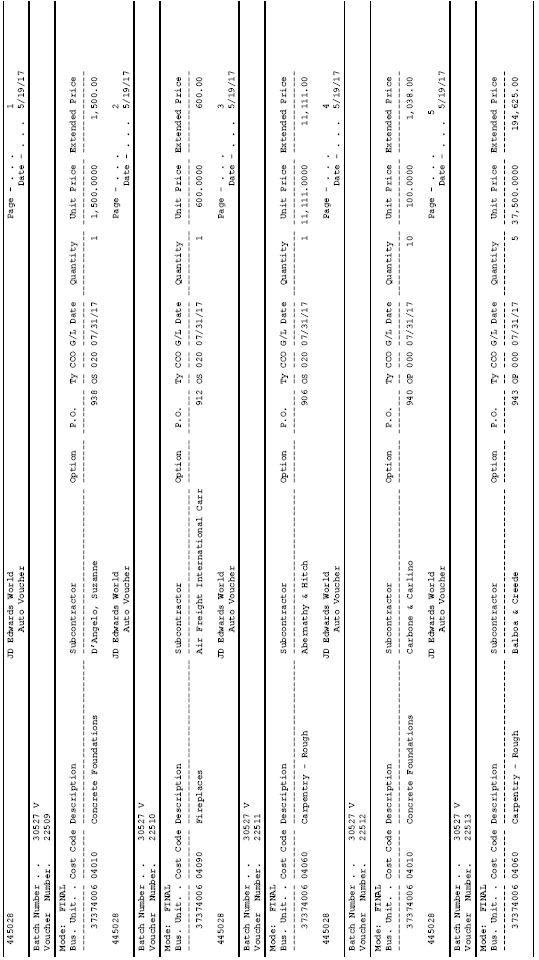45 Work with Payment Vouchers
This chapter contains these topics:
You use the Auto Voucher or Progress Payment Entry programs to create the vouchers to pay contractors. After you create vouchers, you must review the vouchers and then post them to the General Ledger. You then need to process the vouchers for payment using the automatic or manual payment programs in the Accounts Payable system.
45.1 Running Auto Voucher
You use the Auto Voucher program to simultaneously create progress payment vouchers for multiple homebuilder contracts that have open payable amounts. The program creates vouchers for any remaining open amounts from the contracts you select and a batch of accounts payable records in the Accounts Payable Ledger table (F0411). This program creates the Auto Voucher Report (R445028) and the General Ledger Post - Voucher Entry Report (R09801). You should correct any errors from the General Ledger Post - Voucher Entry Report and then post the batch of vouchers.
You should specify that contracts be closed when the Lot Proceeds Proof/Post program is run. You then open the contracts when you are ready to create vouchers for them. You do so to prevent changes to the contract after lot start and prior to making payments.
If you are using Enhanced Subledger Accounting, this information displays on the report. See Work with Enhanced Subledger Accounting in the JD Edwards World General Accounting I Guide for more information.
When you select Auto Voucher from the menu, the system displays a DREAM Writer version list. You can run a DEMO version or copy a version and change it to suit your needs. Enter the General Ledger date in the Date Selection processing option and specify proof or final mode in the Update Option processing option. Additionally, in the Default Status processing options enter A for Pay Status, OV for the voucher type, and Z for the purge code.
For information about copying and changing DREAM Writer versions, see Work with DREAM Writer in the JD Edwards World Technical Foundation Guide.
From Homebuilder Management (G44H), choose Closing/Revenue Processing
From Homebuilder Accounting Entries (G44H16), choose Auto Voucher
45.1.2 Data Selection
Specify the lot business unit number, address number, purge code of A, and the project business unit.
45.1.4 General Ledger Post - Voucher Entry Report (R09801)
Figure 45-2 General Ledger Post -Voucher Entry report
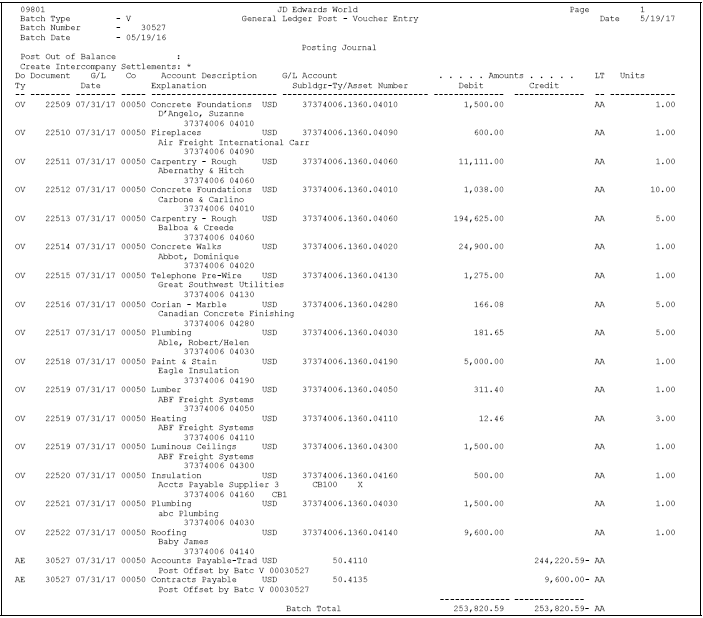
Description of "Figure 45-2 General Ledger Post -Voucher Entry report"
45.2 Working with Progress Payment Entry
You use Progress Payment Entry to apply invoices to contracts and, at the same time, create accounts payable vouchers and journal entries. The system automatically creates separate accounts payable records for retainage. All accounts payable details relate to a specific line item on a contract by means of the contract number, contract type, contract company, change order number, and line number. In addition to adding, changing, and deleting vouchers, you can use this program to perform partial releases of retainage.
Progress payment vouchers help you manage payments to suppliers by providing warning messages if a subcontractor does not satisfy log requirements. Set the Outstanding Log Detail Warning Message processing option to specify under what conditions to display the warning message.
The Progress Payment Entry screen displays multi-currency fields when you activate multi-currency processing for the system.
You use Progress Payment Entry to perform the following tasks:
-
Adding a voucher
-
Locating a voucher
-
Deleting a voucher
-
Releasing retainage
-
Entering backcharges
-
Posting vouchers to the General Ledger
Note:
JD Edwards World recommends that you use the Progress Payment Entry program to release partial retainage. When you release retainage using this program, you must perform a final release using the Speed Release program.From Homebuilder Management (G44H), choose Closing/Revenue Processing
From Homebuilder Accounting Entries (G44H16), choose Progress Payment Entry
See Also:
-
Work with Manual Payments, Void Automatic Payments, and Void Manual Payments in the JD Edwards World Accounts Payable Guide to enter manual payments and voided payment entries,
-
Release Retainage and Enter Backcharges in the JD Edwards World Subcontract Management Guide for more information about the Speed Release program and for processing backcharges.
45.2.1 Adding a Voucher
Use the Progress Payment Entry program to enter a voucher.
To locate a contract number from the Progress Payment Entry screen, you can access the Subcontract Search screen by choosing Contract Search (F10). You can also locate a contract number on the Commitment Billing Release report.
If you do not enter a contract type on the Progress Payment Entry screen, the system enters the value from the Default Option processing option. If you do not enter a contract company and there is more than one contract with the same contract number, the Order Selection screen displays allowing you to select a company.
You do not have to complete the Invoice Number field. However, if the Accounts Payable constants do not allow duplicate invoices, only one invoice per supplier can be blank.
If you plan to pay the entire amount, you can leave the Gross Payment field blank and enter 1 in the Option field in the detail line. If you plan to make a partial payment, enter the amount in the Gross Payment field and in the Current Payment field in the detail line.
-
On Progress Payment Entry, complete the following fields and click Enter.
-
Contract Number
-
Contract Type
Figure 45-3 Progress Payment Entry screen
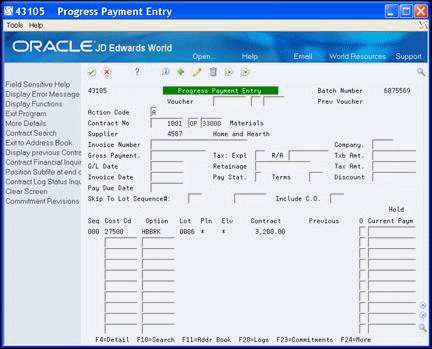
Description of "Figure 45-3 Progress Payment Entry screen"
-
-
Complete the following optional field:
-
Invoice Number
-
-
Complete the following fields and click Add:
-
G/L Date
-
Company
-
Gross Payment
The detail area of the screen displays the line item commitments for the contract. It also includes the total amount for each line item and the paid-to-date amounts.
-
-
Enter the voucher information in the specific commitment lines and click Enter.
For a single-priced voucher, you do not need to enter the voucher amount. Instead, you can enter the number of units you want, and the system calculates the voucher amount for the commitment line.
Figure 45-4 Progress Payment Entry (Detail) screen
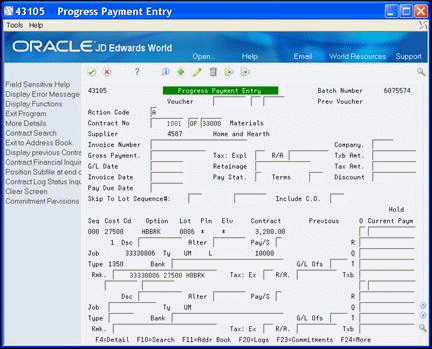
Description of "Figure 45-4 Progress Payment Entry (Detail) screen"
The system accepts your entries and clears the screen except for the G/L Date and Company Number. The Previous Voucher field displays the voucher number that the system assigns. The system calculates the following:
-
The gross amounts (gross payment, retainage, taxable amount, tax amount, and discount) that display in the upper portion of the screen based on the vouchers you enter on the commitment line item.
-
The pay due date, based on the payment terms code in the Address Book system for the contractor or supplier.
-
The amount of retainage instead of the percentage rate for each commitment line for which you enter a voucher.
45.2.2 Locating a Voucher
After you enter a voucher, you can review it.
If you do not enter a contract type, the system enters the value from the Default Option processing option. If you do not enter a contract company and there is more than one contract with the same contract number, the Order Selection screen displays allowing you to select a company. The Progress Payment Entry screen displays the amounts for the specific line items of the contract.
-
On Progress Payment Entry, complete the following fields and click Inquire.
-
Contract Number
-
Contract Type
-
Contract Company
-
Voucher Number
-
Type
-
Company
Figure 45-5 Progress Payment Entry (Locate Voucher) screen
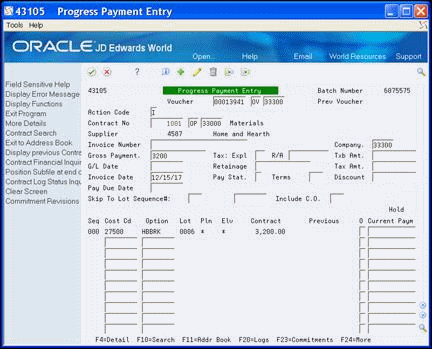
Description of "Figure 45-5 Progress Payment Entry (Locate Voucher) screen"
-
-
Choose More Details (F4) to access the detail area.
Figure 45-6 Progress Payment Entry (Locate Voucher, Detail) screen
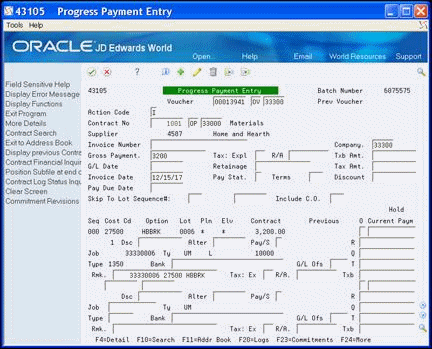
Description of "Figure 45-6 Progress Payment Entry (Locate Voucher, Detail) screen"
45.2.3 Deleting a Voucher
You can only delete a voucher if you did not post the voucher.
Locate the voucher and click Delete.
45.2.4 Releasing Retainage
You can use either the Progress Payment Entry program or the Speed Release program to release retainage after you add a voucher. It is important that you determine which program to use based on the method your company uses to pay retainage. Do not use both programs to release partial retainage.
JD Edwards World recommends that you use the Progress Payment Entry program to release partial retainage. When you release retainage using this program, you must perform a final release using the Speed Release program.
-
On Progress Payment Entry, complete the following fields:
-
Contract No
-
Invoice Number
-
Retainage
-
G/L Date
-
Company
Leave the Gross Payment field blank. In the detail area, leave the Current Payment field blank.
-
-
Choose More Details (F4) to access the detail area.
-
In the R (Amount Retained Current Period) field, enter the amount you want to pay, followed by a minus sign (-) to indicate that you are decreasing the amount of retainage.
-
Click Enter.
The system accepts your entry and clears the screen.
You can locate the voucher or choose Display Previous Contract/Voucher (F12) to verify your entry.
45.2.5 Entering Backcharges
There are two methods to enter backcharges. You can enter a negative change order using the Commitment Revisions screen or use the Progress Payment Entry screen to deduct the amount of the backcharge from a contractor's payment when you add a voucher.
When you enter the gross payment, you enter the current payment amount, which is the current payment of the line item minus the amount you want to deduct.
-
On Progress Payment Entry, complete the following fields:
-
Contract No
-
Voucher No
-
Invoice Number
-
Gross Payment
-
G/L Date
-
Company
-
Invoice Date
-
Pay Due Date
-
-
In the detail area, locate the first blank line and enter the job number, cost code, and cost type from in the original line item.
-
Enter the amount you want to deduct from the current payment in the Current Payment field, followed by a minus sign (-).
-
Click Change.
45.3 Posting Vouchers to the General Ledger
After you create vouchers, you must post them to the general ledger. You use Post Voucher to G/L to perform this task.
To post by batch number, locate the batch number in the upper right-hand portion of the Progress Payment Entry screen.
From Homebuilder Management (G44H), choose Closing/Revenue Processing
From Homebuilder Accounting Entries (G44H16), choose Post Voucher to G/L
To post vouchers to the general ledger
-
On Post Voucher to G/L, complete one of the following fields and click Enter.
-
Batch Number
-
Batch Date
-
Batch User ID
Figure 45-7 Post Voucher to General Ledger screen
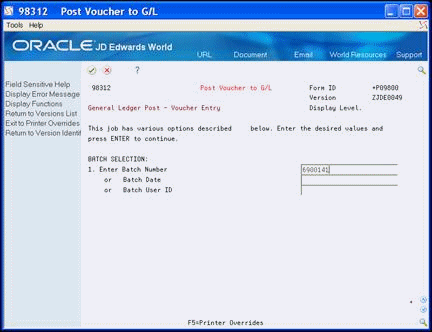
Description of "Figure 45-7 Post Voucher to General Ledger screen"
-