Environmental Accounting
Environmental Accounting Overview
Oracle Environmental Accounting and Reporting (EAR) integrates with Oracle Payables and Oracle Inventory and enables you to capture the environmental source usage for various transactions. EAR uses the environmental source usage value in the transactions to calculate GHG Emissions through the application of Energy and Emission Factors. An Emission Factor is a factor used to calculate the amount of an Emission Type produced (typically a gas) by consuming or producing an Emission Source. GHG Emissions are calculated by multiplying the factor (For example, kg CO2/GJ energy in petrol) with activity data (For example, kilolitres x energy density of petrol used). Emission calculation techniques range from usage of emission factors to direct monitoring. Emissions can be calculated by using one of the following factors:
-
Factors based on direct monitoring of emissions for a specific item. This method is used for Scope 1 emissions. Refer to Defining Sources for information on types of emission sources.
-
Factors specific to a supplier.
-
Factors based on direct monitoring of emissions for a specific organization.
-
Factors provided by a government that are location specific.
-
Factors provided by a government are universal and apply to all locations.
Item specific factors override supplier specific factors which in turn override organization specific factors. The decision regarding which factor to apply is done within the application based on the above order.
Data Collection
EAR enables you to collect and account environmental source usage by:
-
Entering environmental data through Payables AP Invoice.
-
Recording environmental data through Inventory Miscellaneous transactions by issuing environmental items to Assets.
-
Uploading environmental source usage data through Oracle Web ADI.
-
Entering data manually using the Environmental Transaction Batches window.
Data Processing and Calculation
The Emission Calculation API calculates emissions by using the organization specific seeded formulas, emission source specific energy and emission factors and the recorded usage data. The calculated information is stored in the Environmental Ledger. Emission factors are defined in kgs/GJ of CO2-e. The following example explains how the emissions are calculated:
Consider that a Facility uses purchased electricity for its operations and the operations result in the emission of carbon dioxide. If the Facility uses 1,00,000 Kwh of purchased electricity, then the emissions are calculated as follows:
Emission Source: Purchased Electricity
Emission Factor for Electricity = 0.9 Kg CO2-e /KWh
Emission Scope: Indirect
Emission Types: Carbon dioxide
The consumption of 1, 00,000 Kwh of Purchased Electricity produces the following emissions:
Emissions of CO2 = (1,00,000 x 0.9) = 90,000 Kgs of CO2-e
The Emission Calculation API excludes emission factors with a UOM = GJ since using these factors do not result in kgs of emissions when used in a calculation. If the emission source usage UOM does not match the emission factor UOM, then the API searches for a relevant UOM conversion. The API finds a relevant UOM conversion in this order:
-
Source UOM conversion
-
Item UOM conversion
-
Standard UOM conversion
Emission Calculations using Location Specific Factors
The EAR application enables you to setup and use location specific energy and emission factors for environmental transactions. These factors can be used by setting the GHG: Location Specific Emission Factor Selection profile option to calculate the emissions for transactions. For example, the emission source electricity is location specific, and can have different factors depending on the state or country of the facility where electricity is consumed. Refer to Setting Up Profile Options for information on the profile option
Environmental Accounting for Invoices
The Oracle Environmental Accounting and Reporting (EAR) application integrates with Oracle Payables and enables you to record the environmental source usage through invoices. You can choose to enter the environmental data related to invoices while performing the following:
-
Invoice validation
-
Post processing of invoices. Choose from the following two methods to enter environmental data during post-processing of invoices:
-
Environmental Emissions window.
-
Microsoft® Office Excel spreadsheet.
-
Prerequisites
- Set up GL Account or Projects to identify organizations that must report emissions.
- Validate the invoice in Oracle Payables. Refer to the Oracle Payables User's Guide for information on validating invoices.
- Invoice must contain at least one distribution account that is mapped to an environmental organization or must contain an environmental item in case of PO match.
- Verify that a valid GL Account or Projects mapping to an Environmental Organization exists for the entire date range of the transaction.
The GL date from the invoice is used to derive the environmental organization while creating emissions through Oracle Payables. If a user enters a project and task, the project is used to derive the environmental organization. If no project is entered, then the environmental organization is derived from the GL account.
To enter environmental data during validation of invoices
When you validate invoices related to an environmental organization or item, the Environmental Emissions pop up window appears and enables you to enter environmental data.
-
Navigate to the Invoices window using the Payables Manager responsibility.
-
Enter the invoice or query an existing invoice. Click Actions, check Validate (if the invoice has not been validated) and press OK. Refer to the Oracle Payables User's Guide for detailed information on validating invoices. If the invoice contains a GHG related account or an environmental item (in case of a PO Match), then the Environmental Emissions pop up window appears and enables you to enter source usage data.
Refer to the steps below for a detailed description on how to enter source usage data in the Environmental Emissions window, if the usage data entry is skipped during validation of invoices.
To enter environmental data in the Environmental Emissions window during post-processing of invoices
You can enter environmental data for validated invoices that contain GHG accounts or environmental items for which environmental data entry was skipped during validation. You can query for a specific invoice using the Invoice Overview window and enter the environmental data using the Environmental Emissions window. You can use the option of source usage data entry when the tasks of invoice data entry and environmental data entry are clearly separated and assigned to different individuals for business reasons. For example, an organization can have a Payables Clerk who validates an invoice and a Sustainability Officer who enters environmental data later in the business process.
-
Navigate to the Invoice Overview window using the Process Unaccounted Invoices menu option. Use the Find Invoices window to search for an invoice. This brings up the invoices that are in the status "Validated" with at least one distribution account mapped to an Environmental Organization and do not have any Emissions recorded. Refer to the Oracle Payables User's Guide for detailed information on finding and viewing invoice details.
-
Select Create Environmental Transactions from the Tools menu. The Environmental Emissions window appears. The Autoallocate tab displays by default.
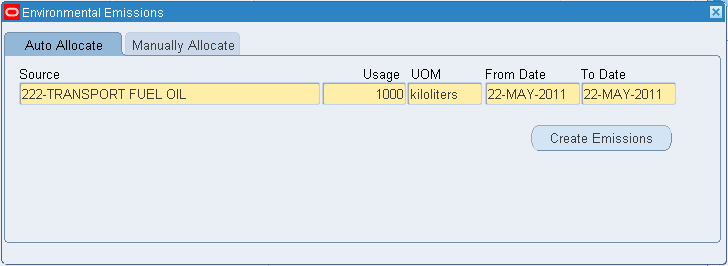
-
If you want the application to automatically prorate the emission source usage across relevant distributions based on their financial distributions, then perform the following steps:
-
View the Emission Source. This field defaults to the source involved in the transaction. The UOM field defaults to the UOM defined for the source. You can edit the UOM field. Refer to the “Defining Sources” topic of the Setting Up chapter for more detailed information on setting up sources. Required.
-
Enter the Usage quantity as the quantity of the emission source used. The UOM field defaults to the base unit of measure for the emission source. You can also select an alternate unit of measure, but it must have a source or item UOM conversion defined. Otherwise, an error appears when saving the record. Required.
-
View the From Date field that defaults to an invoice or a receipt date depending on the Parameters that you set up for the operating unit. You can edit this field. You cannot change this date after the emission usage is saved. Refer to Setting Up Parameters for more information.
-
View the To Date field that defaults to an invoice or a receipt date depending on the Parameters that you set up for the operating unit. You can edit this field. You cannot change this date after the emission usage is saved.
-
Click Create Emissions. The application autoallocates the usage on a pro-rate basis over the total of the invoice general ledger distributions.
-
-
If you want to allocate the emission source usage manually to distribute the emission source usage across specific organizations mapped to specific invoice distribution accounts, then perform the following steps:
-
Click the Manually Allocate tab.
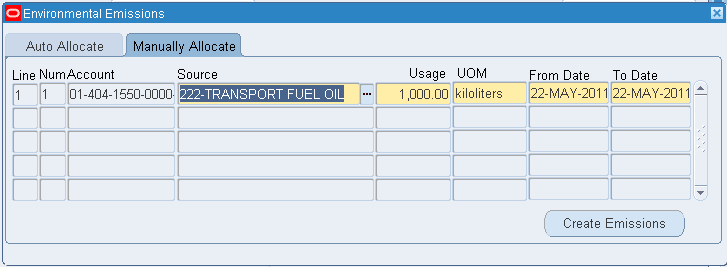
-
Enter the Line, Number, and Account details of the specific general ledger lines that you want to allocate the source usage to.
-
The Emission Source displays but can be edited. The LOV displays a list of emission sources that you define as per the setup. Refer to Defining Sources for more detailed information on setting up sources. Required.
Enter the Usage quantity as the quantity of the emission source used. The UOM field defaults to the base unit of measure for the emission source. You can also select an alternate unit of measure from units within the same Unit of Measure Classification. Required.
-
View the From Date field that defaults to an invoice or a receipt date depending on the Parameters. You can edit this field. You cannot change this date after the emission usage is saved.
-
View the To Date field that defaults to an invoice or a receipt date depending on the Parameters. You can edit this field. You cannot change this date after the emission usage is saved.
-
Click Create Emissions. The application allocates the usage over the specified general ledger lines.
-
-
Note: The system validates if a valid GL Account or Projects mapping to an Environmental Organization exists for the entire date range of the transaction. If the dates are valid, then the system creates emissions against the Environmental Organization for the corresponding date ranges. If an Environmental Organization is only valid for part of the date range, then only the valid fraction of the emissions is charged to the valid Environmental Organization. If there is no valid Environmental Organization for any part of the date range, then no emissions are charged.
To enter environmental data using a spreadsheet
You can use a Microsoft Excel spreadsheet to import new and updated environmental emissions into the system. Before doing so, you must have Microsoft Excel installed.
You can use the same spreadsheet for multiple uploads, and also across different sessions for the same user. To upload the same spreadsheet during another session, open the spreadsheet you wish to upload, and select Upload from the Oracle menu in the spreadsheet menu bar. After you log in and choose the appropriate responsibility, you can immediately begin to upload this spreadsheet again.
Whenever you upload new or existing data in the spreadsheet, the Upl column displays a flag, making it easier to scan the spreadsheet for rows that have been changed.
Tip: You can rename columns, wrap the column name text, or widen the columns so the column names are easier to read and understand.
-
Navigate to the Select Viewer page using the Process Unaccounted Invoices (WebADI) menu option.
-
On the Select Viewer page, select the default version of Excel (2007) and click Next. You can also enable or disable Reporting.
Caution: If you check the Reporting box, then the downloaded Excel document will not allow upload.
-
On the Select Content page, select one of the following Content field options, then click Next.
-
GHG Process Unaccounted Invoices: downloads all unaccounted invoices to the spreadsheet. Choose this option if you want to update these records, then upload the changes. You can also delete records by deleting the corresponding rows in the spreadsheet.
-
None: downloads a spreadsheet with the same columns as GHG Process Unaccounted Invoices, but with no data. Choose this option if you want to add new records, then upload them.
-
-
A Download window presents processing messages. Click Close when the transfer is complete. The Excel spreadsheet also opens.
-
Update or add values in the spreadsheet columns.
The column names correspond to the field names in the Environmental Emissions window. Each row corresponds to one environmental emissions record.
-
Optional. Save the spreadsheet for future use.
-
Upload the spreadsheet.
In the spreadsheet, select the Oracle tab, then Upload.
-
In the Process Unaccounted Invoices Upload page, select from the following options:
-
Rows to Upload:
-
All Rows: Upload all rows in the spreadsheet.
-
Flagged Rows: Upload only those rows flagged in the Upl column.
-
Validate Before Upload: The system validates each record before uploading the record to the interface tables.
-
-
Commit Rows: When a row is committed, the transaction is complete and its record is inserted into the respective tables.
-
All Rows: The API reads all transactions and then inserts the corresponding records into the table.
-
Each Row: The API reads one transaction at a time and inserts the corresponding record into the table.
-
Automatically Submit Import: Once the upload to the interface tables successfully completes, then the records are automatically submitted for import to the transaction tables.
-
-
-
The Processing: Upload page appears, informing you of the upload status.
If you receive an error message, close the message, fix the failed rows, and reupload.
Viewing Emissions
You can view greenhouse gas emissions resulting from all types of transactions with the Environmental Transaction Batches window. In addition, you can view emissions resulting from an invoice with the Invoice Overview window.
To view emissions generated from a miscellaneous inventory transaction
You can view the emissions due to a miscellaneous transaction that involves an issue of an environmental item to an asset using the Environmental Transaction Batches window. A source usage transaction is generated automatically from an inventory issue based upon the use of an item that has additionally been set up as an environmental item with the associated emission source and emission factors. The Environmental Transaction Batches window displays only the usage transaction and it cannot be edited.
Prerequisite:
Issue an environmental item to an asset.
-
Navigate to the Material Transactions window.
-
Query for the transaction of interest using the Find Material Transactions window. Refer to the Oracle Inventory User's Guide for detailed information about the Material Transactions and Find Material Transaction windows.
-
Select View Emissions from the Tools menu. The Environmental Transaction Batches window appears, displaying the transaction generated by the inventory issue. Refer to Entering Transaction Batches Manually for a detailed description of the Environmental Transaction Batches window.
To view emissions generated from an invoice using the Environmental Transaction Batches window
Invoices created in Oracle Payables using the Invoice Workbench have a batch type of Internal Invoice and no subtype. Query these invoices by invoice number or a batch type of Internal Invoice using the Environmental Transaction Batches window. You cannot create transactions with a batch type of Internal Invoice from the Environmental Transaction Batches window.
-
Navigate to the Environmental Transaction Batches window.
-
Query for the transaction of interest by entering "Internal Invoice" in the Type field.
-
Select [M] View > Query By Example > Enter.
-
Enter "Internal Invoice" in the Type field.
-
Select [M}View > Query By Example > Run.
Use other fields to narrow the list of results. Refer to Entering Transaction Batches Manually for a description of the other fields in this window.
-
To view emissions generated from an invoice using the Invoice Overview window
-
Navigate to the Invoice Overview window. Use the Find Invoices window to search for an invoice. Refer to the Oracle Payables User's Guide for detailed information on finding, and viewing invoice details.
-
Select View Environmental Transactions from the Tools menu. The Environmental Emissions window appears.

The following fields display:
-
Invoice is the invoice number for the transaction.
-
Transaction is the transaction identification number.
-
Organization is the facility to which the transaction relates to.
-
Supplier is the name of the supplier of the source.
-
Asset Number is identification number for the environmental asset.
-
Description is a description defined for the asset.
-
Asset Book is the asset book number.
-
Item is the identification code for the environmental source.
-
Description is a short description for the item.
-
Source is the environmental source for the transaction.
-
Scope is the type of emission source.
-
Location is the location of the organization.
-
Usage Quantity is the quantity of the source used in the transaction.
-
UOM is the unit of measure for the environmental source.
-
Measurement Criteria is the method used for measurement of the usage quantity of the source.
-
UOM Conv is the unit of measure conversion factor.
-
CO2-e (Kgs) is the CO2 equivalents generated by the facilities in your organization and is expressed in kilograms (kgs).
-
Energy (GJ) is the energy associated with the total quantity of environmental source consumed and is expressed in gigajoules (GJ).
-
Source Type is the name of the source type.
-
From and To are the start date and the end date for the usage transaction.
-
Usage is the total source usage by the facilities in your organization.
-
-
Click View Ledger to view the emissions by day and gas for a transaction. Refer to Viewing the Environmental Ledger for more information.
Viewing the Environmental Ledger
You can view the emission details for a transaction by day and by emission type and the emission factors used in the emission calculations using the Environmental Ledger window.
To view the emissions Ledger
-
Navigate to the Environmental Emissions window.
-
Select the transaction for which you want to view the emissions details. Click View Ledger. The Environmental Ledger window appears
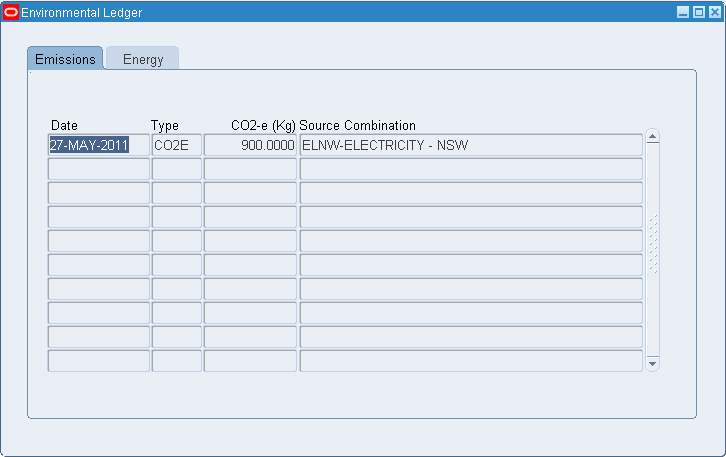
The following fields display:
-
In the Emissions tab, the Emission Date is the effective date for the emission transaction.
-
Gas is the name of the gas emitted.
-
CO2-e is the carbon equivalent for the amount of gas emitted and is expressed in Kgs.
-
Emission Factor is the factor used in the emission calculations.
-
In the Energy tab, Emission Date is the effective date for the emission transaction.
-
Type is energy source type.
-
Energy (GJ) is the energy associated with the source consumed in the transaction and is expressed in gigajoules.
-
-
Close the window.
Environmental Accounting Using Inventory Issue Transactions
The Oracle Environmental Accounting and Reporting (EAR) application integrates with Oracle Inventory and enables you to enter source usage information for a transaction that involves an issue of environmental Item (like fuels) to an Internal or External asset. You must create a GHG Inventory Issue to GHG Asset Transaction template to enable you to capture the asset number at the time of a miscellaneous issue. Refer to Setting Up in Oracle Inventory topic in Setting Up in Other Applications for more information.
To enter environmental source usage data during a miscellaneous transaction
-
Navigate to the Miscellaneous Transactions window using the Inventory Super User responsibility.
Refer to the Oracle Inventory User's Guide for detailed information on the Miscellaneous Transactions window.
-
Enter GHG Inventory Issue to GHG Asset in the Type field.
-
Select the GHG Asset to which you want to issue the environmental item, in the Transaction Source field.
-
Click Ok.
-
Click Transaction Lines.
-
Select the environmental item to issue in the Item field.
-
Enter the usage quantity of the item in the Quantity field.
-
Select the Subinventory for the item.
-
Click Save. You can view the transaction using the Material Transactions window and the emission calculations as a result of the transaction, using the Environmental Transaction Batches window. Refer to Viewing Emissions for more information.
Entering Transaction Batches Manually
You can enter source usage information for material transactions using the Environmental Transaction Batches window. The Environmental Transaction Batches window also lets you review the emissions on a batch, reverse a batch, copy a batch, and approve a batch.
Note: You can use the Environmental Transaction Batches window when you need to add one off usages transactions from a smaller external source system or when WebADI upload is not available.
Note: You can also enter emissions in batches when you need to enter manual adjustments, where usage transactions already entered in a closed Payables period, must be adjusted.
Prerequisites:
-
Define Assets and Items. Refer to Defining Assets, and Defining Items for more information.
-
Perform a GHG Inventory Issue to GHG Asset miscellaneous transaction in Oracle Inventory to issue a GHG Item to a GHG Asset.
Refer to the Setting Up in Oracle Inventory topic in the Setting Up in Other Applications for information on setting up the GHG Inventory Issue to GHG Asset transaction type.
Refer to the Oracle Inventory User's Guide for detailed information on creating miscellaneous transactions.
To enter environmental transaction batches
-
Navigate to the Environmental Transaction Batches using the Enter Transactions Batches menu option. The Environmental Transaction Batches window appears. The Operating Unit that owns the facility or organization where the source is used displays.
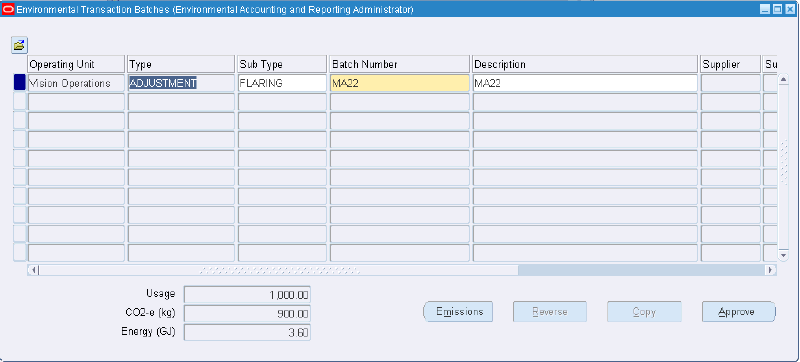
-
Select a batch type in the Type field. Examples are:
-
Adjustment: This batch type is used to identify transactions as adjustments. An adjustment is required when companies want to make a change to the emissions footprint, but record the event from an audit point of view.
-
Estimate: This batch type is used to categorize transactions as estimates. This is useful when legislations allow organizations to estimate the emissions for small facilities in their operations. This is also useful for companies to put advanced estimates to potentially build a view of the potentials emissions. These estimates can be reversed at a later stage as actual emissions become available.
-
External Invoice: This batch type enables the Supplier and Supplier site fields. This allows the entry of information for external invoices not being processed through the internal Accounts Payables. This can be used for sub-contractor invoices. You can enter the supplier and supplier site at the batch level (so the values will default to each emission transaction) or at the emissions transaction level, in the Environmental Emissions window.
-
Item: This batch type allows the entry of batches that perform inventory issues without assets or issues to a specific asset. If you select the Item batch type, then the Item and Asset fields are enabled in the Environmental Emissions window. You must enter an Item in the Item field, and optionally select an asset.
-
Misc for miscellaneous emissions: This batch type can be used for general transaction batches that require the minimum amount of information to generate the emissions records.
-
-
Optionally select a Sub Type for the batch. Valid options are:
-
Flaring for emissions due to flaring.
-
Fugitive for fugitive emissions.
-
Misc for miscellaneous emissions.
-
Venting for emissions due to venting of gases.
-
-
Enter an alpha-numeric number as a Batch number. Required.
-
Optionally, enter a brief Description for the batch.
-
Optionally, select a default Supplier from the LOV who supplied the goods or service. This supplier is the default supplier which initially appears on all batch usage lines
-
Supplier Num defaults to the number of the default Supplier selected.
-
Status field defaults to Unapproved when you create a batch. The status changes to Approved when you approve the batch.
-
Created By defaults to the name of the person who creates the batch initially.
-
Creation Date defaults to the date the batch is created.
-
Click Save.
To enter emissions for an environmental transaction batch:
-
To enter emissions for a batch, click Emissions. The Environmental Emissions window opens.
-
Select the environmental organization where the emission occurred in the Organization field.
-
If the batch type is External Invoice, then enter the supplier and supplier site.
-
In the Supplier field, enter the supplier of the source.
If you entered a supplier in the Environmental Transaction Batches window, then this value defaults into the Supplier field. You have the option to change the value.
-
In the Site field, enter a supplier site.
If you entered a supplier site in the Environmental Transaction Batches window, then this value defaults into the Site field. You have the option to change the value.
-
-
If the batch type is Item Emission, then enter the asset number and item.
-
Optionally, in the Asset Number field, specify the identification number for the environmental asset.
-
In the Item field, specify the identification code for the environmental source.
-
-
Select the source of the emission in the Source field.
-
Select the type of the emission source in the Scope field.
The Scope field defaults to the value associated with the Source field value selected. If a source has multiple source combinations with different scopes, the value defaults to the first value in the list. For example, if the scopes defined for the selected source are Scope 0 and Scope 1, then Scope 0 is selected as the default value. If the scopes defined for the selected source are Scope 1 and Scope 2, then Scope 1 is selected as the default value.
-
Select the location of the organization where the emission occurred in the Location field.
If you select a specific location, then it is used to select a location-specific emission factor. If you select the value 'All', then the system checks the Location Specific Emission Factor Selection profile option. If the profile option value is COUNTRY, then the system determines the country based on the HR location of the environmental organization, then uses the emission factor defined for that country. If the profile option value is STATE, then the system determines the state based on the HR location of the environmental organization, then uses the emission factor defined for that state. If you select a specific location not set up as a source combination, then the system uses the Location field default value of 'All', if 'All' has a defined source combination. For more information about setting up a source combination, refer to Defining Sources.
-
Enter the quantity of the source used in the transaction in the Usage Quantity field.
-
Select the method used for measurement of the usage quantity of the source in the Measurement Criteria field.
-
Select the unit of measure for the environmental source in the UOM field. The value defaults based on the emission source selected.
-
Select the name of the source type in the Source Type field. This field defaults to the value Consumed.
-
In the From and To fields, select the start date and the end date for the usage transaction. These fields default to today's date.
-
Optionally, in the Description field, enter a description of the emission.
-
Click Save.
-
The following fields display after you save the usage information for a batch in the Environmental Emissions window:
-
Usage Quantity is the source usage quantity for the selected batch.
-
CO2-e (kg) is the carbon equivalent of the emissions for the selected batch.
-
Energy (GJ) is the energy associated with the source usage for the selected batch.
-
-
Optionally, click View Ledger to view emission details for a transaction by day and by gas and the emission factors used in the emission calculations for each transaction
-
Select File > Close Form to close the Environmental Emissions window and return to the Environmental Transaction Batches window.
To approve a batch
-
To approve a batch, click Approve. This option is enabled only after you enter emissions for a batch. If you do not want to add further transactions to the batch, then approve the batch.
Note: You cannot edit a batch after you approve it.
To reverse a batch
-
To reverse a batch, click Reverse.
The GHG Reverse Batch window opens.
-
In the Batch Number field, the batch number defaults to the batch number selected when clicking Reverse. Change the batch number to reverse, if desired.
-
Click OK.
To copy a batch
-
To copy a batch, click Copy.
The GHG Copy Batch window opens.
-
In the Batch Number field, enter a new batch number.
-
Click OK.
-
Change any of the copied transaction batch or emissions details as needed, then click Approve.
Loading Source Usages Using the Oracle Web Applications Desktop Integrator
Oracle Environmental Accounting and Reporting enables you to manually upload transactions resulting in greenhouse gas emissions using WebADI. This feature enables you to upload the usage information in batches from spreadsheets, review the emissions on a batch, reverse a batch, copy a batch and approve a batch. Approving locks the batch and prevents any editing of the batch. Refer to the Oracle Web Applications Desktop Integrator Implementation and Administration Guide for detailed information on using WebADI.
Creating Transactions Using an API
Oracle Environmental Accounting and Reporting provides an API to create environmental batches from external systems and create transactions within these batches. Use this API to create the five types of Environmental Batches supported in Oracle EAR:
-
Adjustment
-
Estimate
-
External Invoice
-
Item
-
Misc
Invoke the API from the calling application or from a standalone PLSQL wrapper. The following example code calls the GHG_TRANSACTIONS_API_PKG and provides sample values. Change the sample values to meet your needs. After running the API code from the back end, verify the creation of a transaction batch by querying it in the Enter Transaction Batches window.
DECLARE
v_msg_code VARCHAR2(200);
v_msg_text VARCHAR2(200);
BEGIN
v_msg_code := FND_MESSAGE.GET_ENCODED;
GHG_TRANSACTIONS_API_PKG.create_transaction(
p_org_id => 204,
p_batch_type => 'EXTERNAL INVOICE' ,
p_batch_sub_type => '',
p_batch_number => 'BUG 13511580',
p_batch_description => 'BUG 13511580',
p_facility => '222-Broken Hill',
p_emission_source_name => '222-FUEL OIL (NON-TRANSPORT)',
p_emission_scope => '1',
p_emission_location => 'ALL',
p_emission_usage => 100,
p_emission_uom => 'kiloliters',
p_emission_from_date => '01-JUN-2011',
p_emission_to_date => '30-JUN-2011',
p_emission_description => '222-TEST-EMISSSION-001',
p_supplier => 21,
p_supplier_site_name => 7083,
p_item_number => '',
p_ghgas_asset => '',
p_invoice_id => NULL,
p_invoice_line_num => NULL,
p_invoice_dist_num => NULL,
p_m_criteria => 'A',
p_commit_flag => 'Y',
p_manual_entry_flag => 'Y'
);
EXCEPTION
WHEN OTHERS THEN
v_msg_code := FND_MESSAGE.GET_ENCODED;
Dbms_Output.put_line(substr(v_msg_code,5));
Dbms_Output.put_line(sqlerrm);
if v_msg_code is not null then
v_msg_code := substr(v_msg_code,5);
v_msg_code := substr(v_msg_code,1,length(v_msg_code)-1);
FND_MESSAGE.SET_NAME('GHG',v_msg_code);
v_msg_text := '***Following exception occurred :' || Chr(10) || FND_MESSAGE.GET || Chr(10) || SQLERRM;
else
v_msg_text := SQLERRM;
end if;
Dbms_Output.put_line(v_msg_text);
END;
| Field Name | API Field Description | Mandatory/Optional | Data Type | Remarks |
|---|---|---|---|---|
| p_org_id | Operating Unit ID | Mandatory | VARCHAR2(200) | Operating Unit for which batch is created. |
| p_batch_type | Emission Batch Type | Mandatory | VARCHAR2(200) | An existing Batch Type in EAR. For example “EXTERNAL INVOICE”. Other Batch Types include: MISC, ADJUSTMENT, ESTIMATE, ITEM. |
| p_batch_sub_type | Emission Batch Sub Type | Optional | VARCHAR2(200) | An existing Batch Sub Type in EAR. For example “FUGITIVE”. Other Batch Sub Types include: FLARING, MISC, VENTING. |
| p_batch_number | Emission Batch Number | Mandatory | VARCHAR2(200) | User defined batch number. |
| p_batch_description | Description of Emission Batch | Optional | VARCHAR2(200) | User defined batch description. |
| p_facility | Environmental Facility | Mandatory | VARCHAR2(200) | Facility Name for which transaction is created. |
| p_emission_source_name | Environmental Source Name | Mandatory | VARCHAR2(200) | Source Name for which transaction is created. |
| p_emission_scope | Emission scope of the source | Mandatory | VARCHAR2(200) | An existing Emission Scope in EAR. For example “ 1”, Other Scopes are: 0, 2, 3. |
| p_emission_location | Location | Optional | VARCHAR2(200) | Location where transaction is taking place. |
| p_emission_usage | Usage Value | Mandatory | VARCHAR2(200) | User defined Usage Value. |
| p_emission_uom | UOM of the usage value | Mandatory | VARCHAR2(200) | Valid UOM of the usage value that exists in EAR. |
| p_emission_from_date | Usage Start Date | Mandatory | VARCHAR2(200) | User defined Usage Start Date. |
| p_emission_to_date | Usage End Date | Mandatory | VARCHAR2(200) | User defined Usage End Date. |
| p_emission_description | Usage Description | Optional | VARCHAR2(200) | User defined description of usage. |
| p_supplier | Supplier ID in case of Item Batch | Optional | VARCHAR2(200) | Valid supplier code existing in application. |
| p_supplier_site_name | Supplier Site ID in case of Item Batch | Optional | VARCHAR2(200) | Valid supplier site code existing in application. |
| p_item_number | Item name | Optional | VARCHAR2(200) | Item name Required in case of Item Batch. |
| p_ghgas_asset | Environmental Asset Number | Optional | VARCHAR2(200) | Valid Environmental Asset Number existing in application. |
| p_invoice_id | Invoice ID | Optional | VARCHAR2(200) | Valid invoice ID existing in application. |
| p_invoice_line_num | Invoice Line Number | Optional | VARCHAR2(200) | Valid Invoice Line Number existing in application. |
| p_invoice_dist_num | Invoice Distribution Number | Optional | VARCHAR2(200) | Valid Invoice Distribution Number existing in application. |
| p_m_criteria | Code of measurement criteria of Usage value. | Mandatory | VARCHAR2(200) | Measurement Criteria Code setup in EAR. For example “A”. Other criteria are: AA, AAA, BBB |
| p_commit_flag | Commit | Mandatory | VARCHAR2(200) | Always set this value to 'Y'. |
| p_manual_entry_flag | Manual Entry | Mandatory | VARCHAR2(200) | Always set this value to 'Y'. |
Performing Emissions and Energy Recalculations
The Oracle Environmental Accounting and Reporting (EAR) application is designed to calculate the emissions and energy usage values based on the relevant factors defined in the application while entering transactions. The specified factors are considered to be correct and complete when the calculation is performed. However, there may be situations where the factors may be incorrect due to which calculations produce incorrect results.
The EAR application allows you to correct the factors using the Environmental Sources window and provides the Recalculate Emissions concurrent program to recalculate the emission and energy values based on the revised factors.
To run the Recalculate Emissions concurrent program
-
Navigate to the Submit Request window.
-
In the Name field, select Recalculate Emissions. The Parameters window displays.
-
Select any of the following options to run the program for a subset of GHG Transactions:
-
Supplier: To perform recalculations for transactions associated with a specific supplier.
-
Invoice Number: To perform recalculations for transactions related to a specific invoice. If the Supplier is entered, then this field is enabled and is restricted to the invoices associated with the supplier.
-
Organization: To perform recalculations for transactions associated with a specific organization.
-
Emission Source: To perform recalculations for transactions associated with a specific source.
-
Emission From and Emission To: To recalculate emission transactions within a specific date range. Note: If the process is run with no parameters, it completes with an error as unrestricted recalculation of the emission and energy is not permitted.
-
-
Click Ok and then Submit.
-
You can view the details of the request in the Requests window.
Calculating Transaction Quantities in the Target Unit of Measure
If you set performance targets at the organizational level for usage, then you must run the Calculate Transaction Quantity in Target Unit of Measure concurrent program. This concurrent program converts usage transactions into the target UOM based on source and item unit of measure conversions. After running this program and transferring the transactions to the Data Warehouse, use the Targets Dashboard for a visual comparison of the actual performance of the organization versus the targets that have been set.
Prerequisites
- Set usage targets at the organizational level. See: Setting Up Organizations.
- Set up unit of measure conversions. See: Setting Up Units of Measure Conversions.
- Enter environmental source usage data. See: Environmental Accounting Overview
-
Navigate to the Submit Request window.
-
In the Name field, find and select 'Calculate Transaction Quantities in Target Unit of Measure'.
-
Click in the Parameters field. The Parameters window opens.
-
Enter the transaction date range in the From Date and To Date fields. The program calculates transaction quantities in the target UOM for all transactions entered in this date range.
-
Click Submit.
-
View the Energy Usage by Target page. See: Understanding the Targets Dashboard.
Transferring Transactions to the Data Warehouse
Run the ODI Package PKG_EBS_GHG_ETL to transfer the environmental data from the Environmental Ledger to the Environmental Data Warehouse. The Oracle Business Intelligence application uses the data for environmental reporting through the pre-built dashboards and reports.
To run the ODI package
-
Navigate to ODI Studio, then log in with the credentials provided by your administrator.
-
Select PKG_EBS_GHG_ETL. Right click on the package name and select the Execute option.
-
In the Execution prompt, select a Context from the list of values. Logical Agent and Log Level are optional fields. Click OK.
-
In the Variable Values prompt, provide the values of the run time variables. For the first run, provide the values EBSEARETL.SOURCE_INSTANCE_CODE and EBSEARETL.v_language. For all subsequent runs, the variable values are populated with the last run values's.
-
View the execution status in the ODI Operator tab.