Collections
Managing Collections
Oracle Receivables integrates with Oracle Advanced Collections to provide you with a complete collections management solution. With this integration, all collections activities take place from within Advanced Collections.
Advanced Collections enables a simpler, more automated collections process flow for your users, yet also supports a more complex collections approach with many powerful features.
Simpler Process Flow
For example, users work primarily within one main screen to easily review accounts, take promises, and process payments, adjustments, and disputes, all while recording the interaction with the customer. Additionally, the Advanced Collections Collector's Work Queue displays a high-level list of all actionable work assigned to or owned by a collections agent. In this manner, collections activities are effectively "pushed" to the user, creating a simpler and more efficient user experience.
Powerful Collections Functionality
Behind the scenes, Advanced Collections employs configurable collections strategies that determine various collections approaches for different segments of your customers. A strategy can be as complex as necessary to meet your business requirements. For example, a strategy can automatically send a reminder letter about an imminent payment due, then send a dunning letter, and finally push a task to a collector to personally call the delinquent customer.
Integrating with Oracle Advanced Collections
The out-of-the-box integration between Receivables and Advanced Collections provides you with basic collections functionality wherein all activities take place from within Advanced Collections. This default level of integration with Advanced Collections, which is available to all Receivables users, includes a limited subset of the product's features:
-
For example, you can leverage the Advanced Collections scoring engine both to automatically determine whether a transaction is delinquent, and to score a customer's collectibility. With the default level of integration, however, the scoring engine includes a predefined set of scoring components, which you cannot modify.
-
Additionally, Advanced Collections provides two collections methods: dunning plans and collections strategies. With the default level of integration, you can use only dunning plans.
See: Collections Features for Receivables.
Advanced Collections requires a separate license outside the standard E-Business Suite license. If you purchase a separate license for Advanced Collections, then you have full access to all Advanced Collections features:
-
For example, similar to the default level, you have access to scoring engines; with a license, however, these scoring engines are fully configurable.
-
You can also use both dunning plans and collections strategies.
See: Oracle Advanced Collections Features.
Setting Up Collections Functionality
To activate the default level of integration with Advanced Collections, you must complete the following setup steps:
-
Complete the Collections Checklist and Questionnaire in Oracle Advanced Collections.
See: Setting Up Oracle Advanced Collections, Oracle Advanced Collections Implementation Guide.
Tip: You can also access this checklist from the Receivables navigator.
-
Evaluate Advanced Collections menus and responsibilities to configure user access of product functionality.
See: Set Up Security and Responsibilities, Oracle Advanced Collections Implementation Guide.
-
-
Customize the preconfigured dunning letters in Oracle Advanced Collections according to your business needs, if you are sending dunning letters.
See: Overview of Using Dunning, Oracle Advanced Collections Implementation Guide.
-
Install XML Publisher, if you are sending dunning letters.
See: Set Up Oracle XML Publisher, Oracle Advanced Collections Implementation Guide.
-
Schedule concurrent processes in Oracle Advanced Collections.
See: Running Concurrent Programs, Oracle Advanced Collections Implementation Guide.
If you are fully licensed to use all features within Oracle Advanced Collections, then consult the Oracle Advanced Collections Implementation Guide for a complete discussion of all required implementation tasks.
If you have used a previous release of Receivables, see: Migration to Oracle Advanced Collections: An Overview for Oracle Receivables Users, Document 389443.1 on My Oracle Support.
Collections Features for Receivables
-
Collector's Work Queue, Oracle Advanced Collections User Guide
-
Search tool, Oracle Advanced Collections User Guide
-
Collections header and tabs, Oracle Advanced Collections User Guide
-
Overview of the Profile Tab, Oracle Advanced Collections User Guide
-
Overview of the History Tab, Oracle Advanced Collections User Guide
-
Viewing Account Information, Oracle Advanced Collections User Guide
-
Viewing Transaction Data, Oracle Advanced Collections User Guide
-
Viewing Aging, Oracle Advanced Collections User Guide
-
Using the Notes Tab, Oracle Advanced Collections User Guide
-
Using the Tasks Tab, Oracle Advanced Collections User Guide
-
-
Assign collectors using the AR Collector field
-
View collections information by customer, account, bill to, or delinquency data levels, Oracle Advanced Collections User Guide
-
Process payments, Oracle Advanced Collections User Guide
-
Create promises, Oracle Advanced Collections User Guide
-
Enter disputes, Oracle Advanced Collections User Guide and adjustments, Oracle Advanced Collections User Guide
-
View invoices using Oracle Bill Presentment Architecture, Oracle Advanced Collections User Guide
-
Run Receivables and Collections reports, Oracle Advanced Collections User Guide
-
Preconfigured delinquency creation engine, Oracle Advanced Collections Implementation Guide
-
Preconfigured customer scoring engine, Oracle Advanced Collections Implementation Guide
-
Configurable dunning, Oracle Advanced Collections Implementation Guide tool including dunning correspondence and callbacks
Note: You perform all dunning activities in Oracle Advanced Collections. However, Oracle Receivables provides you with the Dunning Letter Reprint - Historical Receivables Only program so that you can reprint historical Days Overdue dunning letters that were sent to your customers in a previous release of Receivables. Use this program to conduct collections research for a specific customer. See: Reprinting Historical Dunning Letters.
-
Correspondence, Oracle Advanced Collections Implementation Guide for disputes, adjustments, reversals, invoices, promises, and payments
Oracle Advanced Collections Features
Oracle Advanced Collections provides the functionality listed above plus the following features:
-
Configurable scoring, Oracle Advanced Collections Implementation Guide
-
Configurable strategies and work items, Oracle Advanced Collections Implementation Guide
-
Configurable segments, Oracle Advanced Collections Implementation Guide (database views for use with scoring and strategies)
-
Create collections territories using Territory Manager, Oracle Advanced Collections Implementation Guide
-
Reassigning Work , Oracle Advanced Collections User Guide
-
Additional Advanced Collections tabs:
-
Viewing Strategies for a Customer, Oracle Advanced Collections User Guide
-
Viewing Collection Lifecycle Data, Oracle Advanced Collections User Guide
-
Using Custom Tabs, Oracle Advanced Collections User Guide
-
-
Tabs available with additional licensing:
-
If you use Oracle Loans - Viewing Loan Information, Oracle Advanced Collections User Guide
-
Case Management, if you use Oracle Lease and Finance Management
-
If you use Oracle Contracts - Viewing Contracts a Customer Has with Your Organization, Oracle Advanced Collections User Guide
-
Reprinting Historical Dunning Letters
Use dunning letters to inform your customers of past due invoices, debit memos, and chargebacks. Oracle Receivables integrates with Oracle Advanced Collections to provide you with a complete collections management solution. As part of this integration, you perform all dunning activities in Advanced Collections, using dunning plans. See: Managing Collections.
If you used dunning functionality that was offered in a previous version of Receivables, then you can access those historical dunning letters by using the Dunning Letter Reprint - Historical Receivables Only program. This program reprints individual dunning letters that were created in earlier versions of Receivables, before the integration with Advanced Collections.
Before the integration with Advanced Collections was available, Receivables offered two dunning methods:
-
Days Overdue: Letters were based on the total number of days that debit items were past due. This method generated letters for a specific customer based on a range of days overdue that you defined for each dunning letter set. Receivables considered the number of receipt grace days defined for a customer (if any) when calculating the number of days items were past due.
-
Staged Dunning: Letters were based on the dunning levels of past due debit items. This method let you send dunning letters based on the number of days since the last letter was sent, rather than the number of days that items were past due. For each dunning letter, you specified the minimum number of days that had to pass before Receivables could increment an item's dunning level and include this item in the next letter that was sent.
Important: The Dunning Letter Reprint - Historical Receivables Only program reprints only those dunning letters that were originally generated using the Days Overdue dunning method. To view dunning letters that were generated using the Staged Dunning method, run the Dunning History - Receivables Generated Letters Only report.
To reprint historical dunning letters:
-
Navigate to the Print Dunning Letters or the Submit Requests window.
-
Select the Dunning Letter Reprint - Historical Receivables Only program.
-
Select an operating unit.
-
Enter print parameters, such as:
-
Customer Name
-
Customer Number
-
Letter Name
-
Letter Date
-
Dunning Method
You can select only Days Overdue.
Note: To view historical information about dunning letters that were generated using the Staged Dunning method, see: Dunning History - Receivables Generated Letters Only Report.
-
Printing a Collection Report
Run collection reports from the Print Collection Reports window. After you submit your report request, Receivables generates a request ID number. You can use this number to view the status of your report in the Requests window.
To print a collection report:
-
Navigate to the Print Collection Reports window.
-
Enter the Name of the report to print, or select from the list of values.
-
Enter parameters for printing this report. For example, the Report Summary, Format, and Aging Bucket to use, and range of Customers, Transactions, or Balances Due.
-
Choose OK.
-
To change the default Print Options, enter the number of Copies to print, a printing Style, and the Printer to use.
-
To save the output of this submission to a file, check Save Output.
-
To submit this report more than once, enter Run Options. You can enter a Resubmit interval, a date and time To Start and End this Resubmission.
-
Choose Submit. Receivables displays the request ID for this submission. You can use this number to view the status of your request in the View Concurrent Requests window.
Related Topics
Receivables Collection Reports
Credit Holds
When a customer is consistently late in making payments, has exceeded their credit limit, or is identified as a bad risk, you can prevent additional credit purchases by placing their account on credit hold.
Oracle Receivables integrates with Oracle Credit Management to automatically put customers on credit hold, or release customers from credit hold, depending on the outcome of a credit review. See: Oracle Credit Management User Guide.
You can also manually place a customer account or site on credit hold using the Customer set of pages.
When a customer account is on credit hold, you can still create new sales orders for that customer in Oracle Order Management. However, all new orders will have a status of 'on hold' and you will not be able to book or ship them until the hold on the customer account is removed.
A credit hold does not prevent you from creating new transactions for a customer in Receivables.
To manually place a customer account or site on credit hold:
-
Navigate to the Customer set of pages.
-
Query the customer account or site.
-
At the account level, select the Credit Hold check box on the Account Profile tab.
At the site level, this check box appears on the Profile tab.
To manually release a customer account or site from credit hold:
-
Navigate to the Customer set of pages.
-
Query the customer account or site.
-
Deselect the Check Hold check box.
Related Topics
Calculating Late Charges
You can calculate late charges against past due debit items for each customer, account, or site. Late charges are calculated according to your organization's late charge policy.
Your late charge policy indicates if you assess late charges against your customers and, if so, how those late charges are calculated. See: Setting Up Late Charges, Oracle Receivables Implementation Guide.
For example, you can set up your late charge policy to assess late charges using different calculation methods. You can also vary the charge based on the number of days that a payment is overdue; for example, you can assess increasingly higher charges as a payment becomes more overdue. You can even choose to assess a penalty fee in addition to any calculated late charges.
Once you define your late charge policy (one policy per organization), you can indicate for which customers you will assess late charges. You can assess late charges on a set of customers using a customer profile class. You can also exclude one or more customers, or one or more transactions, from late charge calculations.
Use the Generate Late Charges program to actually generate the charges. You can run the program in draft mode to preview late charges and make corrections, if required. See: Generating Late Charges.
Receivables lets you decide how to account for late charges. You can also choose how to present late charges to your customers: as an adjustment against the original transaction; as an interest invoice; or as a debit memo.
Receivables calculates late charges independently of dunning and statements. To ensure that late charges appear on Receivables statements, as well as on dunning letters that Oracle Advanced Collections prints, you must run the Generate Late Charges program before you create statements or dunning letters.
Related Topics
Setting Up Late Charges, Oracle Receivables Implementation Guide
Determining the Past Due Amount
Determining the Past Due Amount
This section includes examples of how Receivables calculates late charges:
Using Interest Tiers for Late Charges
Use interest tiers to assess increasingly higher late charges as a payment becomes overdue. See: Define Interest Tiers and Charge Schedules, Oracle Receivables Implementation Guide.
In the table below, you define a charge schedule which includes 4 interest tiers, each with an assigned interest rate.
| Days Overdue Tiers | Interest Rate |
|---|---|
| 1-30 days | 2% |
| 31-45 days | 3% |
| 46-60 days | 4% |
| Over 60 days | 5% |
In this example:
-
An invoice for $1,000 is overdue.
-
There are 30 days in the billing period.
-
Late charges are calculated using the Simple interest calculation formula:
Amount Overdue * (Interest Rate/100) * (Number of Days Late/Number of Days in Period)
Using the above scenario, late charges are calculated as follows, for an invoice that is 45 days overdue:
$1,000 * (3/100) * (45/30) = $45
Late charges are calculated as follows, 15 days later:
$1,000 * (4/100) * (45/30) = $60
Using the Average Daily Balance Charge Calculation Method
Average Daily Balance example, including impact of post-billing debit items and calculation period.
Use the Average Daily Balance charge calculation method to calculate late charges based on the average daily balance of overdue invoices. If you send balance forward bills to your customers, then use this charge calculation method. See: Balance Forward Billing.
In the table below, there are 5 days in the billing period, and a student enrolls in a class and makes a partial payment 2 days later.
| Date | Activity | Student Balance |
|---|---|---|
| June 1 | No activity | $0 |
| June 2 | Enroll in class | $1,000 |
| June 3 | No activity | $1,000 |
| June 4 | $250 payment | $750 |
| June 5 | No activity | $750 |
In this example:
-
The beginning balance for this customer is $0 and there is no account activity for first, third, and fifth day.
-
When the student enrolls in a class on June 2, there is a single charge for $1,000.
-
The student makes a partial payment of $250 against that enrollment fee on June 4.
-
The last column represents the daily balance. The average daily balance is $700.
-
If the interest rate is 10%, then the total late charge for this billing period is $70:
($0 + $1,000 + $1,000 + $750 + $750 = $3,500) / 5 days = $700 $700 * 10% interest rate = $70 total late charge
Setting a Minimum Customer Balance for Late Charges
It might not be cost effective to calculate and collect late charges for small amounts. Accordingly, you can set a minimum customer balance to indicate whether late charges should be assessed against a customer account or site. Receivables assesses late charges if the minimum customer balance is exceeded.
This example illustrates the difference between calculating the minimum customer balance for both the Average Daily Balance and Overdue Transactions Only charge calculation methods. In this example, the minimum customer balance is $250.
This example also illustrates how submitting the Generate Late Charges program on different dates (May 20 or May 30) can potentially change the activity that is selected for late charge calculations.
This table includes a timeline of debits and credits to a customer's account:
| Date | Charge Type | Amount |
|---|---|---|
| April 10 | Debit | $200 |
| April 12 | Debit | $200 |
| May 4 | Debit | $100 |
| May 6 | Credit | $50 |
| May 13 | Credit | $25 |
| May 18 | Credit | $200 |
| May 24 | Credit | $50 |
| May 27 | Debit | $100 |
Submitting the Generate Late Charges Program on May 20
Using the Overdue Transactions Only charge calculation method:
Using this method, Receivables compares the minimum customer balance to the sum of all customer debit and credit activities as of the date when you run the Generate Late Charges program.
If you submit the program on May 20, then the customer balance includes 3 overdue invoices (April 10, 12, and May 4) for a total of $500. The balance also includes 3 payments (May 6, 13, and 18) for a total of $275.
The total customer balance is $225, which is below the minimum balance of $250. Therefore, Receivables will not calculate late charges for this customer.
Using the Average Daily Balance charge calculation method:
Using this method, Receivables starts with the ending balance of the last balance forward bill, and subtracts all credits (receipts and credit memos) up through the due date plus receipt grace days to determine if the customer balance is eligible for charges.
In this example:
-
The billing date is May 1 and the billing cycle is first to last day of month.
-
The due date is the 10th of the following month.
-
The receipt grace period is 3 days.
To calculate late charges, Receivables starts with the ending balance of the last balance forward bill and includes only invoices that were on the last bill. In this case, Receivables includes invoices that were created before May 1 (April 10 and 12) for a total of $400.
Receivables then subtracts all credits that were recorded before May 13 (the due date plus receipt grace days). Credits include the receipts from May 6 and 13 for a total of $75.
In this case, the total customer balance is $325, which is higher than the minimum balance of $250. Therefore, Receivables will calculate late charges for this customer, using the Average Daily Balance charge calculation method described above. See: Using the Average Daily Balance Charge Calculation Method.
Submitting the Generate Late Charges Program on May 30
Using the Overdue Transactions Only charge calculation method:
If you submit the program on May 30, then the customer balance includes 4 overdue invoices (April 10, 12, and May 4, 27) for a total of $600. The balance also includes 4 payments (May 6, 13, 18, and 24) for a total of $325.
The total customer balance is $275, which is higher than the minimum balance of $250. On this day, Receivables will calculate late charges for this customer.
Using the Average Daily Balance charge calculation method:
Submitting the program on May 30, as opposed to May 20, does not change the customer balance calculation. To determine the customer balance, Receivables still starts with the ending balance of the last balance forward bill (May 1), and subtracts all credits (receipts and credit memos) up through the due date plus receipt grace days (May 13).
Additional Setup Options Using the Average Daily Balance Charge Calculation Method
If you send balance forward bills to your customers, then use the Average Daily Balance region in the System Options window to modify how Receivables calculates the average daily balance. See: Transactions and Customers System Options, Oracle Receivables Implementation Guide.
Balance Calculation
You can indicate whether to include or exclude post-billing debit items as part of the average daily balance calculation:
-
If you exclude post-billing debit items, then Receivables calculates the average daily balance as described in Using the Average Daily Balance Charge Calculation Method.
-
If you include post-billing debit items, then Receivables includes invoices that were created after the bill cutoff date, when calculating the average daily balance.
In the previous example, the bill cutoff date is May 1. If you run the Generate Late Charges program on May 20, then Receivables includes the invoice for $100 from May 4 in the average daily balance calculation.
Calculation Period
You can specify the calculation period that Receivables uses to calculate the average daily balance:
-
Due-Date to Run-Date
-
Run-Date to Run-Date
In the previous example, if you choose Due-Date to Run-Date, then Receivables calculates late charges only on the average overdue balances that remain between the due date (May 10) and the run date of the Generate Late Charges program submission (May 20). Receivables does not include activity from any other time of the month in the average daily balance calculation, and the number of days late does not impact the late charge calculations.
If you choose Run-Date to Run-Date, then Receivables calculates late charges on the average overdue balances that remain between the prior run date (April 20) and the current run date (May 20).
Related Topics
Setting Up Late Charges, Oracle Receivables Implementation Guide
Currencies Without Rates
If you do not assign an interest rate to a currency in the Customer Profile Classes window, then Receivables does not calculate late charges for past due items in that currency.
For example, a customer does business in two currencies, USD and EUR. Both currencies have a past due balance, but no rate is assigned to either the customer account or site level profile for EUR:
-
Late charges were last calculated on June 30, and you now calculate late charges on July 31.
For the period from July 1 to July 31, Receivables calculates late charges for USD, but not for EUR.
Note: Receivables first checks the charge beginning date on the customer's late charge profile to confirm when to start assessing late charges for this customer. In this example, the charge beginning date is January 1.
-
Next, you assign a rate to EUR and calculate late charges on August 31.
For the period from August 1 to August 31, Receivables calculates late charges for past due items whose currency is USD. Receivables also calculates late charges for any past due items whose currency is EUR, starting from the charge beginning date of January 1.
Related Topics
Defining Customer Profile Classes, Oracle Receivables Implementation Guide
Defining Currencies, Oracle General Ledger User Guide
Generating Late Charges
Use the Generate Late Charges program to calculate late charges according to your organization's defined late charge policy. See: Setting Up Late Charges, Oracle Receivables Implementation Guide.
You can submit this program in Draft mode to create a batch of draft late charges that you can first review. To review each batch, use one of two methods:
-
Review the Late Charges report, which the Generate Late Charges program automatically creates during program submission. This report outlines the draft or final late charges that were created. See: Late Charges Report.
-
Review the batch of late charges online using the Late Charges Batches window.
After reviewing the batch, you can modify your late charge policy if required, and then run the program in Final mode to create permanent late charges. Or, you can use the Late Charges Batches window to modify batch details and generate the final charges. See: Reviewing Late Charge Batches.
If your late charge policy generates late charges as interest invoices or debit memos, then the Invoice API creates the late charges. If your late charge policy records late charges as adjustments, then the Adjustment API creates the late charges.
Once created, the charges are available for inclusion on statements and dunning letters. You can review final late charges in both the Late Charges Batches window, as well against each charged customer's account.
Later, when your customers send payment for late charges, AutoLockbox records such payments as overpayments and, if you are using Oracle Trade Management, creates an invoice-related claim. You can optionally implement a manual process in which your receivables department applies these overpayments or claims to late charges.
Selected Program Parameters
Operating Unit: Select the operating unit that you want to create late charges for. Leave this parameter empty to calculate late charges for all accessible operating units and for all customers in those operating units.
Location: If you specify a customer, then you can limit late charge calculations to a specific site.
GL Date: Receivables uses this date as the GL date for the newly created interest invoice or debit memo, or as the adjustment date for the newly created adjustment
Late Charge Date: Receivables uses this date as the "as of" date during late charge calculations.
Currency: Receivables creates late charges for any transaction whose currency matches this selection.
Mode: Select Draft if you wish to preview the charges. Otherwise, select Final.
Number of Parallel Workers: Enter the number of parallel workers you want to use to run this program. Parallel processing lets you split the program into several processes and run each process simultaneously thus decreasing the total run time of the program.
Related Topics
Setting Up Late Charges, Oracle Receivables Implementation Guide
Reviewing Late Charge Batches
Use the Late Charges Batches window to review late charge batches that Receivables creates when you submit the Generate Late Charges program. From this window, you can query a batch, and navigate to the Late Charge Documents window, where you can view the individual late charges in a batch.
From the Late Charge Documents window, you can:
-
Review draft late charge documents, including errors.
-
Modify batch details.
For example, you can delete a particular late charge from a batch. Or, you can modify the currency exchange rate type for interest invoices and debit memos.
From the Late Charges Batches window, you can:
-
View batches of draft or final late charges.
-
Delete draft late charge batches.
-
Submit your modified batch for final late charge calculation.
Note: The changes that you make in the Late Charge Documents window override your late charge policy. When you submit a batch for final late charge calculation from the Late Charges Batches window (rather than using the Generate Late Charges program), Receivables ignores your late charge policy. Instead, Receivables uses the modified batch information from the Late Charge Documents window to create the final late charges.
To view a late charge batch:
-
Navigate to the Late Charges Batches window.
-
Select the operating unit, and execute a query for the draft late charge batch that you want to review.
To view a final late charge batch, select the Display Completed Batch box before executing the query.
-
The Late Charges Batches window displays several important details about a batch. For example:
-
Mode: Indicates if you are reviewing a draft or final batch.
-
Status: Indicates the condition of a batch. Possible statuses include:
-
Ready
Batch is ready for final late charge calculation.
-
Error
Batch includes errors. Some errors might have been produced by the Invoice API or Adjustment API, which actually create the late charges.
-
Transferred
Batch includes final late charges.
-
In Process
Batch includes draft late charges.
-
-
-
You can optionally delete a draft late charge batch in this window by selecting Delete from the Edit menu.
-
To view the late charges in a batch, choose the View Document button to navigate to the Late Charge Documents window.
-
In the Late Charge Documents window, you can:
-
Use the Header Display Option list to view late charges by category: All, Transferred, Error, or Ready.
-
Delete a draft late charge by selecting Delete from the Edit menu.
-
Modify a draft late charge, such as the Rate Type for foreign currency transactions.
Note: For adjustments, the exchange rate type and rate are defaulted from the original overdue transaction and cannot be updated. You can, however, update the exchange rate type for interest invoices and debit memos.
-
-
To make changes to individual charges on a draft interest invoice, debit memo, or adjustment, choose the Lines button.
For example, you can delete individual charge lines. Or, you can change the number of days that Receivables used for the late charge calculation.
-
Once the batch has been modified, you should regenerate the final late charge batch from the Late Charges Batches window. This tells Receivables to ignore your late charge policy and instead use the modified batch information to create the final late charges. To generate the final late charge batch:
-
Change the Mode to Final and Status to Ready.
-
Choose the Generate button.
Upon successful charge creation, the batch status changes to Transferred.
-
To view final late charges:
Use these methods to view final late charges:
-
Before executing a query in the Late Charges Batches window, select the Display Completed Batch box.
-
Run the Late Charges report for a final late charge batch.
-
Query the interest invoice or debit memo in the Transactions workbench, and view the transaction's line items.
Each line description includes information about the overdue invoice that the charge was created for.
You can also execute a query in the Transactions workbench using the transaction types that you defined for interest invoices and debit memos.
-
To view late charge adjustments, query the adjusted overdue transaction and view the transaction's activity.
Related Topics
Statements
Print statements to provide your customers with a complete record of their invoice, debit memo, chargeback, deposit, receipt, on-account credit, credit memo, and adjustment activity for a specific period.
You can produce statements that differentiate between bill-to sites for a customer's outstanding items. If you do not define a statement site for a customer, Receivables produces statements for each of the customer's bill-to sites. Each of these bill-to site statements include transactions that are specific to that site. You can define statement and bill-to business purposes for your customer addresses using the Customers windows.
Note: You can also use Balance Forward Billing to create a single document that summarizes all of a customer's activity for a specific period.
Important: When you print statements for all of a particular customer's locations, (by entering the customer name, but leaving the location blank), you must select a single language for the entire print run. If, however, you enter a specific customer's name and select a specific location, Receivables automatically selects the correct language in which to print the statements. Note that if you are printing statements for all customers, you do not select the language in which the statements are generated: Receivables automatically prints them in the correct language as specified for each of your customer's statement locations.
Receipt Bill-To Sites
All Receivables receipt entry windows let you specify a customer location on your receipt. If you have specified a location on your receipt, Receivables prints this location on the statement.
On-Account and Unapplied Receipts
If there are on-account or unapplied receipts that are not associated with a specific customer location, Receivables summarizes these receipts as credits on consolidated statements that you produce by defining a statement site. Receivables prints these receipts on a separate page of a customer's consolidated statement before a summarized listing of subtotals for each of this customer's bill-to sites.
If a customer has on-account and unapplied receipts that are not associated with a specific customer location and you have not created a statement site for this customer, Receivables does not include these receipts on any of the bill-to site statements for this customer.
Statement Sites
If you define a statement site for your customer, Receivables generates a single, consolidated statement of all of this customer's transactions and sends the statement to this site. If you have not defined a statement site for a customer, Receivables creates statements for each of the customer's sites that has:
-
A Bill-To business purpose
-
The Send Statements parameter set to Yes for this profile class
See: Defining a Statement Site.
Statement Cycles
Use statement cycles to determine when to send statements to your customers. You assign these cycles to your customer and site level profiles. Receivables lets you generate statements for all customers associated with a specific statement cycle.
If you define a statement site for a customer, Receivables uses the statement cycle defined in the customer profile to determine when statements should be sent. If you have not defined a statement site, Receivables uses the statement cycle defined in the customer's site level profile to determine when statements should be sent to each site.
Receivables includes all activity from the last time you printed a statement for this customer to the current statement date, even if this customer's statement cycle is set up to skip printing on one or more statement dates. Receivables will also include open debit items from prior periods in the statement. For example:
Today's Date: 03-SEP-97
Statement Date: 01-SEP-97
Previous Statement Date: 01-JUN-97 (skipped)
Statement Cycle: Quarterly
The activity included in this statement spans the date the statement was last printed of 01-MAR-97 to the current statement date of 01-SEP-97. The previous statement dated 01-JUN-97 had been skipped, so the activity for that period now shows on the current statement. The following illustration shows the activity that is included in this statement:
Statement Cycles
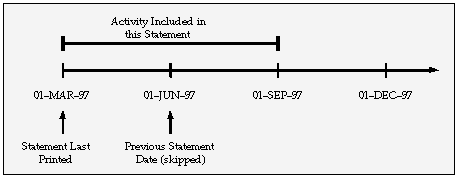
This table illustrates which invoices would be included in the example statement:
| Invoice Creation Date | Included in Statement? |
|---|---|
| Invoice Date: 30-FEB-97 | No, unless it is either still open or was closed between 01-MAR-97 and 31-AUG-97 |
| Invoice Date: 30-AUG-97 | Yes, because the invoice date is between the date the statement was last printed and the statement date |
| Invoice Date: 02-SEP-97 | No, because the invoice date is later than the statement date |
See: Statement Cycles, Oracle Receivables Implementation Guide.
Credit Profiles
Receivables lets you define credit profiles for each customer and each of their bill-to locations using the Customer Profile Classes window. Profile classes let you choose whether to send statements to customers using this profile class and, if so, lets you specify:
-
A statement cycle
-
A minimum statement amount by currency
-
Whether to send a statement to customers if they have a credit balance
Note: When you print statements for a customer who has a statement site defined, Receivables uses the statement profile amounts defined at the statement site, provided that you set the AR: Use Statement, Dunning, and Late Charges Site Profiles profile option to Yes. Otherwise, Receivables uses the statement profile amounts defined on the billing site.
See: Defining Customer Profile Classes, Oracle Receivables Implementation Guide.
Statement Setup
Before you can print statements for your customers, you need to define the following:
-
Statement cycles, Oracle Receivables Implementation Guide
-
Standard messages, Oracle Receivables Implementation Guide
-
Statement aging buckets, Oracle Receivables Implementation Guide
-
Customer profile classes, Oracle Receivables Implementation Guide
Related Topics
Cross Site and Cross Customer Receipts
Statements (print parameters and column headings)
Defining a Statement Site
Receivables lets you define a statement site to better manage customers with multiple bill-to sites. By defining a statement site, you can send your customer a single, consolidated statement for all of their bill-to sites, rather than a statement for each site. You can only define one active statement site use per customer.
If you have defined an active statement site for your customer, Receivables still lets you enter different options for the site level credit profile. However, Receivables ensures that the statement cycles are still all the same by using the statement cycle assigned to the customer level profile.
Note: To use the site level credit profile amounts instead of the customer level profile, set the AR: Use Statement Site & Dunning Site Profiles to Yes.
To create a statement site, assign the business purpose Statements to a customer's address.
Statements for a Customer Without a Statement Site
If you have not defined a statement site for a customer that is included in a print statements submission, Receivables generates statements for each of this customer's bill-to sites that have the Send Statement option set to Yes.
Related Topics
Cross Site and Cross Customer Receipts
Defining Customer Profile Classes, Oracle Receivables Implementation Guide
Printing Statements
Receivables lets you generate statements that are specific to individual customer billing locations. A statement will indicate if the location of an included transaction differs from the billing location by putting a note on the line following the transaction.
For more information, see: Statements.
Prerequisites
-
Define statement cycles, Oracle Receivables Implementation Guide
-
Define standard messages, Oracle Receivables Implementation Guide
-
Define aging buckets, Oracle Receivables Implementation Guide
-
Define customer profile classes, Oracle Receivables Implementation Guide
-
To include late charges on statements, generate late charges.
To print statements:
-
Navigate to the Print Statements window.
-
Select an operating unit.
-
Enter a print Option. Choose from the following:
Print Statements: Print statements for either a specific customer, customer site, or all of the customers and customer locations that have the statement cycle that you specify in their credit profiles. This option includes activity from the last statement date to the current statement date.
Print A Draft Statement: Print a draft statement for a customer or site to review before sending it to this customer.
Reprint Statements: Reprint any statements that you have previously printed.
-
Enter the aging Bucket to use. You can only select active aging buckets that have a type of 'Statement Aging.' See: Aging Buckets, Oracle Receivables Implementation Guide.
-
Enter the Customer name or Number and the billing Location for this submission. Alternatively, you can specify a customer name range or customer number range.
Note: You can enter either a customer name range or a customer number range but not both. When you enter a customer name or number range, the location field is disabled and the statement cycle does not default.
If you do not select a customer, then:
-
Receivables will print statements for all customers for the statement cycle that you specify, and
-
You cannot enter a value for either the Transaction Type or Primary Salesperson parameter.
Tip: To print statements for all customers by transaction type or by salesperson, submit a subsequent request using the Reprint Statements option. To conserve paper, do not send the first request to a printer.
-
-
Enter a statement Cycle. The default is the cycle you specified in this customer's profile class. See: Customer Profile Classes, Oracle Receivables Implementation Guide.
-
If you are printing a draft statement, enter an As of Date. This date determines the transactions to include in your draft statement. The default is today's date.
-
Enter the Statement Date for this submission. When you enter a statement cycle, the default statement date is the next available statement date for this cycle. You can choose another date from the list of values.
Note: Statement dates that you defined but chose to skip will not appear in the list of values. See: Statement Cycles, Oracle Receivables Implementation Guide.
-
To include only specific transactions in this statement, enter a Transaction Type.
This field is not enabled when printing statements for all customers for a specific statement cycle.
Note: All On-Account and Unapplied receipts appear on the statement that you print. Since On-Account and Unapplied receipts are not linked to any transactions, they cannot be excluded from the statement because of transaction type.
-
To include only transactions assigned to a specific salesperson, enter a Primary Salesperson and a range of Customer Name or Customer Numbers.
This field is not enabled when printing statements for all customers for a specific statement cycle.
-
To use the bit-mapped, graphical version of Oracle Reports 2.0 to print your statement, check the Bit-mapped box.
-
To print a standard message on your statement, enter the Name of the standard message, or select from the list of values. You can only select messages that have start and end date ranges that include the current date.
-
Save your work. Receivables assigns this submission a unique Request ID. You can use this number to check the status of your request in the Requests window.
Note: Receivables creates your statement output file and requires that you send this file to your printer using your operating system's landscape print command. When you send this file to your printer, Receivables prints one sample page of Xs to show you how your statement will print. This lets you make any necessary adjustments before you start printing your statements.
Related Topics
Statements (print parameters and column headings)
Cross Site and Cross Customer Receipts
Receivables lets you accurately record and report on receipts that you have applied across customers and customer sites.
Receivables displays each cross customer or cross site receipt on the statement of the customer or customer site associated with the invoice to which you applied this receipt, as well as on the statement of the customer or customer site that owns the receipt.
The Reference column on your statement includes the amount of each receipt while the corresponding Transaction column displays the amount of each receipt that you applied to a specific invoice.
Receipts that have cross site or cross customer applications will be reported on statements after the On-Account and Unapplied receipts. These entries display the amount applied to transactions of other sites in the Transaction Amount column and have no effect on the balance of the statement.
In the example below, two sites - SF and CA - pay each others invoices. Every receipt is recorded against the invoice to which it is applied. It is also reported on the statement of the site that owns the receipt as a cross site entry with the amount applied to the other site displayed as the transaction amount. If the receipt is not fully applied, the portion not applied will be entered as an unapplied receipt.
Primary Salesperson
SF Site
This table illustrates the statement that the SF site receives:
| Invoice | Transaction | Reference | Location | Transaction Amount | Amount |
|---|---|---|---|---|---|
| Inv 1 | Invoice | SF | 200.00 | ||
| Inv 1 | Payment | check p1 200.00 | CA | -150.00 | 50.00 |
| Inv 5 | Invoice | SF | 1200.00 | ||
| Inv 5 | Payment | check p5 700.00 | SF | -600.00 | |
| Inv 5 | Payment | check p6 600.00 | CA | -600.00 | 0.00 |
| Unapplied | Payment | check p2 500.00 | SF | -100.00 | |
| Unapplied | Payment | check p5 700.00 | SF | -100.00 | -200.00 |
| Cross Rcpt | Payment | check p2 500.00 | SF | 400.00 | |
| Cross Rcpt | Payment | check p3 500.00 | SF | 500.00 | |
| Cross Rcpt | Payment | check p4 100.00 | SF | 100.00 |
CA Site
This table illustrates the statement that the CA site receives:
| Invoice | Transaction | Reference | Location | Transaction Amount | Amount |
|---|---|---|---|---|---|
| Inv 2 | Invoice | CA | 500.00 | ||
| Inv 2 | Payment | check p2 500.00 | SF | -400.00 | 100.00 |
| Inv 3 | Invoice | CA | 600.00 | ||
| Inv 3 | Payment | check p3 500.00 | SF | -500.00 | |
| Inv 3 | Payment | check p4 100.00 | SF | -100.00 | 0.00 |
| Unapplied | Payment | check p1 200.00 | CA | -50.00 | -50.00 |
| Cross Rcpt | Payment | check p1 200.00 | CA | 150.00 | |
| Cross Rcpt | Payment | check p6 600.00 | CA | 600.00 | 0.00 |
Related Topics
Sample Statement
If you have defined a statement site for your customer, Receivables will create one consolidated statement for the statement site, rather than creating a separate, site-specific statement for each bill-to site. Receivables subdivides each customer's consolidated statement to show subtotals for each of the customer's bill-to sites. Receivables then sorts each of these subtotals by currency. This consolidated statement contains a summary page at the end of the report with summarized subtotals by currency for each of a customer's bill-to sites. If there are any on-account or unapplied receipts with no location, they will be printed on a separate sheet before the summary page.
If you did not define a statement site, Receivables will print a separate statement for each bill-to site that shows all the transactions relating to that site, subtotaled by currency. On-Account or Unapplied receipts with no location will not appear on any of the statements.
In both cases, cross site and cross customer receipts will be displayed below the unapplied receipts for each bill-to site.
The following diagram shows the differences between a consolidated statement for two bill-to sites (SF and CA) and site-specific statements for these two sites.
Statement Cycles
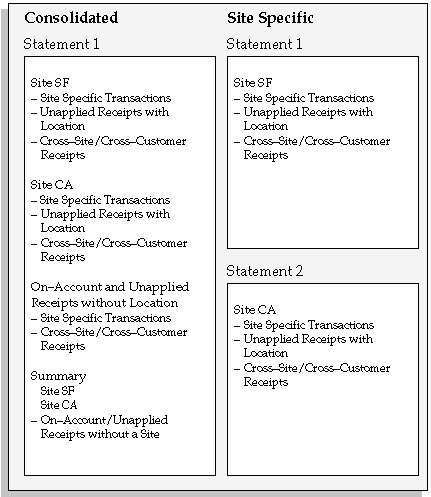
For a text description of this graphic, see: Text Description of the Statement Cycles Graphic.
Related Topics