Electronic Payment Processing
Remitting Electronic Payments
Your customers can send payments to you in a variety of ways. For example, Receivables accepts payment via:
-
Cash or check
-
Credit cards or purchase cards
-
Electronic funds transfer via:
-
Automatic Clearing House (ACH) bank account transfer
-
Non-ACH direct debit
-
With payments by cash or check, you enter and apply the receipt after you receive it.
To accept or initiate an electronic payment, however, you must complete some additional setup.
Credit Cards
See: Credit Cards.
Purchase Cards
Receivables supports the acceptance of purchase cards, also known as procurement cards, from your customers. You accept purchase cards just as you accept credit cards; the two procedures are the same.
Purchase cards offer multiple benefits to both the merchant (you) and to buyers (your customers). For example, fees charged to merchants for purchase card transactions are generally less than those charged for credit card transactions. On the buyer side, purchase cards help to streamline the order process by reducing paperwork and automating spending limits.
Automatic Clearing House (ACH) Bank Account Transfer
To let your customers pay by ACH bank account transfer, you must:
-
Define a receipt method with a payment method of Bank Account Transfer. See: Receipt Methods, Oracle Receivables Implementation Guide.
-
Assign this receipt method to an automatic receipt class. See: Receipt Classes, Oracle Receivables Implementation Guide.
-
Enter bank information for the ACH depositing bank and assign the receipt method and payment instrument to the transaction (in the Payment Details region of the Transactions window).
-
Set the Sequential Numbering profile option to 'Always Used' or 'Partially Used.' Next, define an automatic document sequence, or use an existing sequence, and assign it to the document category that Receivables automatically created for this ACH receipt method. See: Setting Up Document Sequences, Oracle Receivables Implementation Guide.
You use the Receivables remittance process to initiate the ACH payment. Oracle Payments handles the external processing of credit card payments and ACH bank account transfers.
See: Enabling the Funds Capture Process, Oracle Receivables Implementation Guide.
Non-ACH Direct Debit
To let your customers pay by non-ACH direct debit, create a new receipt method, or use an existing receipt method, whose payment method is Bank Account Transfer.
You use the Receivables remittance process to initiate the direct debit payment. Oracle Payments also handles the external processing of these payments.
Related Topics
Enabling the Funds Capture Process, Oracle Receivables Implementation Guide
Automatic Receipts
Instead of manually entering receipts, you can use the Receivables automatic receipts feature to automatically generate receipts for customers with whom you have predefined agreements. These agreements let you collect payments on time by transferring funds from the customer's bank account to yours on the receipt maturity date. You can also manage your cash flow by deciding when, where, and how much you should remit to your bank.
Automatic receipts also lets you manage your customer risk and reconcile bank statements. You can decide how you wish to process the receipts from creation to remittance and risk elimination.
The Automatic Receipts feature satisfies the many variations of bank remittance processing, such as direct debits.
Once created, automatic receipts can be reapplied in the same way as manual receipts. You can reverse an automatic receipt only if its status is Approved.
Note: You cannot create cross currency receipt applications using Automatic Receipts. For more information, see: Cross Currency Receipts.
Creating automatic receipts involves three steps:
-
Create: Select the invoices to include in your automatic receipts.
-
Approve: Update, delete, and approve the receipts that you have selected.
-
Format: Format your automatic receipts onto paper to send to your customer for confirmation or notification before remitting them to your bank on either paper or magnetic media. This step is optional, as it depends upon the type of automatic receipt you create.
You can perform these steps at the same time or separately.
The following diagram provides an overview of the Automatic Receipts and Remittance processes.
Automatic Receipts and Remittance Process
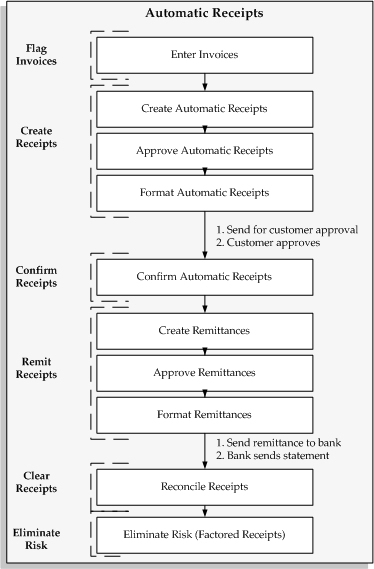
For a text description of this graphic, see Text Description of the Automatic Receipts Graphic.
Related Topics
Accounting for Automatic Receipts and Remittances
Reporting on Automatic Receipts and Remittances
Automatic Clearing for Receipts
Transactions Awaiting Consolidation Report
Troubleshooting the Automatic Receipts Process
Following are some guidelines to ensure that your Automatic Receipts process runs smoothly and generates the receipts that you require.
Discounts and Automatic Receipts
Generally, you would not use discounts with automatic receipts. This is because the maturity date for the receipt would be predetermined between you and the customer. The money would be automatically taken from the customers account on that date, and generally, not before.
However, Receivables will calculate earned discounts for automatic receipts that do not require confirmation if you set up your payment terms such that the due date of the transaction would be the same as the discount date. For example, if the payment schedule for your payment terms specifies that your transaction is due 30 days after the transaction date, then enter a percent discount for 30 days after the transaction date for that payment schedule line. This lets Receivables always take the percent discount you specify. See: Discounts.
Receivables does not allow discounts to be calculated for automatic receipts that require confirmation. However, you could define a receivables activity type of 'Discount' and create an adjustment in the Applications window to adjust the balance down on the invoice. Then, charge the adjusted amount to the discount account defined for the discount receivables type. See: About Adjustments.
Start and End Date Ranges
Many of the components that are used in automatic receipts have start and end date ranges, such as receipt methods, remittance bank accounts, and customer bank accounts. When you set up your Receivables to handle automatic receipts, you must be careful when assigning date ranges. Receivables uses date ranges to determine which values will display in your list of values. For example, if you assign a receipt method with a date range of 01-SEP-96 to 30-SEP-96 to one of your customers, you will not be able to choose this receipt method if you enter an invoice for this customer on 01-OCT-96.
Remittance Bank Information
Receivables will generally use the primary remittance bank account associated with the receipt method and currency of your invoice when determining the remittance bank account for an automatic receipt. However, if it finds that a non-primary account for the same currency is the same as the customer bank account, Receivables will use this account. This lets you avoid bank charges and allows funds to be transferred more quickly.
You can update remittance bank information for an automatic receipt if the receipt status is Confirmed and the bank's Unapplied and On Account GL accounts are the same. To modify bank information, query the receipt in the Receipts window.
Sequential Numbering
If you are creating automatic receipts, the Sequential Numbering profile option must be set to 'Always Used' or 'Partially Used.' You must also ensure that you create a document category for each receipt method you assign to invoices that are selected for automatic receipt application and that each document category is assigned to a document sequence with automatic numbering. For example, if sequential numbering is set to Always Used, but you have not assigned a document sequence to your receipt method document category, Receivables displays the following error message when you try to approve your automatic receipt:
| Variable | Description |
|---|---|
| PAP-00251 | An assignment does not exist for these parameters and one is mandatory. |
| Cause: | The profile option Sequential Numbering is defined to have sequential numbering always used. The current set of parameters does not have a sequence assigned. |
| Action: | Go to the Assign Sequences window and assign a sequence to the current set of parameters. |
For more information about this profile option, see: Profile Options in Oracle Application Library, Oracle Receivables Implementation Guide.
Deriving General Ledger Dates
The General Ledger date of your automatic receipt is derived from the General Ledger date of your automatic receipt creation batch. When you create your automatic receipts, Receivables ensures that this date is in an open or future period.
However, if you are using the Cash Basis method of accounting, the General Ledger date of your receipt must be on or after the maturity date of the receipt. Receivables determines the maturity date of the receipt when the receipt is approved using the receipt maturity date rule you specify for your receipt method. If the General Ledger date from the receipt creation batch is before the maturity date of the receipt, Receivables will replace this General Ledger date with the maturity date. See: Payment Terms, Oracle Receivables Implementation Guide.
There will be occasions when the maturity date that replaces the receipt General Ledger date is not in an open or future period. In this case, Receivables cannot derive a General Ledger date and will display the invoices associated with the receipt in the Exceptions section of the Approve Automatic Receipt Execution report.
If this happens, you should recreate your automatic receipt batch for these invoices and specify a General Ledger batch date which is on or after the maturity date which would be derived for the receipt.
Associating Billing Sites with Automatic Receipts
The system option Require Billing Location for Receipt determines whether Receivables creates an automatic receipt for a customer who has no primary bill-to site. If the system option is set to No and your customer does not have a primary bill-to site defined, Receivables will create your automatic receipt without assigning a bill-to site. However, if the system option is set to Yes and your customer does not have a primary bill-to site, Receivables will not create your automatic receipt. The invoices associated with the receipts will display in the Exceptions section of the Automatic Receipt Execution report.
Paying Related Invoices
When Receivables selects invoices for automatic receipt, it searches for invoices on which the paying customer matches the customer you have specified in your selection criteria, rather than the customer who is billed for the invoice. The paying customer is the customer associated with the customer bank account assigned to your invoice. This could be different from the billing customer if, for example, you wanted a primary customer to pay for related invoices.
If you want one customer to be able to pay for an invoice billed to another customer, you must either have the system option Allow Payment of Unrelated Invoices set to Yes, or define a relationship between the two customers. Then, when entering an invoice, you must enter the bill-to customer's name and location and the paying customer's bank information. See: Defining and Updating Account Relationships.
Related Topics
Implementing Document Sequences, Oracle Receivables Implementation Guide
Reporting on Automatic Receipts and Remittances
Flagging Transactions for Automatic Receipts
The first step in the automatic receipt creation process is to flag the transactions you want to be picked up by the automatic receipt creation program. To flag a transaction for automatic receipt, enter paying customer information and specify a receipt method/receipt class with an Automatic Creation Method.
When you create automatic receipts, the program picks up all complete transactions that have automatic receipt methods and closes out their outstanding balances.
Prerequisites
-
Define remittance bank accounts in either the currency of the transaction or with the Multiple Currencies Allowed check box selected.
See: Bank Account Model Overview, Oracle Cash Management User Guide.
-
Assign default payment details at the customer account or site level.
When you enter payment details, you create payment instruments (credit cards and customer bank accounts) for a customer account or site. This customer payment information that you create is actually stored in Oracle Payments for use during funds capture processing.
See: Entering and Updating Account Payment Details and Entering and Updating Account Site Payment Details.
-
Define receipt classes with Creation Method set to Automatic and indicate whether you want to confirm, remit, and clear your automatic receipts. See: Receipt Classes, Oracle Receivables Implementation Guide.
-
Define receipt methods for your receipt classes and assign your remittance bank accounts to them. Specify the number of Clearing and Risk Elimination days and enter your cash, confirmation, remittance, factoring, and short term debt accounts. See: Receipt Methods, Oracle Receivables Implementation Guide.
-
Assign automatic receipt methods to your customers.
To flag manually entered transactions to be paid by Automatic Receipt:
-
Navigate to the Transactions window.
-
Enter or query the transaction. See: Entering Transactions.
-
In the Paying Customer region, enter the Name or Number, and the Paying Location.
-
Enter a receipt method with an associated receipt class that has an Automatic creation method, or select from the list of values.
Note: The list of values displays only receipt methods assigned to the paying customer.
The selected receipt method automatically defaults the payment method and instrument number.
-
Optionally choose Select Instrument to select a different payment instrument.
Tip: Use the Transactions Awaiting Consolidation report to see which transactions are flagged and waiting for Automatic Receipt creation. See: Transactions Awaiting Consolidation.
To flag imported transactions to be paid by Automatic Receipt:
-
When importing your transactions, ensure that each transaction to import has payment details defined and is assigned to a receipt method with an associated receipt class that has an Automatic Creation Method.
Related Topics
Importing Transactions Using AutoInvoice
Creating Automatic Receipts
Select invoices to include in your automatic receipt batch by entering a receipt class with an Automatic creation method and specifying other selection criteria such as currency, due dates, and range of customer names. The create automatic receipts program picks up all complete transactions that meet this criteria and create receipts to close out these transactions. In addition to the criteria you specify, Receivables checks the customer's profile to determine whether a transaction should be included in an automatic receipt batch.
Receivables checks the customer's profile to determine whether it should include invoices that are in dispute. Receivables uses the number of Lead Days that you enter for your receipt method to determine when an invoice is eligible for the creation of automatic receipts. The lead days is the number of days before the invoice due date that this invoice can be selected for automatic receipt. A batch of automatic receipts can only have one receipt method, thus one lead days value. Receivables compares the invoice due date and lead days with the batch date.
Tip: Set the lead days to a high value for automatic receipts that require confirmation. This will give you the additional time required to send the receipts to your customer and for the customer to confirm them. Receipts that will be factored should also have the lead days set to a high number as they are often remitted long before their maturity date.
Receivables uses the GL date to determine the accounting period in which the automatic receipts will post to your general ledger. Receivables does not let you enter a GL date for a new batch if the receipt class requires confirmation as a separate step. This is because Receivables does not create accounting entries when you approve receipts, but do not confirm them. See: Accounting for Automatic Receipts and Remittances.
Lastly, Receivables validates that the receipt amount is more than or equal to the Minimum Receipt Amount that you specified for your remittance bank and customer profile class. You can assign minimum receipt amounts for your remittance bank accounts in the Receipt Classes window and for your Customers in the Customer Profile Classes window or Customer set of pages. If the total of the transactions does not match the larger of the two minimum receipt amounts, no receipts will be created. These transactions will appear in the Exception section of the Create Automatic Receipt Execution report. See: Automatic Receipts and Remittances Execution Report.
Depending upon the function security options set up by your system administrator, you might be able to create, format, and approve automatic receipt batches in one step. See: Function Security in Receivables, Oracle Receivables Implementation Guide.
You can delete a batch of Automatic Receipts only if the batch has not yet been approved and its status is Creation Completed. When you delete a batch, all transactions within the batch become available for selection the next time you submit the Automatic Receipt creation program.
Prerequisites
-
Set the Sequential Numbering profile option to 'Always Used' or 'Partially Used' and assign document sequences to each automatic receipt method you define. Receipt numbers for automatic receipts are generated based on document sequence numbers. See: Implementing Document Sequences, Oracle Receivables Implementation Guide.
-
Define Print programs for your Automatic Receipts.
-
Run the Transactions Awaiting Consolidation report to review which invoices will be picked up by the Automatic Receipt program (optional). See: Transactions Awaiting Consolidation.
-
Define the number of Auto Receipts Invoices per Commit and Receipts per Commit in the System Options window (Miscellaneous tabbed region).
Tip: Set the Receipts per Commit and Invoices per Commit system options to a large number to avoid intermediate saves in the program. You should use numbers that are large enough to handle your largest automatic receipt and remittance batches. To help determine the numbers to use, look at the end of the log file for your largest Automatic Receipt Creation Batch; this will give you the number of receipts marked for this batch. Assign this number to Auto Receipts Invoices per Commit. Look at the log file for your largest Remittance Creation batch to derive the Auto Receipts per Commit number. You should only reduce these numbers if you run out of rollback segments. See: Defining Receivables System Options, Oracle Receivables Implementation Guide.
-
If using Automatic Receipts to pay foreign currency transactions, then set the AR: Default Exchange Rate Type profile option to a value other than User.
See: Overview of Receivables User Profile Options, Oracle Receivables Implementation Guide.
Also, define daily exchange rates. See: Entering Daily Rates, Oracle General Ledger User's Guide.
Automatic Receipt Statuses
Automatic Receipts have a status that indicates whether they are complete. Valid statuses include: Started Creation, Creation Completed, Started Approval, Approval Completed, Started Format, and Format Completed.
Submitting the automatic receipt creation process
To submit the Automatic Receipt creation process:
-
Navigate to the Receipt Batches window.
-
Choose a Batch Type of Automatic.
-
Enter the Currency for this batch. If you enter a foreign currency, enter exchange rate information for this batch. See: Foreign Currency Transactions.
-
Enter the Batch date. The default is the current date, but you can change it.
-
If the Receipt Class you entered does not require confirmation as a separate step, enter the GL Date for this batch. The default GL date is the batch date. The GL date must fall within an open or future accounting period.
-
Enter a Receipt Class and Receipt Method for this batch, or select from the list of values. Receivables lets you select active Receipt Classes with a Creation Method of Automatic.
When you use the list of values to select a Receipt Method, Receivables displays the Receipt Class to which each Receipt Method is assigned and indicates whether receipts using this Receipt Class require confirmation. When you enter selection criteria for this batch in step 9, Receivables requires that each transaction selected for payment has the Receipt Method you specify here.
-
In the Media Reference field, enter the tape or floppy disk on to which you are going to create your batch of automatic receipts (optional).
-
Choose Create.
-
Enter selection criteria to create Automatic Receipts for specific transactions or customers (optional). For example, enter the low and high values of the transaction Due Dates, Transaction and Document Numbers, Customer Names, or Customer Numbers to create Automatic Receipts for those transactions. Leave a field blank if you do not want to limit your query.
Note: Enter a range of credit card numbers in the Bank Accounts to create Automatic Receipts for transactions marked for payment by credit card.
-
Choose OK. Receivables generates a Batch Name by using the next number after the value in the Last Number field of the receipt source 'AUTOMATIC RECEIPTS.' See: Receipt Sources, Oracle Receivables Implementation Guide.
Receivables displays the Process Status of your batch and a unique Request ID number for your concurrent request. Use the Request ID number to check the status of your automatic receipt batch in the Completed Requests window.
Receivables also creates the Automatic Receipts and Remittances Execution report when you submit your request. This report lists the number and amount of automatic receipts in this batch. See: Automatic Receipts and Remittances Execution report.
Note: If your automatic receipt batch has a status of Started Creation, but the concurrent process terminates, you must delete the batch and resubmit the automatic receipt creation process for this batch.
Tip: You can also use the Automatic Receipt Batch Management Report to review the status of your automatic receipt batches. See: Automatic Receipt Batch Management report.
Scheduling the Automatic Receipts Creation program
Use the Automatic Receipts Creation program to schedule the Automatic Receipts program to run at predetermined times.
For example, you can schedule the Automatic Receipts program to run immediately after AutoInvoice completes.
You can initiate the Automatic Receipts Creation program using Standard Request Submission from the Receipts menu.
See: Submitting a Request, Oracle E-Business Suite User's Guide.
Selected Parameters
Batch Date: Enter the batch date that you want to run the process for.
Batch GL Date: Enter the batch date for General Ledger that you want to run the process for.
Approve: Indicate if you want the Automatic Receipts Creation program to automatically approve this batch of automatic receipts.
Format: Indicate if you want the Automatic Receipts Creation program to automatically format this batch of automatic receipts.
Receipt Amount Range: Enter the receipt amount range that you want to run the process for.
Deleting an automatic receipts batch
To delete a batch of automatic receipts:
-
Navigate to the Receipt Batches or the Receipt Batches Summary window.
-
Query the batch to delete. To delete a batch of automatic receipts, the batch status must be either Started Creation or Creation Completed.
-
Choose Delete Record from the Edit menu, then choose OK to acknowledge the message.
Related Topics
Manually Entering Automatic Receipts
Automatic Receipts Awaiting Confirmation Report
Automatic Receipt Batch Management Report
Monitoring Requests, Oracle E-Business Suite User's Guide
Manually Entering Automatic Receipts
If your customer remits a manual document for a transaction that was to be paid for by automatic receipt, you can manually enter it in the Receipts window.
Receivables will treat this receipt like any other automatic receipt. When you remit the receipt to the bank, the funds will be transferred from the customer's bank account to your bank account.
Prerequisites
-
Define your receipt classes, Oracle Receivables Implementation Guide
-
Define your receipt methods, Oracle Receivables Implementation Guide
-
Define your receipt sources, Oracle Receivables Implementation Guide
-
Define your profile options, Oracle Receivables Implementation Guide
To manually enter automatic receipts:
-
Navigate to the Receipts window.
-
Choose a Receipt Method assigned to a receipt class that has a Creation Method of Automatic and a Remittance Method of Standard, Factoring, or Standard and Factoring.
-
Specify the receipt maturity date. The default is the receipt deposit date, but you can change it.
-
Choose a Receipt Type of Standard.
-
Enter receipt information. See: Entering Receipts.
-
In the Payment Details region, select a payment instrument.
Related Topics
Numbering Automatic Receipts
To help you track receipts that the Automatic Receipts program creates, you can ensure that the automatic receipt's transaction number is the same as the number of the transaction to which it is applied. To do this, set the Receipt Inherit Invoice Number option to Yes when defining the receipt class for your automatic receipt.
If the Receipt Inherit Invoice Number option is set to No, the Automatic Receipts program automatically generates a unique automatic receipt number. See: Receipt Classes, Oracle Receivables Implementation Guide.
Important: The Receipt Inherit Invoice Number option affects only receipts created by the Automatic Receipts program. When creating a receipt in the Receipts window, you must enter a receipt number.
Note: It is possible for an automatic receipt, transaction, and a debit memo reversal to have the same document number. However, Receivables maintains a complete audit trail for these transactions by ensuring that all document numbers are unique within a transaction batch source.
Viewing Receipts at Risk
In Receivables, you can apply a receipt to an open debit item before cash is actually received from the bank. Therefore, receipts with a Standard remittance method are considered receipts at risk if they have been confirmed, but not yet cleared. Receipts with a Factored remittance method are at risk if they have not yet been risk-eliminated.
You can view the number and amount of receipts at risk and their effect on your customer's open balance in the Receipts Summary window.
To include receipts at risk and receipts that were created by the Bills Receivables Remittance or Maturity and Risk program, select Yes in the appropriate areas in the Find Receipts window.
To display receipts at risk and include them when calculating a customer's past due balance in the Account Details window, set the AR: Include Receipts at Risk in Customer Balance profile option to Yes. This profile option affects the Account Details window.
If this profile option is set to No, you can choose to include items at risk by performing the following:
-
Choose the Include Receipts at Risk option from the Tools menu.
-
Execute your query.
Important: The AR: Include Receipts at Risk in Customer Balance profile option and the option on the Tools menu do not affect the customer balance calculation in any Receivables standard reports or listings. These options only affect whether Receivables displays receipts at risk and includes them in the open balance calculation for Account Details.
Automatic Receipts and Remittances Execution Report
Use this report to review the number and amount of automatic receipts and remittances you have created, approved, or formatted. Receivables automatically generates this report when you submit a batch of automatic receipts or remittances to be created, approved, or formatted.
For automatic receipts, the report prints the number of receipts processed and their amounts for each customer. This report also prints a summary by currency at the end of the report.
For remittances, this report prints the number and amount of remittances for each remittance bank account and a summary by remittance bank (by currency) at the end of the report.
Receivables also prints any exceptions that occurred while processing automatic receipts. Typical exceptions might be that minimum receipt amounts have not been satisfied at the customer or bank level, or that the primary site has not been defined for that customer and your system option requires one.
Related Topics
Approving Automatic Receipts
Approve a batch of automatic receipts to verify that only the receipts you want will be included in the batch. You can update your automatic receipt batch before you approve it as long as there are no concurrent processes for creating or approving this batch that are either running or pending. You can update the bank name, bank branch, and customer bank account associated with each of the transactions in your batch. You can also update exchange rate information and exclude transactions from the batch by deselecting them. Once deselected, these transactions will be available for selection the next time you submit the automatic receipt creation program. Upon approval, Automatic Receipts that do not require confirmation close the invoices they are paying. Receipts that require confirmation close invoices when they are confirmed. See: Confirming Automatic Receipts.
Receivables lets you update transactions within a batch before you approve the batch. However, you can only select a new customer bank or bank account for a transaction in your batch that you have assigned to either this customer or the primary customers of this customer. In addition, this bank must have a bank account which is in the same currency as your batch.
Receivables uses various criteria to determine how to create the approved receipts. The Number of Receipts Rule on the receipt method associated with the automatic receipt batch determines the number of receipts to create from the transactions contained in the batch. Options are One per Customer, One per Customer and Due Date, One per Invoice, One per Site, and One per Site and Due Date.
When you remit a batch of automatic receipts, your remittance bank uses the maturity date that you specify to determine when to transfer the funds for this receipt from your customer's bank to one of your remittance bank accounts. To determine the maturity date on the approved receipt, Receivables uses the Receipt Maturity Date Rule on the receipt method. Options are to use the earliest or the latest due date of all the transactions which will be applied to the receipt.
To approve a batch, its status must be Creation Completed or Started Approval.
Prerequisites
To approve automatic receipts:
-
Navigate to the Receipt Batches window.
-
Query the batch of automatic receipts to approve.
-
Select the batch. If you are ready to approve the batch, go to step 7.
-
Update receipt batch information as necessary. You can only update the GL date of this batch if the batch status is Completed Creation and you are creating Confirmed receipts. If no GL date is displayed for this batch, the receipts within this batch are not confirmed.
-
You cannot add new transactions to this batch, but if you want to deselect or update transactions within the batch, choose Maintain.
If the batch status is Creation Completed, you can exclude a transaction from this batch by deselecting it.
-
Update transaction information as necessary. For example, Paying Customer, bank Name, and Account Number.
-
Choose Approve. Receivables displays the Request ID of your concurrent request for approving this batch of automatic receipts and assigns a Process Status of Started Approval. Receivables also creates the Automatic Receipt and Remittances Execution report. This report lists the number and amount of automatic receipts approved in this batch. See: Automatic Receipts and Remittances Execution report.
Note: If your automatic receipt batch has a status of Started Approval, but the concurrent process terminates, you can resubmit the batch for approval. You cannot delete an automatic receipt batch that has a status of Started Approval.
Tip: Use the Automatic Receipt Batch Management Report to review the status of your automatic receipt batches. See: Automatic Receipt Batch Management report.
Related Topics
Monitoring Requests, Oracle E-Business Suite User's Guide
Formatting Automatic Receipts
Format automatic receipt batches onto paper to send to your customer for confirmation or notification before remitting them to your bank. You can send these documents to your customers to notify them of direct debits you are creating. There is no limit to the amount of times you can format a batch of automatic receipts.
When you format a batch of automatic receipts, Receivables creates the Format Automatic Receipts report. This report provides details about the batches that have been formatted. See: Format Automatic Receipts report.
To format a batch, it must have a Process Status of Approval Completed.
Prerequisites
To format a batch of automatic receipts:
-
Navigate to the Receipt Batches window.
-
Query the batch you want to format.
-
Select the batch, then choose Format. Receivables displays the Request ID of your concurrent request and assigns a Process Status of Started Format.
You can review the results of your formatting request in the Concurrent Requests Summary window.
Note: If your automatic receipt batch has a status of Started Format, but the concurrent process terminates, you can resubmit the batch for formatting. You cannot delete an automatic receipt batch that has a status of Started Format.
Related Topics
Monitoring Requests, Oracle E-Business Suite User's Guide
Format Automatic Receipts Report
Use this report to review the standard format of an automatic receipt. Receivables provides a standard format that you specify in the Automatic Print Program field of the Receipt Classes window. If you require a different format for your receipt print program, you must copy the standard program provided, and then modify it accordingly. These receipts will be sent to the customer either as notification or for confirmation.
The layout of this report consists of two sections:
-
Stub: This section (at the top of the report) contains the remit-to address of the customer, the check date, the currency, and a list of invoices to which the receipt is applied. Invoice details include the invoice number, invoice date, and the invoice amounts. This is the portion that the customer retains.
-
Automatic receipt: This section (at the bottom of the report) contains the actual automatic receipt and it shows the company or agency name, the amount, and maturity date of the automatic receipt. It also contains the customer number, name, and address, and the customer's bank name and account. This is the portion that the customer sends back as confirmation in case of bill of exchange.
Related Topics
Running Standard Reports and Listings
Confirming Automatic Receipts
Confirm automatic receipt batches to indicate that your customer has reviewed each receipt and agrees that the payment information is correct. Depending on the agreement you have with your customer, certain types of automatic receipts require confirmation from your customer before they can be considered payments and remitted to the bank. Once your customers approve these receipts, you can make any necessary changes, then confirm the receipts in your system. Receipts that require confirmation automatically close the invoices for which they were created when you confirm them. After confirming the batch, you can create a remittance batch to initiate the transfer of funds for each receipt. See: Creating Remittance Batches.
To indicate that a receipt requires customer confirmation, you assign a receipt class that has the Require Confirmation option set to Yes. Receipts that do not require confirmation are created as confirmed. See: Receipt Classes, Oracle Receivables Implementation Guide.
If the receipt class assigned to an automatic receipt or automatic receipt batch requires confirmation, you must confirm the receipt or batch once it has been approved. If the receipt class does not require confirmation, Receivables automatically confirms all of the receipts within the batch when you approve the batch. See: Approving Automatic Receipts.
You can update a batch of automatic receipts before you confirm it. You can review and update the invoices you have selected to apply to the receipt as well as modify the receipt maturity date, remittance bank, and customer bank information. However, you can only change the approved amounts for your receipt applications if the receipt is not confirmed. Once confirmed, Receivables automatically applies the receipt and updates the balance of the transaction(s) to which it is applied.
You cannot "unconfirm" an automatic receipt after you confirm it. If you confirm a receipt in error, you need to reverse and then recreate the receipt. Once you confirm an automatic receipt, the transactions closed by this receipt can no longer be selected for automatic receipt. However, transactions that have a remaining balance due can be included in a subsequent automatic receipt batch.
To view a list of all receipts requiring confirmation, review the Automatic Receipts Awaiting Confirmation report.
Prerequisites
To confirm automatic receipts individually:
-
Navigate to the Receipts or Receipts Summary window.
-
Query the receipts to confirm.
Tip: If you are using the Receipt Summary window, you can query all of the receipts in an Automatic Receipt batch, and then select and confirm only specific receipts. To confirm all receipts in the batch at the same time, see: To confirm a batch of automatic receipts.
-
To update receipt information, select the receipt, then choose Open. You can update exchange rate information, the receipt maturity date, the remittance bank override flag, and customer bank information.
Tip: When your customer confirms the automatic receipt, they may provide a confirmation number for each receipt. Enter this number in the Customer Reference field. This number is passed to your remittance bank which can then forward it to the customer bank. This will enable your customer to reconcile their accounts.
-
To update transactions applied to this automatic receipt, choose Apply. You can update the Applied Amount depending on the transaction type associated with the transaction. If Allow Overapplication is Yes for this transaction type, you can enter an amount that exceeds the balance due for this transaction. If Natural Application Only is Yes, you can only enter an amount that brings the balance due of the transaction closer to zero.
-
If you updated transaction information, save your work.
-
Choose Confirm, then enter the GL and Confirmation Date for this receipt. The GL date must be in an open or future accounting period. If you are reviewing a receipt that you have already confirmed, Receivables displays the GL date you specified for the previous confirmation. The default Confirmation date is the current date, but you can change it.
-
Choose Confirm.
To confirm a batch of automatic receipts:
-
Navigate to the Receipt Batches window.
-
Query the batch to confirm. To confirm a receipt batch, it must have a status of Approved.
-
Choose Confirm. After processing all receipts in the batch, Receivables displays a message indicating how many receipts were successfully confirmed.
Related Topics
Automatic Receipts Awaiting Confirmation Report
Reporting on Automatic Receipts and Remittances
Receivables provides a set of reports you can use to manage the automatic receipt, remittance, and clearance processes from the point when a transaction is assigned an automatic receipt method through to when the automatic receipt is risk eliminated. The following diagram lists these reports and indicates when each needs to be run to help you manage the automatic receipts process most effectively.
Reporting on Automatic Receipts and Remittances
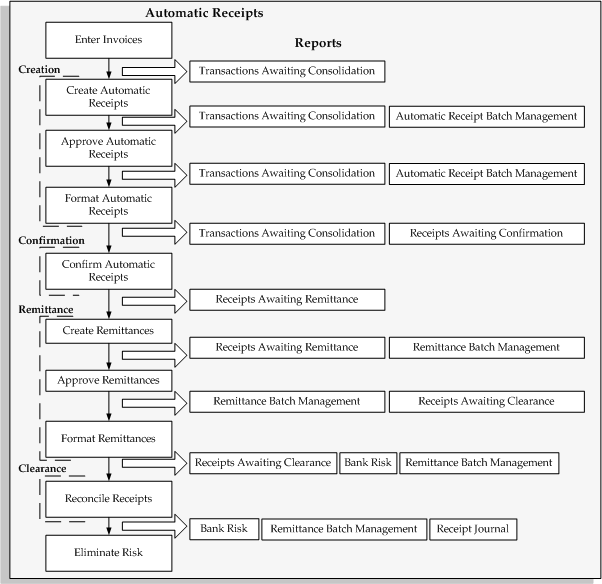
For a text description of this graphic, see: Text Description of the Reporting on Automatic Receipts and Remittances Graphic.
Related Topics
Format Automatic Receipts Report
Format Automatic Remittances Report
Automatic Receipts Awaiting Confirmation
Automatic Receipt Batch Management Report
Accounting for Automatic Receipts and Remittances
Use the following table for the accounting entries created during the automatic receipt creation process.
| Action | Accounting Entries |
|---|---|
| Create Invoices | DR Accounts Receivables CR Revenue |
| Approve Automatic Receipts | DR Confirmation CR Accounts Receivables (For automatic receipts not requiring Confirmation.) |
| Confirm Automatic Receipts | DR Confirmation CR Accounts Receivables (For automatic receipts requiring confirmation) |
| Approve Remittances | Standard Remittance: DR Remittance CR Confirmation Factored Remittance: DR Factoring CR Confirmation |
| Clear Receipts | Standard Remittance: DR Cash DR Bank Charges CR Remittance Factored Remittance: DR Cash DR Bank Charges CR Short Term Debt |
| Eliminate Risk | Factored Remittance: DR Short Term Debt CR Factoring |
Note: Instead of affecting the Remittance account, Receivables debits the Factoring account and credits the Short Term Debt account when you choose to factor your receipt. The Short Term Debt account is subsequently debited when you run the Automatic Clearing program to eliminate risk.
Related Topics
Troubleshooting the Automatic Receipts Process
Reporting on Automatic Receipts and Remittances
About Remittances
Remit automatic receipts to your bank to initiate the transfer of payments from your customers. You remit your automatic receipts after approval or confirmation, if confirmation is required. You can also remit manual receipts to your bank.
The remittance process is very similar to the automatic receipt creation process. You must Create, Approve, and Format your remittances. You can combine these operations into a single step or perform each separately.
Receivables lets you make cross currency deposits. You can deposit receipts into remittance bank accounts that are either in the currency of the receipt or that are in your functional currency, but have the Multiple Currencies Allowed check box selected. This provides greater flexibility in determining your remittance bank accounts.
Receivables supports two types of remittances:
-
Standard Remittances: For automatic receipts, you remit receipts to your bank so the bank can transfer funds from the customer's account to your account on the receipt maturity date. For manual receipts, the bank credits your account when the customer's check clears.
The remittance process initiates the transfer of payment for transactions that are paid by credit card or electronic funds transfer (both direct debit and Automatic Clearing House bank account transfer).
For information about enabling ACH bank account transfers, see: Remitting Electronic Payments.
-
Factored Remittances: Remit receipts to your bank so the bank can lend you money against the receipts either before the maturity date (for automatic receipts) or before clearing (for manual receipts). After clearing factored receipts, Receivables creates a short term debt for the borrowed amount to track your liability in case of customer default.
You can schedule the remittance process to automatically run at predetermined times. See: Scheduling the Automatic Remittances Creation Program.
Related Topics
Accounting of Automatic Receipts and Remittances
Automatic Clearing for Receipts
Remittance Batch Management Report
Formatting Remittance Layouts
Receivables provides a predefined program to format remittances. However, you may customize the formats, both for paper and tape, to suit your specific needs. Use the AR_REMITTED_RECEIPTS_FORMAT_V view to customize the formats. This view contains information relating to the receipt, customer, customer bank, remittance bank, and the remittance batch.
The layout on magnetic media is described below. The layout provided includes Header records, Detail Records, and Tail Records. All records are of a fixed size of 160 bytes.
Header Records
There is one header record for each remittance mode, payment type, remittance bank, due date, and currency. The layout of a header record is described in this table:
| Column Numbers | Contents |
|---|---|
| 1 - 2 | Record code: 03 for Header |
| 3 - 4 | Operation Code |
| 5 -12 | Always filled by zeros |
| 13 - 18 | Sales tax registration number |
| 19 - 24 | Blank |
| 25 - 30 | Remittance Date |
| 31 - 54 | Company name |
| 55 - 78 | Remittance bank address and name |
| 79 - 79 | Blank |
| 80 - 81 | Blank |
| 82 - 86 | Remittance bank account number |
| 87 - 91 | Remittance bank account number |
| 92 - 102 | Remittance bank account number |
| 103 - 149 | Blank |
| 150 - 160 | Remittance Batch name |
Detail Records
There is one detail record per automatic receipt. The layout of a detail record is described in this table:
| Column Numbers | Contents |
|---|---|
| 1 - 2 | Record code: 06 for Detail |
| 3 - 4 | Operation Code |
| 5 - 12 | Always filled by zeros |
| 13 - 20 | Blank |
| 21 - 30 | Receipt Number |
| 31 - 54 | Customer name |
| 55 - 78 | Customer bank name |
| 79 - 81 | Blank |
| 82 - 86 | Customer bank account number |
| 87 - 91 | Customer bank account number |
| 92 - 102 | Customer bank account number |
| 103 - 114 | Payment amount |
| 115 - 118 | Blank |
| 119 - 124 | Due Date |
| 125 - 130 | Creation Date |
| 131 - 150 | Blank |
| 151 - 160 | Receipt Number |
Tail Records
There is one tail record for each remittance mode, payment type, remittance bank, due date, and currency. The layout of a tail record is described in this table:
| Column Numbers | Contents |
|---|---|
| 1 - 2 | Record code: 08 for Tail |
| 3 - 4 | Operation Code |
| 5 -12 | Always filled by zeros |
| 13 - 102 | Blank |
| 103 - 115 | Total Amount |
| 116 - 160 | Blank |
Related Topics
Factoring Remittances
Factoring is a process in which you sell your accounts receivable to your bank in return for cash. You decide whether to factor your receipts when defining your receipt classes. To factor receipts, choose a remittance method of 'Factoring' or 'Standard and Factoring.' Choose Standard and Factoring if you will not always factor receipts created with this receipt class. See: Receipt Classes, Oracle Receivables Implementation Guide.
When you create a remittance batch, you specify whether the receipts should be factored. If you choose a Remittance Method of Factored, all receipts that have receipt classes with Remittance Method set to either 'Factoring' or 'Standard and Factoring' and that meet your selection criteria will be included in the remittance batch.
You create factored remittance batches the same way that you create a standard remittance batch. See: Creating Remittance Batches.
You can track your risk of customer default when you factor a receipt with your bank. In this case, Receivables creates a short term debt for the risk upon clearance of the receipt. Risk is displayed on your Bank Risk report and the different aging reports. Oracle Order Management uses this value during credit checking. Run the Automatic Clearing program to eliminate your risk on or after the maturity date of your automatic receipts. See: Automatic Clearing for Receipts.
The following table shows the accounting entries that Receivables creates when you factor receipts with a receipt class that requires confirmation, remittance, and clearance.
| Action | Accounting Entries |
|---|---|
| Confirm Receipts | DR Confirmation CR Accounts Receivable |
| Factor Remittances | DR Factoring CR Confirmation |
| Clear Receipts | DR Cash DR Bank Charges CR Short Term Debt |
| Eliminate Risk | DR Short Term Debt CR Factoring |
Related Topics
Automatic Clearing for Receipts
Creating Remittance Batches
Create remittance batches to select automatic receipts for remittance to your customer's bank to initiate the transfer of funds as payment for transactions previously closed by these receipts. You can create unapproved, approved, or approved and formatted remittance batches.
You can control the total remittance amount by specifying values for the Remittance Total range. If there are not enough receipts to meet the minimum amount, Receivables will not create the remittance batch. To ensure that the maximum amount is not exceeded, receipts that meet your search criteria are identified and then ordered by maturity date, followed by amount. The program picks up receipts starting with the oldest eligible receipt and continues until it reaches the maximum of the remittance total range. When creating remittance batches, Receivables only includes receipts with receipt methods whose receipt class requires remittance.
Note: A receipt class requires remittance if its remittance method is Standard, Factoring, or Standard and Factoring.
You can either create one remittance batch per remittance bank account or choose a clearing institution. If you choose a clearing institution, Receivables will select all the receipts belonging to remittance banks that have this clearing institution assigned to them.
Receivables lets you make cross-currency deposits. You can deposit receipts into remittance bank accounts that are either in the currency of the receipt or are in your functional currency but have the Multiple Currencies Allowed check box selected.
If you choose to approve and format your batch when you create it, Receivables initiates an additional process which creates the formatted batch information.
Depending upon the function security options set up by your system administrator, you may be able to create, format, and approve remittance batches in one step. See: Function Security in Receivables, Oracle Receivables Implementation Guide.
You can schedule the remittance process to automatically run at predetermined times. See: Scheduling the Automatic Remittances Creation Program.
You can delete a remittance batch only if its status is either Started Creation or Completed Creation. When you delete a remittance batch, all receipts within the batch become available for selection the next time you create a remittance batch.
Overriding the Receipt Remittance Bank
At remittance time, Receivables lets you override a receipt's remittance bank account with the remittance batch bank account. Three options control system behavior:
-
The Override option on the receipt
See: Entering Receipts.
-
The Override Bank option on the receipt's remittance bank
See: Assigning Remittance Banks, Oracle Receivables Implementation Guide.
-
The Ignore Override option on the remittance batch
If the Ignore Override option is selected when creating a remittance batch, Receivables will override a receipt's remittance bank information and include the receipt in this remittance batch, regardless of how you set the receipt's Override option.
If the Ignore Override option is not selected, Receivables will override bank accounts for receipts and include them in this remittance batch, only if:
-
The receipt's Override option is Allow
-
The receipt's remittance bank's Override Bank option is selected
-
Both the receipt and batch remittance banks have the same GL accounts defined for remittances, and for unapplied, unidentified, and on-account receipts.
If the receipt's Override option is Don't Allow, Receivables will include the receipt in this remittance batch only if the receipt's remittance bank is the same as the remittance batch bank.
Note: If the receipt status is Confirmed, you can manually update an automatic receipt's remittance bank information in the Receipts window.
Prerequisites
-
Define receipt classes and set the remittance method to:
-
Standard, for credit card payments
-
Standard, Factoring, or Standard and Factoring, for all other automatic receipts
-
-
Define print programs for your remittances
-
Define the number of Auto Receipts: Receipts per Commit in the System Options window, Oracle Receivables Implementation Guide
Tip: Set the Auto Receipts: Receipts per Commit parameter to a large number to avoid intermediate saves in the program. You should use numbers that are large enough to handle your largest automatic remittance batches. To help determine the Auto Receipts: Receipts per Commit number, look at the log file for your largest Automatic Remittance Creation batch. You should only reduce this number if you run out of rollback segments.
-
If using Automatic Remittances to pay foreign currency transactions, then set the AR: Default Exchange Rate Type profile option to a value other than User.
See: Overview of Receivables User Profile Options, Oracle Receivables Implementation Guide.
Also, define daily exchange rates. See: Entering Daily Rates, Oracle General Ledger User's Guide.
To create a remittance batch:
-
Navigate to the Remittances window.
-
Enter the Currency for this batch. The default is your functional currency, but you can change it.
-
Enter the Batch and GL Date. The default Batch Date is the current date, but you can change it. The GL date must be in an open accounting period. Receivables uses the GL Date to determine when to post this remittance batch to your general ledger.
-
Choose a Remittance Method. Choose Standard to remit this batch of receipts on the maturity date. Choose Factoring to borrow money against the receipts before the maturity date. Receivables only selects receipts using the remittance method you specify here when creating this remittance batch. Receivables selects all receipts that have a remittance method of Standard and Factoring. See: About Remittances.
-
Enter the Receipt Class, Receipt Method, and Remittance Bank information for this batch, or select from the list of values. You can select both inactive and active receipt methods for your remittance batches. You must select a remittance bank that has accounts assigned to the receipt method you entered.
Note: The default remittance bank is generally the primary remittance bank account associated with the receipt method and currency of your invoice. However, if it finds that a non-primary account for the same currency is the same as the customer account, Receivables uses this account. This avoids bank charges and allows funds to transfer more quickly.
-
To create this remittance batch automatically, choose Auto Create. Receivables saves your batch information. To create this remittance batch manually, see: Manually Creating a Remittance Batch.
-
Enter selection criteria for creating this remittance batch (optional). For example, enter the low and high values of the Maturity and Receipt Dates, Receipt and Document Numbers, and Customer Names or Numbers to select only those receipts for this batch. Leave a field blank if you do not want to limit the search to transactions matching that criteria. You can use both active and inactive customers as criteria for your remittance batches.
Receivables selects all confirmed automatic receipts and manual receipts that match the criteria you specify and have a receipt class with a remittance method of Standard, Factoring, or Standard and Factoring.
Note: If you remit Miscellaneous Receipts and you enter a range of Maturity Dates as selection criteria, Receivables looks at the transaction Deposit Date when determining whether it should be added to this remittance batch. (Miscellaneous Receipts do not have a maturity date.)
Note: Receivables keeps a running total of the total count and amount of the remittance batch, so you can ensure that it does not exceed a certain value. This is particularly useful if you intend to factor a remittance batch and you do not want to exceed the bank's short term loan limit.
-
To approve and format this remittance batch, check the Approve and Format boxes.
-
Choose OK, then choose Yes to acknowledge the message. Receivables assigns a unique Request ID number for your concurrent request. Receivables also assigns a batch name using the next batch number of the Automatic Receipts source. Use the Request ID to check the status of your remittance process in the View Concurrent Requests window.
Receivables creates the Automatic Receipts and Remittances Execution report when you submit your request. This report lists the number and amount of remittances in this batch. See: Automatic Receipts and Remittances Execution report.
Manually Creating a Remittance Batch
-
Choose Manual Create.
-
Specify which receipts to include in this batch by selecting and deselecting transactions. You can control which transactions Receivables displays by modifying Selection Criteria. Enter a range of Receipt Methods and Maturity Dates to display only those receipts, or choose from the following:
Query Batch Only: If you check this box, Receivables will only display receipts that are associated with this batch. If this is a new batch, this box is not checked by default.
Ignore Override: Check this box to display all receipts matching the selection criteria, regardless of the batch remittance bank and the receipt's Override option.
Leave this box unchecked to display all confirmed automatic receipts and manual receipts that have the same remittance bank as the batch and a receipt class with a remittance method of Standard, Factoring, or Standard and Factoring.
Select All: Check this box to automatically mark all transactions that Receivables displays for inclusion in this remittance batch.
Note: If you remit Miscellaneous Receipts and you enter a range of Maturity Dates as selection criteria, Receivables looks at the transaction Deposit Date when determining whether it should be added to this remittance batch. (Miscellaneous Receipts do not have a maturity date.)
Note: Receivables keeps a running total of the count and amount of the remittance batch, so you can ensure that it does not exceed a certain value. This is useful if you intend to factor a remittance batch and do not want to exceed the bank's short term loan limit.
-
Query the receipts.
-
Check the box next to each receipt to add to this batch. Uncheck the box next to transactions you do not want to include in this batch.
-
To create the batch, save your work. To create and approve the batch in one step, choose Approve. To create, approve, and format the batch in one step, choose Format. Receivables assigns a unique Request ID number for your concurrent request. Receivables also assigns a batch name using the next batch number of the Automatic Receipts source. Use the Request ID to check the status of your remittance process in the View Concurrent Requests window.
Receivables creates the Automatic Receipts and Remittances Execution report when you submit your request. This report lists the number and amount of remittances in this batch. See: Automatic Receipts and Remittances Execution report.
Scheduling the Automatic Remittances Creation Program
Use the Automatic Remittances Creation program to schedule the remittance process to run at predetermined times.
For example, if your enterprise processes a high volume of credit card receipts, then you might want to schedule the remittance process to run once every few hours.
You can initiate the Automatic Remittances Creation program using Standard Request Submission from the Receipts menu.
See: Submitting a Request, Oracle E-Business Suite User's Guide
Selected Parameters
Batch Date: Enter the batch date that you want to run the process for.
Batch GL Date: Enter the batch date for General Ledger that you want to run the process for.
Approve: Indicate if you want the Automatic Remittances Creation program to automatically approve this remittance batch.
Format: Indicate if you want the Automatic Remittances Creation program to automatically format this remittance batch.
Remittance Total Range: Enter the total remittance range that you want to run the process for.
To run the Automatic Remittances Master Program
This program improves the performance of the Remittance process by having multiple workers running in parallel.
Note: For effective utilization of the workers used, make sure that the following condition holds good.
(Estimated Number of receipts / Number of Instances used) >= 5000
Use AR: Use Parallel Hints profile option to specify whether to use parallel hints while running Remittance. See: Overview of Receivables User Profile Options, Oracle Receivables Implementation Guide
Related Topics
Remittance Batch Management Report
Approving Remittance Batches
After you create your remittance batch, you can review the receipts in the batch and add, delete, or update them. Before you submit the batch for approval, you can update the maturity date, remittance bank, customer payment details, and bank charges information for each individual receipt. When you are satisfied with the content of a remittance batch, approve the batch to prepare it for formatting.
When you submit your request, Receivables assigns a concurrent request number. You can use this number to check the status of your remittance process in the View Concurrent Requests window. This concurrent process also produces a report giving you details of the batches that have been processed. If you choose to approve and format a batch simultaneously, Receivables initiates an additional process that creates the formatted batch information.
You can only make changes to a remittance batch if its status is Started Creation or Creation Completed.
Prerequisites
To approve a remittance batch:
-
Navigate to the Remittances window.
-
Query the batch to approve.
-
To review or update this batch, choose Receipts.
If you are ready to approve the batch, go to step 7.
-
Add receipts to this batch by checking the check box next to each receipt. Remove receipts from this batch by unchecking the check box next to each receipt.
Note: Receivables keeps a running total of the count and amount of the remittance batch so you can ensure that it does not exceed a certain value. This is useful if you intend to factor a remittance batch and do not want to exceed the bank's short term loan limit.
-
To display additional receipts, uncheck the Query Batch Only check box, then choose one or both of the following:
Ignore Override: Check this box to display all receipts matching the selection criteria, regardless of the batch remittance bank and the receipt's Override option.
Leave this box unchecked to display all transactions that have the same remittance bank as the batch and a receipt class with a remittance method of Standard, Factoring, or Standard and Factoring.
Select All: Check this box to automatically mark all transactions that Receivables displays for inclusion in this remittance batch.
-
Query the receipts, then repeat step 4.
-
To approve the batch, choose Approve, then choose Yes to acknowledge the message. To approve and format the batch in one step, choose Format, then choose Yes to acknowledge the message.
When you submit your request, Receivables creates the Automatic Receipts and Remittances Execution report. This report lists the number and amount of remittances in this batch. See: Automatic Receipts and Remittances Execution report.
Related Topics
Remittance Batch Management Report
Formatting Remittance Batches
Format approved automatic receipt remittance batches on paper or magnetic media to send payment information your remittance banks to initiate the transfer of funds from your customer's bank to your own. You format approved, manually entered remittance batches so the bank will credit your account when your customer's checks clear.
You can assign different remittance formats to your remittance banks and clearing institutions. You assign the formats to your remittance banks when you define receipt methods, and to your clearing institutions when you define the clearing institution itself. See: Receipt Methods, Oracle Receivables Implementation Guide.
You can customize the program Receivables uses to format your remittances to suit your specific needs. See: Formatting Remittance Layouts.
There is no limit to the number of times you can format a remittance batch.
Prerequisites
To format a remittance batch:
-
Navigate to the Remittances window.
-
Query the batch to format.
-
To review receipts within this batch, choose Receipts. You cannot update a remittance batch if its status is Approval Completed.
-
Choose Format. Receivables displays the Request ID of your concurrent request for formatting this batch of remittances and creates the Format Automatic Remittances report. This report displays details of how many remittances were formatted and the amounts involved. See: Format Automatic Remittances report.
Related Topics
Remittance Batch Management Report
Format Automatic Remittances Report
Use this report to review the standard format of your automatic and manual remittances. Receivables provides a standard format that you specify in the Automatic Print Program field of the Receipt Classes window. If you require a different format for your receipt print program, you must copy the standard program provided, then modify it accordingly. This remittance report is sent to the bank to initiate the transfer of funds.
The report prints a list of remittances to be sent to a remittance bank branch. Remittance details include customer name, number and payment details, the receipt method, the due date and the receipt number and amount. Receivables displays the total amount remitted for each bank branch.
Related Topics
Running Standard Reports and Listings
Receipt Classes, Oracle Receivables Implementation Guide
Automatic Clearing for Receipts
Submit the Automatic Clearing program to automatically clear remitted receipts and clear or risk eliminate factored receipts in Receivables. Clearing remitted receipts debits your cash account and credits your remittance or factoring account. Clearing factored receipts debits your cash account and credits a short term debt account that is created to account for your risk in case of customer default. The Automatic Clearing program will debit the short term debt account and credit your factoring account y days after each receipt's maturity date, where y is the number of risk elimination days defined for the receipt method/bank account combination assigned to the receipt.
Remitted receipts are cleared x days after their maturity date, where x is the number of clearing days defined for the receipt method/bank account combination on each receipt. Factored receipts are cleared immediately on the remittance date. To eliminate risk created by clearing factored receipts, set the Eliminate Bank Risk parameter to Yes when you run the Automatic Clearing program. See: Factoring Remittances.
If you do not want to recognize the cash until it is deposited into your bank account, you can reconcile the bank statement with your accounts receivable system. This step is optional for both automatic and manual receipts.
For receipts to be cleared by the Automatic Clearing program, they must belong to a receipt class with an Automatic Clearance Method.
Tip: You can also use Oracle Cash Management to clear receipts. See: Using Oracle Cash Management to Clear Receipts.
Prerequisites
-
Define receipt classes with Require Clearance Method set to Automatic, Oracle Receivables Implementation Guide
To run the automatic clearing program:
-
Navigate to either the Submit Requests or the Clear/Risk Eliminate window.
-
Enter a request Name of Automatic Clearing for Receipts.
-
Enter parameters for submitting the Automatic Clearing program. To clear receipts with a Standard remittance method, enter Yes in the Clear Remitted Receipts field. To clear receipts with a Factored remittance method, enter Yes in the Clear Discounted Receipts field. To eliminate risk for cleared and factored receipts, enter Yes in the Eliminate Bank Risk field.
-
Enter parameters to select receipts to be cleared or risk eliminated.
For example, enter a Receipt Method or Remittance Bank Account, or enter a range of Receipt Numbers and Customer Names to select only those receipts for automatic clearing.
Leave a field blank if you do not want to limit the search to receipts matching that criteria.
-
Select the No of Instances parameter to be more than 1. The Automatic Clearing for Receipts program in turn creates the Automatic Clearing for Receipts in Parallel program based on the input given for No. of Instances parameter.
Note: For effective utilization of the workers used, make sure that the following condition holds good.
(Estimated Number of receipts / Number of Instances used) >= 5000
-
Choose OK.
-
To run Automatic Clearing more than once, enter Run Options. Enter the time and date To Start and to End Resubmission of the program.
-
To save the output of the Automatic Clearing program to a file, check the Save Output box.
-
Choose Submit. Receivables displays the Request ID of your concurrent request and creates the Automatic Clearing for Receipts Execution report. See: Automatic Clearing for Receipts Execution Report.
Related Topics
Using Oracle Cash Management to Clear Receipts
Automatic Clearing for Receipts Execution Report
Use this report to review the results of your Automatic Clearing program. Receivables creates this report each time you run Automatic Clearing.
Selected Report Parameters
Clear Date: Specify the date that Automatic Clearing should use as the clearance date when recording transactions. This is also the date that is used to make exchange rate adjustments. The default is today's date.
Clear Discounted Receipts: Choose whether to clear factored receipts.
Eliminate Bank Risk: Choose whether to eliminate risk on factored receipts.
Exchange Rate Type: Exchange rate adjustments are made for receipts that are in a different currency than the bank account currency. Enter the exchange rate type that should be used to determine the exchange rate.
Remittance Bank Account: Select and clear/risk eliminate receipts for the remittance bank account you specify.
Related Topics
Automatic Clearing for Receipts
Running Standard Reports and Listings
Using Oracle Cash Management to Clear Receipts
If you are using Receivables and Oracle Cash Management, there are two ways you can clear your receipts:
-
Run the Automatic Clearing program (Submit Request window)
-
Use the Clear Transactions window in Cash Management
If you use the Automatic Clearing program, your General Ledger balance might not match your Cash Management reports. This is because when you use Cash Management to clear receipts, Cash Management automatically generates reconciliation accounting entries which are posted to your general ledger. In Receivables, the Automatic Clearing program clears your receipts, but does not reconcile them against a bank statement.
Tip: Use either the Automatic Clearing program in Receivables or the Clear Transactions window in Oracle Cash Management to clear your receipts. We suggest that you do not use both methods of clearing as the two features duplicate functionality.
Important: You must use Oracle Cash Management to reconcile your receipts.
Related Topics
Automatic Clearing for Receipts
Reconciling Receipts Using Oracle Cash Management
Manually Clearing and Unclearing, Oracle Cash Management User Guide
Reconciling Receipts Using Oracle Cash Management
Use Oracle Cash Management to reconcile your bank statements with your outstanding balances, transactions, and receipts in Receivables. Oracle Cash Management improves bank reconciliation by automating the processing of bank statements and by providing appropriate management and exception reporting.
To reconcile your receipts in Oracle Cash Management, assign them to a Receipt Class that requires remittance and has a Clearance Method of By Matching. See: Receipt Classes, Oracle Receivables Implementation Guide.
Receivables also lets you periodically reconcile customer balances with your receivables accounts. By generating various Receivables reports, you can reconcile outstanding customer balances at the beginning of any period with the ending balances for that period. For more information, see: Reconciling Receivables.
Related Topics
Reconciling Bank Statements Manually, Oracle Cash Management User Guide
Reconciling Bank Statements Automatically, Oracle Cash Management User Guide
Credit Cards
Receivables lets your customers use a credit card to remit payments for open debit items. The procedure for processing credit card payments in Receivables is similar to the procedure for creating automatic receipts.
By providing a credit card number as payment, your customer expects that the credit card issuer will transfer funds to your bank account as payment for their open debit items. The Automatic Receipts program lets you collect payments according to a predefined agreement with your customer. The Automatic Remittances program integrates with Oracle Payments to transfer funds from the customer's bank account to yours on the receipt maturity date.
When you create a remittance batch, Receivables creates a funds capture process request and sends it to Payments, which completes the authorization and settlement steps. Payments communicates directly with third party payment networks to authorize and reserve funds.
You must complete these steps to process credit card payments in Receivables:
-
Assign a credit card receipt method and credit card payment instrument to the transactions that you want to pay by credit card. This assignment "flags" transactions for credit card payment. See: Setting Up Receivables for Credit Card Transactions and Payments.
-
Run the Automatic Receipts program to select the transactions that are flagged for credit card payment. The Automatic Receipts program creates a batch of receipts (payments) for the selected transactions. See: Creating and Approving Automatic Receipt Batches.
-
Approve the batch of automatic receipts to reserve the payment amount from your cardholder's account and close the selected transactions. The Approve Automatic Receipts program sends the receipt batch to Oracle Payments for credit card authorization. Payments integrates with third party payment processors to authorize your customer's credit card account number and assign an approval code to the transaction record in Payments. See: Authorizing Credit Card Payments.
If authorization is successful, then Payments assigns the approval code and the receipt is approved. If authorization is not successful, then the receipt is rejected from the batch.
To decrease processing time, you can create and approve your automatic receipts in one step. See: Creating and Approving Automatic Receipt Batches.
Note: Payments can authorize your customer's credit card account number at different times during the payment processing flow. For example, credit card authorization can take place at the time of the order (in Oracle Order Management) or at the time of billing (in Receivables). This section primarily addresses credit card authorization in Receivables only.
-
Create and approve a remittance batch to request transfer of funds (funds settlement) from the credit card issuer to your bank. See: Capturing Credit Card Payments and Creating and Approving Remittance Batches.
Payments handles the funds settlement processing as part of the funds capture process request that Receivables initiates.
The following figure shows how Receivables uses Oracle Payments and external payment processors to process transactions (invoices) and credit card receipts (payments).
Processing Credit Card Transactions and Payments
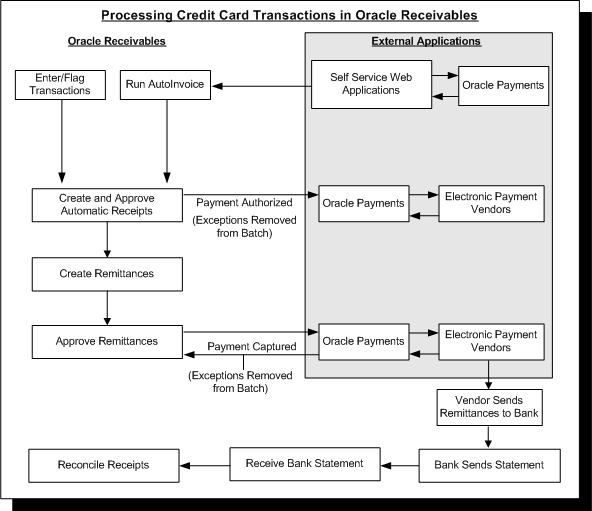
Processing Credit Card Refunds
Receivables also lets you process refunds to your customers' credit card accounts. Receivables passes refund information via Oracle Payments to the third party payment processor, which in turn credits your customer's credit card account. For more information, see: Credit Card Refunds.
Correcting Credit Card Errors
Receivables provides you with a funds transfer error handling feature that lets you quickly and efficiently correct credit card errors that occur during payment authorization and capture. See: Correcting Funds Transfer Errors.
Related Topics
Credit Card Validation and Integration
Setting Up Receivables for Credit Card Transactions and Payments
Credit Card Validation and Integration
This section describes the procedures that Receivables follows to validate credit card payments. This section also provides information about the external software modules that Receivables integrates with when requesting and receiving credit card payment authorization.
Oracle Payments
Oracle Receivables integrates with Oracle Payments, the Oracle Applications payment engine, during the funds capture process. Oracle Payments provides a central repository for your customers' payment information and uses that information to interact directly with third party payment systems and financial institutions. Payments handles all funds capture processing for Receivables transactions that have automatic receipt methods.
For more information, refer to Oracle Payments Implementation Guideand the Oracle Payments User's Guide.
Authorizing Credit Card Payments
When you approve an Automatic Receipts batch of credit card payments, Receivables creates a funds capture process request and sends it to Payments, which communicates directly with third party payment networks to authorize and reserve funds.
The third party payment processor verifies that the credit card is valid, ensures that the customer has not exceeded their credit limit, and reserves the payment amount from the cardholder's account. For each receipt that receives authorization, the credit card issuer generates an approval code and passes it to Payments through the third party payment processor.
After authorization is successfully obtained, authorization details are recorded as attributes of the approved receipt within Payments.
Capturing Credit Card Payments
To "capture" the credit card payment, you must initiate the transfer of funds as payment for the selected transactions by creating and approving remittances for each receipt in Receivables.
If authorization already exists on a receipt in a remittance batch, then authorization has already occurred and Receivables will not call Payments to try to reauthorize a receipt. Instead, Receivables calls Payments to interact with the third party payment processor to capture the credit card payment. The third party payment processor determines whether an approval code is still valid. If an approval code has expired, then Payments captures the error message from the third party payment processor and returns it to Receivables, which includes the error in the exception reports.
See: Correcting Funds Transfer Errors.
If authorization does not exist on a receipt in a remittance batch, then Receivables calls Payments to perform both authorization and capture for the receipt.
For each receipt that is approved, the credit card issuer initiates the transfer of funds from their bank to yours. Payment information is returned to Receivables and to your bank so that you can reconcile your receipts.
For more information about this process, refer to Processing Credit Card Transactions and Payments.
Split Payment Terms (Installments)
When you have a transaction with split payment terms (invoice payments with multiple installments), the Automatic Receipts program creates multiple receipts with the same authorization details. Because authorization exists for this invoice, the Automatic Receipts program will not ask Payments to reauthorize any of the installment receipts.
For security purposes, you cannot submit the same authorization details more than once for capture. When you submit the approval process of the Remittances program, Payments detects the duplicate authorization details on the subsequent installment receipts for your credit card payments. After detecting the duplicate authorization information, Payments automatically reauthorizes your customer's credit card account, and captures the payment in one step.
See: Entering Invoices with Installments.
Integration with External Applications
Other Oracle applications that are integrated with Payments store information such as the receipt method, credit card information, and authorization details for each order. The applications may then pass this information to Oracle Order Management (OM) to create the orders.
If authorization takes place at the time of the order, then Order Management works with Payments to obtain authorization.
Authorization details are recorded as attributes of the order and are passed to Receivables during the import process.
Split Shipments
Frequently, you may have multiple shipments that are based on the same order (split shipments), but the entire order does not interface into Receivables at the same time. This can cause the generation of multiple invoices that reference the same order number.
If credit card authorization occurred with Order Management and Payments, then each invoice that was generated by each shipment will be created with the same authorization details. When generating receipts, the Automatic Receipts program may then create multiple receipts that also have the same authorization details.
When you submit the approval process of the Remittances program, Payments detects the duplicate authorization details on the multiple receipts. Payments automatically reauthorizes your customer's credit card account and assigns that information to the duplicate receipt's record in Payments. Even though new authorization details are assigned to the receipt, the imported transactions retain the authorization details.
Related Topics
Setting Up Receivables for Credit Card Transactions and Payments
Processing Credit Card Transactions
Setting Up Receivables for Credit Card Transactions and Payments
This section describes the steps that you must complete to process credit card transactions and payments in Receivables.
Prerequisites
-
Set up Oracle Payments.
See: Enabling the Funds Capture Process, Oracle Receivables Implementation Guide.
To set up Receivables to process credit card transactions and payments:
-
Define remittance banks.
If an existing remittance bank allows credit card processing, then you may only need to update an existing bank record.
See: Bank Account Model Overview, Oracle Cash Management User Guide.
-
Define a receipt class and associated receipt method to determine the processing steps for your credit card transactions.
Note: To use credit card refund functionality, use a receipt class on credit card transactions where the remittance method is Standard and the Require Confirmation option is No.
A transaction can be paid via the Automatic Receipts program, if its assigned receipt method is associated with a receipt class that has an Automatic creation method. See: Receipt Classes, Oracle Receivables Implementation Guide.
Alternatively, you can assign an automatic receipt method directly to a manual receipt, manually apply transactions to the receipt, and submit the Automatic Remittances program to authorize and capture the credit card payment. See: Creating Manual Receipts.
When defining your credit card receipt method, select an Oracle Payments credit card payment method. See: Receipt Methods, Oracle Receivables Implementation Guide.
-
Define a document sequence for your credit card transactions, then assign this sequence to your credit card document category. The credit card document category is automatically created when you create the credit card receipt method.
When defining a document sequence for credit cards, be sure to choose a sequence type of Automatic. See: Setting Up Document Sequences, Oracle Receivables Implementation Guide.
-
Define the following profile option.
-
Sequential Numbering: You must set this profile option to enable document sequencing. Document sequencing is required by the Automatic Receipts program to assign numbers to the credit card receipts. Set this profile option to Always Used or Partially Used.
See: Overview of Receivables User Profile Options, Oracle Receivables Implementation Guide.
-
-
Define customers who use a credit card as payment for open debit items (if these customers do not already exist in Receivables). See: Entering and Updating Customer Information.
Tip: For customers who always use a credit card as payment for open debit items, you should:
-
mark the credit card receipt method as primary, and
-
mark the credit card bank account as their primary bank account.
This lets Receivables use credit card bank information as the default when you enter transactions for these customers.
-
To set up Receivables to process credit card refunds:
-
Create one active receivables activity using the Credit Card Refund activity type. You must include information about the Refund Clearing GL account when you define this receivables activity. See: Receivables Activities, Oracle Receivables Implementation Guide.
-
Define Credit Card Refund reversal reason lookups (optional). See: Defining Receivables Lookups, Oracle Receivables Implementation Guide.
-
On the original credit card transactions, use a receipt class with a remittance method of Standard.
If you later refund these payments, the credit card refund (negative miscellaneous receipt) inherits the remittance method from the original receipt.
-
On the original credit card transactions, use a receipt class whose Require Confirmation option is not selected. If the original credit card receipt requires confirmation, then you will not be able to create a credit card refund against that receipt.
Related Topics
Processing Credit Card Transactions
Processing Credit Card Refunds
Processing Credit Card Transactions
You can create credit card transactions in Receivables by:
-
manually creating them in the Transactions window
-
importing them using AutoInvoice
This section provides an overview of how to create, import, and process transactions in Receivables to be paid by credit card.
This section does not describe the setup procedures that you must complete before Receivables can process credit card transactions. For information about setup, see: Setting Up Receivables for Credit Card Transactions and Payments.
Creating Credit Card Transactions
You can mark manually entered transactions for credit card payment by specifying:
-
paying customer information
-
the receipt method that you defined for your credit card transactions
-
the Oracle Payments payment instrument
Prerequisites
Setting Up Receivables for Credit Card Transactions and Payments
To flag manually entered transactions for credit card payment:
-
Navigate to the Transactions window.
-
For existing transactions, query the transaction.
-
For new transactions, enter general information. For example, enter a transaction number, transaction type, payment terms, and customer and bill-to site information.
-
In the Paying Customer region, enter the paying customer name or number and the paying location.
Note: When you first create a transaction, the default paying customer is the bill-to customer. You can change this information.
-
Enter a receipt method that you defined for your credit card transactions.
The selected receipt method automatically defaults the payment method and instrument number.
Tip: If your customer always pays by credit card, then set up Receivables to use the receipt method and bank information as the default for your customer's manually entered and imported transactions, by assigning payment details to the customer's bill-to site.
See: Entering and Updating Account Payment Details and Entering and Updating Account Site Payment Details.
-
Optionally choose Select Instrument to select a different payment instrument.
See: Entering Transactions.
Importing Credit Card Transactions
To import credit card transactions into Receivables, either from an Oracle or non-Oracle source, you must provide the credit card number, expiration date, and credit card receipt method. This information will be automatically imported when you submit AutoInvoice. See your product-specific user documentation for additional information about how to export credit card transactions to Receivables.
If an Oracle product is the external source, then credit card authorization may already have been obtained and will be automatically passed to Receivables during the import process.
Related Topics
Credit Card Integration and Validation
Importing Invoice Information Using AutoInvoice
Creating and Approving Automatic Receipt Batches
This section describes how to create and approve a batch of automatic receipts to close your customers' credit card transactions.
Note: To decrease your processing time, thereby increasing your cash flow, you should create and approve a batch of automatic receipts in one step. You would create and approve a batch of automatic receipts in two separate steps if you want to review or need to confirm your receipts before approval.
Creating Automatic Receipt Batches
The procedure for creating a batch of automatic receipts for credit card payment is similar to the procedure for creating automatic receipts for other Receivables transactions. First, you must specify selection criteria in the Create Automatic Receipts Batch window. Next, Receivables creates an automatic receipt for each transaction that matches your selection criteria.
When you approve automatic receipts, Receivables removes receipts from the batch where the approval code has expired. These receipts appear as exceptions on the Automatic Receipts and Remittances Execution report. See: Approving Automatic Receipt Batches.
Tip: For easier reconciliation, create a separate batch of automatic receipts for each type of credit card that you accept.
Creating Vendor-Specific Automatic Receipt Batches
To create a batch of automatic receipts for a specific credit card issuer, enter a range of bank accounts (credit card numbers) in the Create Automatic Receipts Batch window.
For example, to create a batch of automatic receipts for American Express transactions, enter a bank account range from 300,000,000,000,000 to 399,999,999,999,999 (do not include commas).
Tip: Contact your depositing bank or credit card processor for the range of numbers for other credit card issuers.
See: Creating Automatic Receipts.
Approving Automatic Receipt Batches
When you approve a batch of automatic receipts, Receivables calls Payments to obtain authorization for the receipt. If authorization details already exist, then Receivables will not attempt to call Payments, but will create and approve the receipts. See: Authorizing Credit Card Payments.
For each authorized transaction, the Approve Automatic Receipts program approves the receipt. Transactions that do not receive authorization are removed from the batch and appear as exceptions on the Automatic Receipts and Remittances Execution report. Receivables automatically creates this report whenever you create or approve a batch of automatic receipts.
Note: A receipt can fail authorization if, for example, the credit card number is invalid, the payment amount exceeds the cardholder's credit limit, or the card has been reported lost.
When the approval process is complete, automatic receipts that do not require confirmation close the invoices that they are paying. Receipts that require confirmation close invoices when you manually confirm the receipts in the Receipts window.
Creating and Approving Remittance Batches
This section describes how to create and approve a remittance batch. The remittance process initiates the transfer of funds from the credit card issuer to your bank for each receipt. You create remittance batches to remit both manually entered and automatic receipts.
Creating Remittance Batches
To create a remittance batch for credit card transactions, you must specify the receipt class and receipt method that you used to flag your transactions for credit card payment. See: Creating Credit Card Transactions.
If you do not specify a credit card receipt method when you submit the Automatic Remittances program, then Receivables will not create a remittance batch for your credit card transactions.
Approving Remittance Batches
When you approve a remittance batch, the program calls Oracle Payments to authorize each receipt.
If authorization details already exist on a receipt in a remittance batch, then authorization has already occurred and Receivables will not call Payments to try to reauthorize a receipt.
If the program does not authorization details on a receipt in a remittance batch, then Receivables calls Payments to perform both authorization and capture for the receipt in one step. For each receipt that receives authorization, Receivables records the details on the receipt (you can view this information in the Payment Details region on the Receipts window).
The authorization details could be null if you created a manual receipt with an automatic receipt method, because manual receipts are not authorized until they are remitted. See: Creating Manual Receipts.
Capturing the Payment
The Approve Remittances program then calls Payments to request capture for the authorized receipts from the credit card issuer via the third party payment processor. Capture indicates that the credit card issuer has reserved the receipt amount and agrees to remit the payment to your bank. The credit card processor returns either a success or failure status to Payments, which then transfers the status of each request to Receivables.
Receivables marks successfully captured receipts as Remitted. Receipts that fail authorization or capture are removed from the batch and appear as exceptions on the Automatic Receipts and Remittances Execution report. Receivables automatically creates this report whenever you create or approve a remittance batch.
Tip: Approve your remittance batches promptly because credit card approval codes expire shortly after they are issued (the actual number of days varies by credit card issuer).
See: Creating Remittance Batches.
Expired Credit Card Authorization
If the approval code has expired, then you must manually delete the authorization details from the receipt before you resubmit the Automatic Remittances process. Otherwise, the Remittances program will continue to reject the receipt, rather than try to reauthorize it.
Related Topics
Correcting Funds Transfer Errors
Setting Up Receivables for Credit Card Transactions and Payments
Processing Credit Card Transactions
Creating Manual Receipts
This section describes how to create manual receipts to close your customers' credit card transactions.
To create credit card payments to close your customers' open debit items, you can assign an automatic receipt method directly to a manual receipt. With a manual receipt, you can manually apply transactions to the receipt, and then submit the Automatic Remittances program to authorize and capture the credit card payment in one step.
Note: Receivables does not require that you first apply the manual receipt before you remit it.
Tip: You can create a manual receipt to enter a credit card prepayment. Later, you can apply the receipt after Receivables generates the related invoices.
Prerequisites
Complete these prerequisites only if your customer has never used this credit card:
-
Add the payment details to your customer.
See: Entering and Updating Account Payment Details and Entering and Updating Account Site Payment Details.
To manually enter receipts for credit card transactions:
-
Navigate to the Receipts window.
-
Enter general receipt information. For example, enter the receipt number, currency, amount, and customer information.
-
Enter a receipt method that you defined for your credit card transactions.
The selected receipt method automatically defaults the payment method and instrument number.
-
Optionally choose Select Instrument to select a different payment instrument.
See: Entering Receipts.
Important: You cannot manually authorize receipts by entering authorization details in the Receipts window. These codes are automatically generated during the remittance process.
Credit Card Chargebacks
Customers who pay you with credit cards might occasionally request a refund or credit due to various reasons. For example, perhaps the ordered goods or services were delivered late or in the wrong amount, or were not delivered at all.
When this happens, customers have a choice:
-
Customers can request a refund directly from you.
Oracle Receivables lets you process refunds to your customers' credit card accounts. The credit card refunds functionality uses negative miscellaneous receipts; these receipts must be remitted so that customers can obtain their refunds.
See: Credit Card Refunds.
-
Or, customers can interact directly with the credit card issuer.
To resolve the dispute, the credit card issuer credits the customer's account for the disputed amount, deducts the amount from your bank account (the merchant bank account), and notifies you that a credit card chargeback has occurred.
Receivables lets you record these credit card chargebacks in the system as negative miscellaneous receipts. In this case, however, the customer has already received the refund directly from the credit card issuer; these negative miscellaneous receipts are thus created solely to ensure accurate accounting and reconciliation.
Important: A credit card chargeback is different from chargebacks that you create against transactions during receipt application. A credit card chargeback occurs between a credit card issuer and a credit cardholder. A chargeback that you create in Receivables when closing an existing debit item creates a new debit item for your customer. See: Chargebacks and Adjustments.
Credit Card Chargebacks Process Flow
This section describes the credit card chargebacks process flow:
-
First, a customer uses a credit card to make a payment on a transaction.
-
Later, due to a problem with the order, your customer (the credit cardholder) contacts the credit card issuer.
-
The credit card issuer charges back the disputed amount to the customer, withdraws the chargeback amount from your bank (the merchant bank), and sends a credit card chargeback notification to you.
-
You record the credit card chargeback in the system as a negative miscellaneous receipt. See: Recording Credit Card Chargebacks.
-
You then investigate if the chargeback is valid. After investigating the chargeback request:
-
You can acknowledge the credit card chargeback.
If the chargeback request was valid, then you create a credit memo against the transaction for the chargeback amount.
-
Or, you can provide sufficient proof of delivery or other supporting documents to the credit card issuer to prove that the credit card chargeback was invalid.
If the chargeback request was invalid, then you unapply the credit card chargeback activity from the receipt and reapply the receipt for the full amount. This action automatically reverses the negative miscellaneous receipt that was originally created when you first recorded the credit card chargeback.
-
Recording Credit Card Chargebacks
Prerequisite
-
Define a new receivables activity of type Credit Card Chargeback.
See: Receivables Activities, Oracle Receivables Implementation Guide.
To record a credit card chargeback:
-
Query the credit card receipt that the chargeback was requested for.
-
Unapply the invoice from the receipt.
-
Apply the receipt in the amount of the chargeback request to the predefined credit card chargeback activity. Receivables automatically generates a negative miscellaneous receipt.
Note: The credit card issuer has already deducted your bank account for the chargeback amount. Even if the negative miscellaneous receipt status is created with a status of Confirmed (based on the original receipt class), the money has already been remitted back to the customer. When this negative miscellaneous receipt is included in a remittance batch, Receivables will change the receipt status to Remitted, but will not perform any other action on this receipt.
-
If required, reapply the receipt for the nondisputed amount.
For example, if the receipt was originally applied to a transaction for $100, and the chargeback request was for $25, then you can apply the receipt to the credit card chargeback activity for $25, and reapply the receipt to the original transaction for $75.
Related Topics
Receivables Activities, Oracle Receivables Implementation Guide
Correcting Funds Transfer Errors
During the funds capture stages, errors might occur. For example, during authorization, a credit card number might be invalid. Or, during payment capture, an approval code might have expired.
When errors occur, your third party credit card processor or financial institution returns specific error codes based on the particular issue. Oracle Receivables can automatically correct those errors, provided that you mapped these error codes to appropriate actions. See: Enabling Automatic Funds Transfer Error Corrections, Oracle Receivables Implementation Guide.
If the automatic correction feature is not successful or not enabled for specific error codes, then failed transactions display on the Correct Funds Transfer Errors page for manual correction. Use this page to view and quickly correct funds transfer errors, instead of querying individual transactions to update payment details. Prompt handling of funds transfer errors accelerates the payment process.
To view errors that require manual correction, navigate to this page after submitting an Automatic Receipts or Remittances batch. The Correct Funds Transfer Errors page displays errors incurred during both processes, grouped by error code and category.
Note: The same error code can appear multiple times for different categories.
To correct funds transfer errors:
-
Indicate which transactions to correct for each error code:
-
Select the error code itself to correct all nested transactions at once, or
-
Select one or more transactions within the error code
-
-
Select an action. You can:
-
Change Instrument
-
Clear Payment Information
-
Retry
-
Reverse Receipt
For a description of these actions, see: Enabling Automatic Funds Transfer Error Corrections, Oracle Receivables Implementation Guide.
Note: Updates to payment details automatically update the original transaction that recorded the error.
-
-
Optionally enter notes for automatic inclusion on the transaction that recorded the error.
All errors appear on the Automatic Receipts and Remittances Execution report.
Creating Refunds
Receivables provides you with an automated refunds process for your transactions, from the initial creation of a credit memo to the refund disbursement, without any user intervention required.
Receivables automates the refunds of credit memos that are imported by AutoInvoice. Imported credit memos can apply to credit card or non-credit card transactions:
-
Credit card transactions
Receivables submits a refund request directly to Oracle Payments to create the disbursement. Payments applies the refund to the same credit card used on the original transaction.
See: Credit Card Refunds.
-
Non-credit card transactions
Receivables submits a refund request to Oracle Payables, which uses Oracle Payments to create the disbursement.
See also: Automated Receipt Handling for Credits.
For manually created refund requests, you apply the receipt to the Refund application type in the Receipt Applications window.
Prerequisites
-
Define a receivable activity using the Refund type. See: Receivables Activities, Oracle Receivables Implementation Guide.
-
Set the Receipt Handling for Credits option on your transaction batch source to Refund.
See: Transaction Batch Sources, Oracle Receivables Implementation Guide.
-
Set up Oracle Payable and Oracle Payments to disburse funds to your customers.
See: Oracle Payables Implementation Guide and Oracle Payments User's Guide.
To create a manual refund request:
-
Enter or query the receipt that you want to refund in the Receipts window, and select Applications.
-
In the Apply To field, select Refund.
-
Enter the refund amount in the Amount Applied field.
-
Select Refund Attributes to navigate to the Refund Attributes window. Use this window to enter the refund disbursement details that Payables requires.
For example, select a customer, select a refund payment method, and indicate where to send the refund.
-
When you save the receipt, Receivables sends a refund request to Payables, which uses its workflow approval process to validate the information before sending a payment request to Payments.
Tip: After you create a refund, you can view the refund status by selecting Refund Status in the Applications window.
Credit Card Refunds
Receivables lets you process refunds to your customers' credit card accounts. You can refund all or part of a previously remitted credit card receipt.
Note: Refund of a previously remitted credit card receipt is initiated even if the expiry date of the credit card is past because card issuers usually renew the same credit card. In case the credit card issuer declines the transaction, the refund is appropriately reversed using Oracle Payments framework.
To create a credit card refund, you apply a special credit card refund application to the receipt, which generates a negative miscellaneous receipt. The Automatic Remittances program works with Oracle Payments to process this negative receipt, thereby transferring funds from your account back to your customer's credit card.
Important: You can automate the credit card refund process for all imported credit memos against paid invoices. See: Automatic Receipt Handling for Credits.
To manually process credit card refunds, complete these steps:
-
Query the credit card receipt that you want to refund.
-
Create an unapplied balance in the amount of the refund against the receipt. You can create this unapplied amount in one of two ways:
-
Unapply the amount of the refund from one or more application lines on the original credit card receipt, or
-
Apply an on-account credit memo in the amount of the refund to the original credit card receipt.
-
-
Apply the refund to the receipt using the Credit Card Refund application type. Receivables automatically creates a negative miscellaneous receipt for the amount of the refund.
You can apply as many credit card refund lines to a receipt as you would like. You cannot, however, refund more than the unapplied amount of a receipt. The total amount of the refund lines that you create, therefore, cannot exceed the lesser of the unapplied amount or the total amount of the receipt.
You can also apply credit card refund lines to different dates on a receipt. For example, a customer may request three different refunds for transactions on three different invoices, all of which were paid with a single credit card receipt. You can unapply each refund amount from the three different invoice application lines on the receipt, and reapply the refund using three separate credit card refund application lines. Creating multiple refund lines on a receipt lets your customer see multiple refund transactions on their credit card statement.
Tip: Each credit card refund line that you apply to a receipt generates a separate refund transaction. If the credit card issuer charges a separate transaction fee for each refund against a receipt, then you should consider the potential costs before applying multiple credit card refund lines to a receipt, if one refund line will suffice.
-
Run the Automatic Remittances program to remit the negative miscellaneous receipt and initiate the refund.
When you run the Automatic Remittances program, Receivables passes the negative miscellaneous receipt information to Oracle Payments. The Automatic Remittances program uses Payments to transfer funds back and forth between your customer's credit card issuer and your bank.
Payments will initiate a refund even if the credit card has expired because, typically, expired credit cards are automatically reissued with a new expiration date. If a credit card has truly expired and was not reissued, then the credit card issuer will decline the transaction and Payments will reverse the refund accordingly.
Note: Unlike the credit card payment process, the refund process does not require authorization before funds can be transferred back to your customer's credit card. You must build refund approvals into your business process, therefore, if you wish to approve credit card refunds before processing.
For more information about Oracle Payments and the internal processes that Receivables uses to validate credit card payments and refunds, see: Credit Card Validation and Integration.
For more detailed information about the steps that are required to process credit card refunds, see: Processing Credit Card Refunds.
This illustration shows the manual and automatic steps involved in processing credit card refunds in Receivables.
Processing Credit Card Refunds
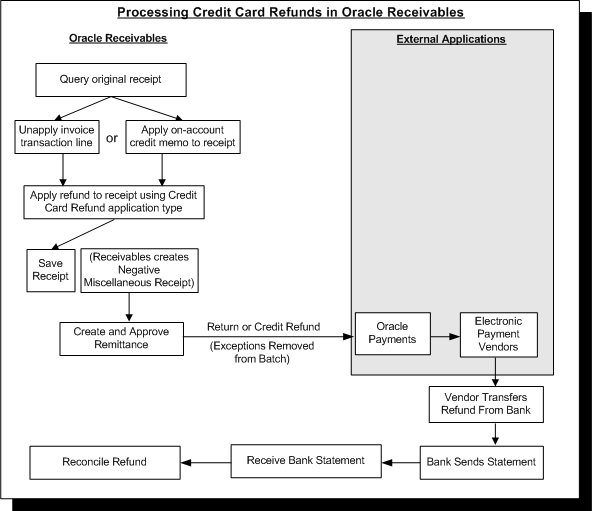
Processing Credit Card Refunds
This section provides an overview of how to create and process full or partial manual credit card refunds in Receivables.
To automate this process, see: Automated Receipt Handling for Credits.
Before you can apply a credit card refund line to a receipt, an unapplied balance must exist on the receipt. You must either:
-
unapply the amount of the refund from one or more of the transaction lines on the receipt, or
Tip: After you process the credit card refund, you might want to create credit memos to remove the remaining amount due on the original transaction. See: Crediting Transactions.
-
apply an on-account credit memo in the amount of the refund to the receipt.
Prerequisites
-
Set up Oracle Payments.
See: Enabling the Funds Capture Process, Oracle Receivables Implementation Guide.
To process a full credit card refund:
-
Navigate to the Receipt Summary window.
-
Query the receipt that you want to refund.
-
Choose Apply.
-
Uncheck the Apply check box next to all the transactions. See: Reapplying Receipts.
Alternatively, you can apply an on-account credit memo in the full amount of the receipt.
-
On a new application line, select Credit Card Refund from the list of values in the Apply To field.
Receivables automatically populates the Amount Applied field with the total unapplied amount on the receipt. See: Applying Receipts.
To process a partial credit card refund or multiple refunds to a receipt:
-
Navigate to the Receipt Summary window.
-
Query the receipt that you want to refund.
-
Choose Apply.
-
Enter the appropriate amount in the Amount Applied field of the transaction line that you want to refund.
For example, if you want to refund $40 of a $100 credit card transaction, then you should enter $60 in the Amount Applied field.
Alternatively, you can apply an on-account credit memo in the amount of the refund.
-
On a new application line, select Credit Card Refund from the list of values in the Apply To field.
Receivables automatically populates the Amount Applied field with the total unapplied amount on the receipt. You can modify the Amount Applied if necessary. For more information, see: Applying Receipts.
Viewing Credit Card Refund Activity on the Customer Account
After you process a credit card refund, you can view the refund activity on the customer account by querying the receipt from the Account Details window. See: Viewing Transactions.
To view refund activity on the customer account:
-
Navigate to the Account Details window.
-
Query the receipt that you refunded.
-
Select the receipt and choose Activities.
-
In the Activities window, select the credit card refund and choose Details.
-
Receivables open the original receipt and you can view the applications to the receipt. In the Applications window, Receivables populates the Reference Number field with the receipt number of the negative miscellaneous receipt.
Correcting Credit Card Refund Errors
If you make a mistake while initiating a credit card refund, then you can correct your error in one of two ways, depending on whether or not the refund's negative miscellaneous receipt refund has been remitted.
-
If the Automatic Remittances program has not yet approved and remitted the negative miscellaneous receipt:
You may unapply the credit card refund application line on the receipt. Receivables automatically reverses the negative miscellaneous receipt and creates all necessary journal entries.
You can also change the amount applied to the credit card refund application. Receivables automatically reverses the original negative miscellaneous receipt and creates a new one for the correct amount.
-
If the Automatic Remittances program has already approved and remitted the negative miscellaneous receipt for a credit card refund:
You must bill your customer to recover the refund.
Note: If you discover during reconciliation that the transfer of funds to the customer did not occur even though the remittance was approved, then you should reverse the negative miscellaneous receipt.
To change the credit card refund application amount before the associated negative miscellaneous receipt is remitted:
-
Navigate to the Receipt Summary window.
-
Query the receipt containing the credit card refund application that you need to change.
-
Choose Apply.
-
Navigate to the application line that you want to change.
-
If you want to change only the amount, then you can change the value directly in the Applied Amount field. If the entire application line is incorrect, however, then you can unapply the line and re-enter the application line.
To change the credit card refund application amount after the associated negative miscellaneous receipt was remitted:
To recover the refund, create a debit memo to bill to your customer. See: Entering Transactions.
Note: If the associated negative miscellaneous receipt was already remitted, but funds were not transferred to the customer's account, then you can correct the credit card refund application line only by reversing the negative miscellaneous receipt. This action unapplies the refund from the original payment. You could then apply a new refund application to the original payment, if necessary.
For more information on reversing negative miscellaneous receipts, see: Reversing Receipts with Credit Card Refunds. For more information on reversing receipts, see: Reversing Receipts.
Correcting Payments Applied to an Incorrect Credit Card
You can use the credit card refund feature in cases where charges were mistakenly applied to an incorrect credit card.
For example, a customer may use multiple credit cards, and may request that you charge a different credit card than the one that was originally charged for a transaction. To correct this type of mistake, you first refund the incorrect credit card, and then create a new charge to the correct credit card.
Prerequisites
To refund an incorrect credit card and recharge a new credit card:
-
Refund the original receipt. See: Processing Credit Card Refunds.
-
In the Transactions Summary window, query the original transaction.
-
Under the Payment Details region, select a new payment instrument. See: Creating Credit Card Transactions.
-
Run the Automatic Receipts program to create a receipt (payment) for this transaction. The Automatic Receipts program uses the corrected credit card information for the credit card payment. See: Creating and Approving Automatic Receipt Batches.
Reversing Receipts with Credit Card Refunds
You can reverse a receipt with a credit card refund application either before or after the associated negative miscellaneous receipt has been remitted.
If you reverse a receipt with a credit card refund application and:
-
The associated negative miscellaneous receipt has not been remitted:
Receivables automatically unapplies the credit card refund lines on the receipt and automatically reverses the associated negative miscellaneous receipt.
-
The associated negative miscellaneous receipt has been remitted:
Receivables does not automatically unapply the credit card refund application because it assumes that the receipt was already refunded. In this case, when you reverse the original receipt, you must create a debit memo reversal. See: Reversing Receipts.
Tip: If you discover during reconciliation that neither the original payment nor the refund settled, then you must reverse both. By reversing the miscellaneous receipt first, you will not be required to create a debit memo reversal when you reverse the original payment.
Reversing Credit Card Refunds
If neither the original payment nor the refund settled, then you can reverse the actual credit card refund (the negative miscellaneous receipt) and the payment in order to reconcile with your bank.
Reversing a negative miscellaneous receipt automatically unapplies the refund from the original receipt. You can then reverse the original receipt, which reopens the invoice.
Accounting for Exchange Rate Gains and Losses When Applying Credit Card Refunds
If you apply a credit card refund to a receipt that is not in the functional currency, then you must account for the exchange rate gain or loss between the time of the original transaction and the time of the refund.
When you enter a foreign currency credit card refund, Receivables creates a negative miscellaneous receipt in the foreign currency using the same rate as the original receipt. During reconciliation, when you know the exchange rate that the bank used at the time of the refund, you can adjust the exchange rate on the negative miscellaneous receipt to reflect the information on the bank statement.
Receivables automatically creates the necessary journal entries to account for the exchange rate gain or loss. You can view the exchange gain or loss accounting entries on the original credit card payment.
Related Topics
Automated Receipt Handling for Credits
Whenever you credit a paid invoice, you must decide how to credit the overpaid funds to your customer. Do you want to put the credit amount on account? Or, do you want to issue a refund directly to your customer?
In Oracle Receivables, this process involves first unapplying the original invoice from a receipt, and then performing actions on the receipt, or handling the receipt, to generate a refund or put funds on account to allocate at a later time.
You can automate this process. When importing a credit memo against a paid invoice, AutoInvoice can identify the receipt and decide, based on your setup, how to handle the funds.
For example:
-
If your enterprise processes a high volume of imported credit memos that require the creation of customer refunds, then you can set up your system to automatically refund the affected transactions.
-
If your enterprise does not customarily provide refunds to your customers, then you can set up your system to automatically place all credits on account.
To set up your system to automatically handle receipts and create refunds, or place credits on account, see: Setting Up the Automated Receipt Handling Process.
Important: Receivables assumes that AutoInvoice imports only approved credit memos. Be sure to set up your feeder systems with business processes that support this assumption. See: RMA Processing, Oracle Order Management User's Guide.
Alternatively, you can manually generate the refund. See: Crediting Transactions and Creating Refunds.
Related Topics
Automated Receipt Handling Process Flow
Setting Up the Automated Receipt Handling Process
Exception Conditions for the Automated Receipt Handling Process
Automated Receipt Handling Process Flow
If you set up your system to automatically manage receipts when importing credits, then the automated receipt handling process occurs as follows:
-
AutoInvoice reviews the transaction batch source for each submission, to determine if automated receipt handling is enabled.
-
If enabled, then AutoInvoice evaluates each credit memo and its associated invoice to determine eligibility for automatic receipt handling.
To be eligible, the paid invoice's transaction type must be set to allow natural application only.
Additionally, the transaction must not be in doubt. See: Transactions in Doubt.
-
If eligible, then AutoInvoice unapplies the paid invoice (original transaction) from the receipt to be credited.
-
AutoInvoice automatically creates the credit memo in the amount of the requested credit, and applies the credit to the correct invoice.
-
If your policy is to automatically refund your customers, then AutoInvoice evaluates the receipt for refund eligibility.
To be eligible, the receipt must not be in doubt. See: Receipts in Doubt.
-
Finally, AutoInvoice applies the appropriate receivable activity to the receipt, as determined by your batch source setup.
Related Topics
Automated Receipt Handling for Credits
Setting Up the Automated Receipt Handling Process
This section describes how to set up Oracle Receivables so that AutoInvoice can automatically generate customer credits according to the refund policies at your enterprise.
For example, you can tell AutoInvoice to automatically create a refund in preparation for remittance to your customer.
Under certain circumstances, AutoInvoice will not consider a credit memo for automated receipt handling, or will place the funds on account instead of creating a refund. See: Exception Conditions for the Automated Receipt Handling Process.
To set up AutoInvoice to evaluate receipts for automatic handling:
-
Set your receipt handling policy in the Transaction Sources window.
See: Transaction Batch Sources, Oracle Receivables Implementation Guide.
-
If creating refunds, specify the minimum amount that AutoInvoice will create refunds for.
See: Miscellaneous System Options, Oracle Receivables Implementation Guide.
-
To process credit card refunds, use a receipt class with a remittance method of Standard on your original credit card transactions.
See: Setting Up Receivables for Credit Card Transactions and Payments.
-
To process non-credit card refunds, define a receivable activity using the Refund type.
See: Receivables Activities, Oracle Receivables Implementation Guide
-
For transactions for which you want to automate receipt handling for credits, be sure that the transaction type allows natural application only.
Important: If the transaction type is set to Allow Overapplication, then AutoInvoice will not begin the automated receipt handling process. Instead, you will need to manually manage the receipt.
See: Exception Conditions for the Automatic Receipt Handling Process.
Related Topics
Automated Receipt Handling for Credits
Unapplying Cash when Crediting a Transaction
Exception Conditions for the Automated Receipt Handling Process
AutoInvoice can evaluate credit memos that it imports into your system and handle receipts according to your setup, to create customer refunds or on-account credits. See: Setting Up the Automated Receipt Handling Process.
However, AutoInvoice will not create a refund if doubt exists as to whether a refund is appropriate.
Doubt can exist in relation to either:
-
The original transaction, against which the credit memo is imported.
-
The receipt that paid the original transaction.
Transactions in Doubt
For each submission, AutoInvoice reviews the automatic receipt handling setting on the transaction batch source. If the setting is enabled, then AutoInvoice evaluates the credit memo and its associated invoice.
AutoInvoice will reject a credit memo from automated receipt handling if one of the following conditions exists on the transaction to be credited:
-
The original invoice's transaction type is set to allow overapplication.
-
An on-account credit memo was already applied against the invoice.
-
An adjustment already exists against the invoice:
-
Regular adjustment
-
Chargeback adjustment
-
Bills receivable assignment
-
-
The credit memo is imported against an invoice with a negative creation sign.
If the credit memo is ineligible due to one of the conditions above, then AutoInvoice processes the credit memo using standard validation.
AutoInvoice takes this precaution so that you can evaluate the appropriateness of the credit request before taking action on it.
Receipts in Doubt
AutoInvoice might automatically place on account the amount of a refund request, if:
-
The receipt to be refunded has not yet been remitted.
-
Multiple payment types (ACH, cash, credit card) exist on the same transaction to be credited.
-
Installments exist and are not fully paid.
-
The following items exist against the receipt:
-
Unresolved claims
-
Receipt chargebacks (noninvoice-related)
-
On-account credit memos
-
-
The amount of the refund request is less than the minimum refund amount specified in your system options.
See: Miscellaneous System Options, Oracle Receivables Implementation Guide.
Note: The AutoInvoice Execution report lists all the receipts that were processed for receipt handling. See: Using AutoInvoice.
Related Topics