| Oracle® Enterprise Manager Cloud管理ガイド 12c リリース5 (12.1.0.5) B70509-13 |
|
 前 |
 次 |
この章では、IaaSクラウド内のゾーン、仮想サーバー・プール、仮想サーバーおよびゲスト仮想マシンに対して実行する監視および管理タスクについて説明します。この章の内容は次のとおりです。
クラウド・ターゲットは即時利用可能で、Enterprise Manager Cloud Controlによって監視される仮想化インフラストラクチャ全体を表します。インフラストラクチャ・クラウドのホームページからデータ・センター内の様々なターゲットを表示および監視できます。インフラストラクチャ・クラウドのホームページを表示する手順:
「エンタープライズ」メニューから、「クラウド」、「Oracle VMインフラストラクチャ・ホーム」の順に選択します。インフラストラクチャ・クラウドのホームページには、ゾーン、プール、仮想サーバーなど様々なターゲット、リクエスト・ステータス、ポリシーなどが表示されます。クラウド・インフラストラクチャの設定のデモを見るには、ビデオ・リンクをクリックします。
インフラストラクチャ・クラウドのホームページには、次の詳細が表示されます。
一般: OVMマネージャ数、ゾーン数、サーバー数、クラウド内のゲスト仮想マシン数、および各ターゲットのステータスを表示します。リンクを選択すると、メンバー・ページにドリルダウンできます。
ターゲット・フラックス: 過去30日に作成または削除されたターゲット(ゲストVM、Oracle VM Manager、ゾーン、サーバー・プール、仮想サーバー)の数を表示します。
リクエスト・ステータス: 様々なリクエストおよび予約のステータスを表示します。グラフをクリックすると、リクエスト・ページにドリルダウンします。
CPUおよびメモリー: データ・センターの仮想サーバーごとのCPUおよびメモリー使用量を表示します。
ソフトウェア・ライブラリ: ソフトウェア・ライブラリで使用可能なアセンブリおよびテンプレートの数、およびデプロイ回数を表示します。
ポリシー: クラウドに定義した様々なポリシーのステータスを表示します。実行された修正処理の数およびそれらが成功したかどうかを表示します。グラフをクリックすると、ポリシー・ホームページにドリルダウンできます。
インシデントと問題の概要: 過去24時間に発生した様々なインシデントおよびポリシー違反を表示します。
チャージ傾向: クラウド全体のチャージバックの分割データを表示します。コストの大きい上位5リクエストがリストされます。
インベントリおよび使用状況: 仮想サーバー、ゲスト仮想マシンおよびアセンブリ・インスタンスのインベントリ・サマリーを表示します。「表示」ドロップダウン・リストからオプションを選択すると、詳細を表示できます。異なるディメンションのコンテキストで、サマリー情報を表示できます。たとえば、Oracle VM Serverについて、各Oracle VM Manager、ゾーン、仮想サーバー・プールなどにある仮想サーバー数を表示できます。
棒グラフをクリックすると、複数レベルのインベントリ詳細にドリルダウンできます。「詳細を表示」をクリックすると、選択したターゲットの詳細情報と関連するインベントリ・グラフを示すインベントリと使用状況の詳細ページにドリルダウンできます。
仮想化ターゲットの監視を開始する前に、OVMマネージャのターゲットを登録する必要があります。詳細は、第5.3項「Oracle VM Managerの登録」を参照してください。
OVMマネージャは、ゾーン、仮想サーバー、仮想サーバー・プールおよびゲスト仮想マシンを監視するインタフェースを提供します。ゾーンは、仮想サーバー・プールのセットです。各仮想サーバー・プールには、1つ以上の仮想サーバーとゲスト仮想マシンが含まれています。1つの仮想サーバー・プールが複数のゾーンに属すことはできません。OVMマネージャ・ホームページの表示手順:
「エンタープライズ」メニューから、「クラウド」、「Oracle VMインフラストラクチャ・ホーム」の順に選択します。
左側のパネルからOVMマネージャのターゲットをクリックします。OVMマネージャ・ホームページには、次の詳細が表示されます。
一般: OVMマネージャの下のゾーン数、サーバー数、ゲスト仮想マシン数、および各ターゲットのステータスを表示します。リンクをクリックすると、メンバー・ページにドリルダウンできます。
リクエスト・ステータス(%): このOVMマネージャのすべてのリクエストのステータスが表示されます。グラフをクリックすると、すべてのリクエスト・ページにドリルダウンします。
ジョブ・アクティビティ: 最近7日以内に開始されたジョブのリストを表示します。
ポリシー: OVMマネージャに定義したすべてのポリシーのステータスを表示します。実行された修正処理の数およびそれらが成功したかどうかを表示します。
インシデントと問題の概要: OVMマネージャおよびメンバー・ターゲットにレポートされているすべてのインシデントと問題を表示します。
インベントリおよび使用状況: 仮想サーバー、ゲスト仮想マシンおよびアセンブリ・インスタンスのインベントリ・サマリーを表示します。「表示」ドロップダウン・リストからオプションを選択すると、詳細を表示できます。異なるディメンションのコンテキストで、サマリー情報を表示できます。たとえば、Oracle VM Serverについて、各Oracle VM Manager、ゾーン、仮想サーバー・プールなどにある仮想サーバー数を表示できます。
棒グラフをクリックすると、複数レベルのインベントリ詳細にドリルダウンできます。「詳細を表示」をクリックすると、選択したターゲットの詳細情報と関連するインベントリ・グラフを示すインベントリと使用状況の詳細ページにドリルダウンできます。
CPUおよびメモリー: OVMマネージャの下の仮想サーバーごとのCPUおよびメモリー使用量を表示します。
ソフトウェア・ライブラリ: デプロイされているテンプレートおよびアセンブリを表示します。
チャージ傾向: 上位5位のテナント: OVMマネージャ全体のチャージバック分解データを表示します。コストの大きい上位5リクエストがリストされます。
OVMマネージャ・ホームページでは、次を実行できます。
OVMマネージャの編集
OVMマネージャの同期化
OVMマネージャの登録解除
ゾーンの作成
仮想サーバー・プールの作成
仮想サーバーの検出
未所有の仮想サーバーの管理
ネットワークの管理
記憶域の管理
記憶域リポジトリの管理
YUMリポジトリの管理
NTP構成の管理
このページで、1つ以上の仮想化ターゲットのメンバーを表示および管理できます。
「エンタープライズ」メニューから、「クラウド」、「Oracle VMインフラストラクチャ・ホーム」の順に選択します。
「インフラストラクチャ・クラウド」メニューを右クリックして、「メンバー」、「すべて表示」の順に選択します。
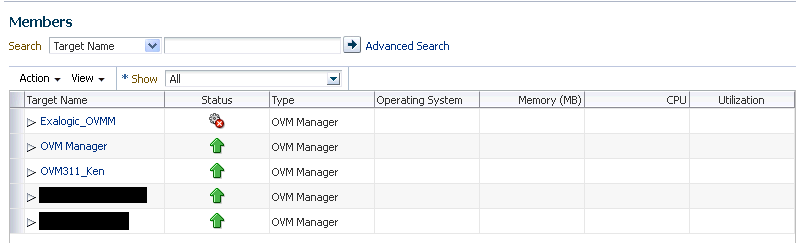
インフラストラクチャ・クラウドから管理できるOVMマネージャ、ゾーン、仮想サーバー・プール、仮想サーバーおよびゲスト仮想マシンのリストが表示されます。
次のことができます。
ターゲットをクリックし、そのホームページまでドリルダウンします。
ターゲットを選択し、「アクション」メニューのオプションをクリックします。実行できるアクションは、選択したターゲットによって異なります。
|
注意: OVMマネージャ・ターゲットの配下のメンバー、ゾーン、仮想サーバー・プールまたは仮想サーバーを表示および管理できます。インフラストラクチャ・クラウド・ホームページで、左側のパネルから適切なターゲット(OVMマネージャ、ゾーン、仮想サーバー・プール、仮想サーバーなど)を選択します。「インフラストラクチャ・クラウド」メニューから、「メンバー」、「すべて表示」の順に選択します。選択したターゲットのメンバー・ページが表示され、ターゲットに対して様々な管理アクティビティを実行できます。 |
この項の内容は次のとおりです。
ゾーンは、サーバーやストレージ・エンティティなどのリソースの論理的なグループです。ゾーンは、セルフ・サービス・アプリケーションのユーザーに公開されたゲスト仮想マシンの編成に使用される論理エンティティです。ゾーンには、ゾーンの合計使用量を示すメトリックがあります。ゾーンのホームページの表示手順:
「エンタープライズ」メニューから、「クラウド」、「Oracle VMインフラストラクチャ・ホーム」の順に選択します。左のパネルで表示したいゾーンをクリックすると、次の詳細が表示されます。
一般: このゾーン内の仮想サーバー数、仮想サーバー・プール数、ゲスト仮想マシン数、および各ターゲットのステータスを表示します。リンクをクリックすると、メンバー・ページにドリルダウンできます。
ジョブ・アクティビティ: 最近7日以内に開始されたジョブのリストを表示します。
インシデントと問題の概要: OVMマネージャおよびメンバー・ターゲットにレポートされているすべてのインシデントと問題を表示します。
CPUとメモリーの使用率の傾向: 過去30日間のCPUとメモリーの使用率の平均を表示します。
CPUとメモリー: このゾーン内の仮想サーバーおよびゲスト仮想マシンによるCPUおよびメモリーの使用率を表示します。
ゾーンは、記憶域を共有する仮想サーバー・プールのコレクションです。次の手順を実行して、ゾーンを作成します。
「エンタープライズ」メニューから、「クラウド」、「Oracle VMインフラストラクチャ・ホーム」の順に選択します。
ゾーンを作成するOVMマネージャのターゲットを選択し、OVMマネージャメニューから、ゾーンの作成をクリックします。
ゾーンの作成ページで、ゾーンの名前および説明を指定します。
「インフラストラクチャ・クラウド・セルフ・サービス・ゾーン」チェック・ボックスを選択して、このゾーンがセルフ・サービス・ユーザーによって使用されることを指定します。
「仮想サーバー・プール」セクションで「追加」をクリックし、1つ以上の仮想サーバー・プールを追加します。詳細は、第5.14項「仮想サーバー・プールの作成」を参照してください。
「ゾーンの作成」をクリックして、次に「OK」をクリックします。このジョブが正常に完了すると、「仮想化セントラル」ホームページには、新しく作成されたゾーン内に仮想サーバー・プールが表示されます。
|
注意: 既存のゾーンを編集するには、次の手順に従います。
|
「エンタープライズ」メニューから、「クラウド」、「Oracle VMインフラストラクチャ・ホーム」の順に選択します。
左側のパネルでゾーン・ターゲットをクリックして、ゾーン・ホーム・ページに移動します。「ゾーン」メニューから、「ターゲット設定」、「削除」の順に選択します。確認メッセージが表示されます。
「OK」をクリックして、ゾーンを削除します。このゾーンのメンバーである仮想サーバー・プールが、OVMマネージャのターゲットの下に移動されます。
|
注意: 削除されるゾーン(または、仮想サーバー・プールあるいはゾーン内のゲスト仮想マシン)のチャージバックが有効になっている場合、そのメトリック・データは、ターゲットが削除されるときに自動的に無効化されます。 |
Enterprise Managerからゾーンを削除するには、次の手順を実行します。
「エンタープライズ」メニューから、「クラウド」、「Oracle VMインフラストラクチャ・ホーム」の順に選択します。
左側のパネルでゾーン・ターゲットをクリックして、ゾーン・ホーム・ページに移動します。「ゾーン」メニューから、「ターゲット設定」、Enterprise Managerから削除の順に選択します。確認メッセージが表示されます。
「OK」をクリックして、ゾーンを削除します。ゾーンおよびこのゾーン下の関連ターゲットがEnterprise Managerから削除されます。同期後に、これらのターゲットは再びEnterprise Managerに追加されます。
|
注意: 削除されるゾーン(または、仮想サーバー・プールあるいはゾーン内のゲスト仮想マシン)のチャージバックが有効になっている場合、そのメトリック・データは、ターゲットが削除されるときに自動的に無効化されます。 |
仮想サーバー・プールは、論理的には1つ以上の仮想サーバーを含む独立したリージョンです。仮想サーバー・プールは、ゾーンに属する場合と属さない場合があります。ただし、一度に属することができるのは1つのゾーンのみです。次の詳細が表示されます。
一般: 仮想サーバー・プールが属するゾーン、CPUの数、メモリーおよび記憶域、NICの数などの仮想サーバー・プールの詳細を表示します。
ジョブ・アクティビティ: 最近7日以内に開始されたジョブのリストを表示します。
問題: 仮想サーバー・プールおよびメンバー・ターゲットにレポートされているすべてのインシデントと問題を表示します。
CPUとメモリーの使用率の傾向: 過去30日間のゾーン内の仮想サーバーごとのCPU使用率およびメモリー使用量の平均が表示されます。
CPUとメモリーの使用率: これらのグラフは、サーバー・プール内のすべての仮想サーバーによるCPUおよびメモリーの使用率を表示します。
この項の内容は次のとおりです。
仮想サーバーは、仮想化ソフトウェア(ハイパーバイザ)が実行されている物理マシンを表すために使用される一般用語です。仮想サーバーは、必ず一度に1つの仮想サーバー・プールにのみ属することができます。ゲスト仮想マシンとリソースもサーバー・プールに関連付けられます。
次のリージョンが表示されます。
一般: 仮想サーバーが属する仮想サーバー・プール、サーバーをアップグレードする必要があるかどうか、メンテナンス中かどうかなどの仮想サーバーの詳細を表示します。
ジョブ・アクティビティ: 最近7日以内に開始されたジョブのリストを表示します。
構成: 有効なCPUコアおよびプロセッサの数、メモリー、ディスク領域、OVSエージェント・ポートなどの仮想サーバー構成。
ネットワーク・アクティビティ: 仮想サーバーのネットワークおよびディスク・アクティビティ。
|
注意: Oracle VM Manager 3.2 4を使用している場合、「ディスク・アクティビティ」はグラフに表示されません。 |
CPUとメモリーの使用率: 仮想サーバーのCPUおよびメモリーの使用率。
インシデント・サマリー: このリージョンには、すべてのゲストVMおよび関連するターゲットについてレポートされているインシデントと問題のリストが表示されます。
「エンタープライズ」メニューから、「クラウド」、「Oracle VMインフラストラクチャ・ホーム」の順に選択します。
左側のパネルで、編集する仮想サーバーを選択します。仮想サーバーのホームページが表示されます。
「仮想サーバー」メニューから、「ターゲット設定」、「VMサーバーの編集」の順に選択します。仮想サーバーの説明および次のフィールドを変更できます。
IPMIの構成: 「サーバーIPMIの有効化」チェック・ボックスを選択して、Intelligent Platform Management Interface (IPMI)を有効化します。このオプションを選択すると、リモートで仮想サーバーの電源をオフにし、wake on lanメッセージを送信して物理的に電源ボタンを押さずに仮想サーバーの電源をオンにすることができます。このチェック・ボックスが選択されている場合、IPMIのユーザー名、パスワードおよびIPアドレスを入力する必要があります。
サーバー・ロール: 次のいずれかのロールを指定して、ユーティリティまたは仮想マシン機能を実行するようにサーバーを指定できます。
ユーティリティ・ロール: このロールを持つサーバーは、クローン、テンプレートのインポート、リポジトリの作成、アセンブリの削除などの仮想マシン以外の操作を実行するために使用されます。
仮想マシン・ロール: このロールを持つサーバーは、仮想マシンを実行するために使用されます。仮想サーバーにすでにゲストVMが含まれる場合、このロールの選択を解除することはできません。
「OK」をクリックして、変更を確認します。
YUMリポジトリの設定後(第5.17.1項「YUMリポジトリの構成」を参照)、仮想サーバーをアップグレードして最新の更新を適用する必要があります。アップグレードする場合、仮想サーバーはメンテナンス・モードである必要があります。
仮想サーバーをアップグレードするには、次の手順に従います。
「エンタープライズ」メニューから、「クラウド」、「Oracle VMインフラストラクチャ・ホーム」の順に選択します。
左側のパネルでVMサーバーを右クリックして、「アップグレード」を選択します。
仮想サーバーは、アップグレード後に再起動されます。
「停止中」状態の仮想サーバーを起動できます。仮想サーバーを起動する手順:
「エンタープライズ」メニューから、「クラウド」、「Oracle VMインフラストラクチャ・ホーム」の順に選択します。
左側のパネルで仮想サーバー・ターゲットを右クリックして、「起動」を選択します。確認メッセージが表示されます。
「OK」をクリックして、仮想サーバーを起動します。
「稼働中」の仮想サーバーを停止できます。仮想サーバーを停止する手順:
Enterprise Manager Cloud Controlにログインします。
「エンタープライズ」メニューから、「クラウド」、「Oracle VMインフラストラクチャ・ホーム」の順に選択します。
左側のパネルで仮想サーバー・ターゲットを右クリックして、「停止」を選択します。確認メッセージが表示されます。
「OK」をクリックして、仮想サーバーを停止します。
ハードウェアやソフトウェアのメンテナンスを実行するため、仮想サーバーをメンテナンス・モードにできます。仮想サーバーをメンテナンス・モードにすると、仮想サーバーで実行中の仮想マシンは、サーバー・プール内の他の仮想サーバーが使用可能な場合は、そのサーバーに自動的に移行され、そうでない場合は停止します。仮想サーバーによって遂行されているサーバー・プールの役割もまた、サーバー・プール内の他の仮想サーバーが使用可能であれば移行されます。Oracle VM Serverをメンテナンス・モードにするには、次の手順を実行します。
「エンタープライズ」メニューから、「クラウド」、「Oracle VMインフラストラクチャ・ホーム」の順に選択します。
左側のパネルから仮想サーバーのターゲットを選択します。
左側のパネルで仮想サーバー・ターゲットを右クリックして、「メンテナンスの開始」を選択します。仮想サーバー・ターゲットはメンテナンス中、ブラックアウト・モードになります。
メンテナンスの実行が終了したら、「メンテナンスの停止」をクリックして仮想サーバーをサーバー・プールに再度参加させます。
この項の内容は次のとおりです。
ゲスト仮想マシンは、仮想サーバー上で実行されます。次のいずれかの方法を使用して、ゲスト仮想マシンを作成できます。
アセンブリ
テンプレート
インストール・メディア(ISOまたはPXE)
ゲストVM作成の詳細は、第9.8章「ゲスト仮想マシンのデプロイ」を参照してください。
仮想サーバーが検出されています。
仮想サーバー・プールが作成されています。
ソフトウェア・ライブラリ内の必要なコンポーネントの作成
仮想マシン作成のベースとなるアセンブリ、テンプレート、ISOイメージまたはPXEがデプロイされていること。
ゲスト仮想マシンは、仮想サーバーの最上部で実行されているコンテナです。1つの仮想サーバー上で複数のゲスト仮想マシンを実行できます。次のリージョンが表示されます。
一般: 仮想サーバー・プール、ゲスト仮想マシンが属する仮想サーバー、説明などのゲスト仮想マシンの詳細を表示します。
ネットワーク: ゲスト仮想マシンのネットワーク構成を表示します。
CPUとメモリーの使用率: ゲスト仮想マシンのCPUおよびメモリーの使用率。
ネットワークおよびネットワーク・アクティビティ: ゲスト仮想マシン内のネットワークおよびゲスト仮想マシンのネットワーク・スループット。
構成: 仮想CPUの数、CPU優先度、割当て記憶域およびメモリー、HAが有効かどうか、ドメイン・タイプなどの仮想サーバー構成。
ジョブ・アクティビティ: 最近7日以内に開始されたジョブのリストを表示します。
インシデント・サマリー: 過去31日間に発生した様々なアラートおよびポリシー違反を表示します。
ゲスト仮想マシン・ホームページでは、次を実行できます。
ゲストVMの編集
ゲストVMの移行
ゲストVMのクローニング
起動および停止
再起動、一時停止および再開
1つ以上のゲスト仮想マシンを移行するには、次の手順を実行します
「エンタープライズ」メニューから、「クラウド」、「Oracle VMインフラストラクチャ・ホーム」の順に選択します。
「インフラストラクチャ・クラウド」メニューから、「メンバー」、「すべて表示」の順に選択します。
表示されたターゲットのリストを展開して、リストから1つ以上のゲスト仮想マシンを選択します。「アクション」メニューから、「ゲストVM」、「移行」の順に選択します。移行ページが表示されます。次のいずれかを選択できます。
実行中のゲストVM
停止された/一時停止されたゲストVM
これらのリージョンから1つ以上のゲストVMを選択し、「発行」をクリックします。
|
注意: 実行中のゲストVMの場合、ゲスト仮想マシンが移行される仮想サーバーは、デフォルトで自動選択されます。停止または一時停止されたゲストVMの場合、必要に応じてターゲット・サーバーを変更できます。 |
ゲスト仮想マシンが作成された後、これを起動または停止できます。ゲスト仮想マシンが実行されている場合、これを一時的に休止または停止できます。
ゲストVMをしばらく使用しない場合、ゲストVMを停止してシステム・リソースを解放できます。ゲストVMを使用するには、ゲストVMを起動する必要があります。
前提条件
ゲスト仮想マシンは停止している必要があります。
「エンタープライズ」メニューから、「クラウド」、「Oracle VMインフラストラクチャ・ホーム」の順に選択します。
左側のパネルからゲスト仮想マシンのターゲットを選択します。
ゲスト仮想マシン・メニューから「起動」をクリックします。
Microsoft Windowsの更新などのオペレーティング・システムの更新のために仮想マシンの再起動が必要な場合、仮想マシンを再起動する必要がある可能性があります。ゲスト仮想マシンを再起動するには、次の手順に従います。
前提条件
「エンタープライズ」メニューから、「クラウド」、「Oracle VMインフラストラクチャ・ホーム」の順に選択します。
左側のパネルでゲスト仮想マシン・ターゲットを右クリックして、「再起動」を選択します。
使用されていないゲストVMを停止して、システム・リソースを解放しなければならないことがあります。
前提条件
ゲスト仮想マシンは稼働している必要があります。
ゲスト仮想マシンを停止するには、次の手順に従います。
「エンタープライズ」メニューから、「クラウド」、「Oracle VMインフラストラクチャ・ホーム」の順に選択します。
左側のパネルでゲスト仮想マシン・ターゲットを右クリックして、「停止」を選択します。
少なくとも1つの仮想マシンが存在し、続行するクローニングに適切な状態である必要があります。
ゲスト仮想マシンをクローニングして、同じサーバー・プール内に1つ以上の新規仮想マシンを作成できます。
|
注意: Enterprise Manager for Oracle Virtualizationプラグイン12.1.0.3 (「自己更新」のリストにはOracle Virtualizationとして表示)以上を使用している場合、関連付けられた仮想ディスクがシン・クローン可能なときは、実行中のゲスト仮想マシンをクローニングできます。 |
ゲスト仮想マシンをクローニングするには、次の手順に従います。
「エンタープライズ」メニューから、「クラウド」、「Oracle VMインフラストラクチャ・ホーム」の順に選択します。
左側のパネルからゲスト仮想マシンのターゲットを選択します。
ゲスト仮想マシン・メニューから「クローン」をクリックします。
ターゲットとソースの選択ページで、「リクエスト名」を指定します。
デプロイメント構成ページで、次の項目を修正できます。
ゲストVM:
ゲストVMの数: クローニングされるゲスト仮想マシン・インスタンスの数。
ゲストVMのネーミング: ゲスト仮想マシン名を自動的に生成するか、名前をファイルからアップロードするかを示します。
ゲストVM名: クローニングされるゲスト仮想マシンの名前を入力します。ゲスト仮想マシンの名前には、特殊文字が含まれていてはなりません。
一般:
高可用性の有効化/作成後にVMを開始: 停止後にゲスト仮想マシンを自動的に再起動するには、「高可用性の有効化」および「作成後にVMを開始」チェック・ボックスを選択します。
CPUスケジューリング優先度: 仮想マシンの優先度を設定します。仮想CPUに対して高、中、低またはカスタム優先度を選択できます。
CPUスケジューリング上限: このパラメータは、仮想CPUが受入れ可能なスケジュール時間のパーセントを定義します。仮想CPUに対するスケジュール時間として高、中、低またはカスタム・パーセントを選択できます。
「キーマップ」: クローニングされるゲスト仮想マシンで使用されるキーボード・マッピング。
タグ: 1つ以上のカンマ区切りのタグを指定します。これらのタグは、仮想マシンの論理的なグループ化に使用され、特定の基準を満たす1つ以上の仮想マシンの検索に使用できます。
VMサイズ
VMサイズ: ゲスト仮想マシンに割り当てるメモリーの量。仮想サーバーは、ゲスト仮想マシンの実行に十分なメモリーを搭載している必要があります。メモリーが不十分の場合、ゲスト仮想マシンは作成されますが、起動しません。ゲスト仮想マシンのサイズ(メモリーおよびCPUの値)。
メモリー: ゲスト仮想マシンに割り当てるメモリーを指定します。実行中のゲスト仮想マシンの場合、この値を最大メモリーまで増やすことができます。
CPUコア: ゲスト仮想マシンの仮想CPU数を指定します。実行中のゲスト仮想マシンの場合、この値を最大仮想CPUまで増やすことができます。
ディスク構成: 記憶域タイプを構成して、新しくクローニングされるゲストVMのディスクの場所を指定できます。サーバー・プールで指定された「デフォルト」タイプを使用するか、「オーバーライド」を選択できます。「オーバーライド」を選択する場合は、ストレージQoSを指定し、「記憶域」フィールドの「検索」アイコンをクリックして記憶域タイプを指定する必要があります。記憶域タイプ・ウィンドウで、次の項目を指定します。
クローン・ターゲット・タイプ: 「リポジトリ」または「ストレージ・アレイ」を指定できます。
クローン・ターゲット: 「リポジトリ」を選択した場合、ディスクを作成する記憶域の場所を選択します。「ストレージ・アレイ」を選択した場合はタイプを指定します。SANまたはISCSIストレージ・サーバーを指定できます。
クローン・タイプ: 「スパース・コピー」または「非スパース・コピー」を指定できます。スパース・コピーは、物理ディスクのディスク・イメージ・ファイルであり、指定されたディスク・サイズ全体ではなく、実際に使用されている量の領域のみをとります。非スパース・コピーは、物理ディスクのディスク・イメージ・ファイルであり、空のブロックを含む、指定されたディスク・サイズ全体と同等の領域をとります。
記憶域タイプの指定とは別に、クローニングされるゲストVMに新しいディスクを追加することもできます。新しいディスクの追加をクリックして、リポジトリに新しいディスクを作成し、ターゲットのゲストVMに接続します。ディスクのアタッチをクリックして、リポジトリの既存のディスクを指定し、ゲストVMに接続します。
「次へ」をクリックして続行します。
スケジュール・ページで、ゲスト仮想マシンを即時クローニングするか後でクローニングするか指定します。次をクリックします。
確認ページで、構成の詳細を確認し、「発行」をクリックしてクローニング・プロシージャを実行します。
|
注意:
|
「エンタープライズ」メニューから、「クラウド」、「Oracle VMインフラストラクチャ・ホーム」の順に選択します。
左側のパネルからゲスト仮想マシンのターゲットを選択します。「ゲストVM」メニューから、「ターゲット設定」、「VMゲストの編集」の順に選択します。ゲストVM構成ページが表示されます。
ハードウェア構成ページで、次の詳細を変更できます。
一般:
VMサイズ: ゲスト仮想マシンに割り当てるメモリーの量。仮想サーバーは、ゲスト仮想マシンの実行に十分なメモリーを搭載している必要があります。メモリーが不十分の場合、ゲスト仮想マシンは作成されますが、起動しません。ゲスト仮想マシンのサイズ(メモリーおよびCPUの値)。
メモリー: ゲスト仮想マシンに割り当てるメモリーを指定します。実行中のゲスト仮想マシンの場合、この値を最大メモリーまで増やすことができます。
CPUコア: ゲスト仮想マシンの仮想CPU数を指定します。実行中のゲスト仮想マシンの場合、この値を最大仮想CPUまで増やすことができます。
CPUスケジューリング優先度: 仮想マシンの優先度を設定します。仮想CPUに対して高、中、低またはカスタム優先度を選択できます。
CPUスケジューリング上限: このパラメータは、仮想CPUが受入れ可能なスケジュール時間のパーセントを定義します。仮想CPUに対するスケジュール時間として高、中、低またはカスタム・パーセントを選択できます。
ネットワーク: 仮想ネットワーク・インタフェースを追加または削除できます。詳細は、第5.7項「ネットワークの設定」を参照してください。
記憶域: 仮想ディスクやISOファイルなど、仮想マシンに必要な記憶域構成を選択します。
「その他の構成」タブをクリックします。
属性: 説明や使用するオペレーティング・システムのタイプなど、ゲスト仮想マシンの基本属性を設定できます。
高可用性: 「高可用性」チェック・ボックスが選択されている場合、ゲスト仮想マシンは停止後に自動的に再起動されます。
ブート順序: ゲスト仮想マシンのブート順序を指定します。これはゲスト仮想マシンのブート順序で、ゲスト仮想マシンがディスク、CDROM、ネットワークのいずれから強制的にブートされるかを示します。
拡張:
「KeyMap名」: ゲスト仮想マシンで使用されるキーボード・マッピングの名前。
マウス・タイプ: ゲスト仮想マシンで使用するマウス・タイプ。デフォルト、PS2マウス、USBマウスまたはUSBタブレットを指定できます。
Domain Type: 仮想マシンのドメイン・タイプ。これには次のものがあります。
Xen HVM: ハードウェア仮想化または完全仮想化。このオプションを選択するときに、(ウィザードの記憶域の作成手順で)仮想マシンの作成元リポジトリにISOファイルを格納する必要があります。
Xen HVM、PVドライバ: Xen HVMと同様ですが、仮想マシンのパフォーマンスを向上させる追加の準仮想化ドライバが含まれます。このドメイン・タイプは、許容可能なパフォーマンス・レベルでのMicrosoft Windowsゲスト・オペレーティング・システムの実行に使用されます。
Xen PVM: 仮想マシンの作成元となる、マウントされたISOファイルの場所を選択できます。準仮想化メソッドを使用して仮想マシンを作成する前に、NFS共有、あるいはHTTPまたはFTPサーバーにISOファイルをマウントします。マウントされたISOファイルの場所を、ウィザードの「Boot Options」手順の「Network Boot Path」フィールドで指定します。
OVM/SPARC: このドメイン・タイプは、サーバー・プールおよびハイパーバイザでOracle VM Server for x86ではなくOracle VM Server for SPARCをハイパーバイザとして使用する場合に選択する必要があります。
不明: ドメイン・タイプが不明の場合はこのハイパーバイザを選択する必要があります。
VM開始ポリシー: 仮想マシンの開始に使用するポリシーを選択します。次の選択が可能です。
最適なサーバー上で開始: サーバー・プールの最適なサーバーを使用して、仮想マシンを開始します。
現在のサーバー上で開始: 仮想マシンは、作成されたサーバーで開始されます。
タグ: 1つ以上のカンマ区切りのタグを指定します。これらのタグは、仮想マシンの論理的なグループ化に使用され、特定の基準を満たす1つ以上の仮想マシンの検索に使用できます。
ゲスト仮想マシンをテンプレートとして保存して、このテンプレートをゲスト仮想マシンのプロビジョニングに使用できます。
ゲスト仮想マシンをテンプレートとして保存するには、次の手順に従います。
「エンタープライズ」メニューから、「クラウド」、「Oracle VMインフラストラクチャ・ホーム」の順に選択します。
左側のパネルからゲストVMターゲットを選択します。「ゲストVM」メニューから、「ターゲット設定」、ゲストVMをテンプレートとして保存の順に選択します。ゲストVMをテンプレートとして保存: ターゲットとソースの選択ページが表示されます。
テンプレートとして保存するゲスト仮想マシン・ターゲットの名前が表示されます。
「ターゲット・リポジトリ」フィールドで、ゲスト仮想マシン・テンプレートを保存するリポジトリを選択します。
テンプレートの名前を指定して、「次へ」をクリックします。
ゲストVMをテンプレートとして保存: デプロイメント構成ページで、次の詳細を変更できます。
一般構成:
メモリーおよびCPUコア数: 仮想マシンのメモリーおよびCPUコア(仮想CPU)の数を指定します。プロセッサの数は物理CPUコアの数で表され、32に制限されています。選択できるメモリーおよびプロセッサ数は仮想マシン・サーバーのプロパティに制限されています。ただし、仮想マシン・サーバーを選択しない場合は、目的の値を設定できます。「最大仮想CPU」および「最大メモリー」の各フィールドはゲストVMを再起動せずに変更できます。
CPUスケジューリング優先度: 仮想マシンの優先度を設定します。仮想CPUに対して高、中、低またはカスタム優先度を選択できます。
CPUスケジューリング上限: このパラメータは、仮想CPUが受入れ可能なスケジュール時間のパーセントを定義します。仮想CPUに対するスケジュール時間として高、中、低またはカスタム・パーセントを選択できます。
記憶域: 仮想ディスクやISOファイルなど、仮想マシンに必要な記憶域構成を選択します。
タグ: 1つ以上のカンマ区切りのタグを指定します。これらのタグは、仮想マシンの論理的なグループ化に使用され、特定の基準を満たす1つ以上の仮想マシンの検索に使用できます。
ディスク: 記憶域のタイプを指定します。サーバー・プールで指定された「デフォルト」タイプを使用するか、「オーバーライド」を選択できます。「オーバーライド」を選択する場合は、ストレージQoSを指定し、「記憶域」フィールドの「検索」アイコンをクリックして記憶域タイプを指定する必要があります。記憶域タイプ・ウィンドウで、次の項目を指定します。
クローン・ターゲット・タイプ: 「リポジトリ」または「ストレージ・アレイ」を指定できます。
クローン・ターゲット: 「リポジトリ」を選択した場合、ディスクを作成する記憶域の場所を選択します。「ストレージ・アレイ」を選択した場合はタイプを指定します。SANまたはISCSIストレージ・サーバーを指定できます。
クローン・タイプ: 「スパース・コピー」または「非スパース・コピー」を指定できます。スパース・コピーは、物理ディスクのディスク・イメージ・ファイルであり、指定されたディスク・サイズ全体ではなく、実際に使用されている量の領域のみをとります。非スパース・コピーは、物理ディスクのディスク・イメージ・ファイルであり、空のブロックを含む、指定されたディスク・サイズ全体と同等の領域をとります。
「エンタープライズ」メニューから、「クラウド」、「インフラストラクチャ・ホーム」の順に選択します。
左側のパネルからゲスト仮想マシンのターゲットをクリックして、ゲストVMホームページに移動します。「ゲストVM」メニューから、「ターゲット設定」、「削除」の順に選択します。確認メッセージが表示されます。
「OK」をクリックして、ゲスト仮想マシンを削除します。ゲスト仮想マシンを削除するには、その前に、ゲスト仮想マシンを停止する必要があります。このオプションは、ゲスト仮想マシンをOracle VM Managerから完全に削除します。
ゲスト仮想マシンをEnterprise Managerからのみ削除するには、次の手順を実行します。
「エンタープライズ」メニューから、「クラウド」、「インフラストラクチャ・ホーム」の順に選択します。
左側のパネルからゲスト仮想マシンのターゲットをクリックして、ゲストVMホームページに移動します。「ゲストVM」メニューから、「ターゲット設定」、「Enterprise Managerから削除」の順に選択します。確認メッセージが表示されます。
「OK」をクリックして、ゲスト仮想マシンをEnterprise Managerリポジトリから削除します。このオプションは、ゲスト仮想マシンをOracle VM Managerから削除しません。「同期化」操作を実行することにより、ターゲットをEnterprise Managerリポジトリにリストアできます。第5.4項「Oracle VM Managerターゲットの同期」を参照してください。
ゲスト仮想マシンをEnterprise ManagerリポジトリおよびOracle VM Managerから完全に削除する方法は、第9.7.8項「ゲスト仮想マシンの削除」を参照してください。
この項では、ゲスト仮想マシンのデプロイに使用される様々なオプションについて説明します。内容は次のとおりです。
このセクションでは、手始めに仮想化システムのプロビジョニング手順の概要について説明します。このセクションは、仮想化システムのプロビジョニングを成功させるために必要な一連の処理を理解するためのドキュメント・マップと考えてください。各手順の参照リンクをクリックすると、詳細情報が説明されている関連セクションが表示されます。
表9-1 Oracle VMプロビジョニングの概要
| 手順 | 説明 | 参照リンク |
|---|---|---|
|
手順1 |
デプロイメント・オプションの理解 仮想化システムのデプロイ用にEnterprise Managerが提供するデプロイメント計画を理解します。 |
デプロイメント・オプションの詳細は、第9.8.2項「デプロイメント・オプション」を参照してください。 |
|
手順2 |
前提条件の確認 デプロイメント・プロシージャを実行する前に、プロビジョニング環境の設定、必須パッチの適用、ソフトウェア・ライブラリ・コンポーネントの作成などの前提条件を満たす必要があります。 |
ゲスト仮想マシンをプロビジョニングするための前提条件の詳細は、第9.8.3項「前提条件」を参照してください。 |
|
手順3 |
ユースケースの選択 この項では、ゲスト仮想マシンのプロビジョニングのユースケースのいくつかを説明します。ご自身の要件に最適なユースケースを選択してください。 |
ゲスト仮想マシンのプロビジョニングには、次のものを使用します。
|
Enterprise Managerには、ゲスト仮想マシンのプロビジョニング用に、次のデプロイメント・オプションがあります。
アセンブリを使用した仮想マシンのプロビジョニング: アセンブリ・コンポーネントを使用して新規ゲスト仮想マシンを作成します。
テンプレートを使用した仮想マシンのプロビジョニング: テンプレート・コンポーネントを使用して新規ゲスト仮想マシンを作成します。
ISOを使用した仮想マシンのプロビジョニング: ISOイメージを使用して新規ゲスト仮想マシンを作成します。
PXEを使用した仮想マシンのプロビジョニング: プリブート実行環境を使用して新規ゲスト仮想マシンを作成します。新規ゲスト仮想マシンは、PXEによりブートされ、ネットワーク経由でプロビジョニングされます。
仮想マシンのクローニング: ゲスト仮想マシンを1つ以上のゲスト仮想マシンにクローニングします。
デプロイメント・プロシージャを実行する前に、ここで説明しているインフラストラクチャの前提条件を満たしてください。
Enterprise Managerライフサイクルの管理者ガイドに記載されている必須のインフラストラクチャ前提条件
Enterprise Managerライフサイクルの管理者ガイドに記載されているオプションのインフラストラクチャ前提条件
デプロイするアセンブリ、テンプレートまたはISOイメージは、ソフトウェア・ライブラリのコンポーネントとして存在するか、または外部のHTTPまたはNFSにあるか、サーバー・プールの共有場所にインポートされている必要があります。
この項では、ソフトウェア・ライブラリの仮想化コンポーネントを作成する手順について説明します。次が含まれています。
アセンブリは、仮想マシン・インスタンスの集合です。アセンブリがデプロイされると、仮想マシンのグループまたはアセンブリ・インスタンスが作成されます。
次のプロセスに従って、新規アセンブリ・コンポーネントを作成します。
「エンタープライズ」メニューから、「プロビジョニングとパッチ適用」→「ソフトウェア・ライブラリ」を選択します。
ソフトウェア・ライブラリ・ページでフォルダを選択します。「アクション」メニューから、「エンティティの作成」、「仮想化」の順に選択します。フォルダを右クリックし、コンテキスト・メニューから仮想化オプションを選択することもできます。
エンティティの作成: 仮想化ポップアップ・ウィンドウで、「サブタイプの選択」ドロップダウン・リストから「アセンブリ」を選択します。
アセンブリの作成: 説明ページで、次の詳細を入力します。
アセンブリの名前と説明
「添付ファイル」セクションで「追加」をクリックし、そのエンティティに関連するファイルを添付します。ファイル・サイズが2 MB未満であることを確認してください。
「ノート」セクションで、エンティティに対して行った変更や、追跡する必要のある変更履歴など、エンティティに関連する情報を追加し、「追加」をクリックします。
「次へ」をクリックして続行します。アセンブリの作成: ファイルのアップロード・ページで、そのアセンブリに関連する1つ以上のファイルを選択します。次のいずれかを実行できます。
ファイルのアップロード: ソフトウェア・ライブラリの記憶域からアップロードできます。ソフトウェア・ライブラリを使用可能にするには、少なくとも1つのアップロード・ファイルの場所が構成されている必要があります。「ファイルのアップロード」オプションを選択します。「宛先の指定」セクションで、「アップロード場所」フィールドの「参照」ボタンをクリックします。次の2つの記憶域オプションがあります。
OMS共有ファイル・システム: OMS共有ファイル・システムの場所は、すべてのOracle Management Server(OMS)ホスト間で共有(またはマウント)されている必要があります。このオプションはUNIXシステムに最適です。
OMS環境が1つのみの場合、OMSが実行されているホスト上にも共有場所にもソフトウェア・ライブラリを構成することにより、すべてのOMS環境からソフトウェア・ライブラリにアクセスできるように構成できます。OMS環境が複数ある場合、ソフトウェア・ライブラリを共有場所に構成することにより、NFSマウント・ポイントを通じて環境内のすべてのOracle Management Serverから記憶域にアクセスできるようにすることをお薦めします
OMSエージェント・ファイル・システム: OMSエージェント・ファイル・システムの場所は、OMSホストのエージェントの1つからアクセスできる場所です。このオプションは、WindowsホストにインストールされたOMSに最適です。ファイルのアップロード用としてこのオプションを選択することにより、参加しているすべてのOMSホスト間で場所を共有しなくてすむようになります。
OMS共有ファイル・システムまたはOMSエージェント・ファイル・システムを使用する前に資格証明を設定する必要があります。OMS共有ファイル・システムの場合、記憶域の場所を構成する前に通常ホスト資格証明を設定する必要があります。しかし、OMSエージェント・ファイル・システムの場所の構成の場合は、資格証明(優先または名前付き)を指定する必要があります。
ファイルの参照: ソフトウェア・ライブラリのファイルが置かれている外部のファイルの場所を使用する場合は、このオプションを選択します。参照先ファイルの場所は、3つの記憶域オプションをサポートしています。
HTTP: HTTP記憶域の場所は、参照可能なファイルのソースとして機能するベースURLを表します。たとえば、ベースURL http://my.files.com/scriptsは、http://my.files.com/scripts/perl/installMyDB.plまたはhttp://my.files.com/scripts/linux/stopMyDB.shなどのソース・ファイルのHTTPの場所として構成できます。
エージェント: 記憶域の場所は、OMSエージェント・ファイル・システムのオプションと似ていますが、管理エージェントによって監視される任意のホストに設定できます。管理エージェントは、このホスト上にあるファイルを処理するよう構成できます。たとえば、Enterprise Managerホストmy.em.file.server上にあるディレクトリ/u01/binariesは、/u01/binaries/rpms/myCustomDB.rpmまたは/u01/binaries/templates/myTemplate.tar.gzなどのソース・ファイルのエージェントの場所として構成できます。
NFS: NFS記憶域の場所は、サーバー上でエクスポートされたファイルシステム・ディレクトリを表します。サーバーはEnterprise Managerホスト・ターゲットである必要はありません。たとえば、サーバーmy.file.server上でエクスポートされたディレクトリ/exported/scriptsは、ターゲット・ホスト・ファイルシステムでマウントされた後、/exported/scripts/generic/installMyDB.plまたは/exported/scripts/linux/stopMyDB.shなどのソース・ファイルのNFSの場所として構成できます。
これらの場所には、管理エージェントを介してホスト上のベースの場所からファイルにアクセスするために使用される名前付き資格証明を関連付ける必要があります。
ソースの指定: 他のファイル保存場所を追加できます。
HTTP URLを介してアクセスできるHTTPの場所を追加するには、「記憶域のタイプ」リストから「HTTP」を選択し、「追加」をクリックします。「HTTPの場所の追加」ダイアログ・ボックスで、参照する記憶域の一意な名前と、HTTPの場所を入力し、「OK」をクリックします。「名前」、「場所」、「ステータス」などの詳細を使用して、記憶域の場所の新しいエントリが作成されます。
読取り専用権限が設定された管理エージェントの場所を追加する場合は、「記憶域のタイプ」リストから「エージェント」を選択し、「追加」をクリックします。
次をクリックします。アセンブリ詳細ページで、事前定義済のデプロイメント・プロファイルのセットを表示します。アセンブリの構造およびアセンブリ内のすべてのアプライアンスも表示されます。「次」をクリックします。
確認ページで、「保存」をクリックし、アセンブリ・コンポーネントを保存します。「アップロード」をクリックし、アセンブリ・コンポーネントをソフトウェア・ライブラリへアップロードします。
テンプレート・コンポーネントを作成するには、次の手順を実行します。
「エンタープライズ」メニューから、「プロビジョニングとパッチ適用」→「ソフトウェア・ライブラリ」を選択します。
ソフトウェア・ライブラリ・ページでフォルダを選択します。「アクション」メニューから、「エンティティの作成」、「仮想化」の順に選択します。フォルダを右クリックし、コンテキスト・メニューから仮想化オプションを選択することもできます。
テンプレートの作成: 説明ページで、テンプレートの名前および説明を入力します。
オペレーティング・システム名、タイプおよび仮想化タイプを選択します。仮想化タイプには、「準仮想化」、「ハードウェア仮想化」、またはその両方を選択できます。仮想化が有効になっていないマシンを使用する場合、「準仮想化」を選択します。仮想化が有効になっているマシンを使用する場合、「ハードウェア仮想化」を選択します。
準仮想化: 仮想環境を認識するように再コンパイルされたカーネルを使用した仮想マシン。メモリー、ディスクおよびネットワーク・アクセスが最大のパフォーマンスを実現するように最適化されるため、ほぼネイティブの速度で実行されます。
ハードウェア仮想化: 改変なしのゲスト・オペレーティング・システムを備える仮想マシン。仮想環境用には再コンパイルされません。ハードウェア仮想化ゲストとして実行されているときは、パフォーマンスは大幅に低下する場合があります。実行するMicrosoft Windowsオペレーティング・システムおよび従来のオペレーティング・システムを有効にします。ハードウェア仮想化は、Intel VTまたはAMD SVM CPUでのみ使用可能です。
「次へ」をクリックして続行します。テンプレートの作成: ファイルのアップロード・ページで、そのアセンブリに関連する1つ以上のファイルを選択します。次のことができます。
ファイルのアップロード: ソフトウェア・ライブラリの記憶域からアップロードできます。ソフトウェア・ライブラリを使用可能にするには、少なくとも1つのアップロード・ファイルの場所が構成されている必要があります。「ファイルのアップロード」オプションを選択します。「宛先の指定」セクションで、「アップロード場所」フィールドの「参照」ボタンをクリックします。次の記憶域オプションがサポートされています。
OMS共有ファイル・システム: OMS共有ファイル・システムの場所は、すべてのOracle Management Service(OMS)ホスト間で共有(またはマウント)されている必要があります。このオプションはUNIXシステムに最適です。
OMS環境が1つのみの場合、OMSが実行されているホスト上にも共有場所にもソフトウェア・ライブラリを構成することにより、すべてのOMS環境からソフトウェア・ライブラリにアクセスできるように構成できます。OMS環境が複数ある場合、ソフトウェア・ライブラリを共有場所に構成することにより、NFSマウント・ポイントを通じて環境内のすべてのOracle Management Serverから記憶域にアクセスできるようにすることをお薦めします
OMSエージェント・ファイル・システム: OMSエージェント・ファイル・システムの場所は、OMSホストのエージェントの1つからアクセスできる場所です。このオプションは、WindowsホストにインストールされたOMSに最適です。ファイルのアップロード用としてこのオプションを選択することにより、参加しているすべてのOMSホスト間で場所を共有しなくてすむようになります。
OMS共有ファイル・システムまたはOMSエージェント・ファイル・システムを使用する前に資格証明を設定する必要があります。OMS共有ファイル・システムの場合、記憶域の場所を構成する前に通常ホスト資格証明を設定する必要があります。しかし、OMSエージェント・ファイル・システムの場所の構成の場合は、資格証明(優先または名前付き)を指定する必要があります。
ファイルの参照: ソフトウェア・ライブラリのファイルが置かれている外部のファイルの場所を使用する場合は、このオプションを選択します。参照先ファイルの場所は、3つの記憶域オプションをサポートしています。
HTTP: HTTP記憶域の場所は、参照可能なファイルのソースとして機能するベースURLを表します。たとえば、ベースURL http://my.files.com/scriptsは、http://my.files.com/scripts/perl/installMyDB.plまたはhttp://my.files.com/scripts/linux/stopMyDB.shなどのソース・ファイルのHTTPの場所として構成できます。
エージェント: 記憶域の場所は、OMSエージェント・ファイル・システムのオプションと似ていますが、管理エージェントによって監視される任意のホストに設定できます。管理エージェントは、このホスト上にあるファイルを処理するよう構成できます。たとえば、Enterprise Managerホストmy.em.file.server上にあるディレクトリ/u01/binariesは、/u01/binaries/rpms/myCustomDB.rpmまたは/u01/binaries/templates/myTemplate.tar.gzなどのソース・ファイルのエージェントの場所として構成できます。
NFS: NFS記憶域の場所は、サーバー上でエクスポートされたファイルシステム・ディレクトリを表します。サーバーはEnterprise Managerホスト・ターゲットである必要はありません。たとえば、サーバーmy.file.server上でエクスポートされたディレクトリ/exported/scriptsは、ターゲット・ホスト・ファイルシステムでマウントされた後、/exported/scripts/generic/installMyDB.plまたは/exported/scripts/linux/stopMyDB.shなどのソース・ファイルのNFSの場所として構成できます。
これらの場所には、管理エージェントを介してホスト上のベースの場所からファイルにアクセスするために使用される名前付き資格証明を関連付ける必要があります。
ソースの指定: 他のファイル保存場所を追加できます。
HTTP URLを介してアクセスできるHTTPの場所を追加するには、「記憶域のタイプ」リストから「HTTP」を選択し、「追加」をクリックします。「HTTPの場所の追加」ダイアログ・ボックスで、参照する記憶域の一意な名前と、HTTPの場所を入力し、「OK」をクリックします。「名前」、「場所」、「ステータス」などの詳細を使用して、記憶域の場所の新しいエントリが作成されます。
読取り専用の権限のある管理エージェントの場所を追加するには、「記憶域のタイプ」の一覧から「エージェント」を選択して「追加」をクリックし、「エージェントの場所の追加」ダイアログ・ボックスに必要な情報を入力します。
次をクリックします。確認ページでテンプレートの詳細を確認し、「保存」をクリックします。「アップロード」をクリックし、テンプレート・コンポーネントをソフトウェア・ライブラリへアップロードします。これで、テンプレート・コンポーネントがソフトウェア・ライブラリ・ページにエンティティとして表示されます。
「エンタープライズ」メニューから、「プロビジョニングとパッチ適用」→「ソフトウェア・ライブラリ」を選択します。
ソフトウェア・ライブラリ・ページでフォルダを選択します。「アクション」メニューから、「エンティティの作成」、「仮想化」の順に選択します。フォルダを右クリックし、コンテキスト・メニューから仮想化オプションを選択することもできます。
「サブタイプ」として「ISO」を選択します。
ISOの作成: 説明ページで、デプロイ・プランの名前と説明を入力します。
「次へ」をクリックして続行します。ISOの作成: ファイルのアップロード・ページで、そのアセンブリに関連する1つ以上のファイルを選択します。次のいずれかを実行できます。
ファイルのアップロード: ソフトウェア・ライブラリの記憶域からアップロードできます。ソフトウェア・ライブラリを使用可能にするには、少なくとも1つのアップロード・ファイルの場所が構成されている必要があります。「ファイルのアップロード」オプションを選択します。「宛先の指定」セクションで、「アップロード場所」フィールドの「参照」ボタンをクリックします。次の記憶域オプションがサポートされています。
OMS共有ファイル・システム: OMS共有ファイル・システムの場所は、すべてのOracle Management Service (OMS)ホスト間で共有(またはマウント)されている必要があります。このオプションはUNIXシステムに最適です。
OMS環境が1つのみの場合、OMSが実行されているホスト上にも共有場所にもソフトウェア・ライブラリを構成することにより、すべてのOMS環境からソフトウェア・ライブラリにアクセスできるように構成できます。OMS環境が複数ある場合、ソフトウェア・ライブラリを共有場所に構成することにより、NFSマウント・ポイントを通じて環境内のすべてのOracle Management Serverから記憶域にアクセスできるようにすることをお薦めします
OMSエージェント・ファイル・システム: OMSエージェント・ファイル・システムの場所は、OMSホストのエージェントの1つからアクセスできる場所です。このオプションは、WindowsホストにインストールされたOMSに最適です。ファイルのアップロード用としてこのオプションを選択することにより、参加しているすべてのOMSホスト間で場所を共有しなくてすむようになります。
OMS共有ファイル・システムまたはOMSエージェント・ファイル・システムを使用する前に資格証明を設定する必要があります。OMS共有ファイル・システムの場合、記憶域の場所を構成する前に通常ホスト資格証明を設定する必要があります。しかし、OMSエージェント・ファイル・システムの場所の構成の場合は、資格証明(優先または名前付き)を指定する必要があります。
ファイルの参照: ソフトウェア・ライブラリのファイルが置かれている外部のファイルの場所を使用する場合は、このオプションを選択します。参照先ファイルの場所は、3つの記憶域オプションをサポートしています。
HTTP: HTTP記憶域の場所は、参照可能なファイルのソースとして機能するベースURLを表します。たとえば、ベースURL http://my.files.com/scriptsは、http://my.files.com/scripts/perl/installMyDB.plまたはhttp://my.files.com/scripts/linux/stopMyDB.shなどのソース・ファイルのHTTPの場所として構成できます。
エージェント: 記憶域の場所は、OMSエージェント・ファイル・システムのオプションと似ていますが、管理エージェントによって監視される任意のホストに設定できます。管理エージェントは、このホスト上にあるファイルを処理するよう構成できます。たとえば、Enterprise Managerホストmy.em.file.server上にあるディレクトリ/u01/binariesは、/u01/binaries/rpms/myCustomDB.rpmまたは/u01/binaries/templates/myTemplate.tar.gzなどのソース・ファイルのエージェントの場所として構成できます。
NFS: NFS記憶域の場所は、サーバー上でエクスポートされたファイルシステム・ディレクトリを表します。サーバーはEnterprise Managerホスト・ターゲットである必要はありません。たとえば、サーバーmy.file.server上でエクスポートされたディレクトリ/exported/scriptsは、ターゲット・ホスト・ファイルシステムでマウントされた後、/exported/scripts/generic/installMyDB.plまたは/exported/scripts/linux/stopMyDB.shなどのソース・ファイルのNFSの場所として構成できます。
これらの場所には、管理エージェントを介してホスト上のベースの場所からファイルにアクセスするために使用される名前付き資格証明を関連付ける必要があります。
ソースの指定: 他のファイル保存場所を追加できます。
HTTP URLを介してアクセスできるHTTPの場所を追加するには、「記憶域のタイプ」リストから「HTTP」を選択し、「追加」をクリックします。「HTTPの場所の追加」ダイアログ・ボックスで、参照する記憶域の一意な名前と、HTTPの場所を入力し、「OK」をクリックします。「名前」、「場所」、「ステータス」などの詳細を使用して、記憶域の場所の新しいエントリが作成されます。
NFSの場所を追加する場合は、「NFS」を選択し、「追加」をクリックします。「NFSの場所の追加」ダイアログ・ボックスで、記憶域の「名前」フィールドに一意の名前を入力します。「NFSサーバー」フィールドに、NFSサービスが実行されているホスト先マシンの完全修飾ドメイン名またはIPアドレスを入力します。「場所」フィールドに、NFSサーバー上の共有場所またはディレクトリ・パスを入力して記憶域の場所を定義し、「OK」をクリックします。「名前」、「場所」、「ステータス」などの詳細を使用して、記憶域の場所の新しいエントリが作成されます。
読取り専用権限が設定された管理エージェントの場所を追加する場合は、「記憶域のタイプ」リストから「エージェント」を選択し、「追加」をクリックします。
次をクリックします。確認ページで詳細を確認し、「保存」をクリックします。「アップロード」をクリックし、ISOコンポーネントをソフトウェア・ライブラリへアップロードします。ISOイメージは、ソフトウェア・ライブラリ・ページにエンティティとして表示されるようになります。
仮想ディスク・コンポーネントを作成するには、次の手順を実行します。
「エンタープライズ」メニューから、「プロビジョニングとパッチ適用」→「ソフトウェア・ライブラリ」を選択します。
ソフトウェア・ライブラリ・ページでフォルダを選択します。「アクション」メニューから、「エンティティの作成」、「仮想化」の順に選択します。フォルダを右クリックし、コンテキスト・メニューから仮想化オプションを選択することもできます。
「サブタイプ」として「仮想ディスク」を選択します。
仮想ディスクの作成: 説明ページで、デプロイ・プランの名前と説明を入力します。
「次へ」をクリックして続行します。仮想ディスクの作成: ファイルのアップロード・ページで、アセンブリに関連付ける1つ以上のファイルを選択します。次のいずれかを実行できます。
ファイルのアップロード: ソフトウェア・ライブラリの記憶域からアップロードできます。ソフトウェア・ライブラリを使用可能にするには、少なくとも1つのアップロード・ファイルの場所が構成されている必要があります。「ファイルのアップロード」オプションを選択します。「宛先の指定」セクションで、「アップロード場所」フィールドの「参照」ボタンをクリックします。次の記憶域オプションがサポートされています。
OMS共有ファイル・システム: OMS共有ファイル・システムの場所は、すべてのOracle Management Server (OMS)ホスト間で共有(またはマウント)されている必要があります。このオプションはUNIXシステムに最適です。
OMS環境が1つのみの場合、OMSが実行されているホスト上にも共有場所にもソフトウェア・ライブラリを構成することにより、すべてのOMS環境からソフトウェア・ライブラリにアクセスできるように構成できます。OMS環境が複数ある場合、ソフトウェア・ライブラリを共有場所に構成することにより、NFSマウント・ポイントを通じて環境内のすべてのOracle Management Serverから記憶域にアクセスできるようにすることをお薦めします
OMSエージェント・ファイル・システム: OMSエージェント・ファイル・システムの場所は、OMSホストのエージェントの1つからアクセスできる場所です。このオプションは、WindowsホストにインストールされたOMSに最適です。ファイルのアップロード用としてこのオプションを選択することにより、参加しているすべてのOMSホスト間で場所を共有しなくてすむようになります。
OMS共有ファイル・システムまたはOMSエージェント・ファイル・システムを使用する前に資格証明を設定する必要があります。OMS共有ファイル・システムの場合、記憶域の場所を構成する前に通常ホスト資格証明を設定する必要があります。しかし、OMSエージェント・ファイル・システムの場所の構成の場合は、資格証明(優先または名前付き)を指定する必要があります。
ファイルの参照: ソフトウェア・ライブラリのファイルが置かれている外部のファイルの場所を使用する場合は、このオプションを選択します。参照先ファイルの場所は、3つの記憶域オプションをサポートしています。
HTTP: HTTP記憶域の場所は、参照可能なファイルのソースとして機能するベースURLを表します。たとえば、ベースURL http://my.files.com/scriptsは、http://my.files.com/scripts/perl/installMyDB.plまたはhttp://my.files.com/scripts/linux/stopMyDB.shなどのソース・ファイルのHTTPの場所として構成できます。
エージェント: 記憶域の場所は、OMSエージェント・ファイル・システムのオプションと似ていますが、管理エージェントによって監視される任意のホストに設定できます。エージェントは、このホスト上にあるファイルを処理するよう構成できます。たとえば、Enterprise Managerホストmy.em.file.server上にあるディレクトリ/u01/binariesは、/u01/binaries/rpms/myCustomDB.rpmまたは/u01/binaries/templates/myTemplate.tar.gzなどのソース・ファイルのエージェントの場所として構成できます。
NFS: NFS記憶域の場所は、サーバー上でエクスポートされたファイルシステム・ディレクトリを表します。サーバーはEnterprise Managerホスト・ターゲットである必要はありません。たとえば、サーバーmy.file.server上でエクスポートされたディレクトリ/exported/scriptsは、ターゲット・ホスト・ファイルシステムでマウントされた後、/exported/scripts/generic/installMyDB.plまたは/exported/scripts/linux/stopMyDB.shなどのソース・ファイルのNFSの場所として構成できます。
これらの場所には、管理エージェントを介してホスト上のベースの場所からファイルにアクセスするために使用される名前付き資格証明を関連付ける必要があります。
ソースの指定: 他のファイル保存場所を追加できます。
HTTP URLを介してアクセスできるHTTPの場所を追加するには、「記憶域のタイプ」リストから「HTTP」を選択し、「追加」をクリックします。「HTTPの場所の追加」ダイアログ・ボックスで、参照する記憶域の一意な名前と、HTTPの場所を入力し、「OK」をクリックします。「名前」、「場所」、「ステータス」などの詳細を使用して、記憶域の場所の新しいエントリが作成されます。
読取り専用権限が設定されたエージェントの場所を追加する場合は、「記憶域のタイプ」リストから「エージェント」を選択し、「追加」をクリックします。
次をクリックします。確認ページで仮想ディスクの詳細を確認し、「保存」をクリックします。「アップロード」をクリックし、仮想ディスク・コンポーネントをソフトウェア・ライブラリへアップロードします。これで、仮想ディスク・コンポーネントがソフトウェア・ライブラリ・ページにエンティティとして表示されます。
アセンブリは、複数層アプリケーション・スタックをパッケージ化したもので、デプロイするとアプリケーション・スタックの各層を表す関連する一連の仮想マシンが作成されます。たとえば、SiebelアセンブリにはSiebel中間層とデータベースを含めることができます。2ノードのSiebel中間層用の2つの仮想マシンとデータベースを実行する1つの仮想マシンが作成されるようにデプロイできます。
アセンブリのデプロイメントは、アセンブリ定義に定義されているポリシー/制約に基づきます。仮想マシンの最初の配置は、記憶域、ネットワークおよび計算リソースに基づきます。アセンブリをデプロイすると、適用要求に基づいて、別のインスタンスの追加(スケール・アップ)や削除(スケール・ダウン)が可能になります。アセンブリがデプロイされるとき、アセンブリのインスタンスが生成されます。アセンブリ・インスタンスは依存仮想マシンのコレクションで、アセンブリのデプロイ後に作成されます。アセンブリ・インスタンスの構成は動的な特性があり、後続のスケール・アップやスケール・ダウンの操作によってメンバーシップが変わります。アセンブリ・インスタンスには1つ以上の層が含まれ、各層はさらに仮想マシンや層で構成されます。
次のプロセスに従って、アセンブリをデプロイし、仮想マシンを作成します。
「エンタープライズ」メニューから、「クラウド」、「Oracle VMインフラストラクチャ・ホーム」の順に選択します。
ゾーン、VMサーバー・プールまたはVMサーバー・ターゲットを右クリックして、「アセンブリのデプロイ」を選択します。
アセンブリ・デプロイメント: インスタンスの詳細ページで、次を指定します。
ターゲット: ゲスト仮想マシンをデプロイするサーバー・プールを選択します。
ソース: 次のいずれかのオプションを選択できます。
デプロイ・プラン: 「デプロイメント・プランを使用」チェック・ボックスを選択すると、事前定義済の構成でデプロイ・プランを選択できます(使用可能であれば)。デプロイ・プランは、アセンブリのデプロイ時に使用されます(デプロイ・プランが選択されると、イメージが自動的に選択されます)。
イメージ: このデプロイに使用するアセンブリ・コンポーネント。これは、ソフトウェア・ライブラリまたは外部の場所のいずれかに存在するコンポーネントです。外部の場所に保存されている場合、コンポーネントが保存されているNFSまたたHTTPの場所を指定します。例: http://myvm_server/assemblyまたはfile://myvm_server/assembly。
詳細:
リクエスト名: アセンブリ・デプロイ・リクエストの名前。
アセンブリのインスタンス名: アセンブリ・インスタンスに割り当てる名前。
一部デプロイメントの許可: 一部デプロイメントを有効にするには、このオプションを選択します。デフォルトでは、デプロイ・プランが失敗すると、作成したすべての仮想マシンが自動的に削除されます。しかし、一部デプロイメントが有効になっている場合、デプロイメントに失敗しても仮想マシンは削除されません。
アセンブリ・コンテンツ: アセンブリ層またはノードがデプロイされないようにすることができます。デフォルトでは、選択したコンポーネントのすべてのノードと層が自動的にデプロイされます。ノードまたは層がデプロイされないようにするには、表で「デプロイ」チェック・ボックスを選択解除します。
|
注意:
|
次をクリックします。アセンブリのデプロイ: ネットワークおよびエージェント・ページで、アセンブリ・インスタンスに使用する物理的なパブリック・ネットワークおよびプライベート・ネットワークを指定します。パブリック・ネットワークは外部トラフィックに使用されます。プライベート・ネットワークでは、ゲスト仮想マシンはクラウド管理者が設定した事前定義ネットワーク内でのみ通信できます。
アセンブリ・ネットワークとはOVFメタデータ・ファイルで定義された論理ネットワークで、ここで定義したネットワークはマップ先の実際の物理ネットワークです。ネットワークを明示的に関連付けない場合、マッピングが自動的に割り当てられます。
「ネットワーク」フィールドで、「参照」アイコンをクリックします。ネットワークをシステムに割り当てさせるか、手動で選択するかを指定します。
管理エージェントをアセンブリ層(ゲストVMのコレクション)または選択したゲスト仮想マシンにインストールする場合は、「EMエージェント・プッシュ構成の有効化」チェック・ボックスを選択します。次に、エージェント・プッシュ・アプローチを使用して管理エージェントをインストールする層またはゲスト仮想マシン(あるいはその両方)を、「EMエージェント・プッシュの選択用のアセンブリ・ノードの選択」表で選択します。
ノード名: 管理エージェントをデプロイするアセンブリ層の名前。
インストール・タイプ: インストールのタイプで、プッシュ・エージェント・インストール、エージェント・インストールなし、RPMインストールを指定できます。
エージェント・プッシュの有効化: このチェック・ボックスは、「EMエージェント・プッシュ構成の有効化」チェック・ボックスが選択されている場合のみ有効です。管理エージェントをエージェント・プッシュ・アプローチでインストールする層を選択する場合は、このチェック・ボックスを選択します。
選択した層で、管理エージェントをインストールするゲスト仮想マシンを選択することもできます。
|
注意:
|
管理エージェントを構成するオプションを指定した後、次の詳細を入力します。
インストール・ベース・ディレクトリ: これは、管理エージェントのOracleホームが作成されるリモート・ホスト上の親ディレクトリです。
プラットフォーム: 管理エージェントをインストールするオペレーティング・システムです。
ユーザー: Oracleインストール・ユーザーの名前がここに表示されます。
ポート: 管理エージェントで通信に使用されるポート。
パスワード: 「EMエージェント・プッシュ構成の有効化」チェック・ボックスが選択されている場合、PS5アセンブリではこのフィールドは必須です。
権限委任設定: rootとして実行。
SSHサービス・タイムアウト: SSHのタイムアウト設定。
追加パラメータ: 管理エージェントのインストール時に使用される追加パラメータを指定します。このフィールドには、インストール中の前提条件チェックを無視するように-ignoreDirPrereq -enablePtyエントリが事前に移入されています。
「次へ」をクリックして、アセンブリのデプロイ デプロイメント構成ページに移動します。
次の詳細が表示されます。
コンポーネント: デプロイするアセンブリ・コンポーネントです。
ゲストVM: デプロイメント・プロファイルに指定されているゲスト仮想マシンのデフォルトの番号が表示されます。作成するゲスト仮想マシン番号の最小値および最大値を指定します。
自動スケーラブル: 層インスタンスをポリシーに基づいて自動スケールできることを示すには、このチェック・ボックスを選択します。
VMサイズ: ゲスト仮想マシンに割り当てるメモリーの量。仮想サーバーは、ゲスト仮想マシンの実行に十分なメモリーを搭載している必要があります。メモリーが不十分の場合、ゲスト仮想マシンは作成されますが、起動しません。ゲスト仮想マシンのサイズ(メモリーおよびCPUの値)。
デプロイ・オプション: このアセンブリ・インスタンスのデプロイ。
ゲストVM名の接頭辞: この文字列は、ゲスト仮想マシン名の接頭辞として使用されます。Enterprise Managerを使用してゲスト仮想マシンを作成する場合、ゲスト仮想マシン名の先頭に、ここで指定した仮想マシン名の接頭辞と番号が追加されます。
デフォルトの構成プロパティを表示してカスタマイズするアセンブリ・コンポーネントを選択します。
製品の構成: このタブには、アセンブリ内の製品のプロパティが表示されます。「すべてのプロパティ」または「必須プロパティ」を表示するよう選択できます。各プロパティのデフォルト値と現在の値が表示されます。該当する場合、値を変更するプロパティを選択します。
その他: 1つ以上のアンチアフィニティ・グループを作成できます。アンチアフィニティ・グループは、同じサーバー上で実行できない仮想マシンのグループです。「追加」をクリックしてグループ名を入力し、アンチアフィニティ・グループに含めるゲスト仮想マシンを選択します。
表の行をクリックして、構成する層を選択します。アセンブリの各層には構成可能な3つのタブがあります(「ゲストVM構成」、「製品の構成」および「その他」)。
最初のタブ「ゲストVM構成」について説明します。このタブでは、選択したアセンブリ層のすべてのゲスト仮想マシン・インスタンスのリソース構成パラメータを変更できます。
次のパラメータを構成できます。
ゲストVM構成:
高可用性の有効化: このゲスト仮想マシンで高可用性を有効にする場合は、このチェック・ボックスを選択します。このオプションを有効化すると、仮想サーバーが停止または再起動された場合、ゲスト仮想マシンは、別の仮想サーバーで再起動されるか、または別の仮想サーバーに移行されます。
|
注意: 高可用性は、仮想サーバー・プールおよびゲスト仮想マシンの両方で有効にする必要があります。両方を有効にしないと、高可用性は無効になります。 |
CPUスケジューリング優先度: ゲスト仮想マシンの物理CPUへのアクセスが、同じ仮想サーバー上の他のゲスト仮想マシンと競合した場合の優先度を指定します。優先度が高くなると、ゲスト仮想マシンのCPUサイクルに対する要求の権利が高くなります。
CPUスケジューリング上限(%): ゲスト仮想マシンにおける物理CPUの使用可能量を制限します。ゲスト仮想マシンのリソースの割当てを制限する場合に、このフィールドを使用します。
ルート・パスワード: 起動して実行中のゲスト仮想マシンにログインするためのオペレーティング・システムのルート・パスワードを指定します。
「キーマップ」: クローニングされるゲスト仮想マシンで使用されるキーボード・マッピング。
タグ: 仮想マシンの1つ以上のタグを指定します。これらのタグは、仮想マシンの論理的なグループ化に使用され、特定の基準を満たす1つ以上の仮想マシンの検索に使用できます。
メモリー(MB): ゲスト仮想マシンに割り当てるメモリーの量。仮想サーバーは、ゲスト仮想マシンの実行に十分なメモリーを搭載している必要があります。メモリーが不十分の場合、ゲスト仮想マシンは作成されますが、起動しません。
CPU: このゲスト仮想マシンに割り当てるCPUコアの数。これは、ゲスト仮想マシンの仮想CPU(VCPU)構成パラメータとして表示されます。
ディスク: 記憶域のタイプを指定します。サーバー・プールで指定された「デフォルト」タイプを使用するか、「オーバーライド」を選択できます。「オーバーライド」を選択する場合は、ストレージQoSを指定し、「記憶域」フィールドの「検索」アイコンをクリックして記憶域タイプを指定する必要があります。記憶域タイプ・ウィンドウで、次の項目を指定します。
クローン・ターゲット・タイプ: 「リポジトリ」または「ストレージ・アレイ」を指定できます。
クローン・ターゲット: 「リポジトリ」を選択した場合、ディスクを作成する記憶域の場所を選択します。「ストレージ・アレイ」を選択した場合はタイプを指定します。SANまたはISCSIストレージ・サーバーを指定できます。
クローン・タイプ: 「スパース・コピー」または「非スパース・コピー」を指定できます。スパース・コピーは、物理ディスクのディスク・イメージ・ファイルであり、指定されたディスク・サイズ全体ではなく、実際に使用されている量の領域のみをとります。非スパース・コピーは、物理ディスクのディスク・イメージ・ファイルであり、空のブロックを含む、指定されたディスク・サイズ全体と同等の領域をとります。
ディスク: すべてのゲスト仮想マシンは、最低1つのディスクを使用して作成されます。追加ディスクとそのサイズを指定します。これらのディスクは、ゲスト仮想マシンに追加されます。ゲスト仮想マシンの作成後、そのゲスト仮想マシンにログインし、追加ディスクを再フォーマットしてマウントします。「追加」をクリックし、ストレージ・デバイス(ディスク)を追加します。
ハード・ディスクの名前、そのサイズ、およびQoS優先度クラスを指定します。適切なQoS優先度クラスを設定することで、ディスクI/Oの優先度を有効にできます。優先クラスの範囲は0から7です。優先度クラス0が最も優先度が高く、7が最も低くなります。「共有ディスク」チェック・ボックスを選択し、複数のゲスト仮想マシン間でディスクを共有します。適切なQoS優先度クラスを設定することで、ディスクI/Oの優先度を有効にできます。優先クラスの範囲は0から7です。優先度クラス0は最も高い優先度を表し、7は最も低い優先度を表します。
NIC: このゲスト仮想マシンのネットワーク・インタフェースを指定します。最小値は1、最大値は8です。「追加」をクリックしてネットワーク・インタフェースを追加し、次の詳細を指定します。
名前: ネットワーク・リソースの名前を入力します。
ネットワーク: 「アセンブリ・ネットワーク」または「バックエンド・ネットワーク」。
ネットワーク・タイプ: 「インターネット・ルーティング可能」、「インターネット・ルーティング不能」または事前定義済のIPアドレスのセットを指定します。
IP割当て: IPアドレスの割当てに使用するプロトコルを選択します。「DHCP」、「ネットワーク・プロファイル」または「なし」を指定できます。
ここで指定した構成パラメータは、選択したノードのすべてのゲスト仮想マシンに適用されます。ゲスト仮想マシン・インスタンスに別の構成を指定する場合は、「ゲストVMのインスタンス」オプションをクリックします。デプロイメント構成: ゲストVMのインスタンス・ページで、「表示」表からゲスト仮想マシン・インスタンスを選択して、そのインスタンスの構成パラメータを指定できます。
次のタブは「製品の構成」です。このタブには、層内の製品のプロパティが表示されます。「すべてのプロパティ」または「必須プロパティ」を表示するよう選択できます。各プロパティのデフォルト値と現在の値が表示されます。該当する場合、値を変更するプロパティを選択します。
次のタブは「その他」です。
その他: 次の詳細を指定します。
ログ・ファイルの場所: ログ・ファイルを格納するディレクトリを指定します。
タイムアウトの設定: 製品構成とネットワーク構成のタイムアウトの設定を指定します。デフォルト値は60分で、この値はOracle VM Managerターゲットごとに変更できます。タイムアウト値は、アセンブリ・デプロイメントを続行する前に、Enterprise Managerが製品構成またはネットワーク構成の完了を待機する時間を指定します。
層に複数のゲストVMインスタンスがある場合は、ゲストVMインスタンスごとに別個に構成できます。別個に構成する必要のある各ゲストVMインスタンスの層を選択します。下部リージョンの右上隅の「ゲストVMのインスタンス」リンクをクリックします。デプロイメント構成: ゲストVMインスタンスの構成ページが表示されます。「VM名の編集」をクリックしてゲストIMインスタンスの名前を変更し、新しい名前を指定して「OK」をクリックします。ゲストVMの構成を変更して「続行」をクリックし、アセンブリ・デプロイメント: デプロイメント構成ページに戻ります。
次をクリックします。アセンブリ・デプロイメント: スケジュール・ページで、アセンブリ・デプロイメントの開始日と終了日を指定します。開始日はリクエストが発行される日付で、終了日はアセンブリ・デプロイメント・インスタンスがリタイアする日付です。「次」をクリックします。
次をクリックします。アセンブリ・デプロイメント: 確認ページが表示されます。
次をクリックします。これまでに入力した詳細を確認します。後から使用できるプランとして保存できます。「プランとして保存」をクリックし、プランの名前および説明を指定します。デプロイメント・プランを保存するフォルダを選択し、「OK」をクリックします。デプロイ・プランはソフトウェア・ライブラリ・コンポーネントとして保存されますが、この手順によって、またはアセンブリのデフォルト・デプロイ・プランを生成するクラウドAPIによってのみ作成できます。
「発行」をクリックしてジョブを発行します。「エンタープライズ」メニューから、「ジョブ」、「アクティビティ」の順に選択して、ジョブ・アクティビティ・ページを表示します。このページには、発行されたジョブの詳細が表示されます。「名前」リンクをクリックして、詳細を表示できます。
デプロイメント・リクエストの詳細を表示するには、「エンタープライズ」メニューから、「クラウド」、「Oracle VMインフラストラクチャ・リクエスト・ダッシュボード」の順に選択します。詳細は、第9.9項「インフラストラクチャ・リクエスト・ダッシュボードの表示」を参照してください。
|
注意: アセンブリのデプロイ時にゲスト仮想マシンで12c Management Agentを自動的にプッシュするように、Enterprise Managerが正しく構成されていることを確認するには、<OMS_ORACLE_HOME>/sysman/prov/agentpush/agentpush.propertiesファイルでagentpushエントリを次のように変更する必要があります。
変更前: 変更後: 変更を加えた後は、Oracle Management Serviceを再起動する必要があります。 |
テンプレートをデプロイすることで、1つ以上の仮想マシンを作成できます。テンプレートのデプロイは、テンプレートの作成時に定義された制約に基づいています。通常、テンプレートには、オペレーティング・システム、基本構成(CPUの数、メモリー、ディスク・サイズ)、およびプレインストールのアプリケーションが含まれます。仮想マシンの最初の配置は、記憶域、ネットワークおよび計算リソースに基づきます。テンプレートをデプロイすると、適用要求に基づいて、別のインスタンスの追加(スケール・アップ)や削除(スケール・ダウン)が可能になります。
|
注意: Enterprise Managerは、レガシーOracle VM 2.2スタイルのテンプレートのデプロイメントをサポートしています。このテンプレートは、.tgzファイル形式で使用できます。これらのテンプレートのデプロイ時にゲスト仮想マシンが作成されますが、新しく作成された仮想マシンのVNCコンソールに手動でログインして、ネットワーク構成と製品構成を完了する必要があります。また、Oracle Virtual Assemblies(.ovaファイル形式)とは異なり、Enterprise ManagerはOracle VM 2.2 Templates(.tgzファイル形式)用に管理エージェントを自動的にプッシュしません。 |
Enterprise Manager Cloud Controlは、クラウド環境を管理するように設定されます。
テンプレートはゾーンに使用可能で、デプロイするのに十分な権限があります。デプロイが成功するために、ゾーンで使用可能なリソースが十分にあります。
次のプロセスに従って、テンプレートをデプロイします。
「エンタープライズ」メニューから、「クラウド」、「Oracle VMインフラストラクチャ・ホーム」の順に選択します。
仮想サーバー・プール・ターゲットを右クリックして、「テンプレートのデプロイ」を選択します。
ターゲットとソースの選択ページで、次を選択します。
ゲスト仮想マシンを作成するターゲット・マシンを選択します。
「ソース」セクションで、次のオプションのいずれかを選択できます。
デプロイ・プラン: 「デプロイメント・プランを使用」チェック・ボックスを選択すると、事前定義済の構成でデプロイ・プランを選択できます(使用可能であれば)。この段階でプランを選択することで、あらかじめ保存されているデプロイおよび構成パラメータの値を事前に確認できます。
テンプレート: このデプロイメントで使用するテンプレート・コンポーネントこれは、ソフトウェア・ライブラリまたは外部の場所のいずれかに存在するコンポーネントです。外部の場所に保存されている場合、コンポーネントが保存されているNFSまたたHTTPの場所を指定します。例: http://myvm_server/templateまたはfile://myvm_server/template
次をクリックします。「テンプレートのデプロイ: インスタンスの詳細」ページが表示されます。
このページには、次のセクションが含まれています。
ゲストVM
ゲストVM: ゲスト仮想マシンの数が表示されます。各ゲスト仮想マシン・インスタンスを個別に構成するには、「各ゲストVMインスタンスの構成」をクリックします。
ゲストVMのネーミング: 次のいずれかのオプションを選択できます。
接頭辞を使用したゲストVM名の生成: この文字列は、ゲスト仮想マシン名の接頭辞として使用されます。Enterprise Managerを使用してゲスト仮想マシンを作成する場合、ゲスト仮想マシン名の先頭に、ここで指定した仮想マシン名の接頭辞と番号が追加されます。
ゲストVM名をファイルからアップロード: このオプションを選択すると、ユーザー定義のゲスト仮想マシン名のファイルを参照してアップロードできます。ゲスト仮想マシンの名前には、特殊文字が含まれていてはなりません。
一般構成
高可用性の有効化: このゲスト仮想マシンで高可用性を有効にする場合は、このチェック・ボックスを選択します。このオプションを有効化すると、仮想サーバーが停止または再起動された場合、ゲスト仮想マシンは、別の仮想サーバーで再起動されるか、または別の仮想サーバーに移行されます。
|
注意: 高可用性は、仮想サーバー・プールおよびゲスト仮想マシンの両方で有効にする必要があります。両方を有効にしないと、高可用性は無効になります。 |
作成後にVMを開始: 作成後にゲスト仮想マシンを自動的に起動するかどうかを指定します。
CPUスケジューリング優先度: ゲスト仮想マシンの物理CPUへのアクセスが、同じ仮想サーバー上の他のゲスト仮想マシンと競合した場合の優先度を指定します。優先度が高くなると、ゲスト仮想マシンのCPUサイクルに対する要求の権利が高くなります。
CPUスケジューリング上限(%): ゲスト仮想マシンにおける物理CPUの使用可能量を制限します。ゲスト仮想マシンのリソースの割当てを制限する場合に、このフィールドを使用します。
「キーマップ」: クローニングされるゲスト仮想マシンで使用されるキーボード・マッピング。
タグ: 仮想マシンの1つ以上のタグを指定します。これらのタグは、仮想マシンの論理的なグループ化に使用され、特定の基準を満たす1つ以上の仮想マシンの検索に使用できます。
メモリー(MB): ゲスト仮想マシンに割り当てるメモリーの量。仮想サーバーは、ゲスト仮想マシンの実行に十分なメモリーを搭載している必要があります。メモリーが不十分の場合、ゲスト仮想マシンは作成されますが、起動しません。
CPUコア: このゲスト仮想マシンに割り当てるCPUコアの数。これは、ゲスト仮想マシンの仮想CPU(VCPU)構成パラメータとして表示されます。
VMサイズ: ゲスト仮想マシンに割り当てるメモリーの量。仮想サーバーは、ゲスト仮想マシンの実行に十分なメモリーを搭載している必要があります。メモリーが不十分の場合、ゲスト仮想マシンは作成されますが、起動しません。ゲスト仮想マシンのサイズ(メモリーおよびCPUの値)。VMサイズとして、「カスタム」、「中」のいずれを選択します。「カスタム」を選択した場合、メモリー・サイズおよびCPU数を指定します。
NIC: このゲスト仮想マシンのネットワーク・インタフェースを指定します。最小値は1、最大値は8です。「追加」をクリックしてネットワーク・インタフェースを追加し、次の詳細を指定します。
名前: ネットワーク・リソースの名前を入力します。
ネットワーク・タイプ: 「インターネット・ルーティング可能」、「インターネット・ルーティング不能」または事前定義済のIPアドレスのセットを指定します。
IP割当て: IPアドレスの割当てに使用するプロトコルを選択します。
ディスク:
「ディスク」セクションに、使用可能なディスクのリストが表示されます。「追加」をクリックして、追加の記憶域を追加します。ストレージ・デバイスの追加ウィンドウで、ディスクの名前およびそのサイズを入力します。共有ディスクにするかどうかを指定し、ゲスト仮想マシンの物理CPUへのアクセスが、同じ仮想サーバー上の他のゲスト仮想マシンと競合した場合の優先度を指定します。優先度が高くなると、ゲスト仮想マシンのCPUサイクルに対する要求の権利が高くなります。
「次へ」をクリックして、これまでに入力した詳細を確認します。
ここまでに入力した詳細を確認します。後から使用できるプランとして保存できます。「プランとして保存」をクリックし、プランの名前および説明を指定します。デプロイメント・プランを保存するフォルダを選択し、「OK」をクリックします。デプロイメント・プロシージャを保存しない場合は、「発行」をクリックして、ジョブを発行します。「エンタープライズ」メニューから、「ジョブ」、「アクティビティ」の順に選択して、ジョブ・アクティビティ・ページを表示します。このページには、発行されたジョブの詳細が表示されます。「名前」リンクをクリックして、詳細を表示できます。
デプロイメント・リクエストの詳細を表示するには、「エンタープライズ」メニューから、「クラウド」、「Oracle VMインフラストラクチャ・リクエスト・ダッシュボード」の順に選択します。詳細は、第9.9項「インフラストラクチャ・リクエスト・ダッシュボードの表示」を参照してください。
ISOイメージは、インストール・メディアからEnterprise Managerにインポートされます。ISOイメージをデプロイすることで、1つ以上の仮想マシンを作成できます。
Enterprise Manager Cloud Controlは、クラウド環境を管理するように設定されます。
ISOイメージはゾーンに使用可能で、イメージをデプロイするのに十分な権限があります。デプロイが成功するために、ゾーンで使用可能なリソースが十分にあります。
デプロイするゲスト仮想マシンのドメイン・タイプは、HVM(ハードウェア仮想化)に設定する必要があります。
次のプロセスに従って、ISOイメージをデプロイします。
「エンタープライズ」メニューから、「クラウド」、「Oracle VMインフラストラクチャ・ホーム」の順に選択します。
仮想サーバー・プール・ターゲットを右クリックして、「ISOのデプロイ」を選択します。
ターゲットとソースの選択ページに、ISOイメージをデプロイするサーバー・プール・ターゲットが表示されます。「宛先」セクションで、次のいずれかを選択できます。
デプロイ・プラン: 「デプロイメント・プランを使用」チェック・ボックスを選択すると、事前定義済の構成でデプロイ・プランを選択できます(使用可能であれば)。この段階でプランを選択することで、あらかじめ保存されているデプロイおよび構成パラメータの値を事前に確認できます。
ISO: このデプロイメントで使用するISOイメージ。これは、ソフトウェア・ライブラリまたは外部の場所のいずれかに存在するコンポーネントです。外部の場所に保存されている場合、コンポーネントが保存されているNFSまたたHTTPの場所を指定します。例: http://myvm_server/imageまたはfile://myvm_server/image。
リクエストの名前を入力し、「次へ」をクリックして続行します。ISOのデプロイ: デプロイメント構成ページが表示されます。
このページには、次のセクションが含まれています。
ゲストVM
ゲストVM: ゲスト仮想マシンの数が表示されます。各ゲスト仮想マシン・インスタンスを個別に構成するには、「各ゲストVMインスタンスの構成」をクリックします。
ゲストVMのネーミング: 次のいずれかのオプションを選択できます。
接頭辞を使用したゲストVM名の生成: この文字列は、ゲスト仮想マシン名の接頭辞として使用されます。Enterprise Managerを使用してゲスト仮想マシンを作成する場合、ゲスト仮想マシン名の先頭に、ここで指定した仮想マシン名の接頭辞と番号が追加されます。
ゲストVM名をファイルからアップロード: このオプションを選択すると、ユーザー定義のゲスト仮想マシン名のファイルを参照してアップロードできます。ゲスト仮想マシンの名前には、特殊文字が含まれていてはなりません。
一般構成
高可用性の有効化: このゲスト仮想マシンで高可用性を有効にする場合は、このチェック・ボックスを選択します。このオプションを有効化すると、仮想サーバーが停止または再起動された場合、ゲスト仮想マシンは、別の仮想サーバーで再起動されるか、または別の仮想サーバーに移行されます。
|
注意: 高可用性は、仮想サーバー・プールおよびゲスト仮想マシンの両方で有効にする必要があります。両方を有効にしないと、高可用性は無効になります。 |
作成後にVMを開始: 作成後にゲスト仮想マシンを自動的に起動するかどうかを指定します。
CPUスケジューリング優先度: ゲスト仮想マシンの物理CPUへのアクセスが、同じ仮想サーバー上の他のゲスト仮想マシンと競合した場合の優先度を指定します。優先度が高くなると、ゲスト仮想マシンのCPUサイクルに対する要求の権利が高くなります。
CPUスケジューリング上限(%): ゲスト仮想マシンにおける物理CPUの使用可能量を制限します。ゲスト仮想マシンのリソースの割当てを制限する場合に、このフィールドを使用します。
VMサイズ: ゲスト仮想マシンに割り当てるメモリーの量。仮想サーバーは、ゲスト仮想マシンの実行に十分なメモリーを搭載している必要があります。メモリーが不十分の場合、ゲスト仮想マシンは作成されますが、起動しません。ゲスト仮想マシンのサイズ(メモリーおよびCPUの値)。VMサイズとして、「カスタム」、「中」のいずれを選択します。「カスタム」を選択した場合、メモリー・サイズおよびCPU数を指定します。
NIC: このゲスト仮想マシンのネットワーク・インタフェースを指定します。最小値は1、最大値は8です。「追加」をクリックしてネットワーク・インタフェースを追加し、次の詳細を指定します。
名前: ネットワーク・リソースの名前を入力します。
ネットワーク・タイプ: 「インターネット・ルーティング可能」、「インターネット・ルーティング不能」または事前定義済のIPアドレスのセットを指定します。
IP割当て: IPアドレスの割当てに使用するプロトコルを選択します。
ディスク:
「ディスク」セクションに、使用可能なディスクのリストが表示されます。「追加」をクリックして、追加の記憶域を追加します。ストレージ・デバイスの追加ウィンドウで、ディスクの名前およびそのサイズを入力します。共有ディスクにするかどうかを指定し、ゲスト仮想マシンの物理CPUへのアクセスが、同じ仮想サーバー上の他のゲスト仮想マシンと競合した場合の優先度を指定します。優先度が高くなると、ゲスト仮想マシンのCPUサイクルに対する要求の権利が高くなります。
次をクリックします。スケジュール・ページで、いつISOイメージをデプロイするかを指定し、「次へ」をクリックします。
ここまでに入力した詳細を確認します。後から使用できるプランとして保存できます。「プランとして保存」をクリックし、プランの名前および説明を指定します。デプロイメント・プランを保存するフォルダを選択し、「OK」をクリックします。デプロイメント・プロシージャを保存しない場合は、「発行」をクリックし、プランを発行してプロセスを完了します。
プロビジョニングの主要な要求の1つが、ディスクやCD-ROMにかわるネットワークを介してのハードウェア・サーバーのブート機能です。コンピュータがネットワークを介して起動する方法はいくつかあり、Preboot Execution Environment (PXE)はその1つです。PXEは、多くのハードウェアおよびソフトウェアのベンダーによってサポートされているオープン業界標準です。PXEの仕様の詳細は、http://www.pix.net/software/pxeboot/archive/pxespec.pdfを参照してください。
最小限の構成情報を有するネットワーク起動可能(PXEブート)な仮想マシンを作成してから、後でネットワークを介してPreboot Execution Environment (PXE)から仮想マシンを起動して、ゲストのオペレーティング・システムをインストールできます。
Enterprise Manager Cloud Controlは、クラウド環境を管理するように設定されます。
デプロイの成功に必要な使用可能リソースが、ゾーンに十分にあります。
次のプロセスに従って、ISOイメージをデプロイします。
「エンタープライズ」メニューから、「クラウド」、「Oracle VMインフラストラクチャ・ホーム」の順に選択します。
仮想サーバー・プール・ターゲットを選択します。「仮想サーバー・プール」メニューから、「PXEのデプロイ」を選択します。
ターゲットとソースの選択ページで、次を選択します。
ゲスト仮想マシンをデプロイするターゲット・マシンを選択します。
PXEブート可能ゲスト仮想マシンの作成時に使用するデプロイ・プランを選択します。デプロイ・プランには、事前構成済の値と構成パラメータが含まれています。これはオプションのフィールドです。
次をクリックします。一般構成ページで、次の詳細を入力します。
デプロイするゲスト仮想マシンの名前。複数のゲスト仮想マシンをデプロイしている場合、接頭辞を使用するか、ユーザー定義のゲスト仮想マシン名のファイルをアップロードできます。
デプロイするゲスト仮想マシンの数。各ゲスト仮想マシン・インスタンスを個別に構成するには、「各ゲストVMインスタンスの構成」をクリックします。
VMサイズとして、「カスタム」、「中」のいずれを選択します。「カスタム」を選択した場合、メモリー・サイズおよびCPU数を指定します。
ゲスト仮想マシンの物理CPUへのアクセスが、同じ仮想サーバー上の他のゲスト仮想マシンと競合した場合の優先度を指定します。優先度が高くなると、ゲスト仮想マシンのCPUサイクルに対する要求の権利が高くなります。
容量を指定して、ゲスト仮想マシンが使用できる物理CPUの量を制限します。
CPUコア: このゲスト仮想マシンに割り当てるCPUコアの数。これは、ゲスト仮想マシンの仮想CPU(VCPU)構成パラメータとして表示されます。
キーマップ: ゲスト仮想マシンで使用するキーボード・マッピング。
メモリー(MB単位): ゲスト仮想マシンに割り当てるメモリー量。仮想サーバーは、ゲスト仮想マシンの実行に十分なメモリーを搭載している必要があります。メモリーが不十分の場合、ゲスト仮想マシンは作成されますが、起動しません。
CPUコア: このゲスト仮想マシンに割り当てるCPUコアの数。これは、ゲスト仮想マシンの仮想CPU(VCPU)構成パラメータとして表示されます。
「NIC構成」セクションで、ゲスト仮想マシンの仮想ネットワーク・インタフェース数を指定できます。最小値が1で、最大値が8です。1つ以上のネットワーク・インタフェースを追加するか、既存のネットワーク・インタフェースを編集できます。
Enterprise Manager Cloud Controlでは、新規作成されたゲスト仮想マシンにVNCコンソールが提供されます。これは、VNCコンソールにアクセスするためのVNCパスワードです。
仮想マシンのドメイン・タイプを選択します。
xen_hvm(ハードウェアの仮想化、つまり完全な仮想化): 仮想マシンの作成元となる、ISOファイルを選択できます。
xen_pvm(準仮想化): 仮想マシンの作成元となる、マウントされたISOファイルの場所を選択できます。準仮想化メソッドを使用して仮想マシンを作成する前に、NFS共有、あるいはHTTPまたはFTPサーバーにISOファイルをマウントします。ISOファイルは、関連するリポジトリで使用可能である必要があります。
xen_hvm_pv_drivers: xen_hvmと同様ですが、仮想マシンのパフォーマンスを向上させる追加の準仮想化ドライバが含まれます。このドメイン・タイプは、許容可能なパフォーマンス・レベルでのWindowsゲスト・オペレーティング・システムの実行に使用されます。
前の仮想サーバーが停止した場合にゲスト仮想マシンを別の仮想サーバーで自動的に実行する場合は、「高可用性の有効化」を選択します。
マシンの作成後、そのマシンを自動的に起動するには、「作成後にVMを開始」チェック・ボックスを選択します。
「ディスク」セクションに、使用可能なディスクのリストが表示されます。「追加」をクリックして、追加の記憶域を追加します。
次をクリックします。スケジュール・ページで、いつPXEブート可能ゲスト仮想マシンを作成するかを指定し、「次へ」をクリックします。
ここまでに入力した詳細を確認し、「発行」をクリックし、PXEブート可能ゲスト仮想マシンを作成します。
SSA管理者は、リクエスト・ダッシュボードを使用して、リクエストおよび予約のステータスを追跡できます。SSA管理者は、すべてのユーザーのすべてのゾーン全体のリクエストを表示できます。SSAユーザーが表示できるリクエストは、ゾーンおよびインスタンス・レベルの権限によって異なります。
前提条件
Enterprise Manager Cloud Controlは、クラウド環境を管理するように設定されます。
適切なセルフ・サービス・ユーザーが、LDAPディレクトリに定義されている必要があります。
リソースのリクエストおよび予約が発行されている必要があります。
インフラストラクチャ・リクエスト・ダッシュボードを表示するには、次の手順に従います。
「エンタープライズ」メニューから、「クラウド」、Oracle VMインフラストラクチャ・リクエスト・ダッシュボードの順に選択します。インフラストラクチャ・クラウド・リクエスト・ダッシュボードが表示されます。
次のグラフが表示されます。
最新10個の失敗したリクエスト/最新10個の保留中リクエスト
最も古い10個の実行中リクエスト
リクエスト・サマリー - 「失敗」、「成功」および「一部成功」のリクエスト
平均リクエスト待機時間(ゾーン)
平均リクエスト待機時間(アセンブリ)/平均リクエスト待機時間(テンプレート)
平均リクエスト処理時間(ゾーン)
平均リクエスト処理時間(アセンブリ)/平均リクエスト処理時間(テンプレート)
「すべてのリクエストの表示」リンクをクリックし、すべてのクラウド・リクエスト・ページに移動します。
このページで、次のいずれかを検索できます。
リクエスト名: リクエストの名前。
リクエスト・タイプ: 表示するリクエストのタイプ。これには、アセンブリのデプロイ、テンプレートのデプロイ、ISOのデプロイ、PXEのデプロイ、ゲストVMのクローニング、ゲストVMの更新などがあります。
アプリケーションのリクエスト: リクエストを行うアプリケーション。このダッシュボードからはセルフ・サービス・リクエストのみを表示できます。
ステータス: リクエストのステータス(成功、取消済、スケジュール済、エラー終了など)。
選択するリクエスト・タイプごとに、リクエスト名、リクエスト・タイプ、作成者、ステータス、開始日、終了日、メモリー、CPU、VMなどを表示できます。リクエストを選択して「削除」をクリックし、リクエストを削除することもできます。
「リクエスト名」リンクをクリックし、リクエスト詳細ページにドリルダウンします。
リクエスト詳細ページには、選択したリクエストの詳細が表示されます。リクエストの名前、タイプ、リクエストに関連付けられたOVMマネージャ、ステータス、リクエストが作成された日付などが表示されます。
一般: このセクションには、リクエストの名前、リクエスト・タイプ、ターゲット名およびその他の詳細が表示されます。
デプロイ: このセクションには、デプロイされているリクエストおよびターゲットの名前が表示されます。リクエスト・リンクをクリックすると、ジョブ詳細ページにドリルダウンできます。ターゲット・リンクをクリックすると、そのターゲットのホームページにドリルダウンできます。
アセンブリまたは層インスタンスのホームページを表示するには、次の手順に従います。
「エンタープライズ」メニューから、「クラウド」、「Oracle VMインフラストラクチャ・リクエスト・ダッシュボード」の順に選択します。
インフラストラクチャ・リクエスト・ダッシュボード・ページが表示されます。「リクエスト」表で、「すべてのリクエスト」リンクをクリックします。
すべてのリクエスト・ページで、表のアセンブリ・デプロイメント・リクエスト名をクリックします。アセンブリ・デプロイメント・ページが表示されます。「デプロイメント」タブをクリックします。デプロイされたアセンブリ・インスタンスが表示されます。
「アセンブリのインスタンス」リンクをクリックします。次のページが表示されます。
一般: このセクションには、アセンブリの名前、デプロイ先のターゲット、ゲストVMの合計数、アセンブリの作成日、およびこのアセンブリ・インスタンスの所有者が表示されます。
ステータス: 過去24時間で最も影響を受けたメンバーのステータスが表示されます。名前のリンクをクリックすると、ターゲットのホームページにドリルダウンします。
問題の概要: 過去24時間に発生した様々なインシデントおよびポリシー違反を表示します。
アフィニティ関係: ここには、アセンブリまたは層に対して定義されているルールが表示されます。たとえば、2つのゲストVMを同じサーバーまたはサーバー・プールのいずれかに併存させることを指定するルールや、2つのゲストVMを必ず同じサーバーに存在させるルールなどを定義できます。
メンバー: このインスタンスのメンバー、そのステータスおよびインストール済のソフトウェアが表示されます。
リクエスト: デプロイ中に指定されたリクエストの名前。リンクをクリックして、デプロイメント・ページに移動します。