| Oracle® Enterprise Managerライフサイクル管理ガイド 12cリリース5 (12.1.0.5) B66837-13 |
|
 前 |
 次 |
プロビジョニングは、Enterprise Management Cloud Controlによるライフサイクル管理の一部として提供されるソリューションです。Middlewareプロビジョニング・ソリューションの一部として、Cloud Controlを使用すると、Oracle WebLogicドメイン(WebLogicドメイン)、サービス指向アーキテクチャ(SOA)、Oracle Service Bus (OSB)およびOracle WebCenterをプロビジョニングできます。ドメインをプロビジョニングする以外にも、既存のドメインを拡張して新しいOracleホームを含めることができます。ミドルウェア・エンティティをプロビジョニングするため、プロファイルを作成して保存し、保存されたプロファイルをプロビジョニングのソースとして使用できます。これを行うことで、以降のインストールでも標準の一貫した構成に準拠することができます。
|
注意: Middlewareホームという用語は、WebLogic Serverバージョン10.3.xおよび12.1.xにのみ適用されます。WebLogic Serverバージョン12.1.2.0.0以降、MiddlewareホームはOracleホームと呼ばれます。新しいMiddlewareドメインまたはOracleホームをプロビジョニングするには、JDKバージョン1.6以上を構成しておく必要があります。製品の最新かつ最上位のJDKバージョンを使用することをお薦めします。そのためには、support.oracle.comにログインして、「動作保証」タブをクリックします。「動作保証検索」セクションで、「製品」フィールドにOracle WebLogic Serverと入力します。「リリース」メニューから有効なWebLogic Serverバージョンを選択し、「プラットフォーム」メニューから有効なオペレーティング・システムを選択して、「検索」をクリックします。 既存のドメインをクローニングするには、クローニングされる宛先ホストで構成されているJDKバージョンがソース・ホストで使用可能なJDKバージョン以上であることを確認する必要があります。製品の最新かつ最上位のJDKバージョンを使用することをお薦めします。そのためには、support.oracle.comにログインして、「動作保証」タブをクリックします。「動作保証検索」セクションで、「製品」フィールドにOracle WebLogic Serverと入力します。「リリース」メニューから有効なWebLogic Serverバージョンを選択し、「プラットフォーム」メニューから有効なオペレーティング・システムを選択して、「検索」をクリックします。 |
この章では、Oracle Enterprise Manager Cloud Controlを使用してミドルウェア・ホームおよびWebLogicドメインの一般的なプロビジョニング操作を自動的に行う方法について説明します。この章の具体的な内容は次のとおりです。
この項では、Fusion Middlewareデプロイメント・プロシージャを使用してWebLogicドメインおよびミドルウェア・ホームのプロビジョニングに関連する手順の概要を示します。
表23-1 Fusion Middlewareプロビジョニングの概要
| ステップ | 説明 | 参照リンク |
|---|---|---|
|
手順1 |
Fusion Middlewareデプロイメント・プロシージャ起動の別の方法 Middlewareエンティティをプロビジョニングするために使用されるFusion Middlewareデプロイメント・プロシージャを起動する様々な方法の理解 |
デプロイメント・プロシージャを起動する方法については、第23.2項を参照してください。 |
|
手順2 |
Middlewareプロビジョニング・プロファイルの作成 この章では、プロビジョニング・プロファイルの3つのタイプを示します。ご自身の要件に最適なプロファイルを選択してください |
様々なプロビジョニング・プロファイルの詳細は、第23.5項を参照してください |
|
手順3 |
ミドルウェア・プロファイルをプロビジョニングするための前提条件 Fusion Middlewareデプロイメント・プロシージャを実行する前に、満たす必要があるいくつかの前提条件があります。 |
インストール・メディア/Oracleホーム・プロファイルをプロビジョニングするための前提条件の詳細は、第23.4.1項を参照してください WebLogicドメイン・プロファイルをプロビジョニングするための前提条件の詳細は、第23.4.2項を参照してください。 |
|
手順4 |
Fusion Middlewareデプロイメント・プロシージャの実行 このデプロイメント・プロシージャを実行して、WeblogicドメインまたはOracleホームあるいはその両方を正常にプロビジョニングします。 |
インストール・メディア・プロファイルまたはOracleホーム・プロファイルからのプロビジョニングの詳細は、第23.6項を参照してください WebLogicドメイン・プロファイルのプロビジョニングの詳細は、第23.7項を参照してください 既存のホームからプロビジョニングするには、第23.8項を参照してください |
ミドルウェア・プロビジョニング・デプロイメント・プロシージャを起動するには次のいずれかの方法を使用できます。
(推奨オプション) すべての即時利用可能なデプロイメント・プロシージャに対して、「プロファイル」表からFusion Middlewareのプロビジョニング・プロシージャを起動してください。これを行うには、「エンタープライズ」メニューから「プロビジョニングとパッチ適用」を選択し、「Middlewareプロビジョニング」をクリックします。Middlewareプロビジョニング・ページで、「プロファイル」表からプロファイルを選択し、「プロビジョニング」をクリックします。
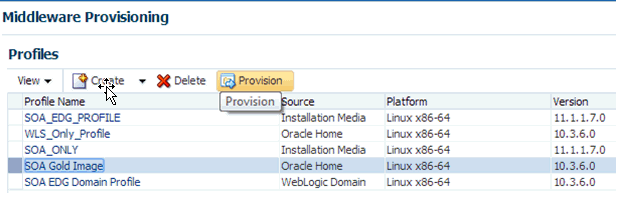
既存のミドルウェア・ホームから新規ドメインをプロビジョニングしている場合、またはカスタマイズされたデプロイメント・プロシージャを使用している場合、「Fusion Middlewareのプロビジョニング」デプロイメント・プロシージャを直接実行できます。これを行うには、「エンタープライズ」メニューから「プロビジョニングとパッチ適用」を選択し、「Middlewareプロビジョニング」をクリックします。Middlewareプロビジョニング・ページで、「デプロイメント・プロシージャ」表から「Fusion Middlewareのプロビジョニング」をクリックします。

コマンドラインを使用してプロビジョニングのプロセスを自動化するには、Enterprise Managerコマンドライン・インタフェース(EMCLI)・ユーティリティを使用してプロシージャを発行します。EMCLIにより、各種オペレーティング・システムのテキスト・ベースのコンソール(シェルおよびコマンド・ウィンドウ)からEnterprise Manager Cloud Control機能にアクセスできます。Enterprise Manager機能は、SQL*Plus、OSのシェル、Perl、Tclなどのカスタム・スクリプトを使用して呼び出すことができるため、社内のビジネス・プロセスとの統合も容易です。
|
注意: 関連するEM CLI動詞の詳細は、『Oracle Enterprise Managerコマンドライン・インタフェース』を参照してください。 |
通常、プロビジョニングに対して、プロファイルを作成し、新しいWebLogicドメインおよびOracleホームを作成するソースとしてプロファイルを使用する必要があります。プロファイルを使用することで、以降のインストールでも標準の一貫した構成に準拠することができます。さらに、フレッシュ・インストールがサポートされますが、これはユーザーがインストール・メディアからプロファイルを作成し、「Fusion Middlewareのプロビジョニング」デプロイメント・プロシージャを実行して、このプロファイルをプロビジョニングできることを意味します。この場合、OracleホームまたはWebLogicドメインはあらかじめ手動でインストール/構成されている必要がなく、Enterprise Manager Cloudコンソールによって検出されている必要はありません。
Middlewareプロビジョニングは、2段階のプロセスです。
プロファイルは、ソフトウェア・ライブラリに作成および内部に格納されるテンプレートです。プロファイルが作成されたら、同じ特徴を持つWebLogicドメインおよび/またはOracleホームをプロビジョニングするために何度も起動できます。
プロファイルの作成に進む前に、要件に適したプロファイルを識別する必要があります。
既存のWebLogicドメインまたはOracleホームがない場合、インストール・メディア・プロファイルを使用します。このプロファイルにより、OTNからダウンロードしたshiphome (インストール・メディア・ファイル)を使用してドメインおよびホームを作成できます。詳細は、第23.5.1項を参照してください。
バグを修正するためにパッチを適用する必要があるOracleホームがある場合、Oracleホーム・プロファイルを使用します。このプロファイルにより、Oracleホームに関連パッチを適用し、真のソースである可能性があるパッチを適用したOracleホームからプロファイルを作成できます。パッチを適用したプロファイルを使用して、データ・センターのすべてのOracleホームをプロビジョニングします。詳細は、第23.5.2項を参照してください。
クローニングする既存のWeblogicドメインがある場合、WebLogicドメイン・プロファイルを使用します。このプロファイルにより、ソース・ドメインのコピーを作成できます。詳細は、第23.5.3項を参照してください。
デプロイメント・プロシージャは、Cloud Controlによって監視されている1つ以上のホストで一連の操作を実行することを目的とした、一連の事前定義された手順です。すでに作成したプロファイルを使用して、ドメインまたはOracleホームをプロビジョニングできます。この項では、プロファイルをプロビジョニングする様々な方法について説明します。特に、次の内容について説明します。
この項では、Fusion Middlewareのプロビジョニング・デプロイメント・プロシージャを実際に起動する前に満たすすべての前提条件について説明します。特に、次の内容について説明します。
|
重要: ドメイン・プロファイルまたはOracleホーム・プロファイルを使用してプロビジョニングする前に、次のパッチを適用する必要があります。
既存のMiddlewareホームを使用してドメイン・プロファイルからプロビジョニングする場合、Middlewareホームが適切にパッチ適用されていることを確認してください。 |
次の前提条件を満たします。
Cloud Control全体のエンティティをステージングおよびプロビジョニングするために使用される一時ディレクトリである作業ディレクトリの書込み権限。
作業ディレクトリが指定されていない場合、管理エージェントの作業ディレクトリが使用され、それに対する書込み権限が必要になります。
Oracleホーム・ディレクトリでの次の権限。
書込み(新規Oracleホームを作成する必要がある場合)。インストール・メディア・プロファイルの場合、新しいOracleホームの作成は必須です。
読取り(既存のOracleホームを使用している場合)。これはOracleホーム・プロファイルにのみ適用可能で、インストール・メディア・プロファイルには適用不可です。
共有ストレージを使用している場合、すべてのホスト上のドライブ/ディレクトリを事前にマウントします。
プロビジョニング操作に含まれるすべてのホストを、Enterprise Managerでターゲットとして監視する必要があります。
サーバーおよびノード・マネージャのポートは空いている必要があります。
ドメインでデータベース、LDAPまたはOracle HTTP Serverが使用される場合、サーバーがEnterprise Managerでターゲットとしてそれぞれ監視されていることを確認してください。
ドメイン/アプリケーション/ノード・マネージャ・ディレクトリでの書込み権限。
第23.4.1項の要件に加えて、WebLogicドメイン・プロファイルを使用してクローニングするには、次の項目も満たす必要があります。
既存のFusion Middlewareドメインをクローニングする前に、スキーマのデータとソース・データベースを同期化するためにソース・データベースをクローニングする必要があります。ソース・データベースをまだクローニングしていない場合、Enterprise Manager Cloud Controlで使用できるデータベースのクローニング機能を使用して実行できます。データベースのクローニングの詳細は、第14章を参照してください。
|
注意: ドメインをクローニングする前に、データベースで次のデータ修正SQLスクリプトを実行します。SOAの場合 汎用コンポーネントを作成し、 OSBの場合 汎用コンポーネントを作成し、
たとえば、OSBドメインに管理サーバーと
|
ソース・ドメインがLDAPにワイヤリングされていた場合、既存のFusion Middlewareドメインをクローニングする前に、データ(ユーザー、ロールおよびポリシー)がソースLDAPから新規LDAPに移行されており、新規LDAPがEnterprise Managerでターゲットとして検出されていることを確認してください。
この項では、デプロイメント・プロシージャをカスタマイズするためにソフトウェア・ライブラリで使用できるカスタム・スクリプトを使用する方法について説明します。この項の具体的な内容は次のとおりです。
Fusion Middlewareのプロビジョニング・プロシージャの一部としてカスタム・スクリプトを使用する場合は、これらのスクリプトをディレクティブとしてソフトウェア・ライブラリに格納していることを確認する必要があります。
入力パラメータを含むカスタム・スクリプトをソフトウェア・ライブラリに格納するには、次の手順に従います。
Cloud Controlで、「エンタープライズ」メニューから「プロビジョニングとパッチ適用」を選択し、「ソフトウェア・ライブラリ」をクリックします。
Directiveというフォルダを作成します。
ソフトウェア・ライブラリ・ページで、「アクション」メニューから「エンティティの作成」を選択し「ディレクティブ」をクリックします。
説明ページで、親フォルダに一意の名前を指定します。たとえば、My Custom Script With Parametersなどです。「次へ」をクリックします。
構成ページの「コマンドライン引数」セクションで、「追加」をクリックします。
「コマンドライン引数の追加」ダイアログ・ボックスでプロパティ名INPUT_FILEを入力し、「OK」をクリックします。コマンドラインに値: "${INPUT_FILE}"が含まれていることを確認します。
ファイルの選択ページで「ファイルのアップロード」を選択します。「宛先の指定」セクションで、アップロード場所を選択します。「ソースの指定」セクションで、アップロードするスクリプトを選択します。直接実行可能ファイルが「メイン・ファイル」メニューにあることを確認します。
たとえば、myscript.plはメインの実行可能ファイルで、listMyServers.pyはアップロードされる別のファイルです。参照できるスクリプトの例を次に示します。
Perlスクリプトの内容: myscript.pl
#!/usr/local/bin/perl
print "**********************\n";
print "* This is a *\n";
print "* test script *\n";
print "**********************\n";
my $inputFile = $ARGV[0];
my %properties;
open (FILE, "<$inputFile") or die "can't open $inputFile for reading: $!";
print "Input properties:\n";
while (<FILE>)
{
chomp;
my ($key, $val) = split /=/;
$properties{$key} = $val;
print "\t$key=$val\n";
}
close FILE;
my $mwHome = $properties{MIDDLEWARE_HOME};
my $protocol = $properties{ADMIN_PROTOCOL};
my $host =$properties{ADMIN_SERVER_LISTEN_ADDRESS};
my $port = $properties{ADMIN_SERVER_LISTEN_PORT};
my $cmd = $mwHome."/wlserver_10.3/common/bin/wlst.sh listMyServers.py $protocol $host $port";
print "\nExecuting:\n\t$cmd\n";
print "\nOutput is:\n\n";
system($cmd);
exit 0;
Pythonスクリプトの内容: listMyServers.py
#!/usr/bin/python
protocol = sys.argv[1];
host = sys.argv[2];
port = sys.argv[3];
username = 'weblogic';
password = 'welcome1';
connectUrl = protocol + '://' + host + ':' + port;
connect(username, password, connectUrl);
cd('/Servers');
ls();
disconnect();
exit();
「次へ」をクリックします。
確認ページで、詳細を確認し「保存とアップロード」をクリックします。
Fusion Middlewareのプロビジョニング・プロシージャの一部としてカスタム・スクリプトを使用する場合は、これらのスクリプトをディレクティブとしてソフトウェア・ライブラリに格納していることを確認する必要があります。
入力パラメータを含まないカスタム・スクリプトをソフトウェア・ライブラリに格納するには、次の手順に従います。
Cloud Controlで、「エンタープライズ」メニューから「プロビジョニングとパッチ適用」を選択し、「ソフトウェア・ライブラリ」をクリックします。
Directiveというフォルダを作成します。
ソフトウェア・ライブラリ・ページで、「アクション」メニューから「エンティティの作成」を選択し「ディレクティブ」をクリックします。
説明ページで、親フォルダに一意の名前を指定します。たとえば、My Custom Script Without Parametersなどです。「次へ」をクリックします。
構成ページの「コマンドライン引数」セクションで、「次へ」をクリックします。
ファイルの選択ページで「ファイルのアップロード」を選択します。「宛先の指定」セクションで、アップロード場所を選択します。「ソースの指定」セクションで、アップロードするスクリプトを選択します。直接実行可能ファイルが「メイン・ファイル」メニューにあることを確認します。
たとえば、myscript1.plはメインの実行可能ファイルで、listMyServers.pyはアップロードされる別のファイルです。参照できるスクリプトの例を次に示します。
Perlスクリプトの内容: myscript1.pl
#!/usr/local/bin/perl print "**********************\n"; print "* This is a *\n"; print "* test script *\n"; print "**********************\n"; my $mwHome = "/scratch/bbanthia/soa/middleware"; my $protocol = "t3"; my $host = "slc01mpj.us.example.com"; my $port = "7001"; my $cmd = $mwHome."/wlserver_10.3/common/bin/wlst.sh listMyServers.py $protocol $host $port"; print "Executing:\n\t$cmd\n"; print "\nOutput is:\n\n"; system($cmd); exit 0;
Pythonスクリプトの内容: listMyServers.py
#!/usr/bin/python
protocol = sys.argv[1];
host = sys.argv[2];
port = sys.argv[3];
username = 'weblogic';
password = 'welcome1';
connectUrl = protocol + '://' + host + ':' + port;
connect(username, password, connectUrl);
cd('/Servers');
ls();
disconnect();
exit();
「次へ」をクリックします。
確認ページで、詳細を確認し「保存とアップロード」をクリックします。
プロファイルは、ソフトウェア・ライブラリで作成および格納できるテンプレートに似ています。プロファイルが作成されたら、WebLogicドメインおよび/またはOracleホームをプロビジョニングするために何度も起動できます。プロファイルを使用するメリットは、将来のWebLogicインストールを一貫性のある標準構成に確実に準拠させることができる点です。
リモート・ホストからインストール・メディアをアップロードし、選択したインストール・メディアに基づいてプロファイルを作成し、Middlewareプロビジョニング・ページからこのプロファイルをプロビジョニングできます。
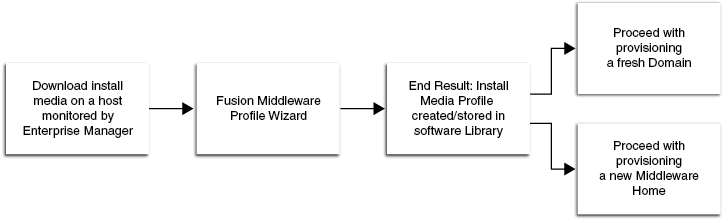
Middlewareプロビジョニング・プロファイルの作成を開始する前に、次の前提条件を満たしていることを確認します。
Oracle Technology Networkからインストール・メディア・ファイルをダウンロードします。
SOA、OSB、WebCenter、RCUおよびWLSなどの各製品に対して1つのディレクトリを作成し、各ディレクトリの下に必要なファイルを追加していることを確認します。
インストール・メディア・プロファイルを作成するには、次の手順に従います。
Cloud Controlで、「エンタープライズ」メニューから「プロビジョニングとパッチ適用」を選択し、「Middlewareプロビジョニング」を選択します。
Middlewareプロビジョニング・ホームページの「プロファイル」セクションで、「作成」メニューから「インストール・メディアから」を選択します。
Fusion Middlewareのプロビジョニング・プロファイルの作成ページで、プロファイルの一意の名前と説明を入力します。
デフォルトでは、すべてのプロファイルはソフトウェア・ライブラリで「Fusion Middlewareプロビジョニング/プロファイル」ディレクトリの下に一元的に配置されています。
「製品詳細」セクションで、「製品」メニューから「Oracle WebLogic Server」または「Oracle SOA Suite」を選択します。選択したオプションに応じて、「プラットフォーム」およびバージョンメニューが更新されます。リストから適切なプラットフォーム名とバージョンを選択します。
「ファイル」セクションで、次の手順を実行します。
検索アイコンをクリックし、ホストを検索します。「ターゲットの選択」ダイアログ・ボックスで、インストール・メディア・ファイルがあるターゲットを検索および選択し、「選択」をクリックします。
リモート・ホスト上のファイルにアクセスするには、ホスト資格証明を指定する必要があります。これを行うには、検索をクリックし、「資格証明の選択」ダイアログ・ボックスで必要な資格証明を入力し、「OK」をクリックします。選択したターゲットに対してこれらの資格証明を検証するには、「テスト」をクリックします。
選択した製品に基づいて、「ファイル」表が更新されます。次のオプションの1つが使用可能です。
「製品」メニューから「Oracle SOA Suite」を選択する場合、Oracle WebLogic Server、Oracle SOA、Oracle Service BusおよびOracle RCUファイルをアップロードできます。
ファイルを実際にアップロードする前に、前提条件として次の手順を実行する必要があります。
- Oracle Technology Networkからソフトウェア・バイナリ(インストール・メディア・ファイル)をダウンロードします。
- SOA、OSB、RCUおよびWLSなどの各製品に対して1つのディレクトリをソフトウェア・ライブラリに作成し、各ディレクトリの下に必要なファイルを追加していることを確認します。
ファイルを追加するには、「ファイル」表から製品名を選択し、「フォルダの選択」をクリックします。ファイルが存在するディレクトリに移動し、「OK」をクリックします。ファイルを削除するには、製品タイプを選択し、「削除」をクリックします。
「製品」メニューから「Oracle WebLogic Server」を選択した場合、Oracle WebLogic Serverファイルのみをアップロードする必要があります。これを行うには、「ファイル」表からOracle WebLogic Serverを選択し、「フォルダの選択」をクリックします。ファイルが存在するディレクトリに移動し、「OK」をクリックします。このファイルを削除するには、製品名を選択し、「削除」をクリックします。
|
注意: 各製品には、各フォルダ内で使用可能でなければならない必須インストール・ファイルがあり、これらが存在しない場合、インストール・メディア・プロファイルの作成が失敗します。次の例では、Oracle WebLogic Serverはフォルダ名であり、
これは単なる例であり、jarファイル名は選択したプラットフォームおよびバージョンによって変更される可能性があります。 |
「記憶域」セクションで、「ソフトウェア・ライブラリ・ストレージ」の詳細を選択します。有効なストレージ・タイプおよびアップロードの場所を指定してインストール・メディア・プロファイルをアップロードしていることを確認してください。
「作成」をクリックし、プロファイル作成ジョブを発行します。
ジョブが正常に実行されると、新しいエントリが「プロファイル」表で使用可能になります。プロファイル名をクリックすると、詳細を表示できます。
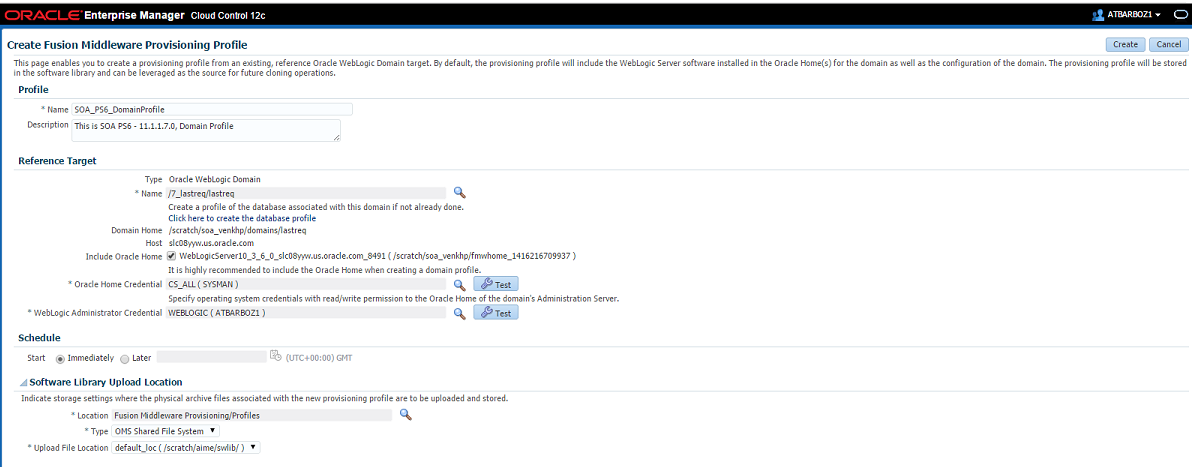
このページを使用して、新規Oracleホーム・プロファイルを作成し、ソフトウェア・ライブラリに保存して、保存したプロファイルを、新規Oracleホームをプロビジョニングするためのソースとして使用します。
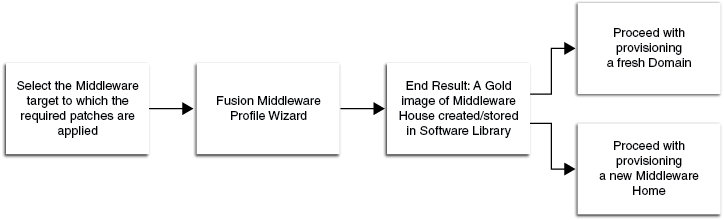
Middlewareプロビジョニング・プロファイルの作成を開始する前に、次の前提条件を満たしていることを確認します。
Oracleホームは、Enterprise Manager Cloud Controlで検出された管理対象ターゲットである必要があります。
Oracleホーム対する読取り権限を持っていることを確認します。
管理エージェントの作業ディレクトリ対する書込み権限を持っていることを確認します。作業ディレクトリは、Cloud Control全体のエンティティをステージングおよびプロビジョニングするために使用される一時ディレクトリです。
管理サーバーで管理エージェントが実行されている必要があります。
管理サーバーが稼働しているソース・マシンでホスト資格証明が設定されている必要があります。
ゴールド・イメージの作成に必要なディスク領域は、次の式で計算されます。
ディスク領域 = ミドルウェア・ホームのサイズ + 一時スクリプト用の領域
ミドルウェア・ホーム・プロファイルを作成するには、次の手順に従います。
Cloud Controlで、「エンタープライズ」メニューから「プロビジョニングとパッチ適用」を選択し、「Middlewareプロビジョニング」を選択します。
Middlewareプロビジョニング・ホームページの「プロファイル」セクションで、「作成」メニューから「Oracleホームから」を選択します。
Fusion Middlewareのプロビジョニング・プロファイルの作成ページで、プロファイルの一意の名前と説明を入力します。
デフォルトでは、すべてのプロファイルはソフトウェア・ライブラリで「Fusion Middlewareプロビジョニング/プロファイル」ディレクトリの下に一元的に配置されています。
「参照ターゲット」セクションで、検索アイコンをクリックします。「ターゲットの選択」ダイアログ・ボックスで、Oracleホームを選択し、「選択」をクリックします。対応するホスト詳細が移入されます。
ミドルウェア・ターゲット・ページからミドルウェア・ホーム・プロファイルの作成を起動することもできます。次に手順を示します。これを行う場合、ターゲットのコンテキストが保持され、「タイプ」、「名前」、「ホスト」などのフィールドが事前移入されて表示されます。
検索アイコンをクリックし、資格証明を指定します。「資格証明の選択」ダイアログ・ボックスで、すでに設定されているターゲットに必要な資格証明を指定し、「OK」をクリックします。選択したターゲットに対して資格証明を検証するには、「テスト」をクリックします。
「記憶域」セクションで、「ソフトウェア・ライブラリ・ストレージ」の詳細を選択します。有効なストレージ・タイプおよびアップロードの場所の詳細を指定してOracleホーム・プロファイルを更新していることを確認してください。
「プロファイルの作成」をクリックし、プロファイル作成ジョブを発行します。
ジョブが正常に実行されると、新しいエントリが「プロファイル」表で使用可能になります。プロファイル名をクリックすると、詳細を表示できます。
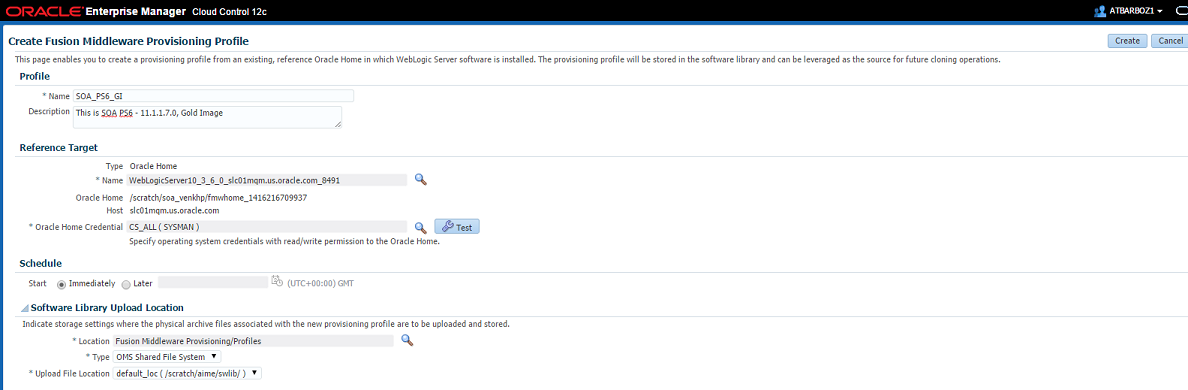
プロファイルを作成し、それをソフトウェア・ライブラリに保存し、保存済のプロファイルを新規WebLogicドメインを作成するためのソースとして使用するには、このページを使用します。これにより、以降のWebLogicのインストールは、標準的で一貫性のある構成に従っていることが保証されます。
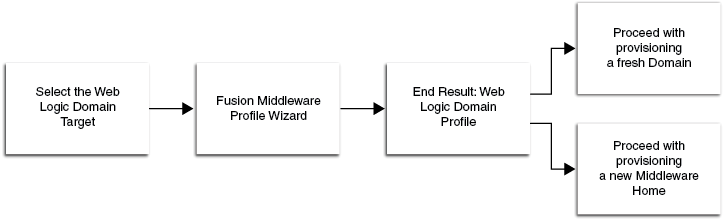
Middlewareプロビジョニング・プロファイルの作成を開始する前に、次の前提条件を満たしていることを確認します。
管理サーバーで管理エージェントが実行されている必要があります。
管理サーバーが稼働しているソース・マシンでホスト資格証明が設定されている必要があります。
プロファイルを作成するWebLogicドメインが、Cloud Controlでの監視対象ターゲットである必要があります。
プロファイルの作成に必要なディスク領域は、次の式で計算されます。
ディスク領域 = ミドルウェア・ホームのサイズ + WebLogicドメインのサイズ + 一時スクリプトの領域(約1GB)
WebLogicドメインのプロファイルを作成するには、次の手順に従います。
Cloud Controlで、「エンタープライズ」メニューから「プロビジョニングとパッチ適用」を選択し、「Middlewareプロビジョニング」を選択します。
Middlewareプロビジョニング・ホームページの「プロファイル」セクションで、「作成」メニューから「WebLogicドメインから」を選択します。
Fusion Middlewareのプロビジョニング・プロファイルの作成ページの「プロファイル詳細」セクションで、プロファイルの一意の名前と説明を入力します。デフォルトでは、すべてのプロファイルはソフトウェア・ライブラリで「Fusion Middlewareプロビジョニング/プロファイル」ディレクトリの下に一元的に配置されています。
「参照ターゲット」セクションで、WebLogicドメイン・ターゲットを検索および選択します。ターゲットを選択したら、ドメイン・ホーム、ホストおよびホストのOracleホーム詳細が移入されます。
WebLogicドメインの場合データベース・インスタンスがWebLogicドメインに関連付けられていることを確認する必要があります(これが不要な可能性があるプレーンWebLogicドメインの場合を除く)。データベースをドメインに関連付けるには、データベース・プロビジョニング・プロファイルの作成ウィザードを使用して、データベース・プロファイルを作成します。詳細。
選択したホスト・ターゲットへのログインに必要なOracleホーム資格証明を入力します。
ドメインのWebLogic管理者の既存の名前付き資格証明を入力するか、詳細を入力して新しい名前付き資格証明を作成します。
注意: ミドルウェア・ターゲット・ページからWebLogicドメイン・プロファイルを起動することもできます。これを行う場合、ターゲットのコンテキストが保持され、「タイプ」、「名前」、「ホスト」および「Oracleホーム」などのフィールドの詳細が事前移入されて表示されます。
ターゲットの選択に基づいて、次のいずれかのプロファイルを作成できます。
プレーンWebLogicドメイン・プロファイル: Oracleホーム・ファイルをアップロードしない場合、「参照ターゲット」セクションで使用できる「Oracleホームを含む」チェックボックスの選択を解除します。これを実行する場合、このドメイン・プロファイルからプロビジョニング中に、宛先にすでに存在する事前にデプロイしたOracleホームが必要です。Oracleホームの内容は、ドメイン・プロファイルで予期された内容と一致する必要があります。
WebLogicドメイン・プロファイル: 「ミドルウェア・ホームを含む」のデフォルトの選択を保持する場合、WebLogicドメインがドメイン構成、ミドルウェア・ホームおよびバイナリとともに作成されます。
資格証明を指定するには、検索アイコンをクリックします。「資格証明の選択」ダイアログ・ボックスで、すでに設定されている資格証明を選択し、「OK」をクリックします。選択したターゲットに対して資格証明を検証するには、「テスト」をクリックします。
「ソフトウェア・ライブラリのアップロード場所」セクションで、ソフトウェア・ライブラリ・ストレージの詳細を選択します。有効なストレージ・タイプおよびアップロードの場所を指定してプロファイルを更新していることを確認してください。
「作成」をクリックし、プロファイル作成ジョブを発行します。ジョブが正常に実行されると、新しいエントリが「プロファイル」表で使用可能になります。プロファイル名をクリックすると、詳細を表示できます。
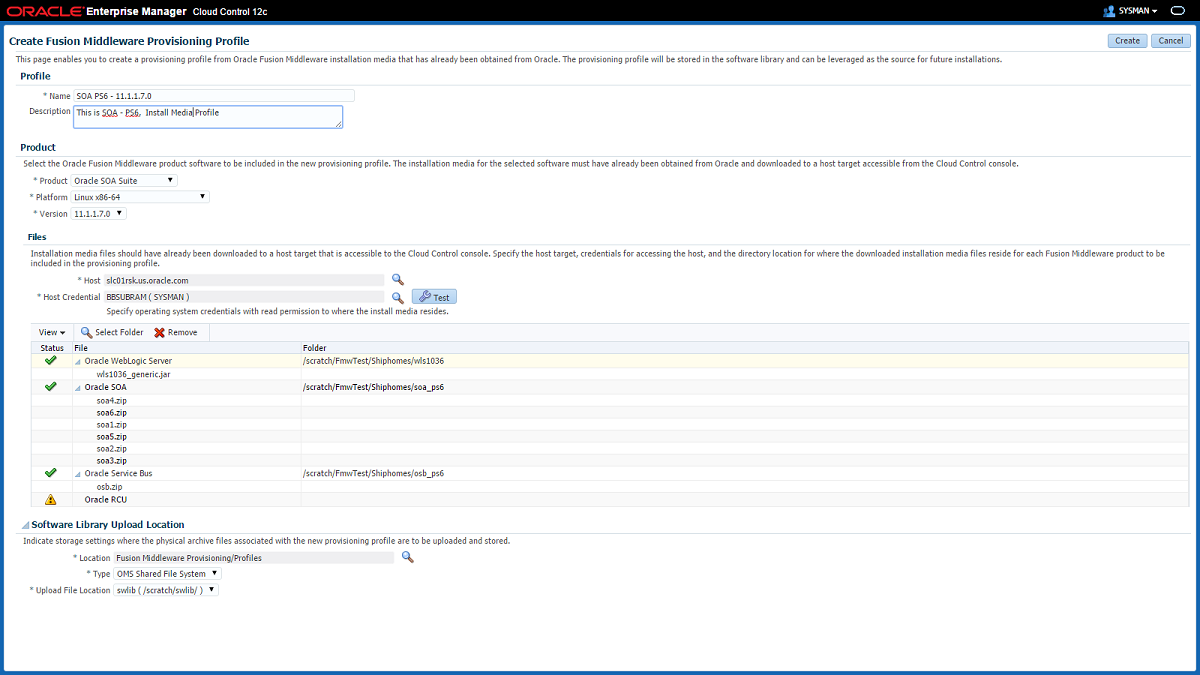
インストール・メディア・プロファイルを使用して新しいSOAドメインまたはOracleホームをプロビジョニングするには、次の手順に従います。
|
注意: Oracle Fusion Middleware 12.1.0.7のEnterprise Manager以降、SOAとOSBを単一の操作でプロビジョニングできます。これを行うには、SOAとOSBインストール・ファイルを指定してインストール・メディア・プロファイルを作成し、このプロファイルをプロビジョニングする必要があります。前のリリースまでは、1つのドメイン(SOAなど)のみをプロビジョニングし、他の製品(OSBなど)を含めるようにそのドメインを拡張できました。このリリースでは、SOAとOSBの両方を同時にプロビジョニングできる柔軟性を備えています。Middlewareプロビジョニングでは、GridLinkデータ・ソースを使用するRACのみをサポートしています。 |
|
注意: 接続先環境をさらにカスタマイズするには、「拡張」をクリックします。カスタマイズ可能な設定および構成パラメータについては、「インストール・メディア・ベースのプロファイルまたはOracleホーム・ベースのプロファイルからの宛先環境のカスタマイズ」を参照してください。 |
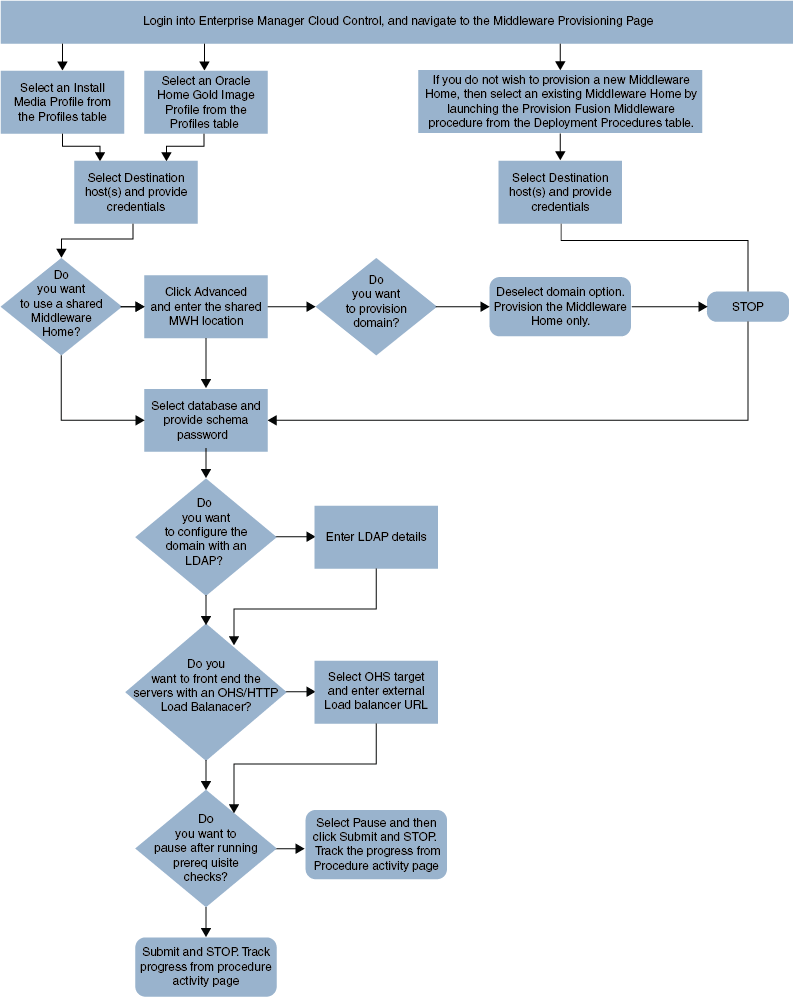
Cloud Controlで、「エンタープライズ」メニューから「プロビジョニングとパッチ適用」を選択し、「Middlewareプロビジョニング」をクリックします。
Middlewareプロビジョニング・ホームページで、「プロファイル」表からインストール・メディア・プロファイルを選択し、「プロビジョニング」をクリックします。
Fusion Middlewareのプロビジョニング・ページの「一般」セクションにインストール・メディア・プロファイルが事前選択されて表示されます。
|
注意: WebCenterプロファイルをプロビジョニングしている場合、開発トポロジまたは製品トポロジの使用を選択できます。指定しない場合、デフォルトで製品トポロジが選択されます。トポロジの詳細は、第26.2項を参照してください。 |
「ホスト」セクションで、ミドルウェア・ホームおよびWebLogicドメインをクローニングする必要がある宛先ホストを検索および選択します。+追加をクリックしてターゲット・ホストを追加し、それらのログイン資格証明を指定します。複数のホストを選択し、そのすべてのログイン資格証明が同じ場合は、すべてに同じ資格証明を選択できます。
「ミドルウェア」セクションに「ミドルウェア・ベース」および「Javaホーム」値が事前に移入されて表示され、必要に応じてこれらの値をカスタマイズできます。ドメイン管理者の資格証明を指定します。
「データベース」セクションで、プロビジョニングしているプロファイルに応じて次のオプションを使用できます。
インストール・メディア・プロファイルから:
インストール・メディア・プロファイルからプロビジョニングする場合、RCU shiphomeを含むプロファイルを使用して新しいスキーマを作成できます。これを実行するには、「スキーマの作成」オプションを選択します。「スキーマ接頭辞」のデフォルト値が移入されます。必要に応じてこれを変更できます。データベース・ターゲットと新規スキーマの資格証明を指定します。デフォルト・スキーマの作成オプションの選択を解除した場合は、データベース・ターゲットの既存のスキーマが使用されます。
Oracleホーム・プロファイルから:
Oracleホーム・プロファイルからプロビジョニングする場合、新しいスキーマを作成できません。既存のスキーマを選択し、スキーマ・パスワードを指定する必要があります。
(オプション) 「アイデンティティとセキュリティ」セクションで、OIDターゲット名およびOID資格証明を入力する必要があります。これらは、LDAPオーセンティケータを作成するか、ドメインの資格証明ストアを再度関連付けるか、あるいはその両方を実行するための必須フィールドです。
|
注意: WebCenterプロファイルをプロビジョニングしている場合、このセクションは、デフォルト・オプションである製品トポロシ゛にのみ表示されます。 |
これに加えて、OIDセクションで次のセットの入力を指定する必要があります。
LDAPオーセンティケータ入力の構成。このセクションでは、LDAPオーセンティケータの作成方法を説明します。
オーセンティケータ名: OIDAuthenticatorプロバイダの名前を入力します。例: MyOIDAuthenticator
ユーザー・ベースDN: ユーザーが開始時に使用するDNを指定します。例: cn=users,dc=us,dc=mycompany,dc=com
グループ・ベースDN: 「グループ」ノードを指すDNを指定します。例: cn=groups,dc=us,dc=mycompany,dc=com
|
注意: 前提条件として、LDAPのユーザーおよびグループをすでにプロビジョニングしている必要があります。 |
セキュリティ・ストア入力の構成: このセクションでは、JPSルート・ノード情報を指定します。JPSルート・ノードは、すべてのデータの移行先となるターゲットLDAPリポジトリです。フォーマットは、cn=nodeNameです。
|
注意: 前提条件として、LDAPのルート・ノードをすでに作成している必要があります。 |
「Web層」セクションで、+追加をクリックしてOracle HTTP Server (OHS)ターゲットを検索および選択します。「資格証明」フィールドで、ターゲットにアクセスするための資格証明を指定します。複数のOracle HTTP Serverがある場合、「外部ロード・バランサURL」を指定する必要があります。
外部ロード・バランサのURLの形式: (http|https://hostname:port)
例: http://wcp-prov.example.com:80
|
注意: WebCenterターゲットをプロビジョニングする場合、内部ロード・バランサURLを追加で指定する必要があります。 |
内部ロード・バランサのURLの形式: (http|https|tcp:// hostname:port)
例: tcp://wcp-prov-ucm.example.com:4444
|
注意: プレーンWebLogicドメインをプロビジョニングしている場合、このセクションは表示されません。 |
「次へ」をクリックしてプロシージャをスケジュールします。「発行」をクリックした場合、プロシージャはすぐに実行されるように発行されます。「保存」をクリックしてこれをテンプレートとして保存します。この機能はロックダウンで特に有効です。たとえば、デザイナ・ロールでログインし、ロックダウンでテンプレートを作成し、このテンプレートを実行するために他の管理者/オペレータに必要な権限を割り当てることができます。「取消」をクリックしてプロシージャ構成を終了します。
発行後、「プロシージャ・アクティビティ」ページからプロビジョニング操作の進行状況を追跡できます。この詳細は、第50章を参照してください。
新しくプロビジョニングしたターゲットを表示するには、「ターゲット」メニューから「ミドルウェア」を選択します。
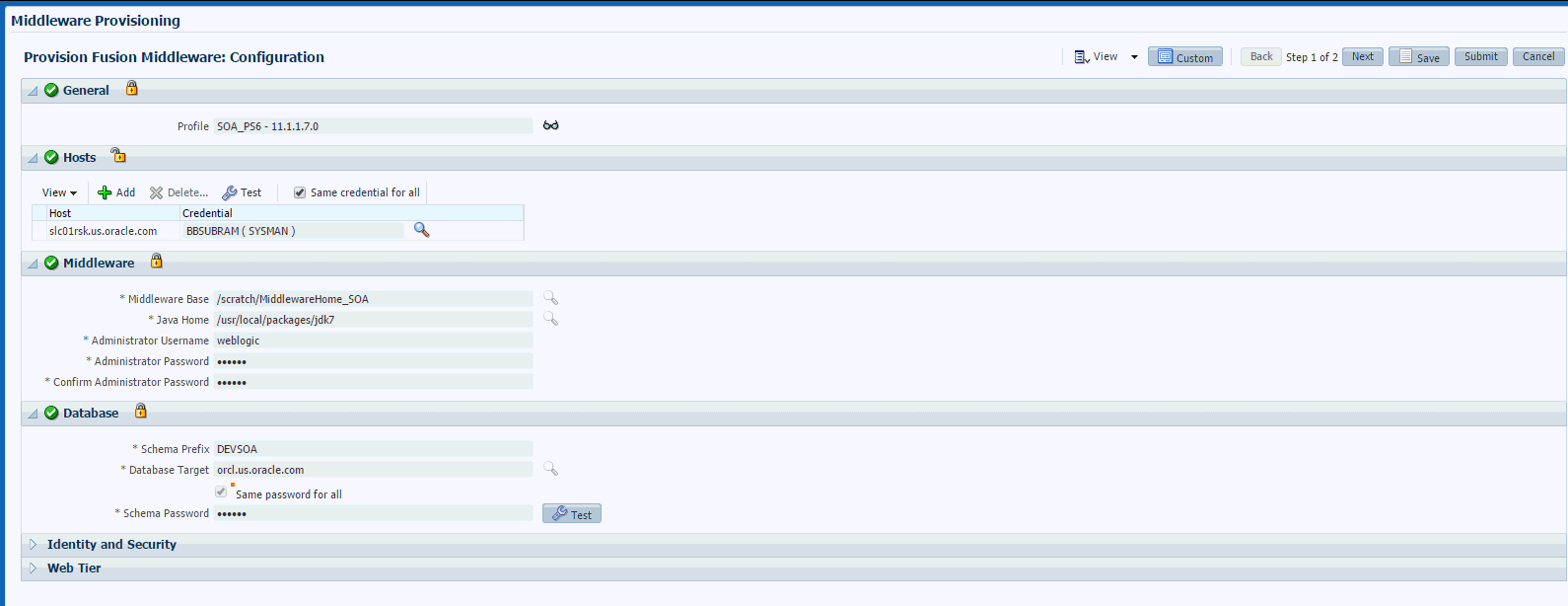
接続先環境をカスタマイズするには、「Fusion Middlewareプロビジョニング」ウィザードで使用できる「拡張」オプションをクリックします。宛先ホストを選択した後にのみ「拡張」オプションが有効であることに注意してください。
次の手順に従います。
|
注意: デフォルト・オプション「標準」を選択された状態のままとし、すべての詳細を指定することをお薦めします。この後、「拡張」をクリックして接続先環境をカスタマイズできます。このようにすると、ほとんどのパラメータのデフォルト値は事前移入されて表示され、残り(デルタ)の詳細のみを入力する必要があります。また、「拡張」モードから通常モードに切り替えた場合、これまで行ったすべての変更が失われます。 |
Cloud Controlで、「エンタープライズ」メニューから「プロビジョニングとパッチ適用」を選択し、「Middlewareプロビジョニング」をクリックします。
Middlewareプロビジョニング・ホームページで、「プロファイル」表からインストール・メディア・プロファイルを選択し、「プロビジョニング」をクリックします。
Fusion Middlewareのプロビジョニング構成ページの「一般」セクションにインストール・メディア・プロファイルが事前選択されて表示されます。
|
注意: WebCenterプロファイルをプロビジョニングしている場合、開発トポロジまたは製品トポロジの使用を選択できます。指定しない場合、デフォルトで製品トポロジが選択されます。トポロジの詳細は、第26.2項を参照してください。 |
デフォルトでは、ミドルウェア・ホームは選択されており、このオプションの選択は解除できません。ただし、ミドルウェア・ホームに新規ドメインを作成するかどうかを選択できます。「ドメインのプロビジョニング」を選択した場合、ミドルウェア・ホームが宛先ホストで作成され、新規ドメインが、宛先ホストのこのミドルウェア・ホームに設定されます。
注意: SOAまたはService Busプロファイルをプロビジョニングしている場合は、他の製品を含むようにドメインを拡張できます。たとえば、SOAドメインをプロビジョニングしている場合に「既存ドメインの拡張」オプションを選択すると、Service Busを含むようにSOAドメインを拡張できます。ドメインを拡張するには、ドメインを選択し、管理者資格証明を指定する必要があります。ドメインの拡張機能は、既存のドメインに追加の管理対象サーバーを追加するドメインのスケーリングとは異なります。拡張ドメインには、2つの製品を含むハイブリッド・ドメインを作成できます。現在は、SOAまたはOSBドメインのみ拡張できます。WebCenterなどの他の製品のサポートは使用できません。
複数の宛先ホストを追加した場合は、「共有記憶域の使用」オプションを選択して、これらのホストの共有場所を使用します。
ミドルウェア・ホームのみクローニングするには、「ドメインのプロビジョニング」の選択を解除します。
「ホスト」セクションで、ミドルウェア・ホームおよびWebLogicドメインをクローニングする必要がある宛先ホストを検索および選択します。+追加をクリックしてターゲット・ホストを追加し、それらのログイン資格証明を指定します。複数のホストを選択し、そのすべてのログイン資格証明が同じ場合は、すべてに同じ資格証明を選択できます。
「ミドルウェア」セクションに、「ミドルウェア・ベース」および「Javaホーム」フィールドの値が事前に移入されて表示されます。必要に応じて場所の詳細を変更できます。
「ミドルウェア・ホーム」には、ミドルウェア・ホームを作成するディレクトリのフルパスを入力します。
「Javaホーム」には、宛先ホストで使用されるJDKディレクトリの絶対パスを入力します。JDKをすべてのホストの同じパスですでにインストール済である必要があります。
「ドメイン」セクションに、ソース・ドメインの構成がデフォルトで表示されます。次の属性を変更してドメインのプロパティをカスタマイズできます。

ドメイン名: ドメイン名です。ドメインのための生成されたコンポーネントは、指定されたドメイン・ディレクトリに保存されます。たとえば、mydomainと入力すると、ドメイン・ファイルはデフォルトでMW_HOME\user_projects\domains\mydomainに保存されます。
管理者のユーザー名: デフォルトのドメイン管理者アカウントです。このアカウントは、ドメインの管理サーバーの起動および接続に使用されます。ユーザー名には、カンマ、タブ、または次の文字を含めることはできません: < > # | & ? ( ) { }。
管理者のパスワード: 管理者アカウントのためのパスワードです。パスワードは、8文字以上で、1文字以上の数字または以下の文字のうちのいずれかを1文字以上を含む必要があります: ! " # $ % & ' ( ) * + , - . / : ; < = > ? @ [ \ ] ^ _ ` { | } ~
一意のドメイン識別子: ファームは、Enterprise Manager Cloud Controlによって管理されるコンポーネントのコレクションです。Oracle WebLogic Serverドメイン、1つの管理サーバー、1つ以上の管理対象サーバーおよびドメインにインストールされ、構成され、稼働しているOracle Fusion Middlewareで構成されます。「一意のドメイン識別子」は、同じドメイン名を持つファーム名を環境内で一意にするための接頭辞として使用されます。接頭辞としてWeblogicドメイン名と組み合せ、ファーム・ターゲットに名前を付けるために使用されます。たとえば、「一意のドメイン識別子」がfarm、ドメイン名がbase_domainである場合、ファーム名はfarm_base_domainになります。
ドメイン・ディレクトリ: ドメイン・ディレクトリを格納する場所です。デフォルトでは、このディレクトリは、ミドルウェア・ホームの親ディレクトリの下に作成されますが、変更できません。例: ミドルウェア・ホームが/user/mwhにある場合、アプリケーション・ディレクトリは/user/domainsとして作成されます。ドメインの場所には、ローカル・ドライブまたはネットワーク上の任意の場所を指定できます。Windowsでは、このパスにドライブ文字も含める必要があります。
アプリケーション・ディレクトリ: アプリケーションが宛先ホストにデプロイされるディレクトリ。デフォルトでは、このディレクトリは、ミドルウェア・ホームの親ディレクトリの下に作成されます。例: ミドルウェア・ホームが/user/mwhにある場合、アプリケーション・ディレクトリは/user/applicationsとして作成されます。
ドメイン・モード: ドメインは次のいずれかのモードで動作できます。
本番: ドメインは本番用として使用されます。このモードでは、セキュリティ構成が比較的厳重であり、アプリケーションのデプロイにユーザー名とパスワードが要求されます。
開発: ドメインは開発に使用されます。このモードでは、セキュリティ構成が比較的緩和され、アプリケーションの自動デプロイが許可されます。
サーバーの起動モード: 要件に応じて次のモードの1つでサーバーを起動できます。
すべてのサーバーおよびノード・マネージャを起動: これはデフォルト・オプションです。通常、変更がない場合、およびプロシージャが予期したとおりに稼働している場合は、このオプションを選択します。
管理サーバーのみを起動: このオプションは、管理サーバーまたはノード・マネージャのみを起動します。通常、カスタム・ステップを追加してWLSTオンライン・スクリプトを起動し、次にサーバーを起動する場合にこのオプションを選択します。
サーバーもノード・マネージャも起動しない: このオプションでは、サーバーまたはノード・マネージャは起動されません。通常、サーバーを起動する前にドメインをカスタマイズする必要がある場合に、このオプションを選択します。
「クラスタ」セクションで、クラスタの名前を変更し、クラスタ内の管理対象サーバーを識別するクラスタ・アドレスを入力できます。メッセージング・モードとして「ユニキャスト」または「マルチキャスト」を選択できます。「マルチキャスト」モードを選択した場合は、クラスタでマルチキャスト通信専用に使用するアドレスとポート番号を入力します。+追加をクリックして、構成に1つ以上のクラスタを追加します。
「マシン」セクションで、ドメイン内のマシンの構成情報を入力します。マシンとは、1つまたは複数のWebLogic Serverインスタンスをホストするシステムの論理的な表現です。管理サーバーおよびノード・マネージャは、マシン定義を使用してリモート・サーバーを起動します。+追加をクリックして、1つ以上のマシン構成を追加します。次の詳細を入力します。
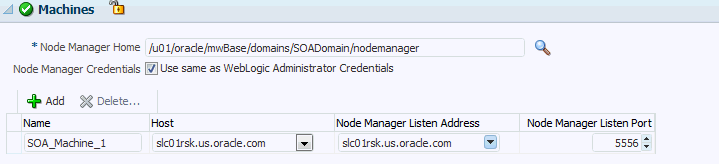
ノード・マネージャ・ホーム: ノード・マネージャがインストールされるディレクトリ。デフォルトでは、ノード・マネージャはミドルウェア・ホーム・ディレクトリの親ディレクトリの下にインストールされますが、これは変更できます。
ノード・マネージャ・ホームは常に管理サーバー・ドメイン・ホーム内にインストールされている必要があります。
ノード・マネージャ資格証明: 管理サーバー資格証明と同じ資格証明を使用するか、別のノード・マネージャの資格証明を指定するオプションの選択を解除できます。
マシン名: マシンに対して一意の名前を入力します。
ホスト: メニューからホスト名を選択します。
ノード・マネージャ・リスニング・アドレス: ノード・マネージャによって使用される、接続リクエストのリスニングのためのリスニング・アドレスを入力します。デフォルトでは、ドロップダウン・リストにローカル・システムに定義済のIPアドレスおよびlocalhostが表示されます。デフォルト値は、ソース・ドメインで指定した値と同じです。複数のマシンが同じホスト上で実行中の場合、各ホストのノード・マネージャ・ホームの場所は異なる必要があります。
ノード・マネージャ・リスニング・ポート: ノード・マネージャによって使用される、接続リクエストのリスニングのためのリスニング・ポートの有効値を入力します。ノード・マネージャのリスニング・ポートの有効なポート範囲は1から65535です。デフォルトの値は5556です。ポート番号は、宛先マシンで使用可能である必要があります。
「サーバー」セクションで、管理サーバーと1つ以上の管理対象サーバーの構成情報を入力します。
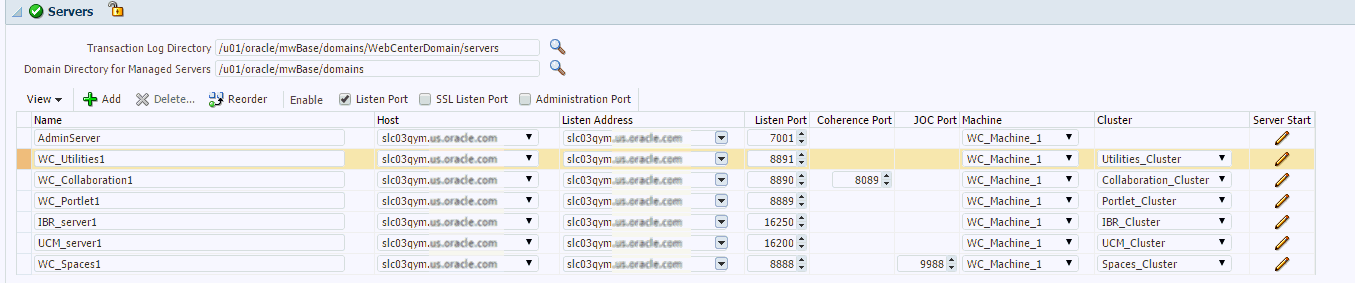
「Coherenceの構成」チェック・ボックスを選択します。
Coherenceポート: このフィールドは、「Coherenceの構成」オプションを選択した場合にのみ有効になります。デフォルトで移入されるポート番号を保持するか、変更できます。
リスニング・ポート: このオプションはデフォルトで選択されます。リスニング・ポートの値が事前に移入されます。1から65535までの任意の値を入力できます。ここで入力するポート番号は、宛先マシンで使用可能である必要があります。
ステータスが停止中のポート番号を使用してドメインがホストに登録されている場合は、デプロイメント・プロシージャを開始する前に、別のポートを選択するかドメインを手動で登録解除する必要があります。
SSLリスニング・ポート: 「SSLリスニング・ポート」を有効にした場合は、セキュアなリクエストのためのSSLリスニング・ポートのポート番号を入力します。リスニング・ポートおよびSSLリスニング・ポートとして指定するポート番号が使用可能であることを確認する必要があります。SSL構成を使用する場合は、ファイル・システム上、ソースと同じパス配下にセキュリティ・ストアまたはアイデンティティ・ストアが存在し、宛先ホストのために生成された証明書で構成されていることを確認する必要があります。
管理ポート: このポートにより、ドメインが管理モードで実行可能になります。この場合、すべてのサーバーでSSLを有効にする必要があります。
ホスト: 管理サーバーまたは管理対象サーバーがインストールされるホストを選択します。
リスニング・アドレス: 管理サーバーまたは管理対象サーバーのインスタンスへの接続に使用するリスニング・アドレスを入力します。
マシン: 管理サーバーまたは管理対象サーバーに関連付けられるマシン構成を選択します。
クラスタ: 管理対象サーバーに関連付けられるクラスタを選択します。
サーバーの起動: クリックしてサーバー起動パラメータを入力します。通常、ノード・マネージャは起動オプションを指定せずにサーバーを起動できますが、環境をカスタマイズしているため、「サーバー起動パラメータ」ダイアログ・ボックスで起動オプションを指定する必要があります。
トランザクション・ログ・ディレクトリ: トランザクション・ログは、サーバーが調整およびコミットする、完了していない可能性のあるトランザクションに関する情報を格納します。Oracle WebLogic Serverは、システム・クラッシュやネットワーク障害のリカバリでこのトランザクション・ログを使用します。クラスタ内の管理対象サーバーでトランザクション回復サービスの移行機能を活用するには、管理対象サーバーとそのバックアップ・サーバーからアクセス可能な場所にトランザクション・ログを格納します。
管理対象サーバーのドメイン・ディレクトリ: 管理対象サーバーがインストールされているディレクトリ。デフォルトでは、Middlewareホーム・ディレクトリの親ディレクトリの下にインストールされますが、これは変更できます。
「JMSサーバー」セクションで、+追加をクリックして新しいJMS永続ストアとJMSサーバーを追加します。ストレージ・タイプは次のいずれかにすることができます。
JMSファイル・ストアは、永続メッセージを保存できるディスクベースのファイルです。ドメインに構成したJMSファイル・ストアを変更できます。
JDBCストア:
データ・ソース
ターゲット
「データベース」セクションで、プロビジョニングしているプロファイルに応じて次のオプションを使用できます。
インストール・メディア・プロファイルから:
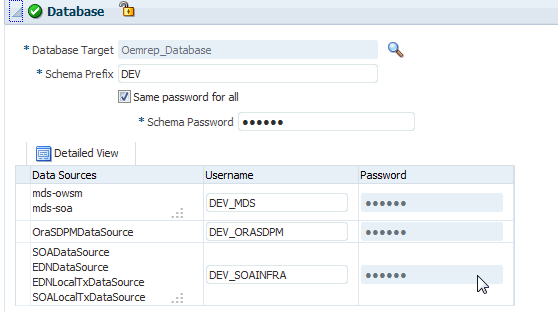
データベース・ターゲットを検索および選択します。「スキーマ接頭辞」のデフォルト値が移入されます。必要に応じてこれを変更できます。
「スキーマの作成」オプションでは、デフォルトで選択されたRCUプロファイルの新規スキーマを作成できます。データベース・ターゲットと新規スキーマの資格証明を指定します。
選択したデータベース・ターゲット上のすべてのデータソースに同じユーザー名およびパスワードを使用する場合は、「すべてに同じパスワード」オプションを選択します。
デフォルト・スキーマの作成オプションの選択を解除した場合は、データベース・ターゲットの既存のスキーマが使用されます。
Oracleホーム・プロファイルから:
デフォルト・スキーマの作成オプションの選択を解除した場合は、データベース・ターゲットの既存のスキーマが使用されます。
(オプション) 「アイデンティティとセキュリティ」セクションで、OIDターゲット名およびOID資格証明を入力する必要があります。これらは、LDAPオーセンティケータを作成するか、ドメインの資格証明ストアを再度関連付けるか、あるいはその両方を実行するための必須フィールドです。
|
注意: WebCenterプロファイルをプロビジョニングしている場合、このセクションは、デフォルト・オプションである製品トポロシ゛にのみ表示されます。 |
これに加えて、OIDセクションで次のセットの入力を指定する必要があります。
LDAPオーセンティケータ入力の構成。このセクションでは、LDAPオーセンティケータの作成方法を説明します。
オーセンティケータ名: OIDAuthenticatorプロバイダの名前を入力します。例: MyOIDAuthenticator
ユーザー・ベースDN: ユーザーが開始時に使用するDNを指定します。例: cn=users,dc=us,dc=mycompany,dc=com
グループ・ベースDN: 「グループ」ノードを指すDNを指定します。例: cn=groups,dc=us,dc=mycompany,dc=com
|
注意: 前提条件として、LDAPのユーザーおよびグループをすでにプロビジョニングしている必要があります。 |
セキュリティ・ストア入力の構成: このセクションでは、JPSルート・ノード情報を指定します。JPSルート・ノードは、すべてのデータの移行先となるターゲットLDAPリポジトリです。フォーマットは、cn=nodeNameです。
|
注意: 前提条件として、LDAPのルート・ノードをすでに作成している必要があります。 |
「Web層」セクションで、+追加をクリックしてOracle HTTP Server (OHS)ターゲットを検索および選択します。「資格証明」フィールドで、ターゲットにアクセスするための資格証明を指定します。複数のOracle HTTP Serverがある場合、「外部ロード・バランサURL」を指定する必要があります。
外部ロード・バランサのURLの形式: (http|https://hostname:port)
例: http://wcp-prov.example.com:80
|
注意: WebCenterターゲットをプロビジョニングする場合、内部ロード・バランサURLを追加で指定する必要があります。 |
内部ロード・バランサのURLの形式: (http|https|tcp:// hostname:port)
例: tcp://wcp-prov-ucm.example.com:4444
|
注意: プレーンWebLogicドメインをプロビジョニングしている場合、このセクションは表示されません。 |
「カスタム・スクリプト」セクションで、ソフトウェア・ライブラリにディレクティブとして格納されているスクリプトを選択して、デプロイメント・プロシージャをカスタマイズできます。次のオプションが可能であり、パラメータを含むスクリプトを渡すかどうかを選択できます。
入力パラメータを含むスクリプトを渡すことができます。詳細は、23.4.3.1項を参照してください。
注意: 入力パラメータを渡す場合、「入力ファイル」のデフォルト・オプションの選択を許可していることを確認してください。たとえば、「前処理スクリプト」フィールドで、以前作成したMy Custom Script With Parametersを選択できます。詳細は、「入力パラメータを含むカスタム・スクリプトの格納」を参照してください。次に手順を示します。
サンプル入力プロパティ(input.properties)ファイルの内容を次に示します。
ADMIN_SERVER_LISTEN_ADDRESS=slc01.example.com ADMIN_SERVER_LISTEN_PORT=7001 ADMIN_PROTOCOL=t3 MIDDLEWARE_HOME=/scratch/usr1/soa/middleware
または、入力パラメータを含まないスクリプトを渡すことを選択できます。詳細は、23.4.3.2項を参照してください。
注意: 入力パラメータを渡さない場合、「入力ファイル」オプションの選択を解除する必要があります。たとえば、「前処理スクリプト」フィールドで、以前作成したMy Custom Script Without Parametersを選択できます。詳細は、「入力パラメータを含まないカスタム・スクリプトの格納」を参照してください。次に手順を示します。
次のスクリプトを渡してプロシージャをカスタマイズできます。
「次へ」をクリックしてプロシージャをスケジュールします。「発行」をクリックした場合、プロシージャはすぐに実行されるように発行されます。「保存」をクリックしてこれをテンプレートとして保存します。この機能はロックダウンで特に有効です。たとえば、デザイナ・ロールでログインし、ロックダウンでテンプレートを作成し、このテンプレートを実行するために他の管理者/オペレータに必要な権限を割り当てることができます。「取消」をクリックしてプロシージャ構成を終了します。
発行後、「プロシージャ・アクティビティ」ページからプロビジョニング操作の進行状況を追跡できます。この詳細は、第50章を参照してください。
新しくプロビジョニングしたターゲットを表示するには、「ターゲット」メニューから「ミドルウェア」を選択します。
既存のOracleホームから新しいドメインをプロビジョニングするには、次の手順に従います。
|
注意: 接続先環境をさらにカスタマイズするには、「拡張」をクリックします。カスタマイズ可能な設定および構成パラメータについては、「既存のOracleホームからの宛先環境のカスタマイズ」を参照してください。 |
Cloud Controlで、「エンタープライズ」メニューから「プロビジョニングとパッチ適用」を選択し、「Middlewareプロビジョニング」をクリックします。
Middlewareプロビジョニング・ホームページの「デプロイメント・プロシージャ」セクションで、「Fusion Middlewareのプロビジョニング」を選択し、「起動」をクリックします。
Middlewareプロビジョニング・ページの「一般」セクションで、「Oracleホーム」を選択します。検索アイコンをクリックすると、「ターゲットの選択」ダイアログ・ボックスが表示されます。再利用するWebLogic Serverホームを検索および選択します。
「ホスト」セクションで、+追加をクリックして、クローンを作成したミドルウェア・ホームが置かれる宛先ホストを検索して選択します。クローニング操作の場合は、宛先ホストのログイン資格証明を指定する必要があります。複数のホストを選択し、そのすべてのログイン資格証明が同じ場合は、すべてに同じ資格証明オプションを選択できます。
「ミドルウェア」セクションで、ドメインの管理者資格証明を指定します。
「データベース」セクションで、データベース・ターゲットを選択し、既存のスキーマを選択してスキーマ・パスワードを指定します。
(オプション) 「アイデンティティとセキュリティ」セクションで、OIDターゲット名およびOID資格証明を入力する必要があります。これらは、LDAPオーセンティケータを作成するか、ドメインの資格証明ストアを再度関連付けるか、あるいはその両方を実行するための必須フィールドです。
|
注意: WebCenterプロファイルをプロビジョニングしている場合、このセクションは、デフォルト・オプションである製品トポロシ゛にのみ表示されます。 |
これに加えて、OIDセクションで次のセットの入力を指定する必要があります。
LDAPオーセンティケータ入力の構成。このセクションでは、LDAPオーセンティケータの作成方法を説明します。
オーセンティケータ名: OIDAuthenticatorプロバイダの名前を入力します。例: MyOIDAuthenticator
ユーザー・ベースDN: ユーザーが開始時に使用するDNを指定します。例: cn=users,dc=us,dc=mycompany,dc=com
グループ・ベースDN: 「グループ」ノードを指すDNを指定します。例: cn=groups,dc=us,dc=mycompany,dc=com
|
注意: 前提条件として、LDAPのユーザーおよびグループをすでにプロビジョニングしている必要があります。 |
セキュリティ・ストア入力の構成: このセクションでは、JPSルート・ノード情報を指定します。JPSルート・ノードは、すべてのデータの移行先となるターゲットLDAPリポジトリです。フォーマットは、cn=nodeNameです。
|
注意: 前提条件として、LDAPのルート・ノードをすでに作成している必要があります。 |
「Web層」セクションで、+追加をクリックしてOracle HTTP Server (OHS)ターゲットを検索および選択します。「資格証明」フィールドで、ターゲットにアクセスするための資格証明を指定します。複数のOracle HTTP Serverがある場合、「外部ロード・バランサURL」を指定する必要があります。
外部ロード・バランサのURLの形式: (http|https://hostname:port)
例: http://wcp-prov.example.com:80
|
注意: WebCenterターゲットをプロビジョニングする場合、内部ロード・バランサURLを追加で指定する必要があります。 |
内部ロード・バランサのURLの形式: (http|https|tcp:// hostname:port)
例: tcp://wcp-prov-ucm.example.com:4444
|
注意: プレーンWebLogicドメインをプロビジョニングしている場合、このセクションは表示されません。 |
「次へ」をクリックしてプロシージャをスケジュールします。「発行」をクリックした場合、プロシージャはすぐに実行されるように発行されます。「保存」をクリックしてこれをテンプレートとして保存します。この機能はロックダウンで特に有効です。たとえば、ロックダウンを使用してテンプレートを作成し、オペレータ権限を持つ他のユーザーにわずかな変更のあるテンプレートを複数回実行することを許可する場合です。
「取消」をクリックしてプロシージャ構成を終了します。
発行後、「プロシージャ・アクティビティ」ページからプロビジョニング操作の進行状況を追跡できます。この詳細は、第50章を参照してください。
新しくプロビジョニングしたターゲットを表示するには、「ターゲット」メニューから「ミドルウェア」を選択します。
接続先環境をカスタマイズするには、「Fusion Middlewareプロビジョニング」ウィザードで使用できる「拡張」をクリックします。宛先ホストを選択した後にのみ「拡張」オプションが有効であることに注意してください。
次の手順に従います。
|
注意: デフォルト・オプション「標準」を選択された状態のままとし、すべての詳細を指定することをお薦めします。この後、「拡張」をクリックして接続先環境をカスタマイズできます。このようにすると、ほとんどのパラメータのデフォルト値は事前移入されて表示され、残り(デルタ)の詳細のみを入力する必要があります。また、「拡張」モードから通常モードに切り替えた場合、これまで行ったすべての変更が失われます。 |
Cloud Controlで、「エンタープライズ」メニューから「プロビジョニングとパッチ適用」を選択し、「Middlewareプロビジョニング」をクリックします。
Middlewareプロビジョニング・ホームページの「デプロイメント・プロシージャ」セクションで、「Fusion Middlewareのプロビジョニング」を選択し、「起動」をクリックします。
Fusion Middlewareのプロビジョニング構成ページの「一般」セクションにOracleホームが事前選択されて表示されます。
デフォルトでは、「ドメインのプロビジョニング」オプションが選択されます。基本的に、新しいドメインは既存のOracleホームでプロビジョニングされます。
ミドルウェア・ホームのみクローニングするには、「ドメインのプロビジョニング」の選択を解除します。
「ホスト」セクションで、ミドルウェア・ホームおよびWebLogicドメインをクローニングする必要のある宛先ホストを検索し選択します。+追加をクリックしてターゲット・ホストを追加し、それらのログイン資格証明を指定します。複数のホストを選択し、そのすべてのログイン資格証明が同じ場合は、すべてに同じ資格証明を選択できます。
「ドメイン」セクションに、ドメインの構成がデフォルトで表示されます。次の属性を変更してドメインのプロパティをカスタマイズできます。
ドメイン名: ドメイン名です。ドメインのための生成されたコンポーネントは、指定されたドメイン・ディレクトリに保存されます。たとえば、mydomainと入力すると、ドメイン・ファイルはデフォルトでMW_HOME\user_projects\domains\mydomainに保存されます。
管理者のユーザー名: デフォルトのドメイン管理者アカウントです。このアカウントは、ドメインの管理サーバーの起動および接続に使用されます。ユーザー名には、カンマ、タブ、または次の文字を含めることはできません: < > # | & ? ( ) { }。
管理者のパスワード: 管理者アカウントのためのパスワードです。パスワードは、8文字以上で、1文字以上の数字または以下の文字のうちのいずれかを1文字以上を含む必要があります: ! " # $ % & ' ( ) * + , - . / : ; < = > ? @ [ \ ] ^ _ ` { | } ~
一意のドメイン識別子: ファームは、Enterprise Manager Cloud Controlによって管理されるコンポーネントのコレクションです。Oracle WebLogic Serverドメイン、1つの管理サーバー、1つ以上の管理対象サーバーおよびドメインにインストールされ、構成され、稼働しているOracle Fusion Middlewareで構成されます。「一意のドメイン識別子」は、同じドメイン名を持つファーム名を環境内で一意にするための接頭辞として使用されます。接頭辞としてWeblogicドメイン名と組み合せ、ファーム・ターゲットに名前を付けるために使用されます。たとえば、「一意のドメイン識別子」がfarm、ドメイン名がbase_domainである場合、ファーム名はfarm_base_domainになります。
ドメイン・ディレクトリ: ドメイン・ディレクトリを格納する場所です。デフォルトでは、このディレクトリは、ミドルウェア・ホームの親ディレクトリの下に作成されますが、変更できません。例: ミドルウェア・ホームが/user/mwhにある場合、アプリケーション・ディレクトリは/user/domainsとして作成されます。ドメインの場所には、ローカル・ドライブまたはネットワーク上の任意の場所を指定できます。Windowsでは、このパスにドライブ文字も含める必要があります。
アプリケーション・ディレクトリ: アプリケーションが宛先ホストにデプロイされるディレクトリ。デフォルトでは、このディレクトリは、ミドルウェア・ホームの親ディレクトリの下に作成されます。例: ミドルウェア・ホームが/user/mwhにある場合、アプリケーション・ディレクトリは/user/applicationsとして作成されます。
ドメイン・モード: ドメインは次のいずれかのモードで動作できます。
本番: ドメインは本番用として使用されます。このモードでは、セキュリティ構成が比較的厳重であり、アプリケーションのデプロイにユーザー名とパスワードが要求されます。
開発: ドメインは開発に使用されます。このモードでは、セキュリティ構成が比較的緩和され、アプリケーションの自動デプロイが許可されます。
サーバーの起動モード: 要件に応じて次のモードの1つでサーバーを起動できます。
すべてのサーバーおよびノード・マネージャを起動: これはデフォルト・オプションです。通常、変更がない場合、およびプロシージャが予期したとおりに稼働している場合は、このオプションを選択します。
管理サーバーのみを起動: このオプションは、管理サーバーまたはノード・マネージャのみを起動します。通常、カスタム・ステップを追加してWLSTオンライン・スクリプトを起動し、次にサーバーを起動する場合にこのオプションを選択します。
サーバーもノード・マネージャも起動しない: このオプションでは、サーバーまたはノード・マネージャは起動されません。通常、サーバーを起動する前にドメインをカスタマイズする必要がある場合に、このオプションを選択します。
「クラスタ」セクションで、クラスタの名前を変更し、クラスタ内の管理対象サーバーを識別するクラスタ・アドレスを入力できます。メッセージング・モードとして「ユニキャスト」または「マルチキャスト」を選択できます。「マルチキャスト」モードを選択した場合は、クラスタでマルチキャスト通信専用に使用するアドレスとポート番号を入力します。+追加をクリックして、構成に1つ以上のクラスタを追加します。
「マシン」セクションで、ドメイン内のマシンの構成情報を入力します。マシンとは、1つまたは複数のWebLogic Serverインスタンスをホストするシステムの論理的な表現です。管理サーバーおよびノード・マネージャは、マシン定義を使用してリモート・サーバーを起動します。+追加をクリックして、1つ以上のマシン構成を追加します。次の詳細を入力します。
ノード・マネージャ・ホーム: ノード・マネージャがインストールされるディレクトリ。デフォルトでは、ノード・マネージャはミドルウェア・ホーム・ディレクトリの親ディレクトリの下にインストールされますが、これは変更できます。
ノード・マネージャ・ホームは常に管理サーバー・ドメイン・ホーム内にインストールされている必要があります。
ノード・マネージャ資格証明: 管理サーバー資格証明と同じ資格証明を使用するか、別のノード・マネージャの資格証明を指定するオプションの選択を解除できます。
マシン名: マシンに対して一意の名前を入力します。
ホスト: メニューからホスト名を選択します。
ノード・マネージャ・リスニング・アドレス: ノード・マネージャによって使用される、接続リクエストのリスニングのためのリスニング・アドレスを入力します。デフォルトでは、ドロップダウン・リストにローカル・システムに定義済のIPアドレスおよびlocalhostが表示されます。デフォルト値は、ソース・ドメインで指定した値と同じです。複数のマシンが同じホスト上で実行中の場合、各ホストのノード・マネージャ・ホームの場所は異なる必要があります。
ノード・マネージャ・リスニング・ポート: ノード・マネージャによって使用される、接続リクエストのリスニングのためのリスニング・ポートの有効値を入力します。ノード・マネージャのリスニング・ポートの有効なポート範囲は1から65535です。デフォルトの値は5556です。ポート番号は、宛先マシンで使用可能である必要があります。
「サーバー」セクションで、管理サーバーと1つ以上の管理対象サーバーの構成情報を入力します。
「Coherenceの構成」チェック・ボックスを選択します。
Coherenceポート: このフィールドは、「Coherenceの構成」オプションを選択した場合にのみ有効になります。デフォルトで移入されるポート番号を保持するか、変更できます。
リスニング・ポート: このオプションはデフォルトで選択されます。リスニング・ポートの値が事前に移入されます。1から65535までの任意の値を入力できます。ここで入力するポート番号は、宛先マシンで使用可能である必要があります。
ステータスが停止中のポート番号を使用してドメインがホストに登録されている場合は、デプロイメント・プロシージャを開始する前に、別のポートを選択するかドメインを手動で登録解除する必要があります。
SSLリスニング・ポート: 「SSLリスニング・ポート」を有効にした場合は、セキュアなリクエストのためのSSLリスニング・ポートのポート番号を入力します。リスニング・ポートおよびSSLリスニング・ポートとして指定するポート番号が使用可能であることを確認する必要があります。SSL構成を使用する場合は、ファイル・システム上、ソースと同じパス配下にセキュリティ・ストアまたはアイデンティティ・ストアが存在し、宛先ホストのために生成された証明書で構成されていることを確認する必要があります。
管理ポート: このポートにより、ドメインが管理モードで実行可能になります。この場合、すべてのサーバーでSSLを有効にする必要があります。
ホスト: 管理サーバーまたは管理対象サーバーがインストールされるホストを選択します。
リスニング・アドレス: 管理サーバーまたは管理対象サーバーのインスタンスへの接続に使用するリスニング・アドレスを入力します。
マシン: 管理サーバーまたは管理対象サーバーに関連付けられるマシン構成を選択します。
クラスタ: 管理対象サーバーに関連付けられるクラスタを選択します。
サーバーの起動: クリックしてサーバー起動パラメータを入力します。通常、ノード・マネージャは起動オプションを指定せずにサーバーを起動できますが、環境をカスタマイズしているため、「サーバー起動パラメータ」ダイアログ・ボックスで起動オプションを指定する必要があります。
トランザクション・ログ・ディレクトリ: トランザクション・ログは、サーバーが調整およびコミットする、完了していない可能性のあるトランザクションに関する情報を格納します。Oracle WebLogic Serverは、システム・クラッシュやネットワーク障害のリカバリでこのトランザクション・ログを使用します。クラスタ内の管理対象サーバーでトランザクション回復サービスの移行機能を活用するには、管理対象サーバーとそのバックアップ・サーバーからアクセス可能な場所にトランザクション・ログを格納します。
管理対象サーバーのドメイン・ディレクトリ: 管理対象サーバーがインストールされているディレクトリ。デフォルトでは、Middlewareホーム・ディレクトリの親ディレクトリの下にインストールされますが、これは変更できます。
「JMSサーバー」セクションで、+追加をクリックして新しいJMS永続ストアとJMSサーバーを追加します。ストレージ・タイプは次のいずれかにすることができます。
JMSファイル・ストアは、永続メッセージを保存できるディスクベースのファイルです。ドメインに構成したJMSファイル・ストアを変更できます。
JDBCストア:
データ・ソース
ターゲット
「データベース」セクションで、既存のスキーマを選択し、スキーマ・パスワードを指定します。選択したデータベース・ターゲット上のすべてのデータソースに同じユーザー名およびパスワードを使用する場合は、「すべてに同じパスワード」オプションを選択します。
(オプション) 「アイデンティティとセキュリティ」セクションで、OIDターゲット名およびOID資格証明を入力する必要があります。これらは、LDAPオーセンティケータを作成するか、ドメインの資格証明ストアを再度関連付けるか、あるいはその両方を実行するための必須フィールドです。
|
注意: WebCenterプロファイルをプロビジョニングしている場合、このセクションは、デフォルト・オプションである製品トポロシ゛にのみ表示されます。 |
これに加えて、OIDセクションで次のセットの入力を指定する必要があります。
LDAPオーセンティケータ入力の構成。このセクションでは、LDAPオーセンティケータの作成方法を説明します。
オーセンティケータ名: OIDAuthenticatorプロバイダの名前を入力します。例: MyOIDAuthenticator
ユーザー・ベースDN: ユーザーが開始時に使用するDNを指定します。例: cn=users,dc=us,dc=mycompany,dc=com
グループ・ベースDN: 「グループ」ノードを指すDNを指定します。例: cn=groups,dc=us,dc=mycompany,dc=com
|
注意: 前提条件として、LDAPのユーザーおよびグループをすでにプロビジョニングしている必要があります。 |
セキュリティ・ストア入力の構成: このセクションでは、JPSルート・ノード情報を指定します。JPSルート・ノードは、すべてのデータの移行先となるターゲットLDAPリポジトリです。フォーマットは、cn=nodeNameです。
|
注意: 前提条件として、LDAPのルート・ノードをすでに作成している必要があります。 |
「Web層」セクションで、+追加をクリックしてOracle HTTP Server (OHS)ターゲットを検索および選択します。「資格証明」フィールドで、ターゲットにアクセスするための資格証明を指定します。複数のOracle HTTP Serverがある場合、「外部ロード・バランサURL」を指定する必要があります。
外部ロード・バランサのURLの形式: (http|https://hostname:port)
例: http://wcp-prov.example.com:80
|
注意: WebCenterターゲットをプロビジョニングする場合、内部ロード・バランサURLを追加で指定する必要があります。 |
内部ロード・バランサのURLの形式: (http|https|tcp:// hostname:port)
例: tcp://wcp-prov-ucm.example.com:4444
|
注意: プレーンWebLogicドメインをプロビジョニングしている場合、このセクションは表示されません。 |
「カスタム・スクリプト」セクションで、ソフトウェア・ライブラリにディレクティブとして格納されているスクリプトを選択して、デプロイメント・プロシージャをカスタマイズできます。次のオプションが可能であり、パラメータを含むスクリプトを渡すかどうかを選択できます。
入力パラメータを含むスクリプトを渡すことができます。詳細は、23.4.3.1項を参照してください。
注意: 入力パラメータを渡す場合、「入力ファイル」のデフォルト・オプションの選択を許可していることを確認してください。たとえば、「前処理スクリプト」フィールドで、以前作成したMy Custom Script With Parametersを選択できます。詳細は、「入力パラメータを含むカスタム・スクリプトの格納」を参照してください。次に手順を示します。
サンプル入力プロパティ(input.properties)ファイルの内容を次に示します。
ADMIN_SERVER_LISTEN_ADDRESS=slc01.example.com ADMIN_SERVER_LISTEN_PORT=7001 ADMIN_PROTOCOL=t3 MIDDLEWARE_HOME=/scratch/usr1/soa/middleware
または、入力パラメータを含まないスクリプトを渡すことを選択できます。次に手順を示します。
注意: 入力パラメータを渡さない場合、「入力ファイル」オプションの選択を解除する必要があります。たとえば、「前処理スクリプト」フィールドで、以前作成したMy Custom Script Without Parametersを選択できます。詳細は、23.4.3.2項を参照してください。
次のスクリプトを渡してプロシージャをカスタマイズできます。
前処理スクリプト: このスクリプトは、前提条件チェックが終了してからOracleホームまたはWebLogicドメインがデプロイされるまでに実行されます。
管理サーバー起動後スクリプト: このスクリプトは、管理サーバーの起動後に実行されます。
後処理スクリプト: このスクリプトは、すべての管理対象サーバーの起動後に実行されます。
「次へ」をクリックしてプロシージャをスケジュールします。「発行」をクリックした場合、プロシージャはすぐに実行されるように発行されます。「保存」をクリックしてこれをテンプレートとして保存します。この機能はロックダウンで特に有効です。たとえば、デザイナ・ロールでログインし、ロックダウンでテンプレートを作成し、このテンプレートを実行するために他の管理者/オペレータに必要な権限を割り当てることができます。「取消」をクリックしてプロシージャ構成を終了します。
発行後、「プロシージャ・アクティビティ」ページからプロビジョニング操作の進行状況を追跡できます。この詳細は、第50章を参照してください。
新しくプロビジョニングしたターゲットを表示するには、「ターゲット」メニューから「ミドルウェア」を選択します。
既存のドメインをクローニングするには、次の手順を実行します。
|
注意: 接続先環境をさらにカスタマイズするには、「拡張」をクリックします。カスタマイズ可能な設定および構成パラメータについては、「既存のWeLogicドメイン・ベースのプロファイルからの宛先環境のカスタマイズ」を参照してください。 |
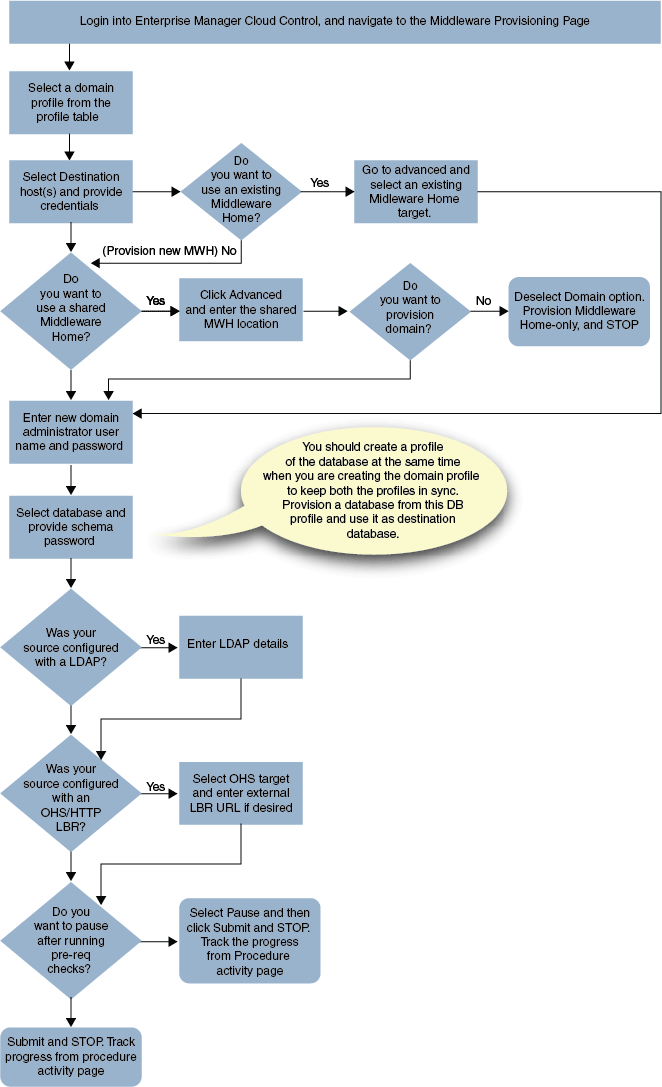
|
注意: Middlewareプロビジョニングでは、GridLinkデータ・ソースを使用するRACのみをサポートしています。 |
Cloud Controlで、「エンタープライズ」メニューから「プロビジョニングとパッチ適用」を選択し、「Middlewareプロビジョニング」をクリックします。
Middlewareプロビジョニング・ホームページで、「プロファイル」表からWebLogicドメイン・プロファイルを選択し、「プロビジョニング」をクリックします。
Fusion Middlewareのプロビジョニング・ページの「一般」セクションにWebLogicドメイン・プロファイルが事前選択されて表示されます。
「ホスト」セクションで、クローンを作成したWebLogicドメインが置かれる宛先ホストを検索して選択します。+追加をクリックしてターゲット・ホストを追加し、それらのログイン資格証明を指定します。複数のホストを選択し、そのすべてのログイン資格証明が同じ場合は、すべてに同じ資格証明を選択できます。
注意: クローニング操作を正常に実行するには、宛先ホストとソース・ホストのドメイン構成がまったく同じである必要があります。たとえば、ソース・ドメインが2つの異なるホスト上にサーバーを持つ場合は、2つの異なる宛先ホストを選択する必要があります。続行する前にその操作を行うためのプロンプトが表示されます。
「ミドルウェア」セクションでは、Javaホームの値が事前に移入されて表示されます。ドメイン管理者の資格証明を指定します。
「データベース」セクションで、クローニングされたデータベース・ターゲットを選択し、スキーマ・パスワードを指定します。
|
注意: このセクションは、ソース・データベースにデータ・ソースがある場合にのみ表示されます。 |
(オプション) 「アイデンティティとセキュリティ」セクションで、OIDターゲット名および資格証明を入力します。前提条件として、接続先環境にソースOIDをクローニングしている必要があります。
「Web層」セクションで、+追加をクリックしてOracle HTTP Server (OHS)ターゲットを検索および選択します。「資格証明」フィールドで、ターゲットにアクセスするための資格証明を指定します。複数のOracle HTTP Serverがある場合、「外部ロード・バランサURL」を指定する必要があります。
外部ロード・バランサのURLの形式: (http|https://hostname:port)
例: http://wcp-prov.example.com:80
|
注意: WebCenterターゲットをプロビジョニングする場合、内部ロード・バランサURLを追加で指定する必要があります。 |
内部ロード・バランサのURLの形式: (http|https|tcp:// hostname:port)
例: tcp://wcp-prov-ucm.example.com:4444
|
注意: プレーンWebLogicドメインをプロビジョニングしている場合、このセクションは表示されません。 |
「次へ」をクリックしてプロシージャをスケジュールします。「発行」をクリックした場合、プロシージャはすぐに実行されるように発行されます。「保存」をクリックしてこれをテンプレートとして保存します。この機能はロックダウンで特に有効です。たとえば、ロックダウンを使用してテンプレートを作成し、オペレータ権限を持つ他のユーザーにわずかな変更のあるテンプレートを複数回実行することを許可する場合です。
「取消」をクリックしてプロシージャ構成を終了します。
発行後、「プロシージャ・アクティビティ」ページからプロビジョニング操作の進行状況を追跡できます。この詳細は、第50章を参照してください。
新しくプロビジョニングしたターゲットを表示するには、「ターゲット」メニューから「ミドルウェア」を選択します。
接続先環境をカスタマイズするには、「Fusion Middlewareプロビジョニング」ウィザードで使用できる「拡張」をクリックします。宛先ホストを選択した後にのみ「拡張」オプションが有効であることに注意してください。
次の手順に従います。
|
注意: デフォルト・オプション「標準」を選択された状態のままとし、すべての詳細を指定することをお薦めします。この後、「拡張」をクリックして接続先環境をカスタマイズできます。このようにすると、ほとんどのパラメータのデフォルト値は事前移入されて表示され、残り(デルタ)の詳細のみを入力する必要があります。また、「拡張」モードから通常モードに切り替えた場合、これまで行ったすべての変更が失われます。 |
Cloud Controlで、「エンタープライズ」メニューから「プロビジョニングとパッチ適用」を選択し、「Middlewareプロビジョニング」をクリックします。
Middlewareプロビジョニング・ホームページの「デプロイメント・プロシージャ」セクションで、「Fusion Middlewareのプロビジョニング」を選択し、「起動」をクリックします。
Middlewareプロビジョニング・ページの「一般」セクションで、クローニングする、ソース・ドメインの詳細を含むWebLogicドメイン・プロファイルを選択します。
デフォルトでは、Oracleホームを含むWebLogicドメインをプロビジョニングします。ドメイン(ビットレス・プロファイル)のみプロビジョニングするには、「ミドルウェア・ホームのプロビジョニング」の選択を解除し、「ドメインのプロビジョニング」を選択します。または、ミドルウェア・ホームのみプロビジョニングするには、「ミドルウェア・ホームのプロビジョニング」オプションを保持し、「ドメインのプロビジョニング」の選択を解除します。
「共有記憶域の使用」は、複数の宛先ホストがある場合に特に便利です。このオプションにより、すべてのホストからアクセス可能なマウント場所を使用できます。
「ホスト」セクションで、クローンを作成したWebLogicドメインが置かれる宛先ホストを検索して選択します。+追加をクリックしてターゲット・ホストを追加し、それらのログイン資格証明を指定します。複数のホストを選択し、そのすべてのログイン資格証明が同じ場合は、すべてに同じ資格証明を選択できます。
注意: クローニング操作を正常に実行するには、宛先ホストとソース・ホストのドメイン構成がまったく同じである必要があります。たとえば、ソース・ドメインが2つの異なるホスト上にサーバーを持つ場合は、2つの異なる宛先ホストを選択する必要があります。続行する前にその操作を行うためのプロンプトが表示されます。
「ミドルウェア」セクションで、デフォルトで「ミドルウェア・ホーム」および「Javaホーム」の値が事前に移入されています。必要に応じて場所の詳細を変更できます。
「ミドルウェア・ホーム」には、ミドルウェア・ホームを作成するディレクトリのフルパスを入力します。
「Javaホーム」には、宛先ホストで使用されるJDKディレクトリの絶対パスを入力します。ソース・マシンに同様の構成が見られる場合は、このパスを指定する必要があります。
「ドメイン」セクションに、ソース・ドメインの構成がデフォルトで表示されます。次の属性を変更してドメインのプロパティをカスタマイズできます。
ドメイン名: ドメイン名です。ドメインのための生成されたコンポーネントは、指定されたドメイン・ディレクトリに保存されます。たとえば、mydomainと入力すると、ドメイン・ファイルはデフォルトでMW_HOME\user_projects\domains\mydomainに保存されます。
管理者のユーザー名: デフォルトのドメイン管理者アカウントです。このアカウントは、ドメインの管理サーバーの起動および接続に使用されます。ユーザー名には、カンマ、タブ、または次の文字を含めることはできません: < > # | & ? ( ) { }。
管理者のパスワード: 管理者アカウントのためのパスワードです。パスワードは、8文字以上で、1文字以上の数字または以下の文字のうちのいずれかを1文字以上を含む必要があります: ! " # $ % & ' ( ) * + , - . / : ; < = > ? @ [ \ ] ^ _ ` { | } ~
一意のドメイン識別子: ファームは、Enterprise Manager Cloud Controlによって管理されるコンポーネントのコレクションです。Oracle WebLogic Serverドメイン、1つの管理サーバー、1つ以上の管理対象サーバーおよびドメインにインストールされ、構成され、稼働しているOracle Fusion Middlewareで構成されます。「一意のドメイン識別子」は、同じドメイン名を持つファーム名を環境内で一意にするための接頭辞として使用されます。接頭辞としてWeblogicドメイン名と組み合せ、ファーム・ターゲットに名前を付けるために使用されます。たとえば、「一意のドメイン識別子」がfarm、ドメイン名がbase_domainである場合、ファーム名はfarm_base_domainになります。
ドメイン・ディレクトリ: ドメイン・ディレクトリを格納する場所です。デフォルトでは、このディレクトリは、ミドルウェア・ホームの親ディレクトリの下に作成されますが、変更できません。例: ミドルウェア・ホームが/user/mwhにある場合、アプリケーション・ディレクトリは/user/mwh/domainsとして作成されます。ドメインの場所には、ローカル・ドライブまたはネットワーク上の任意の場所を指定できます。Windowsでは、このパスにドライブ文字も含める必要があります。
アプリケーション・ディレクトリ: アプリケーションが宛先ホストにデプロイされるディレクトリ。デフォルトでは、このディレクトリは、ミドルウェア・ホームの親ディレクトリの下に作成されます。例: ミドルウェア・ホームが/user/mwhにある場合、アプリケーション・ディレクトリは/user/mwh/applicationsとして作成されます。
サーバーの起動モード: 要件に応じて次のモードの1つでサーバーを起動できます。
すべてのサーバーおよびノード・マネージャを起動: これはデフォルト・オプションです。通常、変更がない場合、およびプロシージャが予期したとおりに稼働している場合は、このオプションを選択します。
管理サーバーのみを起動: このオプションは、管理サーバーまたはノード・マネージャのみを起動します。通常、カスタム・ステップを追加してWLSTオンライン・スクリプトを起動し、次にサーバーを起動する場合にこのオプションを選択します。
サーバーもノード・マネージャも起動しない: このオプションでは、サーバーまたはノード・マネージャは起動されません。通常、サーバーを起動する前にドメインをカスタマイズする必要がある場合に、このオプションを選択します。
「クラスタ」セクションで、ソース・ドメイン内の使用可能なすべてのクラスタが宛先ホストにプロビジョニングされます。
「マシン」セクションに、ソース・ドメイン内の構成情報が事前に移入されています。マシンとは、1つまたは複数のWebLogic Serverインスタンスをホストするシステムの論理的な表現です。管理サーバーおよびノード・マネージャは、マシン定義を使用してリモート・サーバーを起動します。ここではいずれの値もカスタマイズできません。
「サーバー」セクションでは、管理サーバーおよび管理対象サーバーのすべての構成情報がソース・ドメインから選択されます。次の情報をカスタマイズできます。
a.「Coherenceの構成」チェック・ボックスを選択します。
b. Coherenceポート: カスタマイズできないポート値が事前に移入されます。
c. カスタム・アイデンティティとカスタム信頼: SSLモードでドメインを構成する場合にカスタム証明書を指定するには、このオプションを使用します。
「JMSサーバー」セクションで、ソース・ドメインに対して構成されたすべてのJMSサーバーが宛先ホストにクローニングされます。ここではいずれの値もカスタマイズできません。
「データベース」セクションで、データ・ソースのスキーマ・ユーザー名およびパスワードを変更できます。
|
注意: このセクションは、ソース・データベースにデータ・ソースがある場合にのみ表示されます。 |
(オプション) 「アイデンティティとセキュリティ」セクションで、OIDターゲット名および資格証明を入力します。前提条件として、接続先環境にソースOIDをクローニングしている必要があります。
「Web層」セクションで、+追加をクリックしてOracle HTTP Server (OHS)ターゲットを検索および選択します。「資格証明」フィールドで、ターゲットにアクセスするための資格証明を指定します。複数のOracle HTTP Serverがある場合、「外部ロード・バランサURL」を指定する必要があります。
外部ロード・バランサのURLの形式: (http|https://hostname:port)
例: http://wcp-prov.example.com:80
|
注意: WebCenterターゲットをプロビジョニングする場合、内部ロード・バランサURLを追加で指定する必要があります。 |
内部ロード・バランサのURLの形式: (http|https|tcp:// hostname:port)
例: tcp://wcp-prov-ucm.example.com:4444
|
注意: プレーンWebLogicドメインをプロビジョニングしている場合、このセクションは表示されません。 |
「カスタム・スクリプト」セクションで、ソフトウェア・ライブラリにディレクティブとして格納されているスクリプトを選択して、デプロイメント・プロシージャをカスタマイズできます。次のオプションが可能であり、パラメータを含むスクリプトを渡すかどうかを選択できます。
入力パラメータを含むスクリプトを渡すことができます。詳細は、23.4.3.1項を参照してください。
注意: 入力パラメータを渡す場合、「入力ファイル」のデフォルト・オプションの選択を許可していることを確認してください。たとえば、「前処理スクリプト」フィールドで、以前作成したMy Custom Script With Parametersを選択できます。詳細は、「入力パラメータを含むカスタム・スクリプトの格納」を参照してください。次に手順を示します。
サンプル入力プロパティ(input.properties)ファイルの内容を次に示します。
ADMIN_SERVER_LISTEN_ADDRESS=slc01.example.com ADMIN_SERVER_LISTEN_PORT=7001 ADMIN_PROTOCOL=t3 MIDDLEWARE_HOME=/scratch/usr1/soa/middleware
または、入力パラメータを含まないスクリプトを渡すことを選択できます。詳細は、23.4.3.2項を参照してください。
注意: 入力パラメータを渡さない場合、「入力ファイル」オプションの選択を解除する必要があります。たとえば、「前処理スクリプト」フィールドで、以前作成したMy Custom Script Without Parametersを選択できます。詳細は、「入力パラメータを含まないカスタム・スクリプトの格納」を参照してください。次に手順を示します。
次のスクリプトを渡してプロシージャをカスタマイズできます。
前処理スクリプト: このスクリプトは、前提条件チェックが終了してからOracleホームまたはWebLogicドメインがデプロイされるまでに実行されます。
管理サーバー起動後スクリプト: このスクリプトは、管理サーバーの起動後に実行されます。
後処理スクリプト: このスクリプトは、すべての管理対象サーバーの起動後に実行されます。
「次へ」をクリックしてプロシージャをスケジュールします。「発行」をクリックした場合、プロシージャはすぐに実行されるように発行されます。「保存」をクリックしてこれをテンプレートとして保存します。この機能はロックダウンで特に有効です。たとえば、ロックダウンを使用してテンプレートを作成し、オペレータ権限を持つ他のユーザーにわずかな変更のあるテンプレートを複数回実行することを許可する場合です。
「取消」をクリックしてプロシージャ構成を終了します。
発行後、「プロシージャ・アクティビティ」ページからプロビジョニング操作の進行状況を追跡できます。この詳細は、第50章を参照してください。
新しくプロビジョニングしたターゲットを表示するには、「ターゲット」メニューから「ミドルウェア」を選択します。