| Oracle® Enterprise Manager Cloud Controlアドバンスト・インストレーションおよび構成ガイド 12cリリース1 (12.1.0.1) B65085-03 |
|
 前 |
 次 |
| Oracle® Enterprise Manager Cloud Controlアドバンスト・インストレーションおよび構成ガイド 12cリリース1 (12.1.0.1) B65085-03 |
|
 前 |
 次 |
この章では、Enterprise Manager Cloud Controlのソフトウェア・バイナリのみインストールして、後でインストールを構成する方法について説明します。この章の具体的な内容は次のとおりです。
|
注意: OCFSファイル・システムにEnterprise Managerシステムをインストールしないでください。このファイル・システムは、サポートされていません。 |
Enterprise Manager Cloud Controlのソフトウェア・バイナリのみインストールして、既存の動作保証済Oracle Databaseで動作するよう後で構成できます。この方式では、インストール・プロセスを主にインストール・フェーズと構成フェーズの2つのフェーズに分割できます。当然のことながら、インストール・フェーズは、バイナリのコピーのみなので、構成フェーズに比べて時間はかかりません。この方式により、時間と優先度に従ってインストールを計画できます。
インストール・フェーズの実行中、インストーラを起動してOracleホームを作成し、ミドルウェア・ホームに次のコンポーネントをインストールします。
Java Development Kit (JDK) 1.6 v24
Oracle WebLogic Server 11gリリース1 (10.3.5)
Oracle Management Service 12c
Oracle Management Agent 12c
Oracle JRF 11gリリース(11.1.1.4.0)(oracle_commonディレクトリを含む)
Oracle Web Tier 11gリリース(11.1.1.4.0)(Oracle_WTディレクトリを含む)
Oracle Management Plug-Ins
Oracleデータベース管理プラグイン
Oracle Fusion Middleware管理プラグイン
Oracle My Oracle Support管理プラグイン
Oracle Exadata管理プラグイン
|
注意:
|
構成フェーズの実行中、構成スクリプトを起動して、次の手順を実行します。
GCDomainと呼ばれるOracle WebLogicドメインを作成します。このWebLogicドメインでは、デフォルトのユーザー・アカウントweblogicが管理ユーザーとして使用されます。これは、必要に応じてインストーラで変更することもできます。
nodemanagerと呼ばれるノード・マネージャのユーザー・アカウントを作成します。ノード・マネージャを使用すると、Oracle WebLogic Serverインスタンスのリモートでの起動、停止または再起動が可能になるため、ノード・マネージャは高可用性の要件を持つアプリケーションに推奨されます。
Oracle Management Service 12cに関連するすべての構成の詳細を格納するには、ミドルウェア・ホームのOracle Management Serviceインスタンス・ベースの場所(gc_inst)を構成します。
たとえば、ミドルウェア・ホームが/u01/app/Oracle/Middleware/の場合、インスタンス・ベースの場所は/u01/app/Oracle/Middleware/gc_instです。
既存の動作保証済Oracle DatabaseのOracle Management Repositoryを構成します。
次の構成アシスタントを実行して、インストールまたはアップグレードされたコンポーネントを構成します。
プラグイン前提条件チェック
リポジトリ構成
MDSスキーマ構成
OMS構成
プラグイン・デプロイおよび構成
プラグイン・インベントリ移行
Oracle Configuration Managerリピータ構成
エージェント・コンフィギュレーション・アシスタント
開始する前に、次のことに注意してください。
Enterprise Manager Cloud Controlソフトウェアが最新であることを確認します。
Enterprise Manager Cloud Controlソフトウェアが2012年2月にリリースされたもの(Enterprise Manager Cloud Control 12cリリース1 (12.1.0.1) (バンドル・パッチ1を適用))であることを確認します。次のURLからダウンロードできます。
http://www.oracle.com/technetwork/oem/enterprise-manager/downloads/index.html
2011年10月にリリースされたEnterprise Manager Cloud Controlソフトウェアをダウンロードしてインストールしてある場合、2012年2月にリリースされたバンドル・パッチ1に含まれている次のパッチを、OMSおよび管理エージェントに対して適用します。この場合、2012年2月にリリースされたものをダウンロードする必要はありません。
OMSに対して、パッチ13242773を適用します。
管理エージェントに対して、パッチ13242776、13491785、13550565および13550561を適用します。
これらのパッチを適用するには、My Oracle Supportのノート1395505.1またはパッチに同梱されているReadMeを参照してください。
2011年10月にリリースされたEnterprise Manager Cloud Controlソフトウェアをダウンロードしてインストールしていない場合、そのソフトウェアを破棄し、2012年2月にリリースされたもの(Enterprise Manager Cloud Control 12cリリース1 (12.1.0.1) (バンドル・パッチ1を適用))をダウンロードします。次のURLからダウンロードできます。
http://www.oracle.com/technetwork/oem/enterprise-manager/downloads/index.html
Enterprise Manager Cloud Controlソフトウェアをダウンロードして実行するディレクトリの名前に空白文字が含まれていないことを確認します。たとえば、Program Filesという名前のディレクトリの場合、2つの語の間に空白文字が含まれているため、このディレクトリからはソフトウェアをダウンロードしないでください。
ウィザードが起動されるローカルのサーバーの単一ホストにのみ、インストール・ウィザードを使用してEnterprise Manager Cloud Controlをインストールできます。複数ホストまたはリモート・ホストにはインストールできません。
UNIXプラットフォームでインストール・ウィザードを起動するには、runInstallerを起動します。Microsoft Windowsプラットフォームで起動するには、setup.exeを起動します。
Enterprise Manager Cloud Control 12cは、Oracle Management Agent 12cとのみ通信し、以前のリリースの管理エージェントとは通信できません。
ORACLE_HOMEおよびORACLE_SID環境変数は設定しないでください。OracleディレクトリがPATHに表示されていないことを確認する必要があります。
symlinkにインストールしないでください。インストールすると、後でこのOMSをクローニングできなくなります。
Enterprise Manager Cloud Controlインストール・ウィザードはJava Development Kit (JDK) 1.6 v24およびOracle WebLogic Server 11gリリース1 (10.3.5)をインストールしますが、使用している環境に存在しない場合のみです。
(グラフィック・モードのみ)DISPLAY環境変数を設定する必要があります。
bash端末で、次のコマンドを実行します。
export DISPLAY=<hostname>:<vnc port>.0
たとえば、export DISPLAY=example.com:1.0です。
他の端末で、次のコマンドを実行します。
setenv DISPLAY <hostname>:1.0
たとえば、setenv DISPLAY example.com:1.0です。
Oracle WebLogic Server 11gリリース1 (10.3.5)が存在しないので手動でインストールする場合、JDK 1.6 v24+(64ビット・プラットフォームに64ビット・バージョン、32ビット・プラットフォームに32ビット・バージョン)を使用してインストールすることを確認します。
プラットフォーム・ベンダーのWebサイトから、使用しているプラットフォーム用のJDK 1.6 v24+をダウンロードしてください。たとえば、Oracle WebサイトからLinuxプラットフォーム用のSUN JDK 1.6 v24+をダウンロードします。同様に、その他のベンダーの信頼できるWebサイトから、その他のプラットフォーム用のJDKをダウンロードしてください。
すでにJDKを使用している場合、<JDK_Location>/binディレクトリに移動して次のコマンドを実行し、バージョンを確認します。
"./java -fullversion"
32ビットJDKまたは64ビットJDKかどうかを確認するには、次のコマンドを実行します。
"file *"
JROCKITはサポートされません。
Linux 64ビット・プラットフォームにOracle WebLogic Server 11gリリース1 (10.3.5)を手動でインストールする場合、使用しているプラットフォーム用の64ビットJDKを最初にインストールし、Oracle WebLogic Serverをインストールするためにwls1035_generic.jarファイルをダウンロードして使用します。
次に例を示します。
<JDK home>/bin/java -d64 -jar <absolute_path _to_wls1035_generic.jar>
Linux 32ビット・プラットフォームにOracle WebLogic Server 11gリリース1 (10.3.5)を手動でインストールする場合、wls1035_linux32.binファイルまたはwls1035_generic.jarファイルをダウンロードして使用します。
次に例を示します。
<JDK home>/bin/java -jar <absolute_path _to_wls1035_generic.jar>
Oracle WebLogic Serverをインストールするには、『Oracle Fusion Middleware Oracle WebLogic Serverインストレーション・ガイド』に示されている手順に従う必要があります。このガイドは、次のFusion Middlewareドキュメント・ライブラリから入手できます。
http://www.oracle.com/technetwork/middleware/weblogic/documentation/index.html
Oracle WebLogic Serverインストールが通常のインストールであることを確認し、カスタム・インストールを実行する場合でも、カスタム・インストールに選択されたコンポーネントが通常のインストールに関連付けられているコンポーネントと同じであることを確認する必要があります。
WebLogic ServerをインストールするユーザーがEnterprise Manager Cloud Controlをインストールするユーザーと同じであることを確認する必要があります。
Enterprise Manager Cloud ControlをNFSマウント済のドライブにあるミドルウェア・ホームにインストールする場合、NFSマウント済の場所ではなく、ローカルのファイル・システムにロック・ファイルを保持します。これを行うには、httpd.confファイルのロック・ファイルの場所を変更し、ローカルのファイル・システムの場所にマップします。
OMSを停止します。
<OMS_HOME>/bin/emctl stop oms -all
次のファイルを開きます。
|
注意: Oracleでは、このファイルを編集する前にバックアップを取ることをお薦めします。 |
<WEBTIER_INSTANCE_HOME>/config/OHS/ohs1/httpd.conf
モジュールmpm_prefork_moduleおよびmpm_worker_moduleに関するセクションを検索します。これらの2つのセクションで、パスがローカルのファイル・システムを指すように、LockFileパラメータの値を変更します。
<IfModule mpm_prefork_module> StartServers 5 MinSpareServers 5 MaxSpareServers 10 MaxClients 150 MaxRequestsPerChild 0 AcceptMutex fcntl LockFile "${ORACLE_INSTANCE}/diagnostics/logs/${COMPONENT_TYPE}/${COMPONENT_NAME}/http_lock" </IfModule> .... <IfModule mpm_worker_module> StartServers 2 MaxClients 150 MinSpareThreads 25 MaxSpareThreads 75 ThreadsPerChild 25 MaxRequestsPerChild 0 AcceptMutex fcntl LockFile "${ORACLE_INSTANCE}/diagnostics/logs/${COMPONENT_TYPE}/${COMPONENT_NAME}/http_lock" </IfModule>
変更内容を保存します。
OMSを再起動します。
<OMS_HOME>/bin/emctl start oms
Enterprise Manager Cloud Controlインストール・ウィザードまたはユーザーがインストールしたOracle WebLogic Server 11gリリース1 (10.3.5)がEnterprise Manager Cloud Control専用であることを確認する必要があります。ミドルウェア・ホームに他のOracle Fusion Middleware製品をインストールしないでください。
ORACLE_COMMONプロパティが両方の製品で使用されるため、Enterprise Manager Cloud Controlは同じミドルウェア・ホームのOracle Fusion Middleware製品と共存できません。
(サイレント・モードのみ)デフォルトでは、レスポンス・ファイル内のINSTALL_UPDATES_SELECTION変数が"skip"に設定されているため、インストール中にソフトウェア更新を適用することはできません。インストール中にソフトウェア更新を適用する必要がある場合は、「ソフトウェアをインストールするためのレスポンス・ファイルの編集」の説明に従ってこの変数を変更します。
デフォルトでは、「インストールに使用されるポート」に示されているアップロード・ポートおよびコンソール・ポートが使用されます。
Oracleでは、Oracleライフタイム・サポート・ポリシーに基づき、製品のバグ修正を提供しています。製品ライセンスの有効期限が切れると、Oracleによって提供されるバグ修正のサポートも終了します。詳細は、次のURLで入手可能なOracleライフタイム・サポート・ポリシーを参照してください。
http://www.oracle.com/support/library/brochure/lifetime-support-technology.pdf
Enterprise Manager Cloud Controlインストールのサポート可能性および動作保証の組合せを決定する場合、Enterprise Manager Cloud Controlのフレームワーク・コンポーネントおよびEnterprise Manager Cloud Controlで監視されるターゲットを考慮する必要があります。Extended Supportライセンスを購入する必要なくコード修正を入手するには、Cloud Controlコンポーネントとターゲットを最新の動作保証済バージョンに常に更新しておくことをお薦めします。
Enterprise Manager Cloud Controlで処理できるように、以前のリリースのすべての既存のEMCLIクライアントを12cリリース1にアップグレードする必要があります。つまり、古いEMCLIクライアントを破棄して新しいEMCLIクライアントを設定する必要があります。
新しいEMCLIクライアントの設定の詳細は、Cloud Controlコンソール内の「Enterprise Managerコマンドライン・インタフェースのダウンロード」ページを参照してください。このページにアクセスするには、Cloud Control,の「設定」メニューから「プリファレンス」を選択して、「コマンドライン・インタフェース」をクリックします。
HPUNIX、HPia64、Solaris Sparc以外のすべてのUNIXプラットフォームの/etc/oragchomelistファイルのOMSおよび管理エージェント・エントリを見つけることができます。
HPUNIX、HPia64、Solaris Sparcプラットフォームでは、エントリが/var/opt/oracle/oragchomelistにあります。
前提条件として、管理リポジトリを構成するためのOracle Databaseがすでに存在する必要があります。このデータベースの自動メモリー管理(AMM)機能は有効でもかまいません。
Oracle Enterprise Manager Cloud Control基本インストレーション・ガイドのEnterprise Managerシステムのインストールに関する章に示されている前提条件を満たしてください。
この項の内容は次のとおりです。
この項では、グラフィック・モードでEnterprise Manager Cloud Controlのソフトウェア・バイナリのみインストールして、後でインストールを構成する方法について説明します。この項の具体的な内容は次のとおりです。
グラフィック・モードでEnterprise Manager Cloud Controlのソフトウェア・バイナリのみをインストールするには、次の手順を実行します。
|
注意: インストーラを起動する前にEM前提条件キットを実行し、リポジトリの前提条件をすべて満たしていることをあらかじめ確認することをお薦めします。これは、インストールまたはアップグレード・プロセスを開始する前にあらかじめ管理リポジトリを設定することに役立ちます。キットの詳細とその実行方法、キットで実行される前提条件チェックについては、『Oracle Enterprise Manager基本インストレーション・ガイド』を参照してください。 |
Enterprise Manager Cloud Controlインストール・ウィザードの起動
作成したoinstallグループに属するユーザーとしてインストーラを起動します。オペレーティング・システム・グループおよびユーザーの作成の詳細は、Oracle Enterprise Manager Cloud Control基本インストレーション・ガイドを参照してください。
<Software_Location>/runInstaller [-invPtrLoc <absolute_path_to_oraInst.loc>]
|
注意:
|
|
注意: runInstallerまたはsetup.exeを起動したとき、Enterprise Manager Cloud Controlインストール・ウィザードが表示されない場合、/stageディレクトリにアクセスしていない可能性があります。
インストール・ウィザードは、クラスパス変数をOPatch用に |
My Oracle Supportの詳細の入力
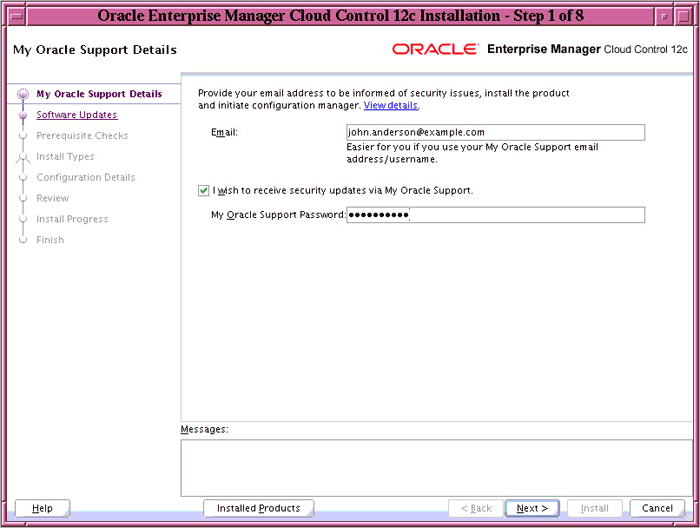
(オプション)「My Oracle Supportの詳細」画面でMy Oracle Support資格証明を入力し、Oracle Configuration Managerを有効にします。Oracle Configuration Managerをここで有効にしない場合、手順(3)に進みます。
インストール・ウィザードを実行しているホストがインターネットに接続されていない場合、電子メール・アドレスのみを入力し、他のフィールドは空白のままにしてください。インストールの完了後、構成情報を手動で収集し、My Oracle Supportにアップロードしてください。
「次へ」をクリックします。
ソフトウェア更新のインストール
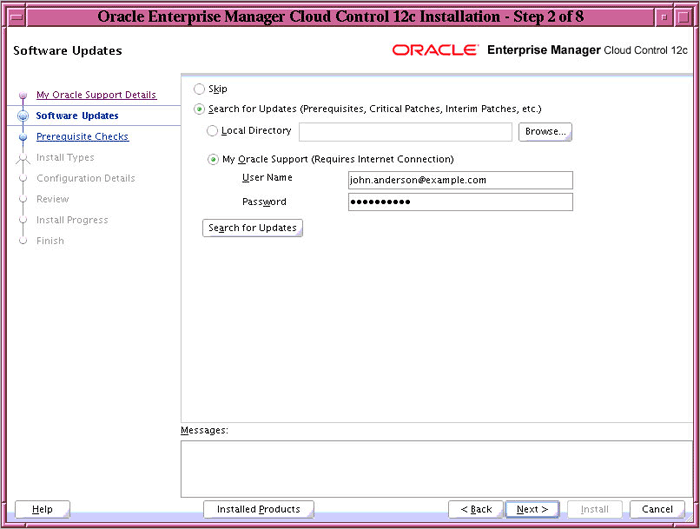
「ソフトウェアの更新」画面で、Enterprise Managerシステムのインストールの進行中にインストールできるソフトウェア更新のソースを次のいずれかから選択します。ここで適用しない場合、「スキップ」を選択します。
(推奨)アクセス可能なローカルまたはリモートの場所にソフトウェア更新をすでに手動でダウンロードしている場合、「更新の検索」、「ローカル・ディレクトリ」の順に選択します。
更新を利用できる場所を入力して、「更新の検索」をクリックします。コンピュータを検索して場所を選択するには、「参照」をクリックします。検索結果がパッチ番号とそれらの詳細とともに表示されたら、パッチ番号をクリックして、そのパッチに関連付けられたReadMeを表示します。
デフォルトの場所に更新をダウンロードした場合、スクラッチ・パスの場所のフルパスを選択または入力します。たとえば、スクラッチ・パスの場所が/scratch/OracleHomesで、ソフトウェアの更新が/scratch/OracleHomes/Updatesに存在する場合、/scratch/OracleHomes/Updatesを入力します。
カスタムの場所にソフトウェア更新をダウンロードした場合、カスタムの場所のフルパスを選択または入力します。たとえば、独自の場所が/scratch/johnで、ソフトウェアの更新が/scratch/john/Updatesに存在する場合、/scratch/john/Updatesを入力します。
インストーラによってMy Oracle Supportに接続され、更新が自動的にダウンロードされるようにするには、「更新の検索」、「My Oracle Support」の順に選択します。
My Oracle Supportのアカウント・ユーザー名とパスワードを入力し、「更新の検索」をクリックします。パッチ番号および詳細とともに検索結果が表示された後、パッチ番号をクリックして、そのパッチに関連付けられたREADMEを表示します。
|
注意: My Oracle Support資格証明を指定せず、インストール時にソフトウェア更新のインストールをスキップすることを選択した場合、いつでもEnterprise Manager Cloud Controlコンソールを使用して、後で資格証明を登録し、推奨されるセキュリティ・パッチを表示できます。これを行うには、Cloud Control,の「設定」メニューから「セキュリティ」を選択して、「優先資格証明」をクリックします。「優先資格証明」ページで、「MOS資格証明の設定」をクリックして、資格証明を登録します。 |
「次へ」をクリックします。
Enterprise Manager Cloud Controlが、UNIXオペレーティング・システムで実行中のホストにインストールする最初のOracle製品である場合、「Oracleインベントリ」画面が表示されます。詳細は手順(6)を参照してください。最初の製品ではない場合、「前提条件の確認」画面が表示されます。詳細は手順(8)を参照してください。
Enterprise Manager Cloud Controlが、Microsoft Windowsオペレーティング・システムで実行中のホストにインストールする最初のOracle製品である場合、「Oracleインベントリ」画面が表示されません。Microsoft Windowsでは、デフォルトのインベントリ・ディレクトリは次のようになります。
<system drive>\Program Files\Oracle\Inventory
Oracleインベントリの詳細の入力
「Oracleインベントリ」画面で、次のようにします。このホストでの最初のOracle製品のインストールであると特定された場合のみ、この画面が表示されます。
インベントリ・ファイルおよびディレクトリを配置するディレクトリへのフルパスを入力します。
|
注意:
|
Oracleインベントリ・ディレクトリを所有する適切なオペレーティング・システム・グループ名を選択します。選択するグループは、そのOracleインベントリ・ディレクトリに対する書込み権限を持っている必要があります。
「次へ」をクリックします。
前提条件の確認
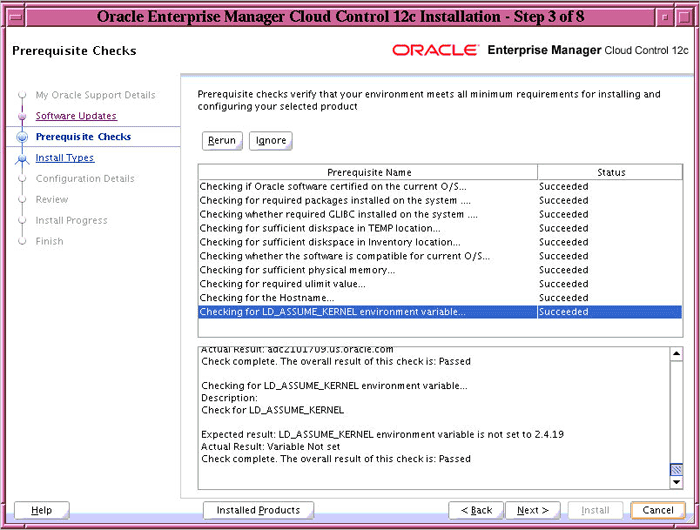
「前提条件チェック」画面で、インストール・ウィザードで実行される前提条件チェックのステータスを確認し、インストールが成功するすべての最小要件を満たしている環境かどうかを確認します。
インストール・ウィザードでは、この画面に達すると前提条件チェックが自動的に実行されます。必要なオペレーティング・システム・パッチ、オペレーティング・システム・パッケージなどがチェックされます。
前提条件チェックのステータスは、「警告」、「失敗」または「成功」のいずれかになります。
一部のチェックで「警告」ステータスまたは「失敗」ステータスになった場合は、インストールを続行する前に、問題を調査して修正してください。前提条件を満たさなかった理由と解決方法の詳細が画面に表示されます。問題を修正した後、この画面に戻り、「再実行」をクリックして前提条件を再度チェックします。
問題を調査して修正することをお薦めしますが、問題を解決しないで強制的に先に進む場合、「無視」を選択して、警告および失敗を無視します。
ただし、先に進む前に、すべてのパッケージ要件を満たすか、修正する必要があります。そうしないと、インストールに失敗する場合があります。
「次へ」をクリックします。
インストール・タイプの選択
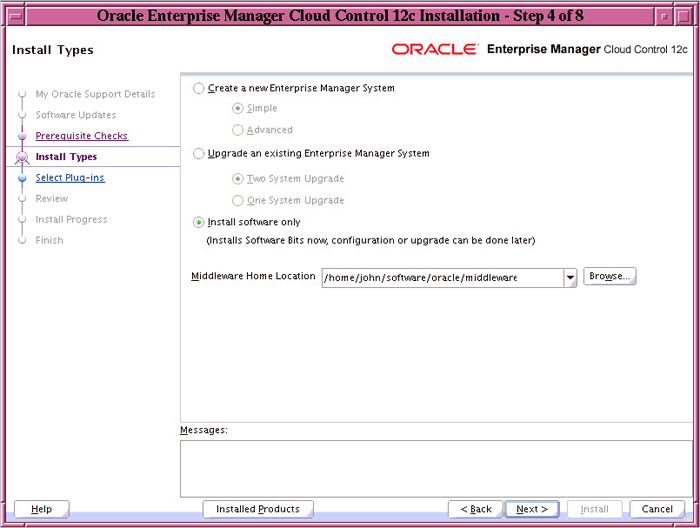
「インストール・タイプ」画面で、次のようにします。
「ソフトウェアのみインストール」を選択します。
OMSおよび他のコア・コンポーネントをインストールするミドルウェア・ホームを確定するか、入力します。
|
注意:
|
「次へ」をクリックします。
プラグインの選択
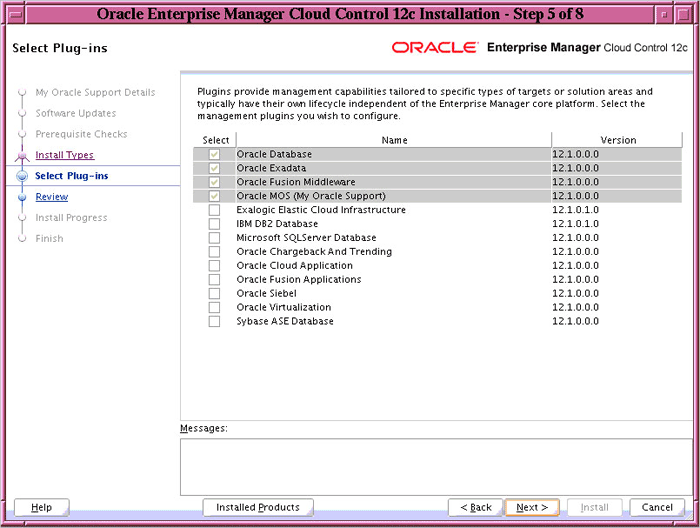
「プラグインの選択」画面で、Enterprise Managerシステムのインストール中にソフトウェア・キットからインストールするオプションのプラグインを選択します。この画面は、必須のプラグインおよびオプションのプラグインを示しています。グレー表示されている行は、インストールされる必須のプラグインを示しています。
「次へ」をクリックします。
確認およびインストール
「確認」画面で、選択したインストール・タイプに指定した詳細を確認します。
詳細を変更するには、変更する画面に到達するまで、「戻る」を繰返しクリックします。
詳細を確認し問題がない場合、「インストール」をクリックしてインストール・プロセスを開始します。
「インストールの進行状況」画面で、インストール全体の進行状況(パーセント表示)を確認します。
「終了」画面に、Enterprise Managerのインストールに関連する情報が表示されます。情報を確認し、「閉じる」をクリックして、インストール・ウィザードを終了します。
インストーラの起動中に渡すことができる追加の拡張オプションの一部は、次のとおりです。
複数のホスト名(仮想ホストなど)を持つホストにインストールする場合、インストーラの起動中にORACLE_HOSTNAME引数を渡します。入力するホスト名にアンダースコアがないことを確認します。
次に例を示します。
./runInstaller ORACLE_HOSTNAME=example.com
中央インベントリを設定する場合、-invPtrLocパラメータを渡します。このパラメータでは、インベントリ・ポインタ・ファイル(oraInst.loc)のある場所のパスが考慮されます。ただし、このパラメータはUNIXプラットフォームでのみサポートされ、Microsoft Windowsプラットフォームではサポートされません。
次に例を示します。
./runInstaller -invPtrLoc /scratch/OracleHomes/oraInst.loc -silent -responseFile <absolute_path_response_file>
ソフトウェア・キットに含まれていない一部のプラグインをインストールする場合は、次の手順に従います。
OTNのEnterprise Managerダウンロード・ページからプラグインを手動でダウンロードして、アクセス可能な場所に格納します。
http://www.oracle.com/technetwork/oem/grid-control/downloads/oem-upgrade-console-502238.html
次のオプションでインストーラを起動して、インストールするプラグインを使用できる場所を渡します。
./runInstaller -pluginLocation <absolute_path_to_plugin_software_location>
インストール・ウィザードの「プラグインの選択」画面には、ソフトウェア・キットで使用できるプラグインおよびこのカスタムの場所で使用できるプラグインのリストが表示されます。インストールするプラグインを選択できます。
(UNIXのみ) Enterprise Manager Cloud Controlのソフトウェア・バイナリをインストールした後、新しい端末でrootユーザーとしてログインし、OMSホームからallroot.sh (Microsoft Windowsの場合はallroot.bat)スクリプトを実行します。
$<OMS_HOME>/allroot.sh
Enterprise Manager Cloud Controlを構成するには、次の手順に従います。
Enterprise Manager Cloud Controlインストール・ウィザードの起動
作成したoinstallグループに属するユーザーとしてインストール・ウィザードを起動します。オペレーティング・システム・グループおよびユーザーの作成の詳細は、Oracle Enterprise Manager Cloud Control基本インストレーション・ガイドを参照してください。
$<MIDDLEWARE_HOME>/oms/sysman/install/ConfigureGC.sh[-invPtrLoc <absolute_path_to_oraInst.loc>]
|
注意:
|
インストール・タイプの選択
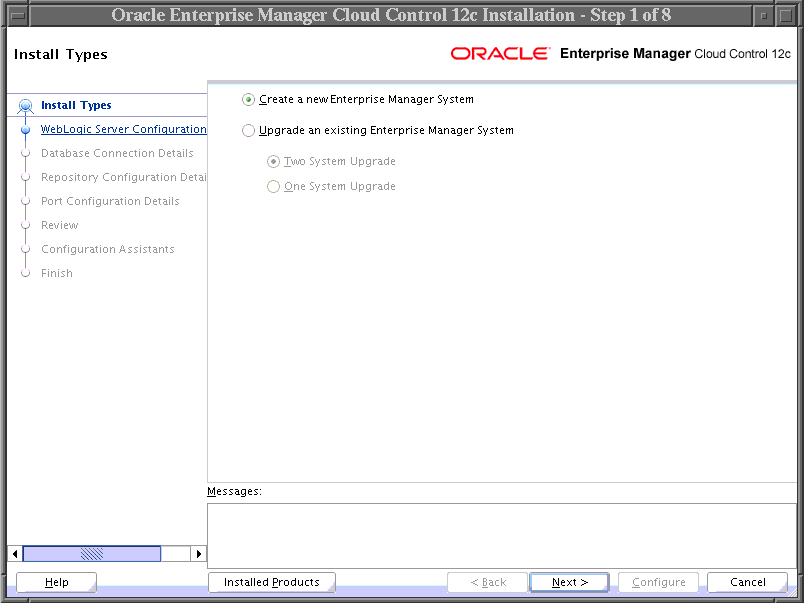
インストール・ウィザードの「インストール・タイプ」画面で、「Enterprise Managerシステムの新規作成」を選択します。
「次へ」をクリックします。
WebLogic Server構成の詳細の入力
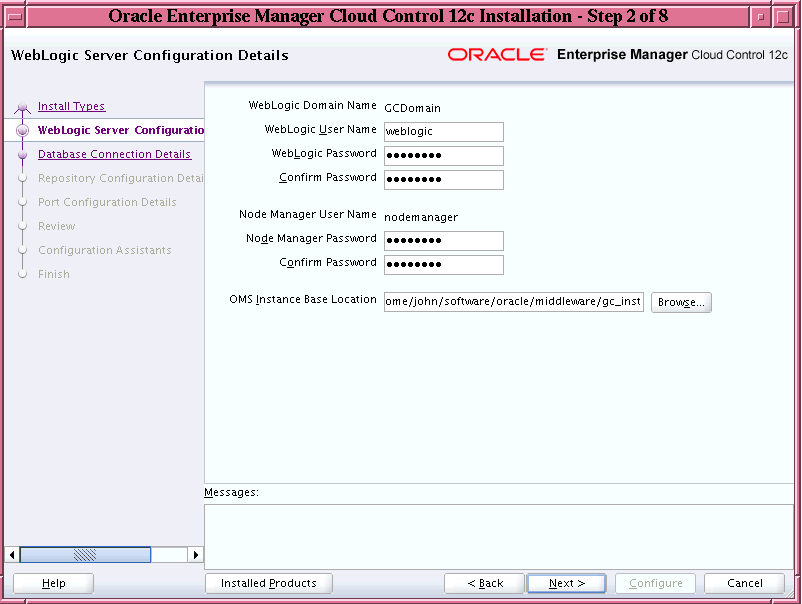
「WebLogic Server構成の詳細」画面で、WebLogic Serverのユーザー・アカウントおよびノード・マネージャのユーザー・アカウントの資格証明を入力して、Oracle Management Serviceインスタンス・ベースの場所のパスを検証します。
|
注意: パスワードはスペースを含めず8文字以上で、先頭は文字とし、1つ以上の数字を含めるようにしてください。 |
デフォルトでは、WebLogicドメイン名がGCDomain、ノード・マネージャ名がnodemanagerです。これらは編集できないフィールドです。インストーラは、Oracle WebLogicドメインおよびその他の関連コンポーネント(管理サーバー、管理対象サーバー、ノード・マネージャなど)を作成するためにこの情報を使用します。
ノード・マネージャを使用すると、Oracle WebLogic Serverインスタンスのリモートでの起動、停止または再起動が可能になるため、ノード・マネージャは高可用性の要件を持つアプリケーションに推奨されます。
デフォルトでは、Oracle Management Serviceインスタンス・ベースの場所は、OMSに関連するすべての構成の詳細を格納するためにミドルウェア・ホームに作成されるgc_instです。
「次へ」をクリックします。
データベース接続の詳細の入力
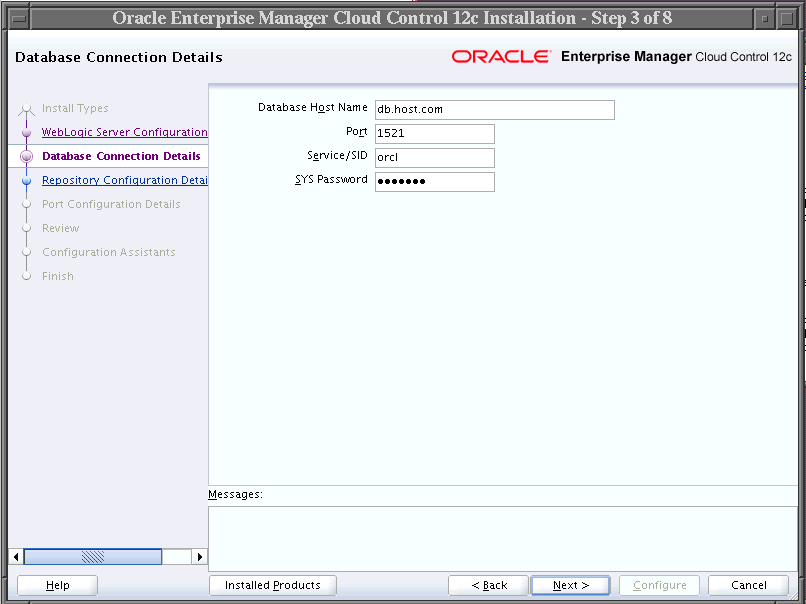
「データベース接続の詳細」画面で、既存のデータベースが存在するホストの完全修飾名、データベースのリスナー・ポート、サービス名またはシステムID (SID)、およびSYSユーザー・アカウントのパスワードを入力します。
インストーラは、この情報を使用して、SYSMANスキーマを作成するために既存の動作保証済Oracle Databaseに接続します。SYSMANスキーマは、Enterprise Manager Cloud Controlの管理に使用されるほとんどのリレーショナル・データを保持します。
|
注意: リポジトリ関連の前提条件チェックに失敗した場合、手動でチェックを実行してください。手順は、Oracle Enterprise Manager Cloud Control基本インストレーション・ガイドのEM前提条件キットに関する付録を参照してください。 |
「次へ」をクリックします。
|
注意: Oracle RACデータベースに接続していて、そのノードのいずれかの仮想ホスト名を入力している場合、インストール・ウィザードで「接続文字列」ダイアログが表示され、クラスタの一部であるその他のノードの情報で接続文字列を更新するように求められます。接続文字列を更新して「OK」をクリックします。接続をテストする場合は、「接続テスト」をクリックします。単一クライアント・アクセス名(SCAN)リスナーを使用するようOracle RACデータベースが構成されている場合、SCANリスナーを使用した接続文字列を入力できます。 Oracle Real Application Cluster(Oracle RAC)のノードは仮想IP(vip)名で参照されます。service_nameパラメータは、connect_dataモードでシステム識別子(SID)のかわりに使用され、フェイルオーバーが有効になります。詳細は、『Oracle Database Net Services管理者ガイド』を参照してください。 |
リポジトリ構成の詳細の入力
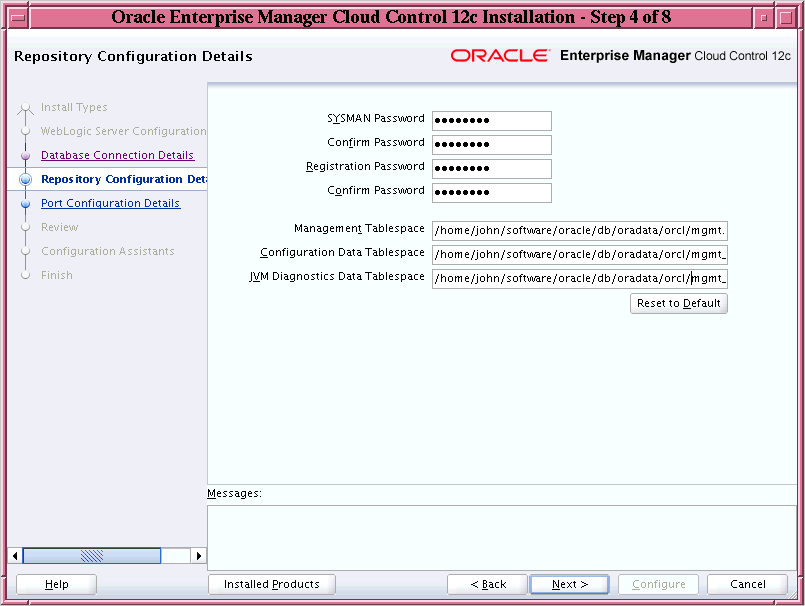
「リポジトリ構成の詳細」画面で、次のようにします。
「SYSMANパスワード」で、SYSMANユーザー・アカウントを作成するためのパスワードを入力します。SYSMANユーザー・アカウントは、Enterprise Manager Cloud Controlの管理に使用されるほとんどのリレーショナル・データを保持するSYSMANスキーマを作成するために使用されます。また、SYSMANは、Enterprise Manager Cloud Controlのスーパー管理者です。
|
注意: パスワードはスペースを含めず8文字以上で、先頭は文字とし、1つ以上の数字を含めるようにしてください。 |
「登録パスワード」で、Enterprise Managerシステムを結合する新しい管理エージェントを登録するパスワードを入力します。
|
注意: パスワードはスペースを含めず8文字以上で、先頭は文字とし、1つ以上の数字を含めるようにしてください。 |
「管理表領域」には、管理表領域のデータ・ファイル(mgmt.dbf)を格納できる場所の絶対パスを入力します。インストーラはこの情報を使用して、監視対象のターゲットのデータ、メトリックなどを格納します。指定したパスには、ファイル名までを含めます。
たとえば、/u01/oracle/prod/oradata/mgmt.dbfなどです。
「構成データ表領域」には、構成データ表領域のデータ・ファイル(mgmt_ecm_depot1_.dbf)を格納できる場所の絶対パスを入力します。これは、監視対象ターゲットから収集される構成情報の格納に必要です。指定したパスには、ファイル名までを含めます。
たとえば、/u01/oracle/prod/oradata/mgmt_ecm_depot1.dbfのようになります。
「JVM診断データ表領域」には、JVM診断データ表領域のデータ・ファイル(mgmt_ad4j.dbf)を格納できる場所の絶対パスを入力します。指定したパスには、ファイル名までを含めます。Enterprise Manager Cloud Controlでは、JVM診断およびアプリケーション依存性とパフォーマンス(ADP)に関連する監視データを格納するために、このデータ・ファイルが必要です。
たとえば、u01/oracle/prod/oradata/mgmt_ad4j.dbfのようになります。
|
注意: ストレージにOracle自動ストレージ管理(Oracle ASM)を使用するデータベースで管理リポジトリを構成している場合、データ・ファイルの場所を入力する際、表領域の作成にはディスク・グループのみが使用されます。たとえば、+DATA/a.dbfを指定すると、Oracle ASMでの表領域の作成には+DATAのみが使用され、ディスク・グループ上のデータ・ファイルの正確な場所が、Oracle Managed Filesによって特定されます。 |
「次へ」をクリックします。
ポートのカスタマイズ
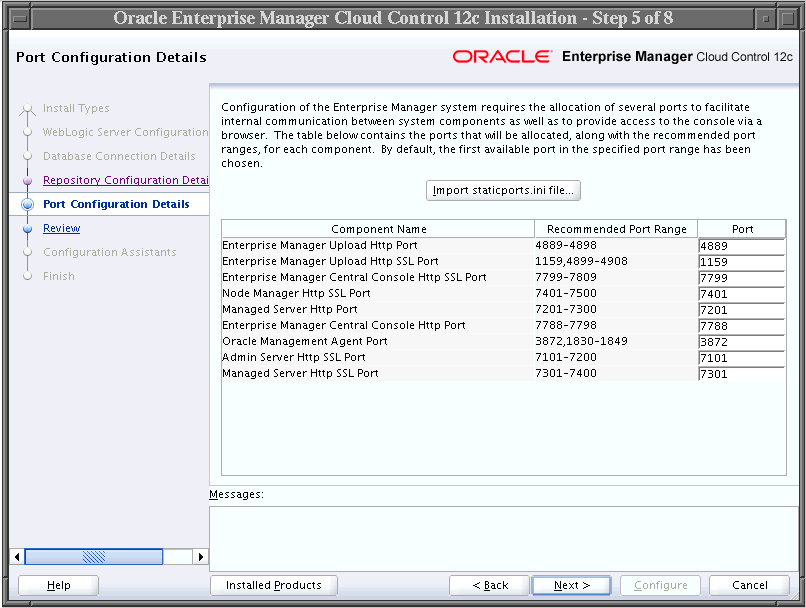
「ポート構成の詳細」画面で、様々なコンポーネントに使用されるポートをカスタマイズします。
Oracleによって推奨されるポート範囲の内部または外部にある空きカスタム・ポートを入力できます。
ポートが空いているかどうかを確認するには、次のコマンドを実行します。
UNIXの場合:
netstat -anp | grep <port no>
Microsoft Windowsの場合:
netstat -an|findstr <port_no>
ただし、カスタム・ポートは、1024より大きく、65535未満である必要があります。または、ポートがstaticports.iniファイルに事前に定義されていて、それらのポートを使用する場合、「staticports.iniファイルのインポート」をクリックして、ファイルを選択します。
|
注意: staticports.iniファイルがインストール中に渡される場合、staticports.iniファイルで定義されたポートがデフォルトで表示されます。ファイルが渡されない場合、推奨範囲から使用可能な最初のポートが表示されます。 |
「次へ」をクリックします。
確認およびインストール
「確認」画面で、選択したインストール・タイプに指定した詳細を確認します。
詳細を変更するには、変更する画面に到達するまで、「戻る」を繰返しクリックします。
詳細を確認し問題がない場合、「構成」をクリックしてインストール・プロセスを開始します。
進行状況の追跡
「インストールの進行状況」画面で、インストール全体の進行状況(パーセント表示)を確認します。
|
注意:
|
インストールの終了
「終了」画面に、Enterprise Managerのインストールに関連する情報が表示されます。情報を確認し、「閉じる」をクリックして、インストール・ウィザードを終了します。
configureGC.sh (Microsoft Windowsの場合はconfigureGC.bat)スクリプトの起動中に渡すことができる、追加の拡張オプションを次に示します。
WebLogicドメインの作成に使用されるデフォルト名は、GCDomainです。これをオーバーライドしてカスタムWebLogicドメイン名を使用するには、WLS_DOMAIN_NAMEオプションを使用してスクリプトを起動して、一意のカスタム名を入力します。
たとえば、カスタム名EMDomainを使用する場合、次のコマンドを実行します。
$<MIDDLEWARE_HOME>/oms/sysman/install/ConfigureGC.sh WLS_DOMAIN_NAME=EMDomain
構成が正常に終了すると、OMSおよび管理エージェントが自動的に起動されます。自動的に起動しない場合、START_OMSおよびb_startAgentオプションを使用してスクリプトを起動し、制御する内容に応じてTRUEまたはFALSEに設定します。
たとえば、管理エージェントを自動的に起動しない場合、次のコマンドを実行します。
$<MIDDLEWARE_HOME>/oms/sysman/install/ConfigureGC.sh START_OMS=TRUE b_startAgent=FALSE
この拡張オプションに含まれる制限事項を理解するには、「制限事項の理解」を参照してください。
Oracle Enterprise Manager Cloud Control基本インストレーション・ガイドのEnterprise Managerシステムのインストールに関する章に示されているインストール後の手順を実行します。
この項では、サイレント・モードでEnterprise Manager Cloud Controlのソフトウェア・バイナリのみインストールして、後でインストールを構成する方法について説明します。この項の具体的な内容は次のとおりです。
サイレント・モードでEnterprise Manager Cloud Controlのソフトウェア・バイナリのみをインストールするには、次の手順を実行します。
|
注意: インストーラを起動する前にEM前提条件キットを実行し、リポジトリの前提条件をすべて満たしていることをあらかじめ確認することをお薦めします。これは、インストールまたはアップグレード・プロセスを開始する前にあらかじめ管理リポジトリを設定することに役立ちます。キットの詳細とその実行方法、キットで実行される前提条件チェックについては、『Oracle Enterprise Manager基本インストレーション・ガイド』を参照してください。 |
次のレスポンス・ファイルをローカル・ホスト上のアクセス可能な場所にコピーします。
<Software_Location>/response/software_only.rsp
このコマンドの<Software_Location>は、DVDまたはソフトウェア・キットをダウンロードした場所を指しています。
レスポンス・ファイルを編集し、表4-1に示された変数に適切な値を指定します。
作成したoinstallグループに属するユーザーとしてインストーラを起動します。オペレーティング・システム・グループおよびユーザーの作成の詳細は、Oracle Enterprise Manager Cloud Control基本インストレーション・ガイドを参照してください。
これがホストにインストールする最初のOracle製品である場合は、次のコマンドを実行します。
./runInstaller -silent -responseFile <absolute_path>/software_only.rsp [-invPtrLoc <absolute_path_to_oraInst.loc>]
最初のOracle製品でない場合は、次のコマンドを実行します。
./runInstaller -silent -responseFile <absolute_path>/software_only.rsp
|
注意:
|
|
注意: runInstallerまたはsetup.exeを起動したとき、Enterprise Manager Cloud Controlインストール・ウィザードが表示されない場合、/stageディレクトリにアクセスしていない可能性があります。
インストール・ウィザードは、クラスパス変数をOPatch用に |
表4-1は、編集する必要がある変数およびソフトウェア・バイナリをインストールするためのnew_install.rspレスポンス・ファイルでの編集方法を示しています。
表4-1 Enterprise Managerソフトウェアをインストールするためのレスポンス・ファイルの編集
| パラメータ | 説明 |
|---|---|
|
UNIX_GROUP_NAME |
属するUNIXグループの名前を入力します。 たとえば、 注意: このパラメータはUNIXプラットフォームでのみサポートされ、Microsoft Windowsプラットフォームではサポートされません。 |
|
INVENTORY_LOCATION |
中央インベントリの絶対パスを入力します。 たとえば、 注意: このパラメータはUNIXプラットフォームでのみサポートされ、Microsoft Windowsプラットフォームではサポートされません。 |
|
SECURITY_UPDATES_VIA_MYORACLESUPPORT |
|
|
DECLINE_SECURITY_UPDATES |
|
|
INSTALL_UPDATES_SELECTION |
この変数はデフォルトで、インストール中にソフトウェア更新がインストールされないことを示す
|
|
ORACLE_MIDDLEWARE_HOME_LOCATION |
インストーラでOracle WebLogic Server 11gリリース1 (10.3.5)およびJava Development Kit 1.6 v24をインストールする場所を入力します。 たとえば、 ミドルウェアの場所に、OMSおよび管理エージェントのOracleホームを作成するための書込み権限があることを確認してください。 すでに手動でインストールしている場合、インストールした場所を入力します。 この場所の詳細は、「Oracleミドルウェア・ホームとは」を参照してください。 注意: ここで入力されるミドルウェア・ホームがEnterprise Manager Cloud Controlにのみ使用されていることを確認してください。同じミドルウェア・ホームに、他のOracle Fusion Middleware製品またはコンポーネントがインストールされていないことを確認してください。 |
|
PLUGIN_SELECTION |
Oracle Database管理プラグイン、Oracle Fusion Middleware管理プラグイン、My Oracle Support管理プラグイン、Oracle Exadata管理プラグインなどの必須のプラグインがEnterprise Managerシステムに自動的にインストールされます。 ただし、ソフトウェア・キット(DVDまたはダウンロードされたソフトウェア)で利用できる他のオプションのプラグインをインストールする場合、この変数にそれらのプラグインの名前を入力します。 次に例を示します。
ソフトウェア・キットで利用できないプラグインをインストールする場合、次の手順を実行します。
|
(UNIXのみ) Enterprise Manager Cloud Controlのソフトウェア・バイナリをインストールした後、新しい端末でrootユーザーとしてログインし、OMSホームからallroot.sh (Microsoft Windowsの場合はallroot.bat)スクリプトを実行します。
$<OMS_HOME>/allroot.sh
Enterprise Manager Cloud Controlのソフトウェア・バイナリを構成するには、次の手順に従います。
Enterprise Manager Cloud Controlのソフトウェア・バイナリをコピーしたホストのアクセス可能な場所に次のレスポンス・ファイルをコピーします。
<Software_Location>/response/new_install.rsp
このコマンドの<Software_Location>は、DVDまたはソフトウェア・キットをダウンロードした場所を指しています。
レスポンス・ファイルを編集し、表4-2に示された変数に適切な値を指定します。
ConfigureGC.sh (Microsoft Windowsの場合はConfigureGC.bat)スクリプトを起動し、前の手順で編集したレスポンス・ファイルを渡して、ソフトウェア・バイナリを構成します。
$<MIDDLEWARE_HOME>/oms/sysman/install/ConfigureGC.sh -silent -responseFile <absolute_path>/new_install.rsp [-invPtrLoc <absolute_path_to_inventory_directory>]
|
注意:
|
|
注意:
|
表4-2は、編集する必要がある変数およびソフトウェア・バイナリを構成するためのnew_install.rspファイルでの編集方法を示しています。
表4-2 Enterprise Managerソフトウェアを構成するためのレスポンス・ファイルの編集
| パラメータ | 説明 |
|---|---|
|
WLS_ADMIN_SERVER_USERNAME |
デフォルトでは、 |
|
WLS_ADMIN_SERVER_PASSWORD |
WebLogicユーザー・アカウントのパスワードを入力します。 パスワードはスペースを含めず8文字以上で、先頭は文字とし、1つ以上の数字を含めるようにしてください。 |
|
WLS_ADMIN_SERVER_CONFIRM_PASSWORD |
WebLogicユーザー・アカウントのパスワードを確認します。 |
|
NODE_MANAGER_PASSWORD |
デフォルトでは、 パスワードはスペースを含めず8文字以上で、先頭は文字とし、1つ以上の数字を含めるようにしてください。 |
|
NODE_MANAGER_CONFIRM_PASSWORD |
ノード・マネージャのユーザー・アカウントのパスワードを確認します。 |
|
ORACLE_INSTANCE_HOME_LOCATION |
デフォルトでは、 デフォルトのディレクトリを受け入れるかカスタム・ディレクトリを入力するかにかかわらず、ディレクトリはデフォルトでミドルウェア・ホームの親ディレクトリの下に作成されます。 たとえば、ミドルウェア・ホームが この場所の詳細は、「Oracle Management Serviceインスタンス・ベースの場所とは」を参照してください。 |
|
DATABASE_HOSTNAME |
既存のデータベースが常駐するホストの完全修飾名を入力します。ホスト名にアンダースコアがないことを確認します。 たとえば、 Oracle RAC Databaseに接続する場合、ノードに仮想ホスト名が含まれていれば、ノードの1つの仮想ホスト名を指定します。 この仮想ホスト名のみで構成された接続文字列を使用してデータベースへの接続が確立され、インストールは正常に終了します。 ただし、クラスタの他のノードの接続文字列を更新する場合、インストール後に次のコマンドを実行します。
単一クライアント・アクセス名(SCAN)リスナーを使用するようOracle RACデータベースが構成されている場合、SCANリスナーを使用した接続文字列を入力できます。 |
|
LISTENER_PORT |
既存のデータベースに接続するためのリスナー・ポートを入力します。 たとえば、 |
|
SERVICENAME_OR_SID |
既存のデータベースのサービス名またはシステムID (SID)を入力します。 たとえば、 |
|
SYS_PASSWORD |
SYSユーザー・アカウントのパスワードを入力します。 |
|
SYSMAN_PASSWORD |
SYSMANユーザー・アカウントを作成するパスワードを入力します。このパスワードは、SYSMANユーザー(管理リポジトリ・スキーマのプライマリ所有者)を作成する場合に使用します。 パスワードはスペースを含めず8文字以上で、先頭は文字とし、1つ以上の数字を含めるようにしてください。 |
|
SYSMAN_CONFIRM_PASSWORD |
SYSMANユーザー・アカウントのパスワードを確認します。 |
|
MANAGEMENT_TABLESPACE_LOCATION |
管理表領域用のデータ・ファイル( 次に例を示します。
Enterprise Manager Cloud Controlでは、監視対象ターゲットやそのメトリックなどに関する情報を格納するためにこのデータ・ファイルが必要です。基本的に、構成データ、ソフトウェア・ライブラリ・データおよび監査データ以外の情報はすべてこのデータ・ファイルに格納されます。 |
|
CONFIGURATION_DATA_TABLESPACE_LOCATION |
構成データ表領域用のデータ・ファイル( たとえば、 Enterprise Manager Cloud Controlでは、監視対象ターゲットから収集された構成情報を格納するためにこのデータ・ファイルが必要です。 |
|
JVM_DIAGNOSTICS_TABLESPACE_LOCATION |
JVM診断データ表領域用のデータ・ファイル( たとえば、 Enterprise Manager Cloud Controlでは、JVM診断およびアプリケーション依存性とパフォーマンス(ADP)に関連する監視データを格納するために、このデータ・ファイルが必要です。 |
|
AGENT_REGISTRATION_PASSWORD |
OMSと管理エージェントの間の通信を保護するには、パスワードを入力します。管理エージェントを保護するためのパスワードと同じ登録パスワードを入力する必要があります。 |
|
AGENT_REGISTRATION_CONFIRM_PASSWORD |
エージェント登録パスワードを確認します。 |
|
STATIC_PORTS_FILE |
デフォルトでは、「インストールに使用されるポート」に示されているポートが適用されます。デフォルトのポートを受け入れる場合は、このフィールドを空白のままにしておきます。 カスタム・ポートを使用する場合、インストールに使用されるカスタム・ポートをリストしている |
Oracle Enterprise Manager Cloud Control基本インストレーション・ガイドのEnterprise Managerシステムのインストールに関する章に示されているインストール後の手順を実行します。