| ナビゲーションリンクをスキップ | |
| 印刷ビューの終了 | |

|
Oracle Solaris の管理: 一般的なタスク Oracle Solaris 11 Information Library (日本語) |
| ナビゲーションリンクをスキップ | |
| 印刷ビューの終了 | |

|
Oracle Solaris の管理: 一般的なタスク Oracle Solaris 11 Information Library (日本語) |
1. Oracle Solaris のコマンドに関する情報の検索
4. Oracle Solarisシステムのブートとシャットダウン
5. Oracle Configuration Manager の操作
CUPS コマンド行ユーティリティーを使用したプリンタの設定と管理 (作業マップ)
CUPS コマンド行ユーティリティーを使用したプリンタの設定と管理
CUPS Web ブラウザインタフェースを使用したプリンタの設定と管理 (作業マップ)
CUPS Web ブラウザインタフェースを使用したプリンタの設定と管理
CUPS Web ブラウザインタフェースを使用するための要件
CUPS 印刷マネージャーを使用したプリンタの設定 (作業マップ)
リモート印刷待ち行列を管理するように CUPS を設定する方法
CUPS 印刷マネージャーを使用したプリンタの管理 (作業マップ)
16. システムコンソール、端末デバイス、および電源サービスの管理 (手順)
19. システムおよびソフトウェアのトラブルシューティング (手順)
CUPS Web ブラウザ GUI を使用して、Oracle Solaris 11 の印刷環境を管理できます。この節では、Web ブラウザインタフェースを使用するための要件と、実行できる管理作業について説明します。
Web ブラウザインタフェースにアクセスするには、http://localhost:631 にアクセスします。サポートされているすべてのブラウザから CUPS Web ブラウザインタフェースにアクセスできます。実行する作業によっては、ユーザー名とパスワードまたは root のユーザー名とパスワードを入力するよう求められる場合があります。
CUPS Web ブラウザインタフェースを使用するには、次の要件に注意してください:
CUPS Web ページにアクセスするホスト上に CUPS ソフトウェアパッケージをインストールする必要があります。Oracle Solaris 11 リリースを実行している場合は、これらのソフトウェアパッケージがデフォルトでシステム上にインストールされています。
次の CUPS パッケージが必要です:
cups
cups-libs
foomatic-db
foomatic-db-engine
CUPS スケジューラ (svc:/application/cups/scheduler) もホストで実行されている必要があります。
CUPS スケジューラが実行されていることを確認するには、端末ウィンドウを開き、次のコマンドを入力します:
$ svcs cups/scheduler STATE STIME FMRI online 10:07:54 svc:/application/cups/scheduler:default
CUPS Web ページへのアクセスに使用するブラウザ上で JavaScript スクリプト言語がサポートされ、有効になっている必要があります。
JavaScript 言語の使用は、現在のほとんどのブラウザでサポートされています。JavaScript 言語が有効になっているかどうかを判定するには、ブラウザの設定メニューの「コンテンツ」タブを確認します。
CUPS Web ブラウザインタフェースにアクセスしようとしてエラーが発生した場合は、「CUPS Web ブラウザインタフェースを使用するための要件」を参照して、すべての要件が満たされていることを確認します。また、ブラウザのプロキシ設定を調べて、プロキシサーバーが設定されているかどうかも確認します。そうであれば、プロキシサーバーを無効にしてから、CUPS Web ブラウザインタフェースに再度アクセスします。
CUPS Web ブラウザインタフェースが動作しているかどうかを判定するには、次のように端末ウィンドウに telnet コマンドを入力して、CUPS ポート (ポート 631) に接続することもできます:
mymachine% telnet localhost 631 Trying ::1... Connected to mymachine Escape character is ^]. ^]q telnet> q Connection to mymachine closed. mymachine%
telnet セッションを停止するには、Control-] キーを押します。telnet セッションを終了するには、q キーを押します。
CUPS Web ブラウザインタフェースを使用して実行できる一般的な印刷管理作業には、次のようなものがあります:
印刷サーバー設定のカスタマイズ
印刷クライアントでの共通印刷サーバーの参照
サーバー上の直接接続プリンタおよびプリンタクラスの設定と管理
サーバー上のリモートプリンタおよびプリンタクラスの設定と管理
プリンタクライアントからの印刷ジョブの管理
http://localhost:631 の CUPS Web ブラウザインタフェースに最初にアクセスすると、「ホーム」タブが表示されます。このタブから、カテゴリ別に分類されたすべての印刷管理作業、および CUPS のすべてのドキュメントにアクセスできます。
Web ブラウザインタフェースのメイン Web ページには、次のタブが表示されます:
「管理」- CUPS サーバーの設定を含むほとんどの印刷管理作業にアクセスできます。
Web ブラウザインタフェースの「管理」セクションに直接アクセスするには、http://localhost:631/admin にアクセスします。
「クラス」- プリンタクラスを検索できます。
CUPS は、プリンタクラスと呼ばれるプリンタの集合を提供します。クラスに送信された印刷ジョブは、そのクラスに含まれる最初の使用可能プリンタに転送されます。クラスはほかのクラスのメンバーになることができます。したがって、高可用性の印刷のために大規模な分散型のプリンタクラスを定義できます。
「ドキュメント」- マニュアル、システム管理ドキュメント、よくある質問、オンラインヘルプなどの CUPS ドキュメントにアクセスできます。
「ジョブ」- 構成済みプリンタの印刷ジョブを表示および管理できます。
「プリンタ」- 指定したプリンタの情報を表示したり、設定を変更したりできます。
「管理」タブからほとんどの印刷作業を実行できます。複数のタブから実行できる作業もあります。基本的なサーバー設定も「管理」タブから変更できます。CUPS サーバーの設定の詳細については、cupsd.conf(5) のマニュアルページを参照してください。
次の図に、CUPS Web ブラウザインタフェースの「管理」タブの内容を示します。
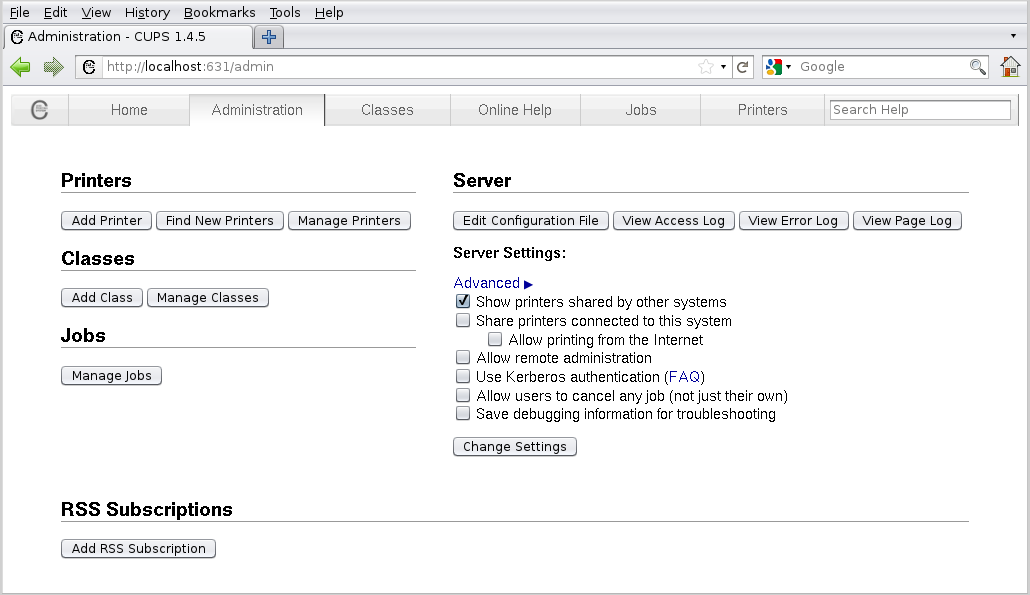
次の表に、「管理」タブから実行できる作業のカテゴリと個々の作業を示します。
|
「プリンタ」タブでは、次の図に示すように、設定された印刷待ち行列の情報を表示および変更できます。
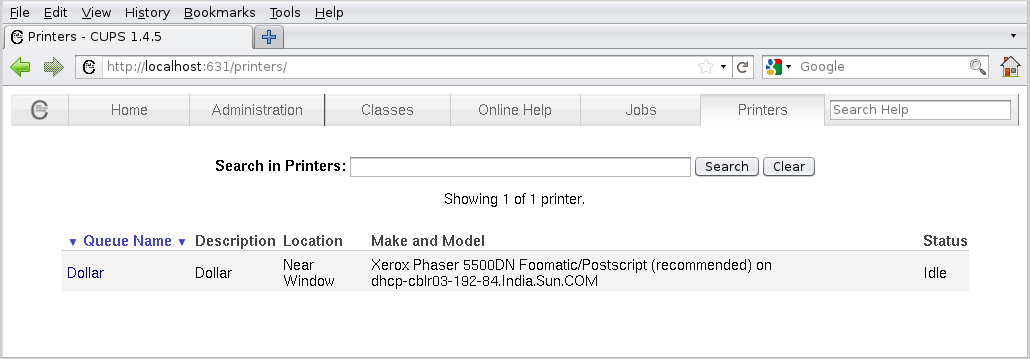
「プリンタ」タブから、次の作業を実行することもできます:
テストページを印刷する
プリンタを停止する
印刷ジョブを拒否する
印刷ジョブを移動する
すべての印刷ジョブを取り消す
プリンタの公開を停止する
プリンタを変更する
プリンタオプションを設定する
プリンタを削除する
プリンタをデフォルトとして設定する
プリンタの許可ユーザーを設定する