This example uses the ISO file you imported in Section 8.2, “Import an ISO file” to create a virtual machine, and deploy it in the server pool.
To create a virtual machine from an ISO file:
Select the Home view and Create Virtual Machine from the Actions menu.
The Create Virtual Machine wizard is displayed. In the Create Virtual Machine step, select the server pool you created earlier, enter a name for the virtual machine, and select the repository you created as the location to store the virtual machine configuration file. Click Next.
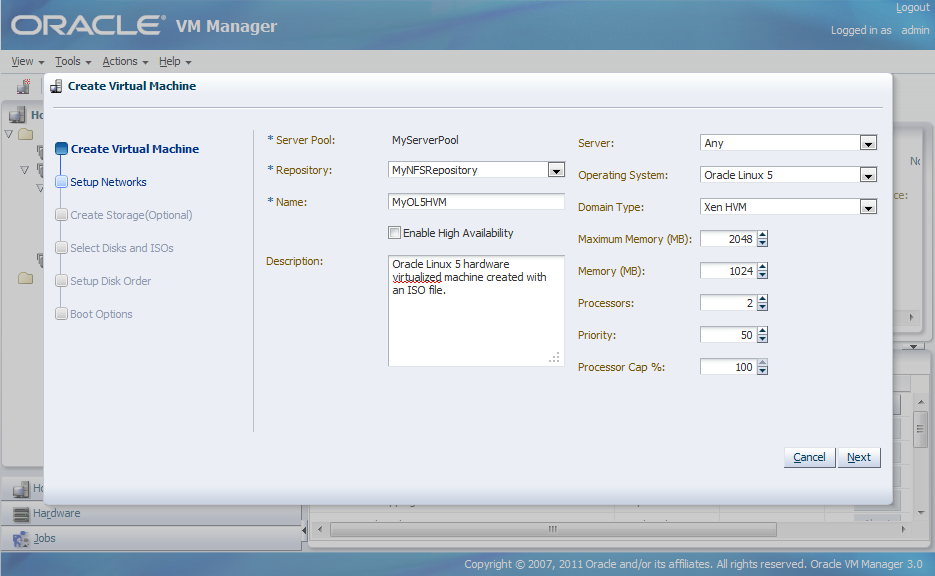
In the Setup Networks step, select one or more VNICs and move them to the right pane to add them to the virtual machine. Click Next.
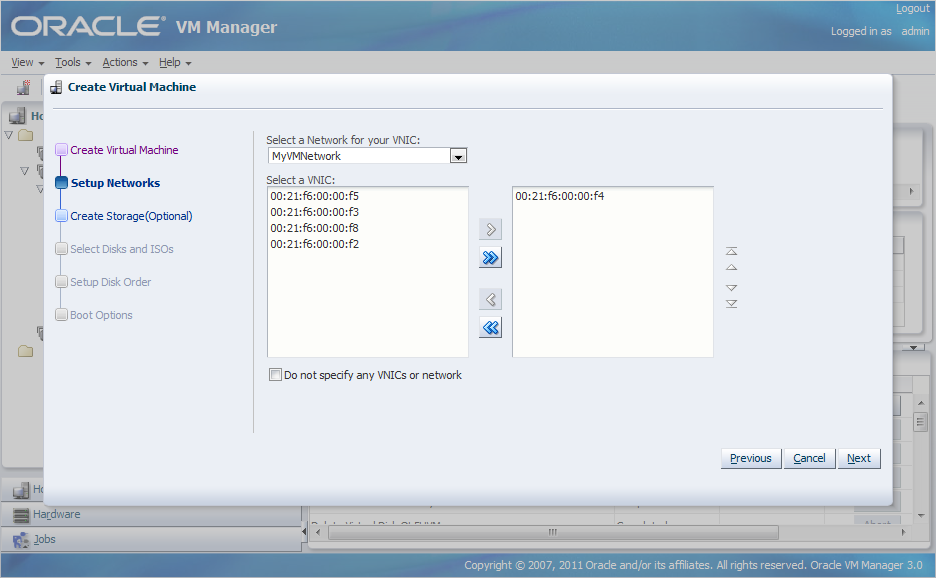
In the Create Storage (Optional) step, create a virtual disk to use as the virtual machine's hard disk. Click Next.
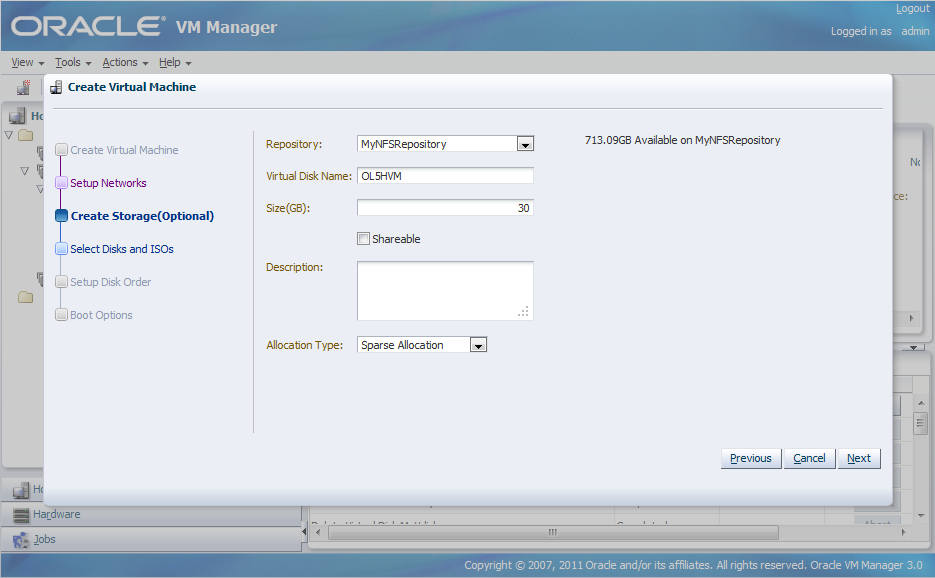
In the Select Disks and ISOs step, select the Oracle Linux ISO file you imported. Click Next.
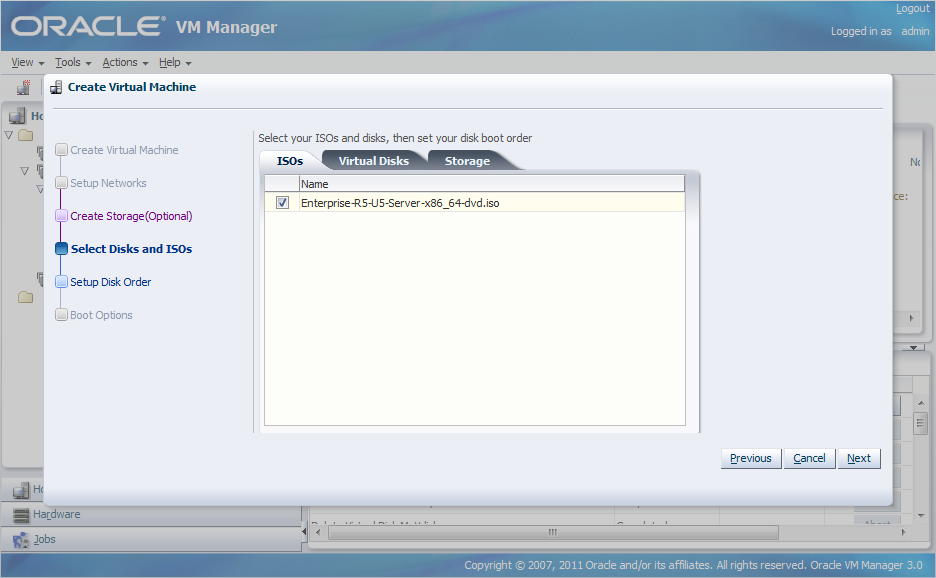
In the Setup Disk Order step, select the disk order for your virtual machine. Click Next.
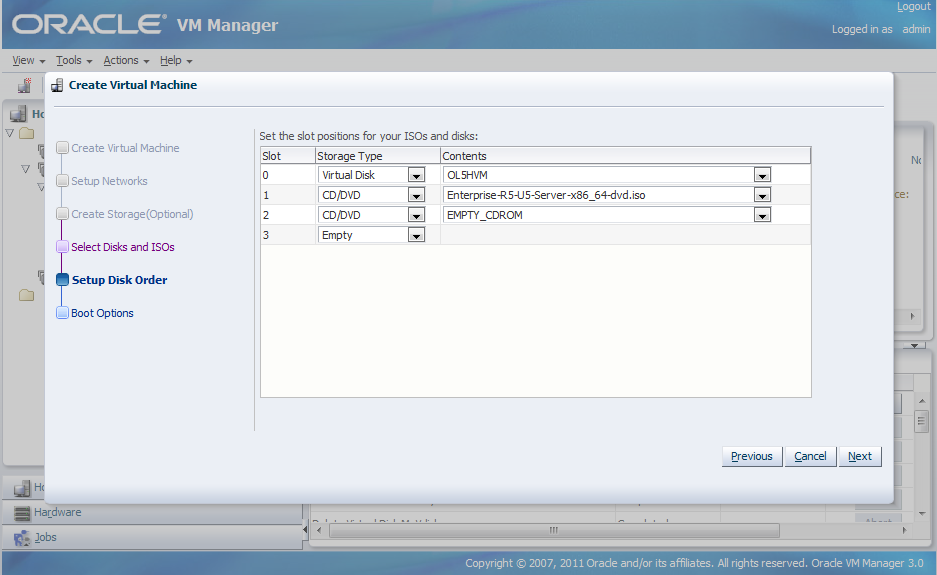
In the Boot Options step, select the boot media and order for your virtual machine. Click Finish.
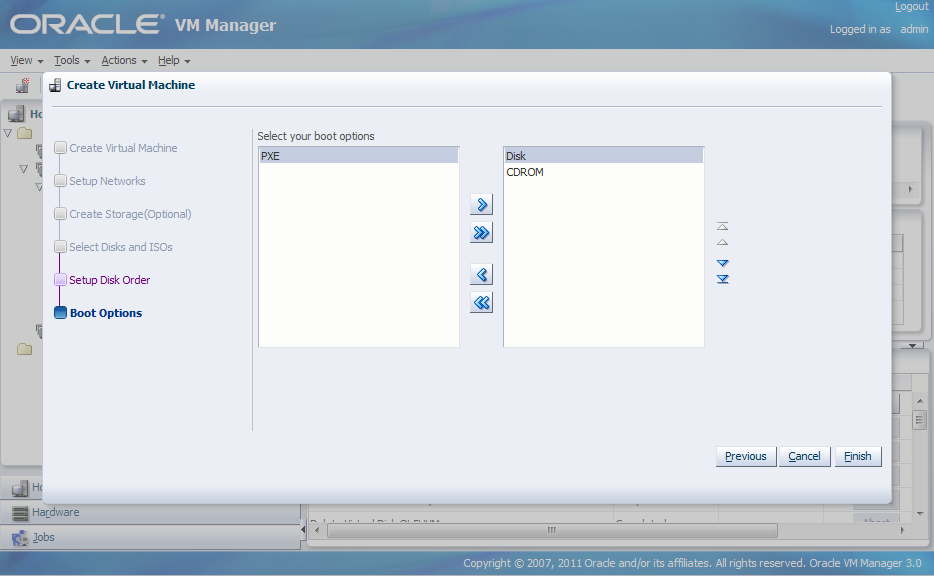
The virtual machine is created and deployed to an Oracle VM Server in the server pool.